Сделал восстановление системы пропали файлы как вернуть
Добавил пользователь Валентин П. Обновлено: 19.09.2024
Наверняка многие из тех, кто читает эту статью, знакомы с возможностью переустановки операционной системы своего компьютера. Некоторые недобросовестные мастера и дилетанты предлагают это всем клиентам без исключения, как панацею от любых проблем и неполадок с системой. Даже если в установке новой ОС есть необходимость – желательно извлечь важные данные (фотографии, видеоролики, музыку, документы) из жесткого диска и сохранить их на другом носителе. В противном случае вы рискуете потерять их безвозвратно. Однако можно попытаться восстановить файлы после переустановки, используя специальные программы.
В нашей статье мы расскажем о том, как хранятся данные на вашем ПК и что нужно сделать, чтобы реанимировать их.
Принципы хранения и восстановления данных на компьютере
Чтобы начать процедуру восстановления, нужно понять способ хранения информации на жестком диске ПК.
Вся информация на компьютере представлена в виде файлов, хранящихся в каталогах (папках). Она записывается на магнитные диски винчестера, каждый из которых условно размечен на множество ячеек по 4 Кб памяти в каждой. Такой стандарт называется NTFS. Файлы разбросаны по диску в произвольном порядке. Чтобы быстро найти нужный документ в NTFS, система обращается к MFT – базе данных, содержащей информацию о расположении всех файлов, их имени, размере, времени последнего доступа к ним.
Способ поиска по идентификаторам занимает больше времени и требует применения особого профессионального софта, о котором и пойдет речь дальше.
Используем Hetman Partition Recovery
Профессиональное ПО Hetman Partition Recovery создано отечественными разработчиками из компании Hetman Software и является универсальным инструментом для поиска и восстановления утраченных данных. Данный продукт пользуется большим спросом у частных лиц и компаний стран СНГ и всего мира. Главный камень преткновения – стоимость лицензии, составляющая 2999 р. для домашней версии. Бесплатно можно лишь произвести поиск и посмотреть, какие файлы подлежат восстановлению.
Стоит отметить, что при обращении в компьютерный сервис процедура реанимации информации на поврежденном или отформатированном жестком диске стоит немногим дешевле. Ловите момент и научитесь делать это самостоятельно!
Восстановление данных после переустановки Windows 7 и 10 производится так:
Важно! Не устанавливайте программу на тот диск или раздел, где вы планируете делать поиск! Если у вас всего один раздел – выключите компьютер и отсоедините HDD, после чего подключите его к другому компьютеру, на котором и будет идти поиск.


Так как мы выбрали тщательную проверку, поиск может занять много времени. По окончании мастер выдаст его результат.

Преимущества
Недостатки
- Утилита платная и может отпугнуть своей ценой.
Пробуем утилиту R-Studio
Второй по счету (но не по качеству) известнейшей программой-реаниматором файлов является R-Studio от компании R-Tools Technology Inc, специализирующейся на создании программного обеспечения для восстановления данных на ПК управлением 32 и 64-битной Windows, MacOS и Linux. С ней восстановить файлы после переустановки Windows 10 и 7 также просто и легко.
R-Studio позиционируется как платный продукт с базовой лицензией стоимостью 79.99$. Но в отличие от своего конкурента ее ограничения менее жесткие. Бесплатному восстановлению подлежат файлы объемом до 256 Кб, чего достаточно для реанимации документов Word и таблиц Excel без графических вложений.
Для первого использования утилиты R-Studio выполняем следующие действия:






Все файлы успешно окажутся в указанной вами директории.

Преимущества
- Работает бесплатно.
- Большая функциональность с поддержкой всех используемых файловых систем.
- Может создавать виртуальный образ физического диска в виде отдельного файла.
- Восстанавливает информацию с поврежденных носителей или после заражения вирусом.
- Может реанимировать данные другого удаленного компьютера в локальной или интернет-сети.
- Интерфейс переведен на русский язык.
Недостатки
- Ограничение демо-версии на файлы объемом более 256 Кб.
- Высокая цена платной версии.
- Оформление, структура меню и миниатюрные иконки ухудшают навигацию и могут дезориентировать новичка.
Делаем правильный выбор
В этой статье мы рассказали вам о некоторых базовых принципах хранения информации на жестком диске компьютера. Это необходимо для понимания самого процесса восстановления файлов после переустановки системы. Также мы обозревали две востребованных профессиональных утилиты Hetman Partition Recovery и R-Studio. Каждая из них имеет свои преимущества и недостатки, но в целом работают одинаково хорошо. Однако как сделать правильный выбор?
Ее можно посоветовать любому опытному юзеру, готовому заплатить за нее 2999 р. – при периодическом использовании она быстро окупит себя и даст сэкономить на услугах сервиса. Еще HPR применима для оценки шансов восстановления и проверки целостности файлов – предпросмотр бесплатный.
R-Studio снабжена большим набором инструментов, а также способна работать удаленно с другими носителями в сети. Интерфейс представлен немного хуже: кнопки и иконки маловаты, стиль окна напоминает Windows XP. Неоспоримый плюс софта ‒ это наличие бессрочной демо-версии на файлы объемом менее 256 Кб.
Этот вариант мы советуем для тех, кто потерял крайне важную документацию и конфиденциальные данные. Например, предприниматели вернут к жизни утраченные накладные, отчеты и сметы, а учащиеся смогут восстановить свои курсовые и рефераты.
Восстановление файлов Windows 7 из созданной нами резервной копии, статья пишется как продолжение интересной темы Архивирование данных компьютера, в которой мы с вами прошли с самого начала процесс создания резервного архива личных данных и образа системы Windows 7.
Восстановление файлов Windows 7
Дальше мы с вами будем восстанавливать личные данные из наших архивов встроенным в Windows 7 средством Архивирование данных компьютера и не просто восстанавливать, а представим различные каверзные ситуации. Мы научимся восстанавливать файлы Windows 7 все сразу или по отдельности. Например восстановим не все данные целиком, а только лишь тот файл который нам нужен. Так же мы узнаем как восстановить наши данные из резервного архива на чужой компьютер, если с нашим произошла, ну совсем уж катастрофа.
Как мы и договорились в предыдущей статье, резервные копии Вы создавали на переносном жёстком диске интерфейса USB, а я на простом винчестере интерфейса SATA, объёмом 465,76 ГБ, который использую исключительно для хранения архивов данных. Для лучшего понимания, как именно происходит восстановление файлов Windows 7 , давайте представим, что на винчестере компьютера, который находится у нас на работе, неопытный системный администратор (это бывает и у опытных) случайно снёс все разделы программой Acronis Disk Director, соответственно все наши данные вместе с операционной системой Windows 7 пропали. Программа TestDisk, а так же Acronis Recovery Expert не всегда помогают. Остаётся два варианта R-Studio и… тут мы вспоминаем про резервную копию наших данных, созданную накануне на переносном жёстком диске интерфейса USB. Мы с вами устанавливаем заново Windows 7, подсоединяем диск USB с нашим архивом и восстанавливаем все наши данные.
- Примечание : Если у вас нет желания устанавливать Windows 7 заново и вы хотите, что бы резервный архив уже включал операционную систему со всеми вашими программами и настройками, нужно воспользоваться для архивации средством Создание образа системы читайте нашу статью.
Пуск -> Панель управления -> Архивирование данных компьюте ра
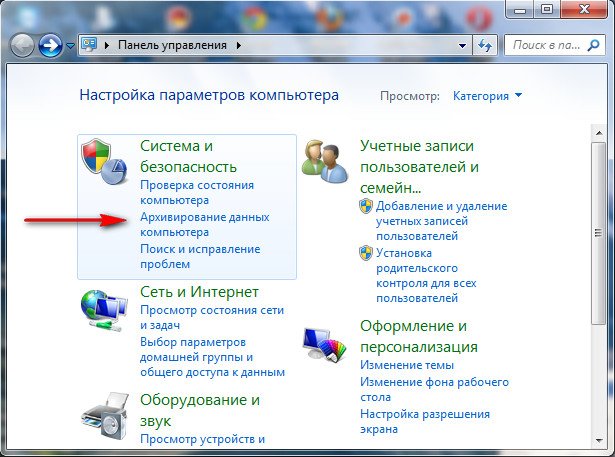
дальше предвижу вопрос- Восстановить файлы всех пользователей или Восстановить мои файлы ? Вы можете с успехом применить оба варианта, выберем например Восстановить мои файлы.
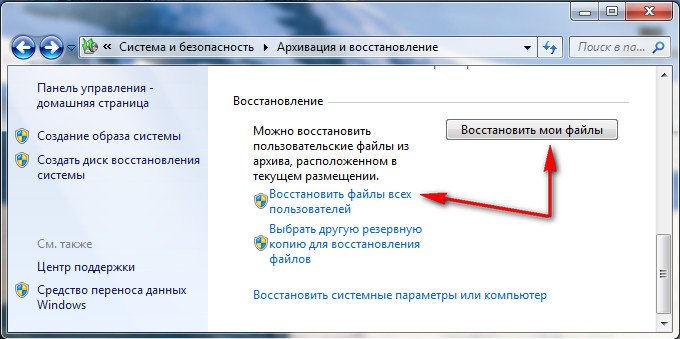
Если вы создавали несколько резервных архивов ваших данных, выберете нужный в окне Выбрать другую резервную копию для восстановления файлов.
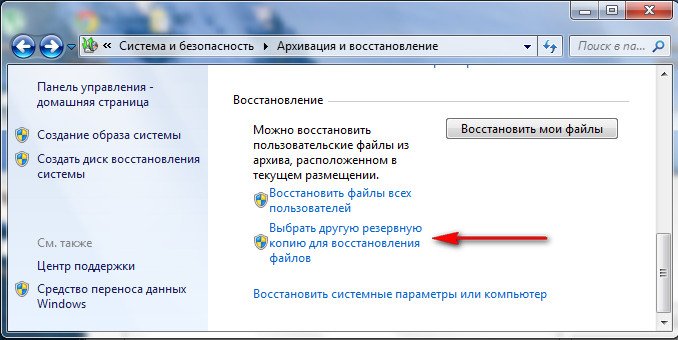
Итак Восстановить мои файлы, теперь внимание, если мы хотим восстановить какой-нибудь определённый файл из резервного архива, нам нужно нажать кнопку Обзор файлов и самостоятельно найти его, но если нам известно название файла, можно воспользоваться функцией Поиска,
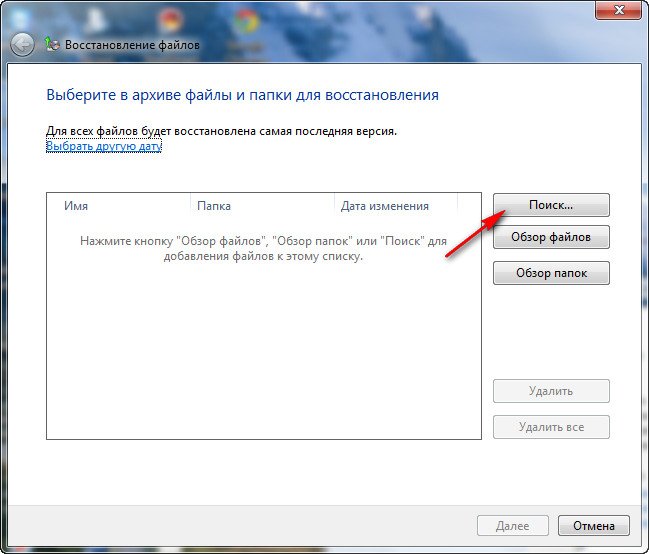
давайте к примеру найдём в моей резервной копии музыкальный файл CDImage, набираем в поиске CDImage, вот и нашли, нажмите ОК и восстановите его.
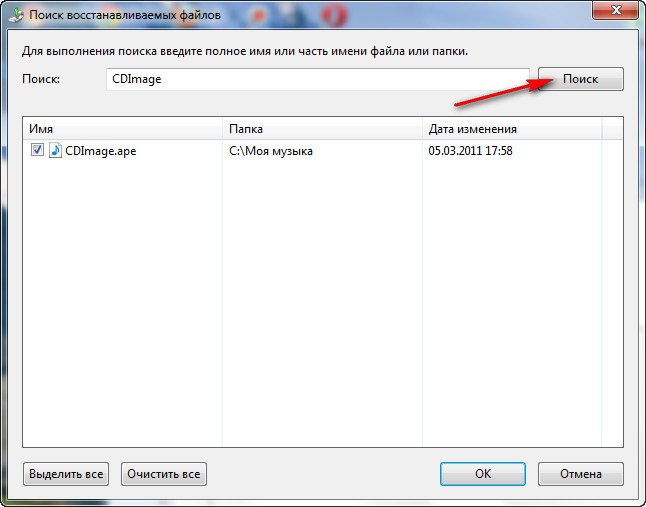
Если вы не знаете точное название, то в данном окне нужно выбрать Обзор файлов , далее щёлкаем на нашем архиве левой мышкой два раза и находим наш файл,
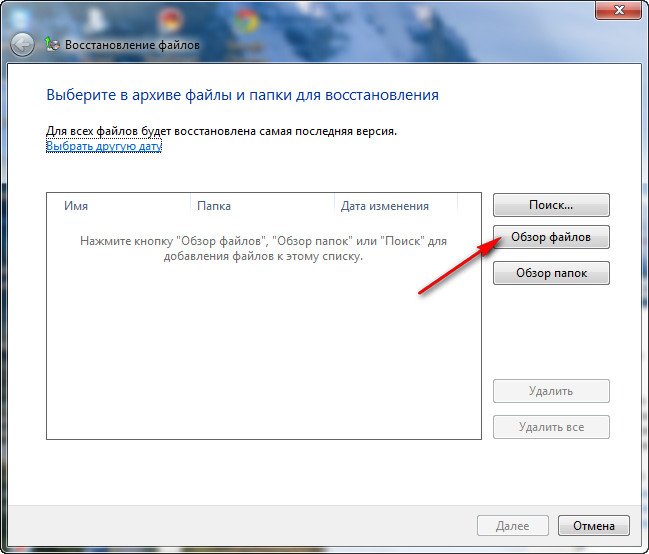
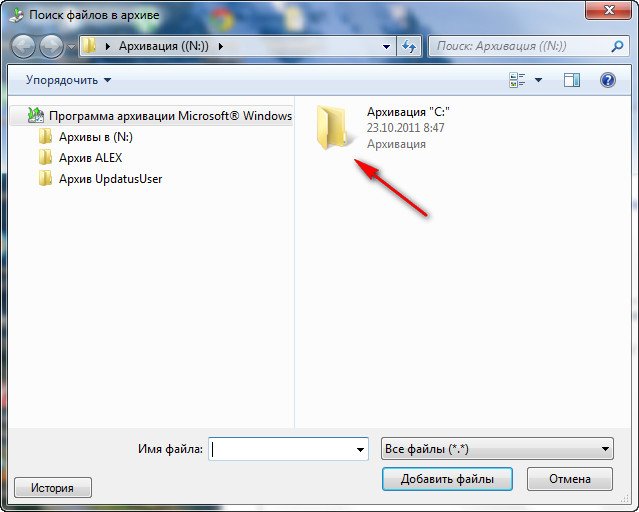
давайте к примеру найдём в моём резервном архиве папку Моя музыка, а в ней музыкальный файл CDImage.
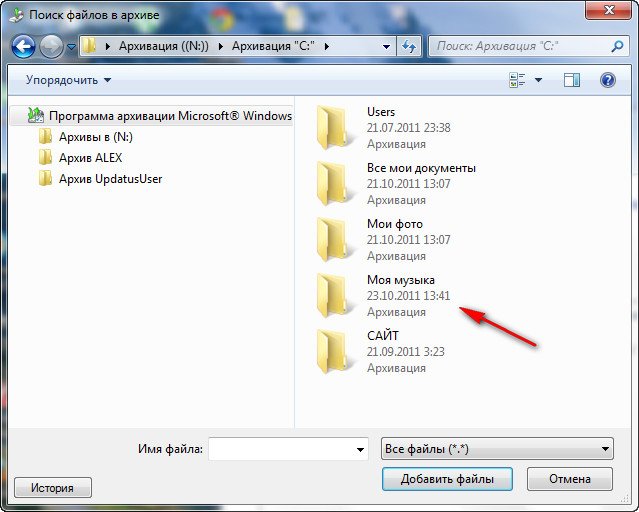

Если нужно восстановить, ещё какой-либо файл, нужно опять нажать Обзор ф айлов и повторить поиск. Мы же сейчас восстановим наш файл, для этого нажмём кнопку Добавить файлы.
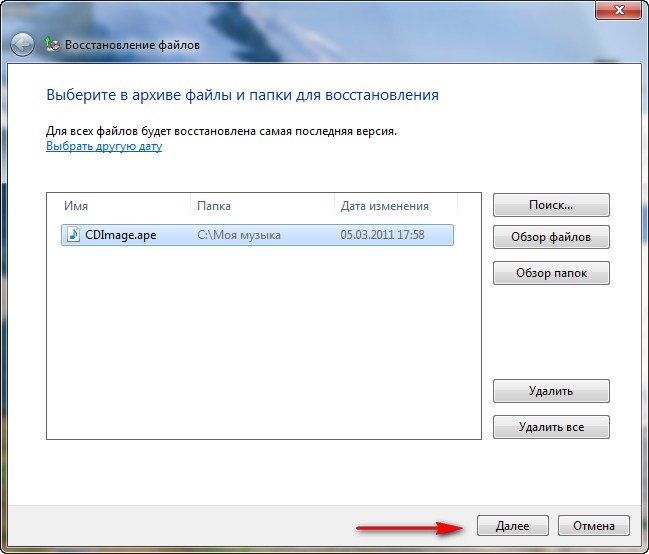
Далее мы можем восстановить его на то место где он находился раньше, этим самым мы перезапишем существующую у нас версию данного файла, если она у нас там есть, а можем восстановить его в другое место и сохраним обе версии файла. Допустим мы не хотим восстанавливать файл в исходное место, а выберем другое, ставим галочку В следующее место ,
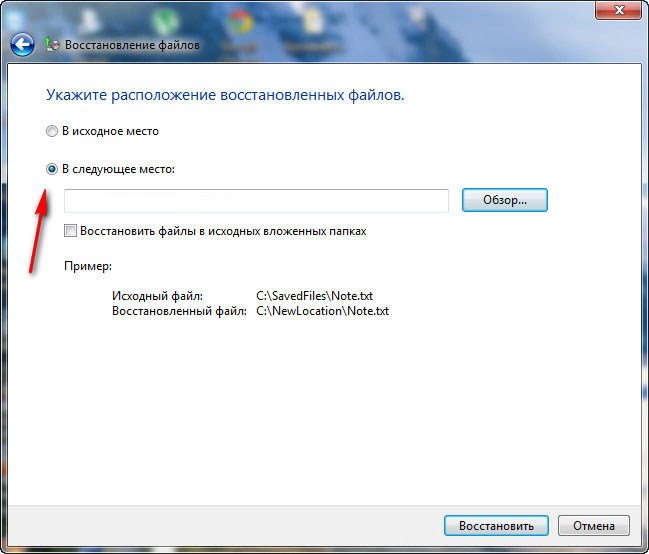
нажимаем Обзор, выделяем например Локальный диск С и создаём папку, называем её Восстановленные файлы и ОК.
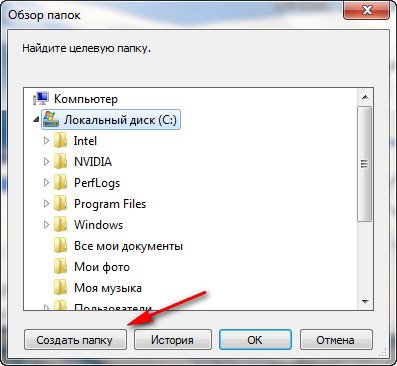
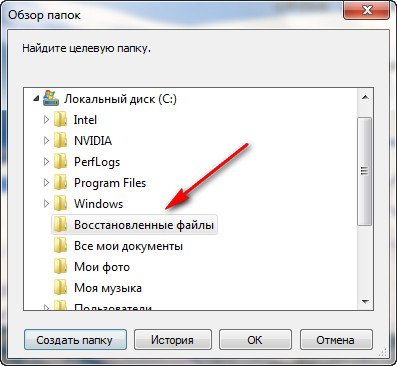
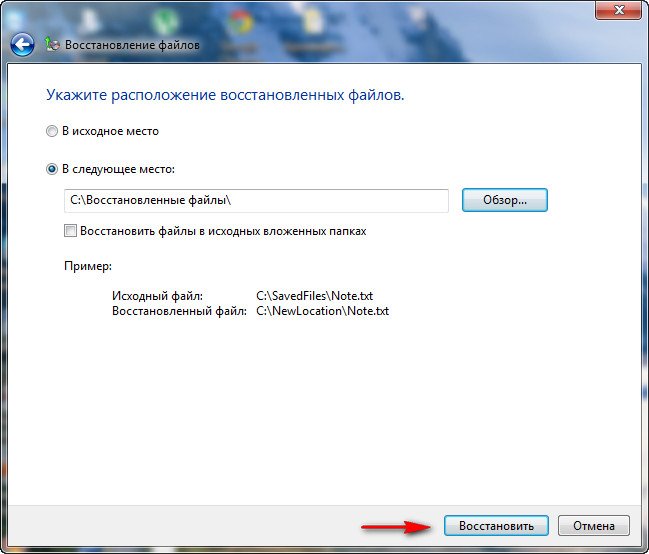
Восстановить
Происходит восстановление, если хотим, можем просмотреть восстановленные файлы, далее Готово.
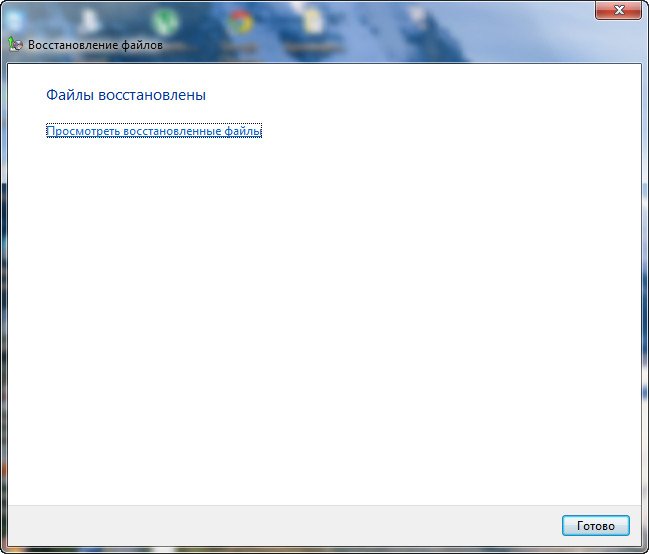
Если Вы хотите восстановить Папку, а не файл, проделайте всё в том же порядке, только вместо кнопки Обзор файлов нажмите кнопку Обзор папок в диалоговом окне Выберите в архиве файлы и папки для восстановления .
Для восстановления ваших данных на другом компьютере, нужно что бы на нём была установлена работоспособная операционная система Windows 7, далее подсоединяйте к нему носитель информации с вашим архивом, это может быть переносной USB винчестер с вашим архивом или простой жёсткий диск (как например делаю я) и запускайте Архивирование данных компьютера-> Восстановление моих файлов или файлов всех пользователей и всё.
Сделаем небольшой вывод: Архивация файлов может нам пригодиться, для создания резервной копии личных данных, но для создания резервного архива с помощью которого можно восстановить Windows 7 после серьёзной неисправности, средство Архивирование данных компьютера не подойдёт.
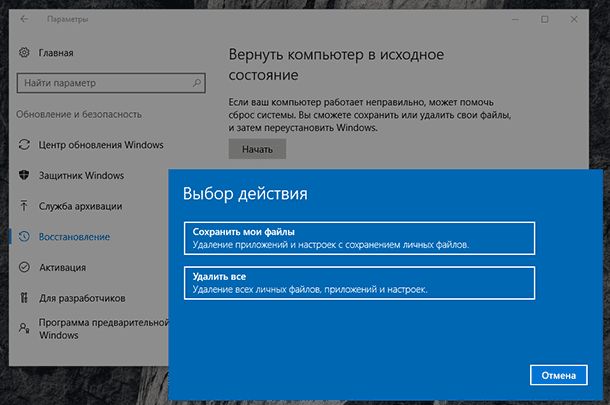
Как восстановить данные после возврата компьютера в исходное состояние
Да, несмотря ни на что данные пользователя можно восстановить после осуществления сброса Windows 8 или 10, но до того момента пока они не будут перезаписаны. Как только вы столкнулись с такой ситуацией немедленно прекратите использовать компьютер, иначе все утерянные файлы могут быть перезаписаны новыми и их восстановить уже будет невозможно.

Чтобы восстановить утерянные в результате сброса системы файлы, запустите Hetman Partition Recovery и просканируйте с помощью предлагаемых программой инструментов жесткий диск компьютера.
Изображения, в папку: C:\Users\Имя Пользователя\Pictures
Загруженные из сети файлы, в папку: C:\Users\Имя Пользователя\Downloads
Файлы рабочего стола, в папку: C:\Users\Имя Пользователя\Desktop
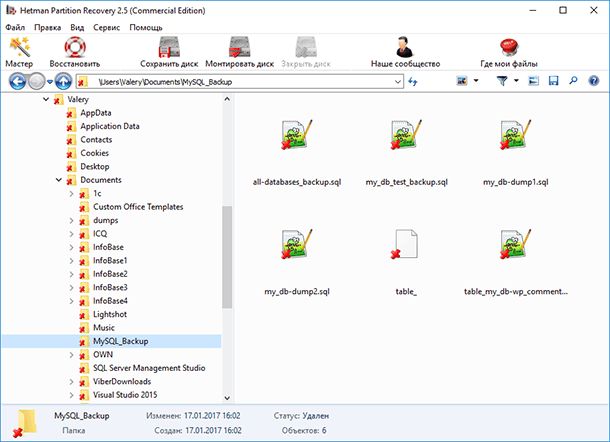
Поэтому, после окончания процесса сканирования жесткого диска компьютера, перейдите с помощью программы в папку, с которой необходимо восстановить файлы.
Аналогичным способом с помощью Hetman Partition Recovery, можно восстановить данные после форматирования жесткого диска, переустановки Windows, сбоя в работе операционной системы или жесткого диска, повреждения файловой системы, с повреждённых или недоступных разделов диска, а также после очистки корзины или случайного удаления файлов.
Как восстановить данные после сброса системы ноутбука к заводским настройкам
Если Windows вашего ноутбука стала работать медленно или ноутбук заражен вирусами, то не обязательно переустанавливать операционную систему – можно сбросить её к заводским настройкам (Factory Reset).
Если вы приобрели ноутбук с уже установленной Windows, то как правило такое устройство продаётся вместе с установочным диском операционной системы или на нём присутствует раздел восстановления операционной системы, с помощью которого и осуществляется Factory Reset. Также, в дополнение к разделу восстановления системы, производителем может быть установлен на ноутбук инструмент, который предназначен для осуществления сброса ноутбука к заводским настройкам.
- HP: HP System Recovery или Recovery Manager
- Dell: Dell Factory Image Restore, DataSafe, Dell Backup & Recovery
- Acer: Acer eRecovery или Acer Recovery Management
- ASUS: ASUS Recovery Partition или AI Recovery
- Lenovo: Rescue and Recovery или ThinkVantage Recovery (для ThinkPad)
- Sony: Sony Vaio Recovery Wizard и т.д.
Работа таких инструментов аналогична встроенному в Windows, с тем отличием, что при их использовании, система будет сброшена именно к заводскому состоянию, со всем предустановленным производителем программным обеспечением.
Восстановить данные ноутбука после сброса системы к заводским настройкам можно таким же способом, который описан в разделе данной статьи о восстановлении данных после возврата компьютера в исходное состояние. Алгоритм действий для ноутбука будет полностью аналогичным.
mercer.alex, SMART терпимый, однако есть 120 преназначенных секторов (при том случай формально негарантийный: нормированное значение (т.е. Value) не упало ни на единицу).
Однако возможно, что ваша исходная проблема (то, из-за чего пришлось делать откат) связана как раз с появлением нестабильных секторов и последующей их заменой на здоровые сектора из резерва. При этом не исключено, что ваш скрипт оказался в одном из переназначенных секторов, и тогда достать его просто-напросто невозможно.
В том и только в том случае, если эти данные (не программы!) лежат в папках профиля пользователя — да и то исполняемые файлы, в т.ч. командные, после отката будут находиться в том состоянии, в котором были на момент создания контрольной точки, куда был проведён откат: если их на тот момент не было — они пропадут, если были удалены — восстановятся.

Рассмотрим варианты восстановления и ниже будет совет, как предотвратить потерю файлов в будущем, используя Exiland Backup.
Итак, первым делом нужно поискать файл, который исчез:
- – в корзине Windows (ярлык Корзины находится у вас на Рабочем столе);
- – в папке "Карантин" вашего антивирусника (возможно он счел ваш файлик подозрительным и "унес" в свой карантин).
В каждой антивирусной программе добраться до просмотра карантина можно по-разному, поэтому четкого рецепта дать не могу – поищите, где находится карантин в настройках именно вашего антивирусника.
И возможно сможете восстановить его оттуда средствами антивирусной программы. - – на всех жестких дисках компьютера (запустите поиск). В разных версиях Windows это делается по-разному (о том, как найти файл в разных версиях Windows и через Проводник смотрите здесь)
Или воспользуйтесь вашим file-менеджером (FAR, Total Commander, Проводник и т.п.).
Если нашли файл, перенесите его в нужное место или восстановите из Корзины, если он оказался там.
Если не нашли идем дальше.
Пробуем восстановить файл утилитами Undelete Plus, EasyRecovery Free, GetDataBack или R-Studio
Не имеет значения, кем или чем файл был удален: пользователем случайно, какой-либо программой без вашего участия, службой или вирусом, попробуйте его реанимировать с помощью специальных программ. Есть платные, есть бесплатные.
Кратко расскажу о некоторых:
- Undelete Plus – бесплатная утилита по восстановлению удаленных файлов. Сканирует ваш жесткий диск (HDD), ищет удаленные и предлагает их реанимировать. Позволяет recovery files как на жестких дисках, так и на USB-флешках и картах памяти.
- EasyRecovery Free – инструмент для возвращения удаленных данных любого типа. Восстанавливает в том числе удаленные из Корзины. Поддерживает системы: FAT, NTFS и диски типа SCSI, >Рассмотрим как восстановить файл с помощью программы Undelete Plus от компании eSupport. Эта утилита бесплатная и позволяет вернуть данные, даже удаленные мимо корзины (с удержанием Shift при удалении).
Важно знать, из какой папки объект был удален.
После запуска вы увидите окно программы.

Программа Undelete Plus
Для упрощения поиска файла, задайте фильтр, указав то, что вы точно знаете о нем:
- часть фразы из названия, например если знаете, что в имени файла упоминалось слово "plus" (название "undelete-plus-3-0-6-1019-en-win-exe"), то укажите "plus" в поле "All or part of the file name" и поставьте галочку.
- дату модификации, например, от 01.04.2019 и до 01.10.2019
- размер: больше или меньше указанного значения. Например, если знаете, что размер > 500 Кб, то укажите "At least" 500 Kb, чтобы не показывать те, которые меньше этого значения.

Поиск удаленного файлика по имени, размеру, дате мидификации
Если же Undelete Plus вам не помогла, попробуйте и другие программы, например EasyRecovery Free , GetDataBack , R-Studio и т.п. их много в интернете.
Если и они не помогли – идем дальше .
Восстановление файла на уровне секторов
В системе его нет. Файл пропал бесследно, как будто его и не было.
Тогда искать надо не файл по названию, а его содержимое на диске, в свободных секторах, пока на это место система не записала какую-нибудь другую информацию.
Как мы знаем, файл хранится в секторах диска не всегда одним сплошным куском, а может быть фрагментирован (разбит на кусочки и хранится в разных секторах на разных дорожках).
Хорошо, если это был текстовый file и не критично, что нам не удастся на все 100% его восстановить, а только, скажем, на 80%.
Если же он имеет тип exe (исполняемый), docx (Word) или xlsx (Excel), то для его работоспособности потребуется восстановить на все 100%. Потеря даже 1 байта может привести к тому, что он просто не запустится (не откроется).
Итак, как же восстанавливать содержимое файлов на уровне секторов?
Нам понадобится программа DMDE Free Edition для Windows.
Скачайте нужную версию, взависимости от битности вашей ОС Windows: здесь 32-битная и 64-битная версии. Если не знаете битность вашей Windows, скачайте обе и попробуйте запустить: одна из них запустится точно.
При запуске выберите том и дайте программе просканировать его. Сканирование может занять от 30 минут до 1-2 часов.

Сканирование секторов при запуске программы DMDE
Вспомните какие-либо уникальные фразы, содержащиеся внутри файла, и пытайтесь найти их в секторах (по Ctrl+F).

Поиск текста в секторах
Чтобы скопировать содержимое секторов, используйте меню Сервис -> Копировать секторы.
Процесс восстановления содержимого из секторов довольно сложный и врядли удастся весь файл восстановить, не имея опыта.
СОВЕТ: Чтобы никогда не пропадали файлы
Удалось ли вам восстановить данные или нет, в любом случае, настоятельно рекомендую позаботиться о сохранности важной информации. Особенно это касается рабочих документов по проектам, семейных фотографий и видео.
Защитить от удаления файл на ПК у вас не получится. Некоторые программы, при наличии административных прав в вашей системе, смогут удалить или переместить file, в итоге он пропадет (исчезнет).
Вам нужно всегда иметь свежую резервную копию основных папок, чтобы в случае порчи или потери вы смогли просто и быстро восстановить их из копии.
Достаточно просто можно настроить регулярный и автоматический бэкап (резервное копирование) информации на другие носители, с заданной вами периодичностью (по расписанию).
И в этом вам поможет простая утилита Exiland Backup от Российского разработчика. Есть бесплатная версия Free, скорее всего ее вам будет достаточно.
Просто скачайте ее, запустите и создайте хотя бы 1 задание, в котором укажите какие папки копировать, куда и по какому расписанию (или же вручную).
Напоследок дам всего 1, но очень важный совет!

Тем самым, вы надежно защитите ваши данные от любых потерь, в том числе от пропадания файлов (внезапного исчезновения), поскольку всегда сможете восстановить их в случае потери.
У вас пропали папки с рабочего стола, и вы не знаете, как их вернуть? Тогда вы попали по адресу. Иногда такое случается и причина такой пропажи довольно-таки банальна. Вернуть их обратно, дело одной минуты, и для этого нам никакие программы не нужны. Рассмотрим несколько способов возвращения ваших папок на рабочий стол, и начнем с самого простого.
Пропали папки с рабочего стола. Как их вернуть
Для того, чтобы их вернуть необходимо упорядочить значки. Делается это просто.
- Кликните правой кнопкой мыши по свободному месту на рабочем столе и выберите в выпадающем контекстном меню пункт – Вид – Упорядочить значки автоматически .

Бывает, что вы случайно перетянули одну папку в другую, и не заметили этого. Тогда необходимо искать её при помощи Поиска. Для этого сделайте следующее:

И также, как и в предыдущем примере, введите в верхнем правом углу в поле Поиска название пропавшей папки.

Что делать, если пропали все папки с рабочего стола?
Если пропали папки с рабочего стола почти все или все, то вы скорее всего вошли в систему под другим пользователем. В таком случае необходимо либо перезагрузить компьютер , либо сменить пользователя (в Windows 7 это возможно сделать без перезагрузки).

Если после перезагрузки или смене пользователя папки так и не вернулись, то скорее всего произошел глюк, вследствие чего вместо вашего был создан новый пользователь, а ваш стал не активным.
Тогда делаем следующее:




Вот в этой папке и будут все ваши документы рабочего стола. Можете перетащить всю эту папку на новый рабочий стол и работать дальше.
Надеюсь, что вы найдете свои пропащие папки, и вернете их на место.
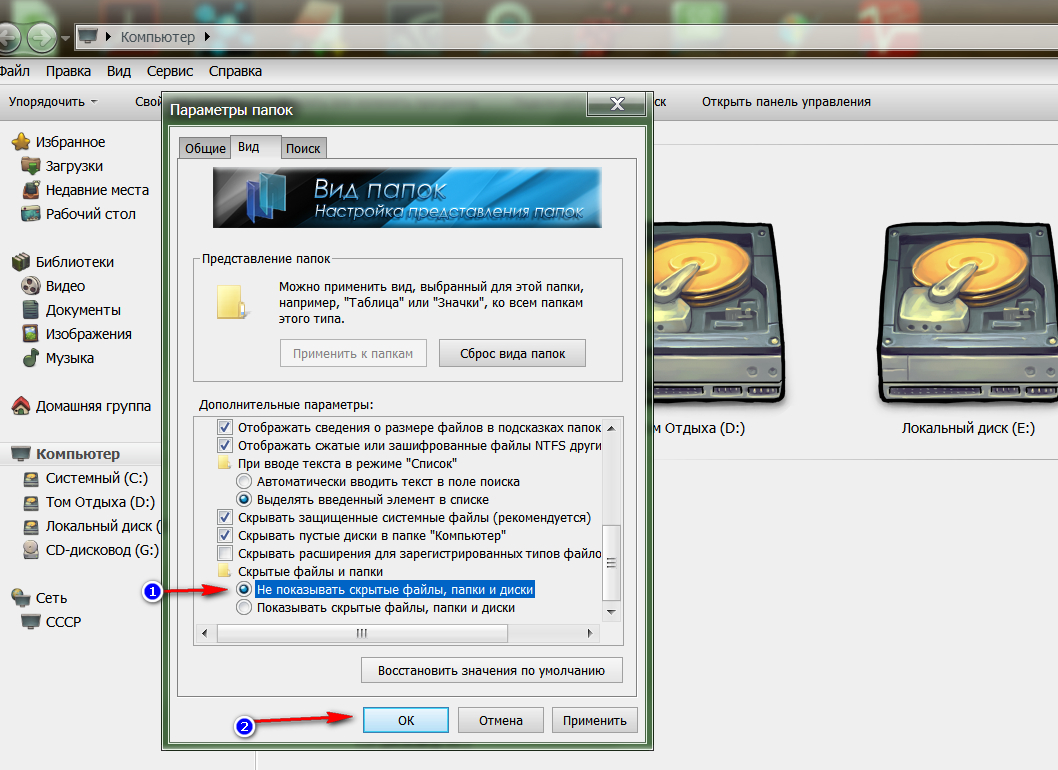
Наверняка у многих случалось так, что пропадала папка с компьютера. Почему так происходит? Давайте попробуем разобраться.
Разумеется пропажа файлов или папок с компьютера, может быть последствием разного рода действий.
Разумеется если вы удалили файлы с нажатой кнопкой Shift, то файлы в корзину не попадают, а просто удаляются в обход корзины.
.jpg)
Если вы случайным образом удалили папку, то воспользуйтесь программой для восстановления удаленных файлов. Если кластеры отведенные для записи удаленной папки небыли перезаписаны другими файлами, то наверняка вы сможете полностью восстановить всю утраченную информацию. Программ которые восстанавливают файлы большое множество и останавливаться на какой-то конкретной мы не станем. Существуют как платные, так и бесплатные программы по восстановлению данных. Многие программы для восстановления данных используют разные алгоритмы, поэтому вполне возможно, что одна программа не справится с восстановлением информации, а другая вполне себе восстановит удаленные файлы. Необходимо установить несколько программ для восстановления данных и воспользоваться ими всеми.
Список программ, с помощью которых можно попытаться восстановить удаленные с компьютера данные.
Hetman Partition Recovery
R-Studio
Wondershare Data Recovery
Recuva
Pandora Recovery
PC INSPECTOR File Recovery
MiniTool Power Data Recovery
Recover My Files
GetDataBack
Разумеется, это далеко не все программы для восстановления файлов удаленных с компьютера. Мы рекомендуем вам воспользоваться несколькими программами, в плоть до того, что перепробовать все программы из этого списка. Возможно лишь одна из них будет способно достать ваши удаленные файлы и вернуть их к жизни. Однако учтите, что некоторые файлы могут быть восстановлены частично. Часто бывает так, что восстановленное видео уже не воспроизводит звук и т.д. Будьте готовы к тому, что файлы могут оказаться битыми и уже не открываться…
Разумеется пропасть файлы и папки с компьютера могут также под воздействием вируса. Существуют вирусы, типа червя, которые просто съедают все на своем пути. Ваша главная задача будет заключаться в том, чтобы вначале очистить вашу систему от вирусной атаки, а уже после попытаться восстановить утраченные данные. Скачайте и установите последнюю версию какого-нибудь знаменитого антивируса и обновив его базы данных до последней версии произведите полное сканирование вашей операционной системы и жесткого диска. Все найденные вирусные файлы необходимо удалить, либо вылечить, если это возможно. После преступайте к восстановлению информации.
Вы также можете просмотреть скрытые файлы папки, ведь возможно случайным образом вы скрыли папку и теперь она не видна, хоть и существует. Делается это путем установки соответствующей галочки в Панели управления Свойства папок и файлов.
Таким образом, мы рассмотрели наиболее популярные варианты того, что делать если пропала папка с компьютера… Теперь вы знаете, что первым делом необходимо исключить человеческий фактор, а после переходить к другим методикам. Если статья оказалась для вас интересной, то не забывайте заглядывать на наш сайт, ведь мы пополняем базу наших статей ежедневно.
Читайте также:

