Ремонт шлейфа клавиатуры ноутбука своими руками
Обновлено: 05.07.2024
Это руководство описывает, как закрепить сломанный коннектор клавиатуры на системной плате ноутбука. Я не утверждаю, что мои рекомендации будут работать на любых типах соединителей в ноутбуках любых марок, но если я смогу помочь хотя бы нескольким людям, я буду считать свою миссию выполненной.
Скажем, клавиатура в Вашем ноутбуке перестала работать должным образом, и Вы решили устанавливать новую клавиатуру самостоятельно. Вы разобрали ноутбук, сняли клавиатуру, попытались разблокировать коннектор чтобы отключить шлейф и . . . вот ЁКЛМН часть фиксатора шлейфа сломалась!
Что Вы можете сделать? К сожалению, у Вас не много вариантов. Соединитель клавиатуры намертво припаян на системную плату и не может быть заменен дома. Если соединитель был поврежден, Вы должны будете заменить целую системную плату, использовать ноутбук с внешней клавиатурой USB, или попробуйте следующую уловку… Мы надеемся, это сработает, или увы….
Шлейф клавиатуры блокирован в соединителе на системной плате. Чтобы удалить клавиатуру, Вы должны разблокировать соединитель и извлечь шлейф клавиатуры.
На изображении ниже вы видите один из самых распространенных соединителей. У него есть основание (белый в моем случае) и блокирующий зажим (коричневого цвета в моем случае). Шлейф клавиатуры зажимается между зажимом блокировки и контактами основания.
Чтобы разблокировать соединитель, Вы должны сдвинуть зажим приблизительно на 2 миллиметра в направлении указанном на рисунке двумя желтыми стрелками.
ВАЖНО! Зажим блокировки должен остаться прикрепленным к основанию соединителя.
После этого Вы можете извлечь шлейф клавиатуры (зеленая стрелка) и удалить клавиатуру.
Если Вы не достаточно осторожны, Вы можете сдвинуть зажим слишком сильно и сломать его.
На изображении ниже показан зажим с отломанным левым фиксатором.
На следующем изображении сломаны обе стороны зажима.
ВАЖНО! Не выбрасывайте сломанный зажим даже если он выглядит абсолютно безполезным.
Если Вы вставите шлейф клавиатуры в соединитель и не зажмёте его зажимом, у шлейфа не будет хорошего контакта со штырьками в соединителе, и клавиатура не будет работать.
Вот, как установить сломанный зажим на месте и заставить его работать.
Вставьте сломанный зажим таким же образом как и прежде. В моем случае сломаны обе стороны зажима. Что может быть хуже?
Аккуратно вставьте шлейф клавиатуры в соединитель. Обратите внимание, в этом типе соединителя, шлейф идет выше зажима блокировки.
Осторожно поместите сломанный зажим на место используйте маленькую отвертку, чтобы вставить зажим позади шлейфа.
Зафиксируйте подключение клейкой лентой, для надёжности. Клавиатура должна работать прекрасно.
Соединитель клавиатуры, который показан на следующем изображении, очень похож на предыдущий. Единственное различие – шлейф клавиатуры находится под зажимом. Установите его тем же способом как предыдущий соединитель.
На следующем изображении Вы видите другой тип соединителя клавиатуры. Шлейф вставлен вертикально.
Чтобы разблокировать соединитель, Вы должны будете поднять зажим блокировки (коричневая часть) приблизительно 2 миллиметра (две желтых стрелки). После этого Вы можете извлечь шлейф клавиатуры (зеленая стрелка) и удалить клавиатуру.
Если Вы приложите слишком большое усилие, Вы можете сломать его.
В моем примере сломана правая сторона зажима. Но Вы все еще можете использовать его!
Вставьте шлейф клавиатуры в соединитель, затем вставьте сломанный зажим блокировки правильно (позади шлейфа в моем случае) и аккуратно придавите его.
Даже со сломанными фиксаторами зажим обеспечивает хороший контакт шлейфа с основанием коннектора, и клавиатура будет работать.
Вот тот же самый соединитель, с противоположной стороны. Вы даже не сможете сказать, сломан ли зажим блокировки.
Эту статью могут комментировать только участники сообщества.
Вы можете вступить в сообщество одним кликом по кнопке справа.
Данный материал посвящается тем из вас, кто реально хочет научиться ремонтировать ноутбуки, используя свои руки, мозг и подручные средства. Итак, поехали!
Проблемы с ноутбуками настолько разнообразны, как и проблемы с их старшими "братьями" - компьютерами. Например, перегрев, отказ загрузки системы, глюки на мониторе, и тд и тп. В общем, есть из чего выбрать. А если серьезно, то одной из проблем, устранение которой может стоить очень дорого, является проблема пересохших гибких шлейфов ноутбука. Пересыхают шлейфы по двум причинам: высокая температура внутри ноутбука и некачественный материал, из которого они выполнены. Собственно, самый негативный фактор, который сказывается на шлейфах, это время. В общем, вы открыли ноутбук и увидели что шлейфы пересохли и деформировались. Деформация, как правило, происходит у самого основания шлейфа: в точке загиба. Конечно, можно обратиться в сервис, но тогда готовьте денежки: это будет стоит дорого, поскольку достать нужный шлейф для ноутбука - хлопотное дело. Но шлейф можно починить и делается это так.

Вам понадобятся ножницы, тюбик супер клея и скальпель (или канцелярский нож, либо лезвие). Есть? Тогда идем дальше.
Точно определите контактную сторону шлейфа: это очень важно. Контактная сторона - это та сторона шлейфа, которая была припаяна (короче, догадаться не трудно). Кладем шлейф на стол и аккуратно, без фанатизма, начинаем счищать изоляцию с контактного места шлейфа, обнажая дорожки-проводники. Внимание: изоляцию снимайте в радиусе 1 сантиметра, не больше! Ваша задача: полностью обнажить все дорожки-проводники. Зачистили? Отлично! Теперь вам нужен кусочек уплотнителя для шлейфа. Отрежьте подходящий по размеру кусочек и приклейте его на обратную сторону шлейфа, чтобы придать ему жесткость. Всё! Теперь вставляйте шлейф на место и проверяйте качество своей работы: всё будет работать.
В итоге, вы получили бесценный опыт ремонта плюс сэкономили немало денег. С чем мы вас и поздравляем!

Для начала необходимо снять клавиатуру с ноутбука, а затем снять с нее все клавиши и качельки.

Не буду в миллионный раз описывать процесс снятия и установки так как более чем подробно это описано тут.

После того как снято все лишнее перед нами появится сама плата. К металлическому корпусу клавиатуры она приклеена. При ее отделении от металла будьте аккуратны и не порвите ее, так как есть шанс зацепиться ей за крепления качелек.

После того как я снял плату и начались проблемы. Еще раз перечитав все статьи на эту тему, я обнаружил, что ни одним из способов дальше плата разбору не поддается. Повертев ее в руках некоторое время я нашел выход, как ни странно который никто не осветил в интернете. А именно: срезать резиновые колпачки на неработающих клавишах. Для этих целей отлично подходит канцелярский нож.
Внимание! При срезе колпачков не прилагайте много усилий, пытайтесь отклеить их от полиэтиленовой платы. В дальнейшем они нам понадобятся для обратного монтажа.


После того как нужные колпачки были срезаны, будут видны не защищенные контакты, именно их мы и искали. Аккуратно протираем их и резиновые колпачки (изнутри) спиртосодержащей жидкостью. И приступаем к процессу сбора.

После того как все на месте полностью собираем клавиатуру в обратном порядке. Если данный способ вам не подходит, попробуйте этот. А если у вас повреждены дорожки на плате, то этот.
Иногда получается так, что при разборке ноутбука по неосторожности или вследствие недостаточной прочности ломается фиксатор разъёма для шлейфа клавиатуры.
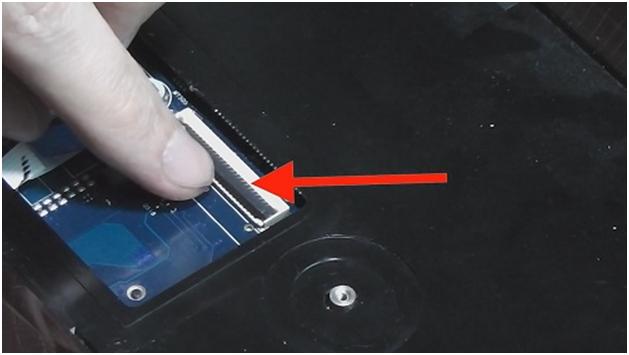
После его поломки становится невозможным зафиксировать шлейф клавиатуры.
Лучше всего заменить разъем, но найти его проблематично, к тому же для его замены понадобится специальное оборудование, которое есть не у каждого.
Поэтому мы разберем способ, как эту проблему можно решить с помощью подручных средств, которые есть у каждого.
Перед работой рекомендуется обесточить ноутбук, отключив блок питания и достав аккумуляторную батарею.
Далее берем обычную пластиковую бутылки и вырезаем из нее пластиковую пластину. Нужно вырезать пластину шириной со шлейф.
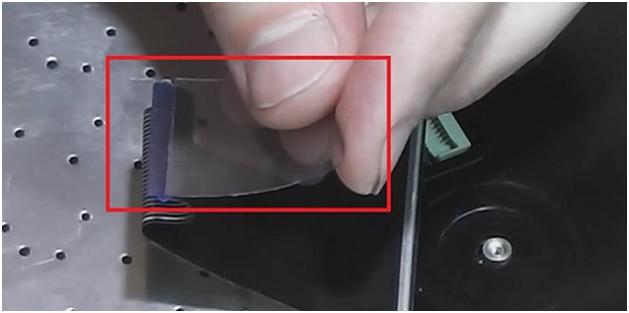
Затем установить шлейф и просунуть вырезанную пластину между шлейфом и контактами разъема. Пластина должна входить с усилием, надежно фиксируя шлейф.

В нашем случае толщины пластины было недостаточно, поэтому мы согнули ее в два раза и в таком виде вставить ее в разъем.
После этого фиксируем шлейф малярным скотчем, чтобы избежать случайного отключения шлейфа при ударах и вибрациях.
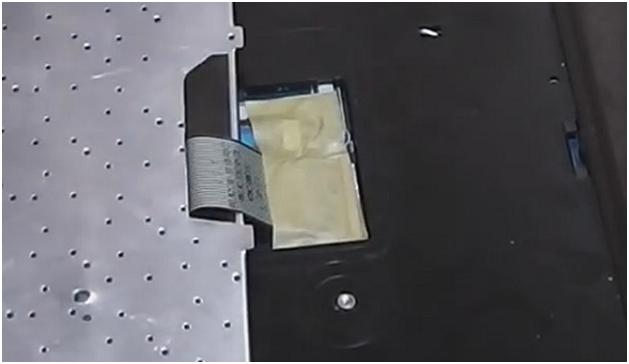
Однако такую процедуру придется выполнять каждый раз при разборке ноутбука для чистки и замены термопасты.
Данный метод работает не только для разъемов ноутбука, но и для подобных разъемов планшетов, смартфонов, фотокамер и других устройств.
Читайте также:

