Ремонт ноутбука своими руками синий экран
Добавил пользователь Дмитрий К. Обновлено: 04.10.2024
За много лет работы я научился решать разные задачи, но порой приходится искать ответы на форумах, поскольку приходится сталкиваться с весьма интересными проблемами. Рассмотрим некоторые из них.
При включении компьютера пустой синий экран
Если загрузка операционной системы дошла до момента, когда должна появиться заставка, но этого не произошло – значит произошел системный сбой.

Причин может быть несколько:
- Установка конфликтного обновления Windows;
- Некорректные драйвера устройств;
- Вирусы;
- Отключение ПК в момент инсталляции обновлений.

Когда Виндовс запустится, нужно устранить источник проблемы:
На крайний случай, выполняйте откат к одной из точек восстановления. Подробности этого процесса расписаны в статье по ссылке.
Аналогично поступаем и в случае, когда появляется черный экран и не какой реакции. Хотя и здесь могут быть свои нюансы, в зависимости от момента проявления дефекта. Сейчас узнаете больше.
Автор рекомендует:
Черный экран в начале загрузки
Он может указывать на серьезную неисправность аппаратного типа, что влечет за собой ремонтные работы. Какие же могут быть причины?
Для некоторых производителей лэптопов (к примеру, HP) характерна следующая ситуация: черный экран и мигает Caps Lock.
- 1 – проблема с процессором;
- 2 – повреждена система ввода / вывода (не включается БИОС);
- 3 – неисправность оперативки;
- 4 – не работает графическая карта (или контроллер);
- 5 – сбой чипсета;
- 6 – BIOS не может пройти проверку на подлинность.
Если же появляется черный экран с надписями на английском языке, то часто это связано с отказом жесткого диска. Система попросту не видит его. Чтобы проверить эту версию, необходимо зайти в BIOS. В большинстве случаев это достигается нажатием клавиш F2 / F12 / Del в самом начале загрузки ПК.
В Биосе следует проверить, видит ли компьютер HDD. Эта информация отображается на главном окне. Вы должны увидеть название диска напротив SATA.

Если там ничего не указано, значит следует:
- Либо отнести ноут на сервис;
- Либо самостоятельно разобрать его, проверить качество подключения, снять диск и подсоединить его к заведомо работающей системе.
Включение - выключение
Я неоднократно сталкивался с подобным явлением, когда после запуска ПК кулер включается на 2 секунды и выключается. Если вентилятор запускается, то причина не в системе охлаждения, а в блоке питания или поврежденной батарее.
Для ноутбука попробуйте снять аккумулятор и подсоединить кабель напрямую. Всё должно заработать. В стационарном варианте придется пробовать подключать другой блок (рабочий).
Возможна и другая ситуация: не слышен шум вентилятора, и система автоматически "глохнет". Это явно указывает на неработающий кулер, что приводит к активации защитного механизма.
Просто писк…
Синий экран смерти (англ. Blue Screen of Death, BSoD) – ошибка, с которой сталкиваются большинство пользователей, работающих в операционной системе (ОС) семейства Windows. Вполне возможно, что и Ваш компьютер уже захворал на этот недуг и Вы в поисках противоядия попали на данный сайт. Спешу обрадовать, что тут есть вся необходимая информация для борьбы с ним.
Сперва определим, ОТКУДА же пришла беда. Для этого рассмотрим упрощенную схему архитектуры Windows. Не пугайтесь – глубоко копать не будем! Особое внимание обратите на ячейки, в которых текст выделен пунктирными прямоугольниками.

Как видно со схемы код выполняется в двух режимах: пользовательском и режиме ядра. В пользовательском режиме работают прикладные программы, например блокнот, всевозможные браузеры, офисные пакеты и т.д., у которых нет доступа к критически важным параметрам системы. В режиме ядра выполняется код операционной системы и работа драйверов. Такое разделение было создано для обеспечения безопасности системы. Не будь такого разделения, то сбой в любом пользовательском приложении выводил бы операционную систему из работоспособного состояния. Как бы странно это не звучало, но синий экран смерти – это защитная реакция системы при выявлении некорректно работающего кода. Система, обнаружив ошибку во время выполнения кода в режиме ядра, прекращает свою работу и выводит BSoD на экран монитора. При этом все не сохраненные данные удаляются. Синий экран так же именуется STOP-ошибкой в связи с тем, что работа системы мгновенно прекращается и единственно, что остаётся пользователю — так это изучить информацию, содержащуюся в ошибке и перезагрузить компьютер. По умолчанию Windows сам перегружается и довольно часто пользователь не успевает просмотреть всю информацию об ошибке, что очень неудобно, ведь, зная своего врага — мы знаем, как с ним бороться. Для задержки ошибки на экране необходимо выполнить следующие действия:
- Правой клавишей мыши нажать на значке Мой компьютер из контекстного меню выберите Свойства (или комбинация клавиш Win+Pause);
- Переходите на вкладку Дополнительно;
- В поле Загрузка и восстановление необходимо нажать кнопку Параметры;
- Убрать галочку Выполнить автоматическую перезагрузку.
- Правой клавишей мыши нажать на значке Компьютер из контекстного меню выберите Свойства (или комбинация клавиш Win+Pause);
- В левом меню щелкаем на пункт Дополнительные параметры системы;
- Переходите на вкладку Дополнительно;
- В поле Загрузка и восстановление необходимо нажать кнопку Параметры;
- Убрать галочку Выполнить автоматическую перезагрузку.
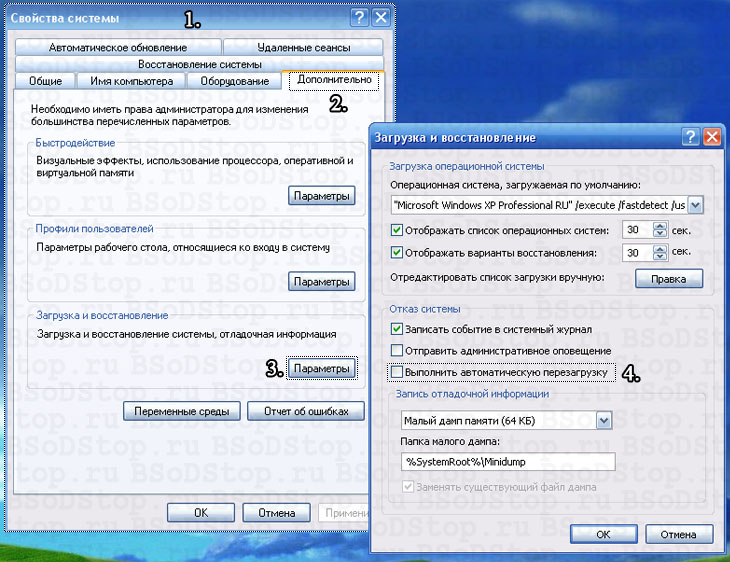
Сведения, содержащиеся в Blue Screen of Death
После проделанных манипуляций приступим к изучению содержимого ошибки.
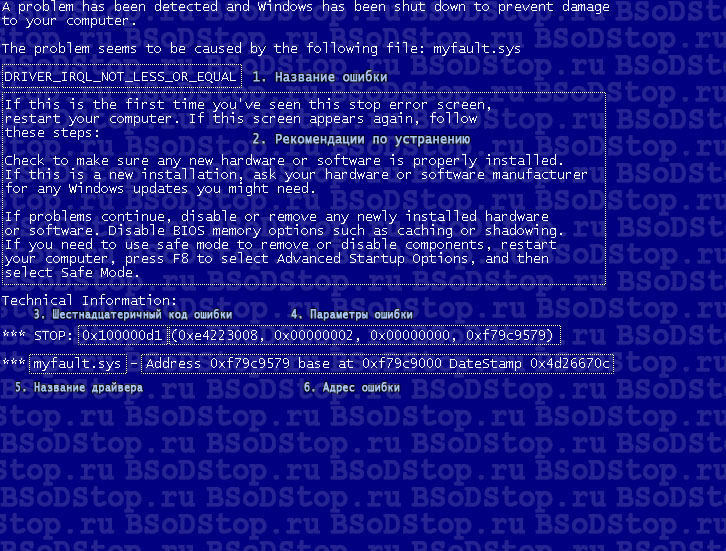
Синий экран смерти содержит в себе следующую информацию:
- Название ошибки (важная информация);
- Рекомендации по её устранению (является стандартным текстом для определенных групп ошибок);
- Шестнадцатеричный код ошибки;
- Параметры ошибки (для некоторых ошибок является важной информацией);
- Название драйвера, вызвавший ошибку (важная информация указывается не всегда);
- Адрес места, в котором возникла ошибка (указывается не всегда).
Более детально о способах борьбы рассмотрим немного ниже после того, как определимся со всеми возможными причинами его появления.
Причины появления синего экрана смерти
Мы уже знаем, что ошибка происходит вследствие выявления некорректного кода в режиме ядра. Сбой в работе кода (а следственно и появление экрана смерти) происходит при:
- выходе из строя аппаратной части компьютера (жесткого диска, оперативной памяти, видеокарты, блока питания и т.д.);
- конфликте устройств компьютера;
- несовместимости оборудования с операционной системой;
- перегреве устройств ПК;
- неподходящем драйвере;
- конфликте драйверов;
- несовместимости драйвера с операционной системой;
- неправильных настройках BIOS;
- нехватке свободного места на жестком диске;
- заражении всевозможными вредоносными программами (вирусами);
- разгоне процессора и оперативной памяти.
Как можно наблюдать причин очень много, но основными виновниками появления фатальной ошибки является драйвера. По данным Microsoft около 70% ошибок вызываются некорректной работой драйверов. Это драйвера к видеокарте, сетевой карте, принтеру, web-камере и т.д. Также существуют программы, которым необходимо выполнять свой код в режиме ядра, для этого они используют свои драйвера. Это антивирусы, фаерволлы, виртуальные диски, программы записи на CD/DVD-диски. При неправильной работе драйверов таких программ … тоже появляется синий экран смерти. Поэтому рекомендуется устанавливать драйвера, только если они скачены с официальных сайтов производителей устройств компьютера, и использовать проверенные и надежные программы. Эти простые рекомендации помогут поддерживать здоровье операционной системы.
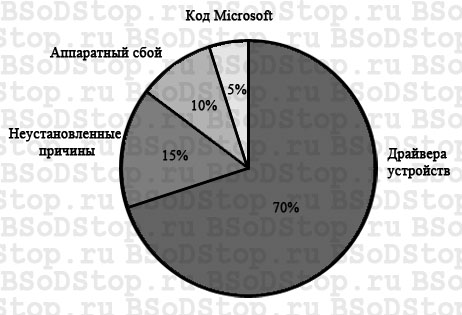
Устранение BSoD

Практически любую проблему в работе компьютера можно устранить в домашних условиях самостоятельно, не прибегая к помощи специалиста. Нужно лишь знать, какие системы за что отвечают, чтобы организовать детальную диагностику. В нашей статье вы узнаете не только о том, как провести ремонт ноутбука своими руками, но и какие существуют распространенные симптомы при поломке той или иной детали. Изучив подобную информацию досконально, вы больше никогда не обратитесь в сервисный центр за помощью.
Ноутбук не включается

Однако прежде чем переходить к ремонту, необходимо сперва разобраться с теми факторами, которые провоцируют неисправность подобного рода:
- выход из строя одного из чипов оперативной памяти или ее контактов с платой;
- повреждение адаптера питания или разъема, в который он подключается;
- поломка видеокарты.
В зависимости от характера проблемы, методы ее устранения могут существенно отличаться друг от друга. Например, при поломке контакта оперативной памяти с материнской платой достаточно будет просто вставить ОЗУ в другой вход (как правило, в ноутбуках их несколько). А вот с видеокартой такой фокус не пройдет, ведь она чаще всего интегрирована в процессор. В этом случае придется менять не только графическое устройство, но и центральный процессор – "мозг" компьютера.
Ноутбук выключается в ходе работы
Как отремонтировать ноутбук своими руками, если он выключается в ходе работы? В лучшем случае подобное поведение лэптопа свидетельствует о плохой работе системы охлаждения, а в худшем – об аппаратной поломке. Открутите крышку ноутбука и нажмите кнопку запуска. Делать это нужно предельно аккуратно и не спеша, чтобы не сорвать резьбу с болтов и не повредить комплектующие.
Проблемы с системой охлаждения
Первое, на что следует обратить внимание, – работают ли кулеры. Иногда они попросту могут забиваться пылью и перестают вращаться. В таких случаях процессору не хватает охлаждения, вследствие чего он перегревается и отключается в целях безопасности.

Также необходимо обратить внимание на наличие термопасты. Если она попросту высохла и превратилась в "муку", то следует ее заменить. Благо приобрести термопасту можно практически в любом сервисном центре за небольшую сумму.
Неисправность элемента питания
Если же ваш компьютер находится в идеально чистом состоянии, а термопаста по-прежнему сохранила свою вязкую основу, то, вероятнее всего, проблема заключается в батарее. Попробуйте вытащить ее и включите ноутбук напрямую через сеть. Если он будет нормально работать, значит, проблема была все-таки в ней.

Стоит отметить, что неполадки в работе аккумулятора – довольно распространенная проблема даже у брендовых лэптопов. Проводить ремонт батареи ноутбука своими руками будет практически бессмысленно, так как зарядное устройство имеет свойство со временем изнашиваться, и даже в сервисном центре вам вряд ли помогут. Лучше всего будет купить новую батарею и забыть о проблеме.
Все же хотелось бы дать одну рекомендацию, чтобы продлить время службы нового элемента питания ноутбука. Своими руками вы можете увеличить срок эксплуатации компьютера, и для этого придется следовать лишь одному правилу. Никогда не используйте во время работы компьютера и батарею, и зарядное устройство одновременно. Подзарядили ноутбук – вытащите батарею и продолжайте работать от сети или же отсоединяйте зарядку.
Не загорается экран
А что делать в том случае, если слышен звук работы кулеров, а изображение на экран не выводится. В первую очередь необходимо проверить, включена ли подсветка экрана на лэптопе. Как правило, она активируется нажатием функциональных клавиш, расположенных неподалеку от экрана. Однако если вы ее включили, но ничего не произошло, то проблема может быть в следующем:

- выход из строя видеокарты или запыление контактов с материнской платой;
- повреждение или отсоединение шлейфа, проблемы с матрицей экрана;
- неисправность северного моста.
Открываем крышку ноутбука и осматриваем все вышеперечисленные комплектующие. Как правило, вторая проблема из списка может быть вызвана только механическим воздействием, например, если вы уронили ноутбук. В этом случае придется присоединить шлейф обратно или купить новую матрицу экрана, поскольку даже мастер не будет ее перепаивать. То же касается и северного моста.
Проблемы с видеокартой наступают гораздо чаще, но устранить их выходит намного дороже. Вам повезло, если контакт графического устройства с материнской памятью просто засорился пылью. Нужно будет лишь продуть его компрессором или высосать пыль пылесосом. Если же видеокарта сгорела, то ее придется заменить на новую. Ну или вы можете попробовать перепаять устройство, если обладаете достаточными навыками.
Синий экран смерти
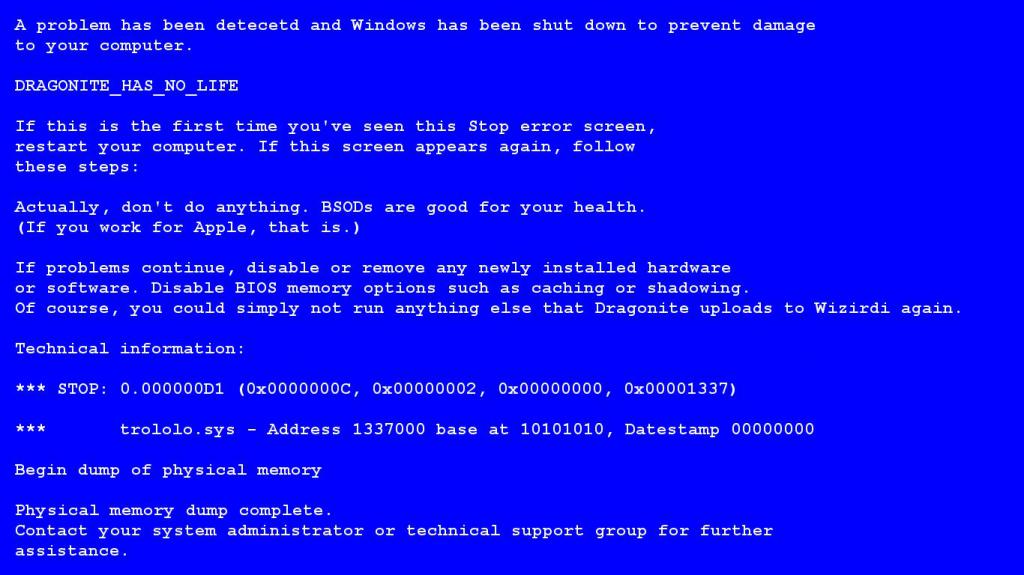
Звучит довольно грозно, однако это одна из самых безобидных поломок, которая может быть устранена даже без затрат. Если вы хорошо знаете английский язык, то сможете без труда узнать причину неисправности в тексте, после чего устранить ее через БИОС. Например, можно сделать откат системы и запустить ноутбук с того времени, когда он еще нормально работал. Или же можно попросту переустановить операционную систему. Сделать это можно самостоятельно (нужен диск с Windows или другой ОС) или в сервисном центре за небольшую плату (от 500 до 1000 рублей).
Не работает клавиатура
Проблемы с клавиатурой возникают довольно часто именно у пользователей лэптопов, поскольку на стационарном компьютере все значительно проще – либо провод отошел, либо какие-то проблемы с операционной системой. В ноутбуках же клавиатура соединяется с материнской платой через шлейф, поэтому ремонт может занять немного больше времени.
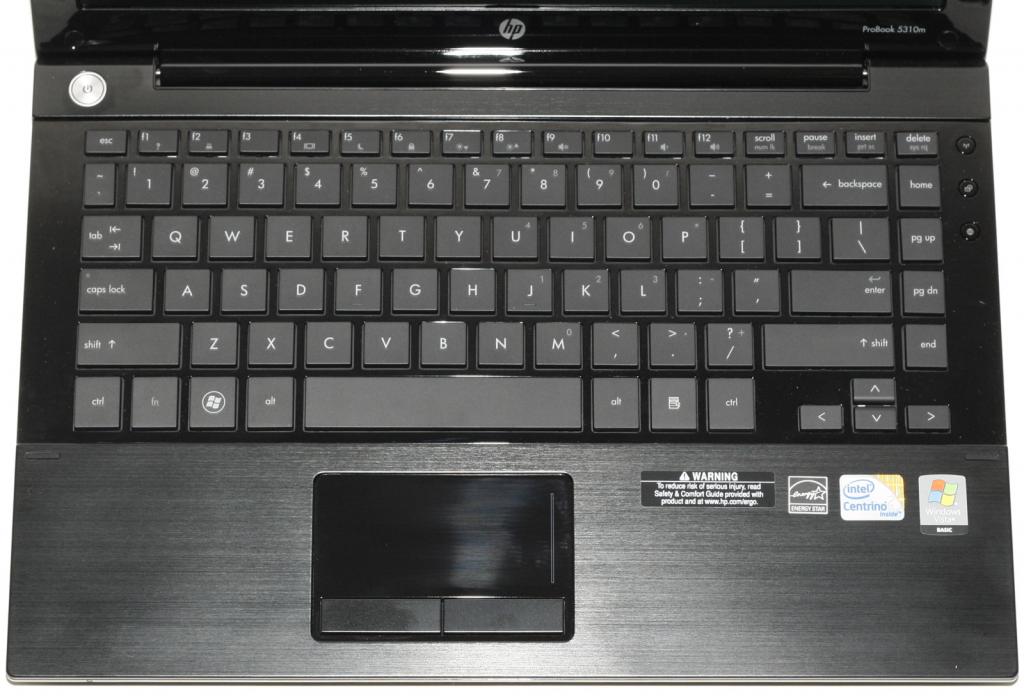
Во-первых, стоит вспомнить, не загружали ли вы недавно каких-то обновлений драйверов или программ, которые могли вызвать конфликты в работе операционной системы, из-за чего компьютер перестал видеть клавиатуру. В этом случае нужно лишь удалить ту программу, которая мешает работе, или сделать откат системы.
Во-вторых, клавиатура может не работать из-за того, что внутри отошел или повредился шлейф в результате механического воздействия. Снимаем крышку и проводим диагностику. Если шлейф порвался, то приобрести его не составит труда. Как правило, эти детали стоят недорого и идентичны для лэптопов различных брендов и марок. Если же шлейф просто отошел, то присоединяем его обратно к материнской плате, после чего останется лишь собрать ноутбук.
Заключение
В заключение хотелось бы отметить, что это далеко не все проблемы, которые могут возникнуть в процессе эксплуатации лэптопа. Однако большинство неисправностей можно отремонтировать в домашних условиях. Поверьте, в этом нет ничего сложного, если вы обладаете элементарными знаниями об устройстве компьютеров или имеете под рукой какой-нибудь мануал (вроде нашей статьи). Если же вы не уверены в своих силах, то все же стоит отнести ноутбук в сервисный центр. Однако будьте готовы к тому, что вам придется заплатить не только за новые детали, но и за диагностику компьютера.

У вас вышел из строя ноутбук? Из-за неловкого движения детских рук или игривости домашнего питомца случилось залитие жидкостью (водой, пивом, чаем)? Ситуация очень опасная, даже если после естественного высыхания жидкости при включении устройство работает.
Как правило, последствия после залития водой, кофе, чаем, напитками всегда негативны, но наши специалисты в самые короткие сроки могут восстановить работоспособность устройства даже в такой критической ситуации.
Стоимость ремонта ноутбуков
| Наименование услуги | Цена (руб.) |
| Доставка ноутбука по г. Москве | бесплатно |
| Диагностика | бесплатно |
| Замена вентилятора | 450 |
| Ремонт материнской платы | от 1390 |
| Замена лампы подсветки | от 960 |
| Ремонт блока питания | 850 |
| Замена USB-порта | 1490 |
| Замена южного моста | от 1390 |
| Ремонт залитого ноутбука | от 1960 |
| Замена петель | 1150 |
| Ремонт видеочипа | от 2190 |
Почему появляется синий экран?
Основные причины ошибки BSOD:
- Сбои в работе программного обеспечения
- Конфликт драйверов или ошибки в их работе
- Сброс настроек конфигурации BIOS
- Активация вредоносного ПО
- Заполнение жесткого диска
- Просчеты модернизации (разгона) компьютера
- Неисправность аппаратной части лэптопа
Если же появление синего экрана сопровождается громким гудением или перегревом ноутбука, причины следует искать в работе оперативной памяти, видеокарты, материнской платы, жесткого диска или элементов питания компьютера. Такие неисправности требуют вмешательства профильного специалиста.
Порядок действий при ошибке BSOD
Иногда системе для восстановления достаточно перезапуска всех процессов. Перезагрузка поможет сделать это быстро и корректно. В случаях, когда синий экран появляется при включении ноутбука, выполните следующие действия:
Фиксация кода ошибки
В интернете представлено несколько открытых баз данных с описанием разных кодов ошибок. Ускорить процесс идентификации неисправности помогают специальные программы, такие как Errorka и ей подобные. Утилита подскажет, в чем причина неправильной работы компьютера и укажет на методы ее исправления. Иногда решение проблемы кроется в освобождении места на жестком диске или коррекции параметров работы видеокарты (процессора). При обнаружении технических неисправностей следует обратиться за помощью к специалистам.
Каковы шансы самостоятельно устранить причину синего экрана?
Порядок действий
Читайте также:

