Ремонт матрицы ноутбука acer своими руками
Добавил пользователь Валентин П. Обновлено: 04.10.2024
В этой статье рассмотрим, как своими руками заменить матрицу экрана ноутбука на примере разборки и снятия её с экрана Acer.
Всё не так сложно, как может показаться сперва, ремонты ноутбуков есть намного более требовательные к профессионализму инженера, их проводящего. Иногда сложнее установить windows на дому, или настроить wi- fi. Сначала оговорюсь, что полный демонтаж и замена матрицы экрана, шлейфа, завесов экрана ноутбука- это лишь часть тотальной разборки ноутбука, которая описана в примере по ссылке- чистка ноутбука и замена термопасты в системе охлаждения.
Можно заменить матрицу не разбирая ноутбук полностью, но такой вариант не во всех случаях доступен.
Итак, алгоритм полной разборки экрана и самостоятельной замены матрицы ноутбука в картинках.
Подразумевается, что частичную разборку мы провели- осталось снять матрицу. Как разобрать ноутбук- смотрите ссылку выше по тексту.
- Снимаем экран ноутбука и находим заглушки. Аккуратно их извлекаем.

- Выкручиваем обнажившиеся болты. Снимаем аккуратно ободок. Поддевая пальцами со стороны матрицы ноутбука до характерного щелчка. Это позволяет извлечь рамку без повреждений фиксаторов при отсутствии специального инструмента.

- Вынимаем наружные шлейфы. Откручиваем внутренний крепёж.

- Вынимаем аккуратно матрицу для замены, убираем оставшиеся крепежи, шлейфы.


- Далее поддеваем и извлекаем сигнальный шлейф из разъёма, убираем проводку антенны wi- fi, веб- камеру.




Вот и весь сжатый алгоритм замены матрицы ноутбука своими руками. Надеюсь данное руководство будет полезно. Если заменить матрицу ноутбука кажется слишком сложным, чрезмерно ответственным и непонятным делом обращайтесь в наш сервисный центр. Мы с радостью окажем качественные и профессиональные услуги в области ремонта ноутбуков в Минске.
У нас имеется ноутбук Acer Aspire 5750 с разбитым экраном. На его примере мы разберем, как самостоятельно заменить матрицу на вашем ноутбуке, даже в домашних условиях. В этой моделе стоит простая диодная матрица на 40pin B156XW02, поэтому можно сразу приобрести такую или любую совместимую модель.
Для замены матрицы нам понадобятся крестовая отвертка, лопатка или карточка и собственно новый экран.

Ремонт ноутбука начинаем как всегда с отсоединения батареи.
Теперь начинаем разбор с вытаскивания заглушек и откручивания болтов в обоих нижних углах.

А затем лопаткой снимаем переднюю панель.

Сняв ее видим что матрица прикручена к задней стенке четырьмя болтами.

Открутив их опускаем матрицу и отсоединяем шлейф, предварительно убедитесь что батарея отключена, так как отключать шлейф на горячую очень опасно.

Осталось открутить acer aspire 5750 матрицу от направляющих петель и можно ставить новую acer 5750 матрицу.

Как видите, замена матрицы на ноутбуке асер не является сложной и прошла легко и успешно.
Относитесь бережно к своему нотбуку, ну а если всё-таки разбили, то меняйте матрицу на ноутбук асер без проблем!
Ремонт смартфона xiaomi mi4, замена дисплея.
Смартфоны бренда xiaomi стали уже давно популярны на российском рынке. Данные телефоны обладают не только привлекательным.
Замена экрана на планшете самсунг P5210 .
В этой статье разберемся, как разобрать планшет самсунг gt-p5210, а именно, как производится замена экрана на.
Замена аккумулятора iphone 5s своими руками.
Очень часто аккумулятор теряет свою емкость, происходит это из-за неправильного использования либо спустя длительное использование. Раз.
Для замены матрицы попался компьютер Acer Aspire One (Model №: ZH9) с вертикальной трещиной по центру экрана.



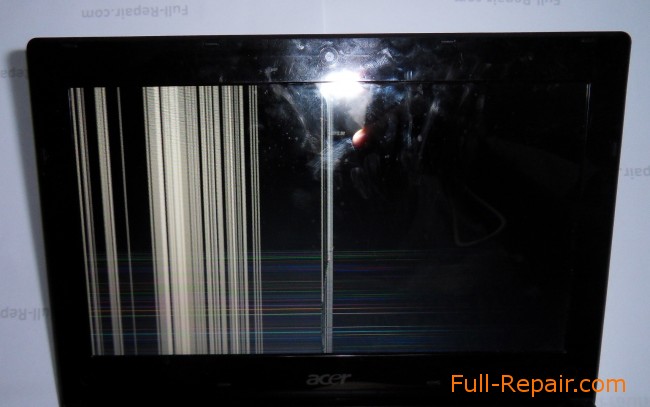

Что ж, подберёмся к матрице и поменяем её.
Сначала чем-нибудь острым снимем заглушки двух винтов на нижней части передней панели и выкрутим их.

Теперь можно руками снимать переднюю рамку. Нужно просто немного потянуть и она с щелчками отойдёт.

Поделитесь статьёй с друзьями в социальных сетях! Буду Вам очень признателен.
Раньше иметь дома, кроме обычного стационарного ПК, еще и ноутбук считалось чуть ли не роскошью. Сегодня это обычное дело, но в последнее время можно наблюдать некоторый спад интереса к ноутбукам в пользу планшетов и смартфонов…
Как быстро отремонтировать ADSL модем ACORP и ему подобные?
Слабое место в ADSL модеме ACORP полевой транзистор Q5 AO-3402 в cмд исполнении.
Несколько модемов пришлось ремонтировать с этим повреждением, по этому решил поделиться простым способом решения устранения этой поломки.
Две возможные причины:
1. Испорченный диск.
2. Неисправность в приводе DVD. Подробнее…
Ваш комментарий
- НАВИГАТОР -
10-ка лучших статей
-
- 216 251 просм. - 200 378 просм. - 199 548 просм. - 190 285 просм. - 173 802 просм. - 167 123 просм. - 142 655 просм. - 138 852 просм. - 132 257 просм. - 121 755 просм.
Архивы статей
Коротко о сайте:
Мастер Винтик. Всё своими руками! - это сайт для любителей делать, ремонтировать, творить своими руками! Здесь вы найдёте бесплатные справочники, программы.
На сайте подобраны простые схемы, а так же советы для начинающих самоделкиных. Часть схем и методов ремонта разработана авторами и друзьями сайта. Остальной материал взят из открытых источников и используется исключительно в ознакомительных целях.
Вы любите мастерить, делать поделки? Присылайте фото и описание на наш сайт по эл.почте или через форму.
Программы, схемы и литература - всё БЕСПЛАТНО!

Обидно, когда ноутбук работал нормально, и вдруг в один не самый прекрасный момент начал давать сбои. Одна из проблем – появление полос на экране. Но паниковать сразу не стоит, нужно попробовать разобраться в причине неисправности.
Возможные причины проявления полос на экране
Полосы на экране могут появиться разные:
- Горизонтальные полосы посередине дисплея;
- Вертикальные цветные линии по всему экрану;
- Рябь;
- Половина изображения отсутствует;
- Плохое изображение, размытое и нечеткое;
- Белая вертикальная полоса посередине;
- Работает только небольшая часть дисплея.
Характерных признаков еще всяких много, теперь рассмотрим, какие могут быть причины неисправного экрана:
- Появились разрывы в шлейфе, контакт периодически отходит – возможно, нужна замена шлейфа;
- Проблемы с видеокартой – понадобится ремонт или замена видеокарты;
- Неисправность в материнской плате – ремонт материнки решит проблему;
- Битые пиксели на дисплее – пора заменить матрицу ноутбука.
Одна из важнейших частей ноутбука – его экран. Используются ЖК-экраны, их работа основана на применении жидких кристаллов, открытых в 1888 г. Они обладают свойствами жидкости. В то же время у них упорядоченная структура молекул. Впервые жидкие кристаллы стали массово использоваться в производстве дисплеев электронных часов. Теперь же они лежат в основе всех выпускаемых матриц для ноутбуков.

Конструкция ЖК-экрана
Слой кристаллов зажат между двумя стеклянными пластинами-электродами, которые находятся между двумя поляризаторами – вертикальным и горизонтальным. Между передним поляризатором и стеклом помещен цветовой фильтр. Благодаря наличию кристаллической структуры свет без потерь проходит через всю эту конструкцию.
Основные преимущества таких экранов:
- компактность;
- на них отсутствует мерцание;
- четкое изображение;
- хорошая устойчивость к колебаниям электромагнитных помех.
Ориентация кристаллов изменяется с помощью электрических импульсов. Чем сильнее импульсы, тем меньше света проходит через поляризатор. От напряжения зависит яркость света.
Виды матриц
Существует 3 основных вида матриц ноутбуков: TN, MVA и IPS. Отличие между ними заключается в том, каким образом расположены матричные кристаллы. От этого зависит прохождение света и качество изображения.
TN (разновидности – DSTN и STN, TN+Film)
Самая популярная технология, появившаяся в 70-х годах. Используются кристаллы продолговатой формы без жесткой структуры, но организованные наподобие скручивающейся спирали.
Главный недостаток таких матриц в том, что в движении кристаллов нет полной синхронности. Из-за этого поток света рассеивается, получается неодинаковое изображение под различными углами.
Угол обзора всего 90°, даже при самом незначительном отклонении изменяется цвет и контрастность. Блеклая картинка, не самая лучшая передача цветов, черный цвет больше напоминает серый, контрастность низкая. Битые пиксели выглядят, как яркие точки.
В TN+Film применяется специальная пленка для покрытия матрицы ноутбука. В результате этого угол обзора расширился и достиг 140° по горизонтали, но по вертикали все равно сохраняются некоторые искажения.
Среди плюсов – быстрый отклик (16-25 мс) и невысокая цена. Такая матрица используется в недорогих моделях ноутбуков, предназначенных для учебы и выполнения несложных задач.
MVA (разновидности – ASV, PVA)
В том случае, когда напряжение отсутствует, жидкие кристаллы расположены по отношению ко второму фильтру перпендикулярно. Когда появляется напряжение, они разворачиваются на 90°, благодаря этому не меняется направление проходящего через них света, и он проходит без потерь.
Хорошая яркость и четкость. Время отклика – 25 мс. Обзорный угол больше, чем у TN, и равен 160°.
Качество цветов лучше, чем при TN. Глубокий и чистый черный цвет, но все же цветопередача неидеальна и несколько искажена, зависит от угла. Для обычного непрофессионального взгляда это незаметно, но фотографы видят разницу, так что этот вид матриц не подойдет для работы с графикой.
IPS (разновидности – Super IPS, A-IPS, Dual Domain IPS)
Другое название этой матрицы – Super TFT.
Кристаллы расположены параллельно экрану и одновременно поворачиваются. Это достигается благодаря двум электродам в каждой ячейке на ее нижней стороне.
Превосходная контрастность и передача цветов, чистый черный цвет, большой обзор – 170-180°. Сохраняется хорошее качество картинки при любой точке обзора.
Но имеются и недостатки. Длительный отклик – 30-40 мс, в некоторых случаях он может достигать 50-60 мс. При больших углах обзора у черного цвета возможно появление фиолетового отлива. Высокий уровень потребления энергии и приличная стоимость. Для того, чтобы повернуть весь массив кристаллов в нужном направлении, требуется много энергии и определенное время, поэтому и скорость отклика так невысока. Эти матрицы используются в дорогих моделях ноутбуков.
Разрешение экранов
Разрешение матрицы – один из важнейших параметров, показывает число точек на экране по горизонтали и вертикали. Качественное изображение обеспечивается при высоком значении данного параметра. Самыми распространенными являются следующие значения этого показателя: 1280×1024, 1280×800, 1024×768, 1366×768.
Подсветка
Немаловажную роль играет также используемый тип подсветки матрицы ноутбука. В ноутбуках применяются два основных вида подсветки:
Установлена флуоресцентная лампа. Это устаревшая технология. Такая подсветка недолговечна, занимает много места, у нее высокий уровень потребления энергии. Она используется только в некоторых бюджетных моделях.
Источником света здесь выступают светодиоды. Компактная система подсветки матрицы ноутбука, занимает мало места, но обеспечивает отличную контрастность экрана ноутбука. Надежна и потребляет мало энергии. Используется в большинстве выпускаемых ноутбуков.
Покрытие матрицы
Есть два основных вида покрытия экранов:
Матовое покрытие имеет антибликовый эффект, можно работать при ярком свете, пачкается менее заметно. Но картинка более тусклая, чем на глянцевых экранах. Ноутбук с этим покрытием следует приобретать в случае, если он предназначен просто для работы.
Глянцевое покрытие имеет лучшее качество изображения, чем матовое. Отлично подходит для игр. Картинка будет насыщенной, но неудобно работать при ярком освещении, появляются блики.
Матрицу какого типа выбрать?
Это зависит от того, для чего приобретается ноутбук. Если главным приоритетом выступает качество цветопередачи и изображения на экране, то нужно выбирать матрицу ISP. Это наилучший вариант для фотографов, художников, дизайнеров. Если же ноутбук предназначается для игры, то в этом случае главное – скорость отклика. Тогда отличный вариант – TN+Film или MVA. Для простой работы с документами в офисе и в качестве домашнего ноутбука также подойдет TN.
Итак, свершилось: вам необходимо заменить матрицу ноутбука . Какая бы ни была причина (сели ли вы на ваш любимый девайс, треснул ли экран, или вам просто хочется нечто более современное), вы задаётесь вопросом: как это сделать? Задача не так сложна, как может показаться.
Конечно, всегда можно просто отнести ноутбук на диагностику, на которой с вас, скорее всего, просто возьмут деньги за пять минут работы, которую вы могли бы сделать и сами. Определить, какая матрица нужна именно вам, не так сложно, как кажется на первый взгляд. Нужно просто ввести в поисковик или на сайте производителя номер вашего девайса: он приклеен снизу на ноутбуке. Скорее всего, на сайте производителя будет информация о том, какие запчасти вы можете использовать. Так, на сайте у компании HP имеется информация о кодах запчастей, которые совместимы с устройствами HP. Либо вы можете самостоятельно разобрать ноутбук и посмотреть на цифры, которые указаны внутри девайса и исходя из этих характеристик выбрать себе матрицу самостоятельно. (О том, как разобрать ноутбук без посторонней помощи, существует большое количество пошаговых инструкций и видео для конкретных моделей и производителей.)
Итак, ноутбук вы успешно разобрали, увидели страшную надпись из букв и цифр и теперь пытаетесь понять, как извлечь из неё необходимую информацию. Всё достаточно просто! Подобную абракадабру – например, в LTN101NT02-B01 – можно разделить на сегменты и прочесть, следуя особым таблицам, в которых эти сокращения прописаны. Именно в этом коде предоставлена вся информация о том, кто производитель, какой у вашей матрицы размер, тип подсветки и т.п.
Первый сегмент, который может состоять от одной до нескольких цифр, включает в себя шифровку названия производителя. Например, в указанном нами номере — LTN101NT02-B01 – это первые три цифры – LTN, это Samsung. У других производителей, соответственно, другие наименования: LP – это LG, BT – это Innolux и т.д. Их полный список всегда можно найти в Интернете.
После информации о диагонали экрана идёт информация о коде разрешения матрицы. Это могут быть буквенные обозначения типа WX, P или p3 – как правило, одна или, чаще, две латинские буквы. Они тоже несут в себе определённое значение, цифровое, и поисковик вам в данном случае выдаст детальную информацию на этот счёт. Например, в уже упомянутом нами случае с LTN101NT02-B01 мы видим сочетание NT, что подразумевает разрешение 1024×600. Эти цифры – это не что иное, как количество пикселей на квадратный дюйм экрана. Пиксель – это крошечный светочувствительный элемент, который представляет собой точку на экране (неважно, чего: фотоаппарата, телевизора или монитора компьютера). У большинства матриц имеется пиксели только трёх цветов: красного, синего и зелёного. Точнее, их покрывают фильтрами данных цветов. Именно пиксели дают изображение и цвет. Поэтому, чем больше разрешение, тем больше пикселей, и, соответственно, тем лучше изображение.
Разрешение матрицы может быть различным: 1024×600, 1366×768, 1600×1200 и др. Данный параметр, так же, как и название производителя, не играет особенной роли при замене матрицы. То есть, вам не обязательно подбирать экран с точно таким же разрешением, что был раньше. Вы даже можете выбрать разрешение побольше, чтобы улучшить качество изображения: скажем, вместо 1366×768 приобрести матрицу с разрешением 1920×1080. Стоит отметить, что на сегодняшний день практически не выпускают экраны с формой, приближенной к квадратной: почти всё время вы будете встречать нечто, больше напоминающее прямоугольник.
Помимо этого, на маркировке ноутбука вы можете увидеть такие аббревиатуры, как LED и CCFT / CCFL. Вот здесь нужно проявить внимание. Если у вас была LED-матрица, то вам подойдёт только LED-матрица! То же самое с CCFT / CCFL. Эти понятия обозначают тип подсветки экрана и они не взаимозаменяемые. В первом случае речь идёт о светодиодном дисплее, а во втором – о ламповой подсветке матрицы. На данном этапе чаще встречаются LED-матрицы, так как они более экологичны и потребляют меньше энергии.
Матрица с CCFL (ламповая) подсветкой и разъемом 30 pin
Читайте также:



