Разборка жесткого диска ноутбука своими руками
Обновлено: 03.07.2024
Приведённый материал является ознакомительным. Перед работой обязательно снимите аккумулятор ноутбука и помните, что сильная физическая сила здесь не понадобится.
Друзья, если Вы родились мужчиной, то "ацкая" мысль разобрать что-нибудь (игрушечную машинку, велосипед, магнитофон, легковой автомобиль, стиральную машину, компьютер или ноутбук) свербит Вас всю жизнь, и если Вас что-либо и останавливало в некоторых случаях, то это перспектива отгрести "люлей" от родителей, а позже от жёнушки, в случае, если Вам не удастся собрать все детали назад в рабочее состояние. А может Вам когда-то, кто-то сказал: "Не трогай, всё равно ничего не получится", и Вы зря его послушали, я уверен, у Вас всё получится!
В случае с легковым автомобилем я Вам помогать не буду, так как сайт у нас на другую тему, поэтому предлагаю другое - вместе полностью разобрать пару, тройку ноутбуков. Разберём, посмотрим что к чему, заодно почистим систему охлаждения, а затем опять соберём, начнём с жёсткого диска. Уверяю Вас, всё это не трудно и в большинстве случаев номер прокатит и Ваша вторая половина даже ничего и не заметит.

Снять жесткий диск с ноутбука очень просто и в большинстве случаев для этого не нужно обладать сверх знаниями и конечно нужен инструмент, тонкая крестообразная отвёртка.
Когда-то в 1933 году американец Джон Томпсон придумал очень удобные крестообразные винты, именно такими винтами крепятся некоторые детали на ноутбуке (например жёсткий диск), вот такие винты и будем отвинчивать крестообразной отвёрткой.


Снимаем аккумулятор. На многих ноутбуках здесь находятся крышки закрывающие отсеки жёсткого диска и оперативной памяти.

Отворачиваем винты (в нашем случае пока два) с крышки закрывающей отсек жёсткого диска и осторожно снимаем крышку.
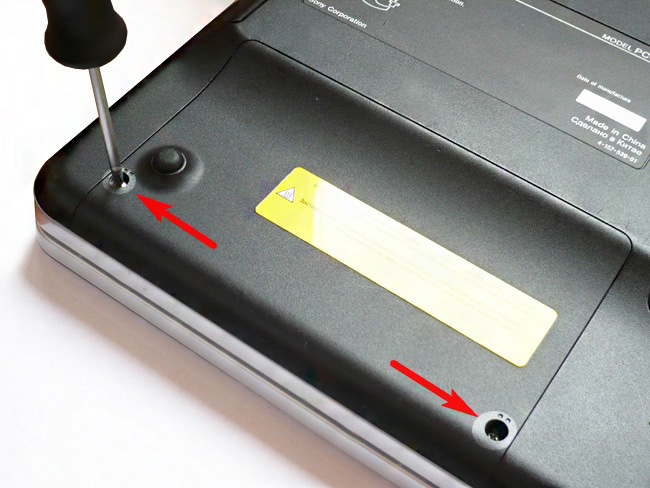
Жёсткий диск в отсеке ноутбука установлен в специальной металлической корзине. Отворачиваем ещё два винта и снимаем жёсткий диск вместе с металлической корзиной.

Для отсоединения жёсткого диска от ноутбука нужно потянуть осторожно и аккуратно за специальный пластиковый язычок.

Вот мы и сняли жесткий диск с ноутбука, в пустом отсеке можно увидеть интерфейсный разъём и разъём питания SATA на материнской плате ноутбука.


Жёсткий диск ноутбука имеет интерфейс SATA.



и теперь мы можем подсоединить его к другому компьютеру или ноутбуку, как это сделать, подробно написано далее.
Если Вам интересна какая-либо информация о жёстком диске, вы можете узнать её изучив информационную наклейку на жёстком диске, но чтобы добраться до неё, нужно освободить жёсткий диск из металлической корзины.
В корзине жёсткий диск крепится при помощи 4-х винтов, по два с каждой стороны. Отсоединяем их и извлекаем жёсткий диск ноутбука из металлической корзины.



Друзья, наш жёсткий диск интерфейса SATA, а это значит мы можем подсоединить его к простому системному блоку с помощью простого информационного кабеля SATA, питание подсоединим тоже SATA, используем свободный кабель идущий от блока питания.


В операционной системе простого компьютера жёсткий диск определится как простой второй жёсткий диск и нам останется только скопировать с него нужную информацию.
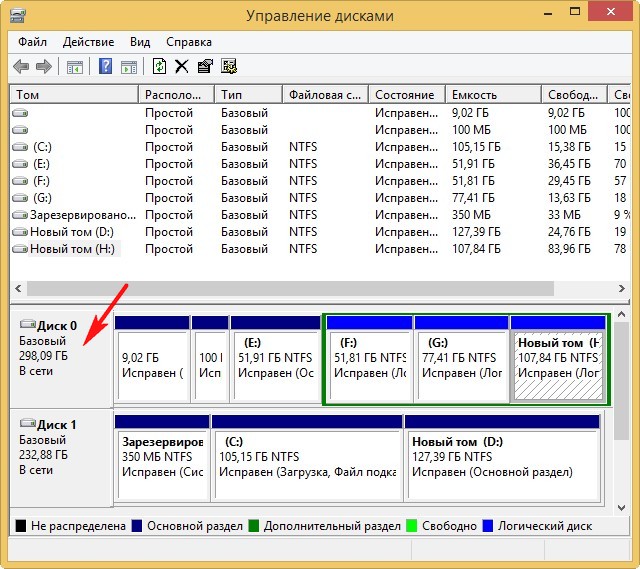
Как подсоединить жёсткий диск ноутбука к другому ноутбуку вторым устройством и скопировать информацию
Допустим вы сняли жёсткий диск с ноутбука и хотите его подсоединить к другому ноутбуку, вовсе нет необходимости этот ноутбук тоже разбирать и подсоединять вместо родного жёсткого диска ваш винчестер. Сделать это можно при помощи вот такого переходника очень подробно описанного в нашей статье универсальный переходник AgeStar.
На данном переходнике присутствуют разъёмы для подключения жёстких дисков SATA и IDE, а также разъём для подключения устаревших жёстких дисков ноутбуков. Очень просто подключаем жёсткий диск ноутбука к переходнику AgeStar.



Далее подсоединяем переходник с помощью кабеля USB (идущим в комплекте с переходником) с другим ноутбуком или стационарным компьютером и наш жёсткий диск от ноутбука определяется на другом компьютере.

Полезные советы
Винчестер является важным элементом вашего ноутбука и предлагает гораздо больше возможностей, чем может показаться на первый взгляд. По факту это основной элемент компьютера, в котором хранится вся необходимая информация. С ней можно производить различные манипуляции и просто осуществлять необходимые функции. Но, как и любое аналогичное оборудование, с винчестером может произойти неприятная ситуация и он может перестать работать. И если есть желание попытаться отремонтировать его своими руками, то следует поначалу разобраться в структуре, а уже потом обратить внимание на все доступные рекомендации.
Что такое Hard Disc Driver
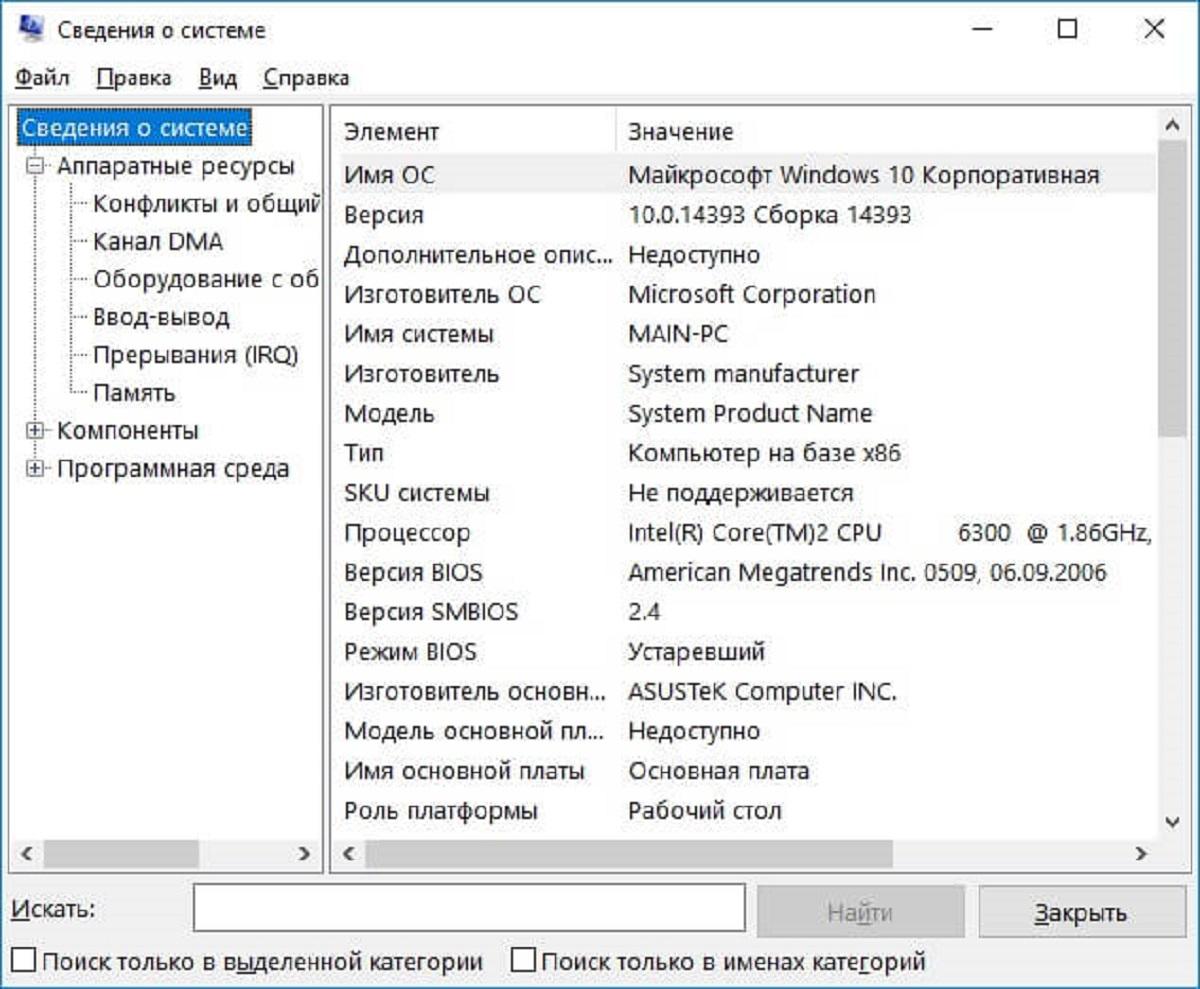
И если возникает ощущение, что скорость передачи данных сильно упала, перестала загружаться операционная система или вообще все перестало работать, значит он сломался. Обычно производители дают 12 месяцев гарантии, но этого недостаточно, так как средний показатель продолжительности функционирования жесткого диска составляет 4 года.
Диагностика и причины
Для первоначального определения проблемы необходимо визуально оценить состояние жесткого диска. Не стоит пренебрегать тем, что можно внимательно прислушаться к его работе, ведь любые изменения могут быть сигналом к тому, что с ним что-то произошло.

При этом имеется статистика того, что если жесткий диск ломается в первый год обслуживания, то причина кроется именно в производственном браке, а не в чем-то другом. Иные причины поломки проявляются после трех лет использования HDD. Что касается классификации проблем, то они выглядят следующим образом:
Ремонтируем Hard Disc Driver своими руками

Теперь рассмотрим ситуацию, что у жесткого диска неисправна головка. В таком случае потребуется выполнить следующее:
- При поломке основной головки жесткий диск перестает вращаться. В таком случае необходимо будет найти другой идентичный жесткий диск, чтобы воспользоваться его запчастями.
- Далее нужно аккуратно снять винчестер с ноутбука и постараться ничего не повредить. Обычно он имеет отдельное отделение в ноутбуке и его сразу будет заметно. Для осуществления разбора нужно будет просто воспользоваться отверткой.
- Расположение головки видно сразу, она находится за катушкой VCM. Для того, чтобы разобрать части и вытащить головку, необходимо немного покрутить диски. Для осуществления такой процедуры понадобятся перчатки и пинцет.
- Теперь можно осуществлять замену головки, после чего нужно вновь собрать ноутбук.
Процедура не такая сложная, но кропотливая и требует осторожности. По времени занимает всего лишь минут 30 и не требует дополнительных знаний.
Неисправна поверхность диска

Если HDD начинает сильно нагреваться или издавать скрежет, то эта поломка произошла в результате падения или удара. Такая поломка ремонтируется аналогичной смене головки. Для решения такого вопроса рекомендуем воспользоваться инструкцией, которая предоставлена выше.
Окисление контактов
Окисление является довольно частой причиной поломки ноутбука. Для исправления ситуации необходимо разобрать корпус ноутбука и извлечь винчестер. Затем нужно снять крышку жесткого диска и аккуратно очистить контакты платы, пользуясь следующими рекомендациями:
- Можно воспользоваться ластиком, чтобы очистить почерневшие области.
- Дорожки контактов рекомендуется очищать ватной палочкой, которая пропитана спиртом.
- В целях профилактики можно обработать поверхность силиконовой смазкой.
Внимательно пользуйтесь нашими рекомендациями и постарайтесь не торопиться в процессе выполнения всех необходимых действий.
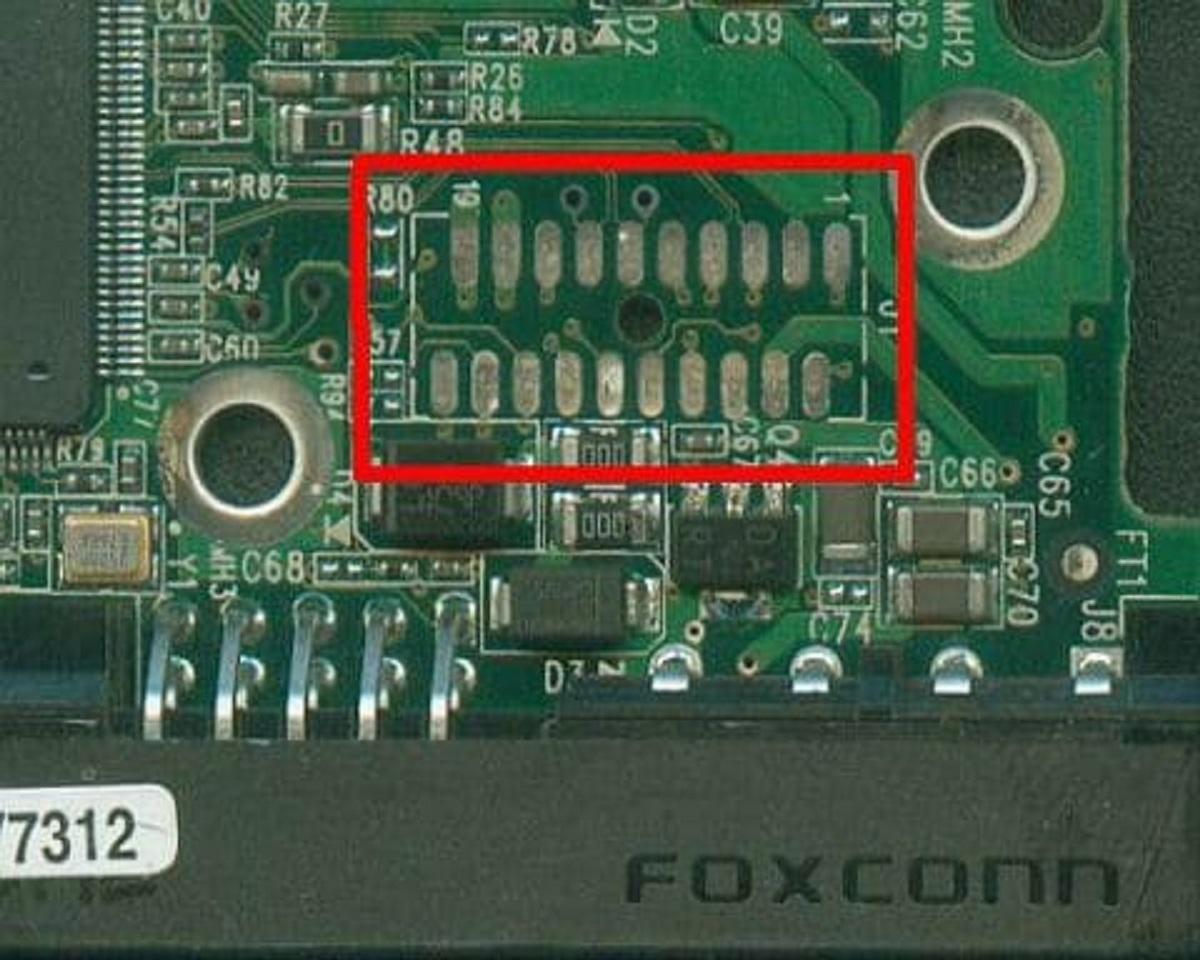
Проблемы с чипом
При чрезмерном нагревании жесткого диска может возникнуть проблема с чипом. На нем постепенно может возникать нагар черного цвета. Если своевременно его не убирать, то в результате будет поломана ножка чипа, которую уже невозможно восстановить. А значит, придется покупать новый жесткий диск.

Повреждение информации
Может возникнуть такая ситуация, что компьютер не будет видеть информацию или объем памяти, значит возникла поломка дисковой программы. Кстати, не стоит исключать того, что из строя могла выйти одна из головок, что сулит неприятности в виде невозможности восстановления всей информации, а лишь частичного его объема. Если же головка работает нормально и при работе жесткого диска нет характерного неприятного звука, то можно восстановить данные с помощью программы Activ Partition Recovery Pro или любой другой программы.

Полуживой диск
Если при работе жесткого диска постоянно происходят различные сбои, не читаются файлы или винчестер попросту отключается, то нужно поймать момент, когда винчестер будет определяться и постараться скопировать всю необходимую информацию на другой носитель. После этого вам понадобится программа Victoria, с помощью которой можно проверить целостность жесткого диска.
После проверки программа в автоматическом режиме определит, где именно происходит сбой или неправильно работают сегменты. В целом такой винчестер, конечно, будет работать некоторое время, но потом он наверняка выйдет из строя.
Стоит понимать, что ремонт жесткого диска является довольно тонким и трепетным процессором, в котором нельзя торопиться. Если нет уверенности в том, что своими силами сможете восстановить жесткий диск, то лучше обратиться в ближайший сервисный центр. И помните, что поломка винчестера может стать причиной потери всех данных, поэтому не забывайте делать резервные копии важных документов.
Жёсткие диски, SSD, флешки, RAID-массивы, ленты. Изучение, восстановление данных, ремонт.
С бодрым днём, друзья! Прочитав эту статью, вы несколько продвинетесь в области понимания процессов, происходящих с жестким диском при нарушении его геометрии.
Подумалось, было бы хорошо, поставить подробные опыты, показывающие связь изменения поведения жесткого диска до и после внесения механического нарушения, то есть снятия/установки крышки. В недалеком будущем автор уже запланировал серию таких опытов, но а пока опишу судьбу героя в общих чертах — без лабораторных экспериментальных обоснований.
Так что же происходит, когда мы отпускаем/затягиваем винты крепления блока головок (коромысла)? Происходит смещение оси вращения. Такое смещение влечет за собой появление биения трека. Давайте попробуем нарисовать геометрию полученной ситуации.

Рис. 1. Смещение осей HDD
На старых дисках скорость вычислений в программе слежения за треком была низкой и при биении больше какого-то значения не успевала реагировать на убегающий из-под головки трек и диск начинал стучать.
Но! Жесткий диск у нас не в плоскости, а в объеме! Еще происходит наклон оси поворота.

Рис. 2. Наклон оси HDD
Следовательно, для одних головок смещение получается меньше, от изначального положения, а у других больше. А еще нижняя головка будет прижиматься сильнее, а верхняя слабее. Как следствие, у нижней высота полета над магнитной поверхностью уменьшится, а у верхней увеличится. Это все равно что мы привыкли читать текст на одном расстоянии, а теперь расстояние увеличилось, следовательно нужно изменить фокусировку, чтобы снова хорошо читать текст. А что если фокус уже выкрутили на максимум, а текст все ровно не читается? Получаем BAD- сектора!
Раньше программа управления жестким диском не умела учитывать смещение оси вращения, потому как сумма биений подшипника на коромысле и подшипника шпиндельного двигателя для неповрежденного диска была меньше размера дорожки. Как только сумма биений стала больше, то потребовалась уже реализация программного предсказания биения и его компенсации путем смещения головки звуковой катушкой в сторону, противоположную уходу головки с трека.
Бывает еще ситуация, когда система предсказания биений ломается, это приводит к тому, что диск перестает читаться… Но об этом как-нибудь в другой раз, так как в большинстве дисков помрачение гадалок с астрологами приводит к замедлению скорости чтения и еще большему замедлению скорости записи, а не полной утрате способности читать.
Все было замечательно, пока данные записывались одной и той же головкой. Но, начиная примерно с дисков в 1 Гигабайт на одну поверхность стали применять раздельные головки для чтения и для записи. И у нас появилось уже две дуги!

Рис. 3. Оси и элементы чтения и записи HDD
По одной дуге идет головка чтения, а по другой головка записи. При смещении между центрами вращения головка записи перестанет попадать на тот трек, на который она попадала раньше. Другими словами, программа думает, что она пишет дорожку номер 10, а в реальности идет запись дорожки номер 9! А, так как данные на соседних дорожках немного повернуты друг относительно друга и/или в расчете контрольной суммы сектора используется его номер, то диск такой сектор признать исправным уже не сможет.
Получаем вывод: в результате изменения расстояния между осями вращения запись данных приводит к тому, что в местах, куда данные должны быть записаны, они остаются старыми, а соседние данные повреждаются!
Однако, справедливости ради, этот вывод слишком идеален. В реальности данные пишутся зигзагами, поэтому будут повреждены обе дорожки, одна, которую мы пишем, а другая соседняя. Но и читаются они тоже зигзагом (от биения обоих/двух подшипников), поэтому получается картина: многократные повторы чтения позволяют вычитать часть секторов.
Но на дисках с объемами более 250 гигабайт на одну поверхность ситуация еще более усложнилась в связи с появлением системы контроля высоты полета головки путем нагрева пружины резистором, которая измеряет эту высоту по качеству сигнала с поверхности. Так вот, когда у нас некоторые места ориентирования повреждены, то высота полета вычисляется неверно и вся головка либо впиливается в поверхность, либо летит слишком высоко и не видит данных (выше приводил пример с фокусным расстоянием и чтением текста)!
А нонче, не то, что давеча: еще и пьезо позиционеры добавились со своими особенностями поведения в случае смещения осей — мрак!
Думаю, пытливый читатель уже понял, как всё сложно взаимосвязано и, что на жесткий диск лучше не дышать… Нет, дышать всё-таки можно, на закрытый диск!:) В любом случае, мы осуществили скромную попытку интеграции экспериментального опыта, изучения патентов и т. п. В будущем, автор попробует поставить хорошо доказательные опыты на разных дисках, подтверждающие и дополняющие выводы этой заметки.
Многие люди пытаются устранять все проблемы своими руками, даже если не являются специалистами в той или иной области. Если речь идет о ремонте жесткого диска ноутбука своими руками, нужно понимать, что вся информация с диска будет удалена. Поэтому прибегать к самостоятельному ремонту нужно только в том случае, если информация дублирована или в ней нет никакой надобности. Ремонт может потребоваться в таких случаях:
- имеются следы от вмятин и ударов;
- не раскручиваются блины;
- громко клацают головки диска;
- диск шумно вращается.

Как проверить жесткий диск на ноутбуке
Очень плохо, если БИОС (BOIS) не видит жесткий диск на ноутбуке. Проверить это можно, нажав на рамку с описанием оборудования, которая появляется на экране во время начальной загрузки.
Но ничего страшного в этом нет. Чтобы устранить проблему, необходимо очистить диск от информации. Можно воспользоваться загрузочным CD, на котором имеется программа Diskedit. Компьютер должен заработать после перезагрузки.
Как ремонтировать головку диска
Если сломался жесткий диск на ноутбуке и необходимо отремонтировать головку, первым делом нужно найти донора. Донор — это новый накопитель, который устанавливается на место поломанного. Он должен подходить к модели жесткого диска и быть исправным.
Самое главное — это знать, как снять жесткий диск с ноутбука правильно. Нужно открутить на нем винты, но проблема в том, что они есть не на всех моделях. После этого необходимо снять с диска крышку, но сделать это очень осторожно, так как на ней имеется дисковая прокладка, повреждать которую ни в коем случае нельзя. Сначала снимается магнит, а уже потом откручиваются винты.
Когда магнит будет снят, вы увидите VCM катушку. Сразу за ней располагаются головки — снять их не составит большого труда. Достаточно покрутить диски из стороны в сторону, так как они могут прилипнуть к поверхности магнита. Чтобы головки не слиплись, необходимо вставить между ними какой-то материал. Это может быть кусок ткани или бумаги. На место снятых головок нужно будет поставить новые. Делать это надо при помощи пинцета и обязательно в резиновых перчатках.
Когда головки будут установлены, необходимо поставить на место магнит, закрыть крышку, прикрутить болты и вставить диск в ноутбук. Если данные отображаются после перезагрузки, значит, все сделано правильно.
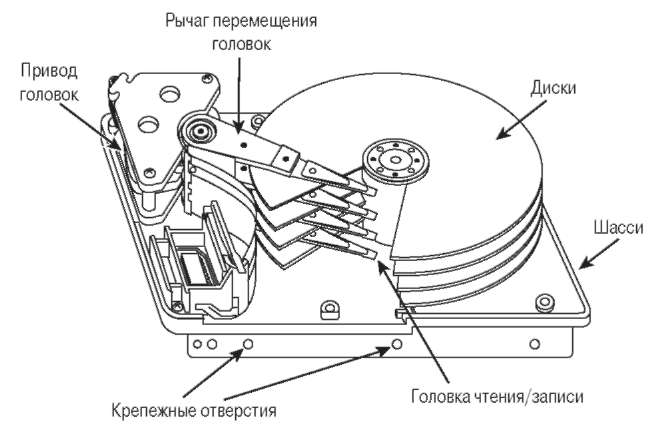
Повреждение поверхности диска
Если греется жесткий диск на ноутбуке или издает странные звуки, значит, имеет место повреждение поверхности. Оно возникает в случае падения ноутбука или если диск поцарапался. При ударе повреждаются головки магнитов, и их следует немедленно заменить. В этом случае восстановить информацию, записанную на диске, будет невозможно.
Что делать, если повредилась информация на диске
Если полетел жесткий диск на ноутбуке и была повреждена информация, в этом случае поломку можно диагностировать по таким признакам:
- компьютер не видит диск;
- не удается посмотреть объем информации на диске;
- при работе жесткий диск издает непонятные звуки.
Такая неисправность является результатом поломки дисковой программы или выхода из строя одной из головок. В последнем случае поврежденную информацию можно восстановить лишь в отдельных случаях или же попробовать уменьшить емкость носителя. Если все головки в порядке, уменьшать объем диска не нужно. Здесь необходимо перезаписать служебную информацию с помощью специальных программ для жесткого диска.
Как проводить ремонт жесткого диска, если он неправильно читается
Ошибки такого рода можно можно выявить специальным диагностическим обеспечением. Причины поломки жесткого диска на ноутбуке могут быть следующие:
- плохо работают каналы, передающие данные;
- вышла из строя поверхность диска;
- неправильно работают составляющие управления.
Восстановление жесткого диска на ноутбуке в этом случае лучше доверить профессионалам. Самостоятельно провести ремонт не получится.
Читайте далее

Как известно, жесткий диск, или по-другому винчестер – это один из основных компонентов [. ]

Жесткий диск – это основное хранилище данных на ноутбуке, и в случае, если [. ]
Ситуация, когда требуется жесткий диск от ноутбука подключить к компьютеру, обычно возникает в [. ]

Многие пользователи компьютеров, а особенно ноутбуков и планшетов приобретают внешние носители для хранения [. ]
Читайте также:

