Разбиваем на 3xdvd5 как это сделать
Добавил пользователь Cypher Обновлено: 19.09.2024
Вопрос от пользователя
Здравствуйте.
Я купила новый жесткий диск на 2000 ГБ, однако, у меня в "Моем компьютере" отображается объем равный в 1500 ГБ. Я, конечно, слышала о том, что размер дисков меньше, чем заявленный производителем, но не на столько же!
Я подозреваю, что какие-то программы просто украли мое место на диске! Можно ли как-то восстановить реальный объем? Подскажите что-нибудь.
Однозначно по вашему случаю сказать не готов, но вероятнее всего у вас часть диска просто не размечена (либо отдана под бэкап, у некоторых производителей такое практикуется).
Ниже приведу последовательно, на что вам (и всем, у кого аналогичная проблема) нужно обратить внимание.
Что проверить, если объем жесткого диска меньше, чем должен быть
Вариант 1: 1 Кб = 1000 байт?
Во-первых, реальный размер диска всегда меньше, заявленного производителем. Происходит это из-за отличных расчетов: у производителей 1 Кб = 1000 байт, а по факту 1 Кб = 1024 байт.
Разумеется, из-за этого наблюдается весьма существенная разница между тем, что написано на диске с упаковкой, и тем, что отображается в "Моем компьютере" .
Чтобы узнать реальный объем диска : умножьте заявленный объем накопителя на коэффициент 0,931 (способ не дает высокой математической точности, но позволяет быстро "оценить" реальный объем (самое то для обычных повседневных нужд)) .
Например, в вашем случае: 2000 ГБ * 0,931 ≈ 1862 ГБ (т.е. в "Моем компьютере" полный объем диска должен составлять 1862 ГБ) . См. скриншот ниже.

Пример, диск 1862,9 ГБ
Вариант 2: на диске есть не размеченная область
Обычно, это часто бывает с новыми дисками: они либо полностью не отформатированы, либо частично (либо производители часть диска делают скрытым и там размещают свой софт. ).
Чтобы увидеть реальное состояние диска — зайдите в управление дисками (сочетание Win+R , и команда diskmgmt.msc ).
В управлении дисками обратите внимание, чтобы на вашем накопителе не было не размеченных областей (как в моем примере (они выделены черным)). Разумеется, эти области никак не используются, и поэтому объем вашего диска в "Моем компьютере" меньше, чем должен быть.

9,7 ГБ не распределенная область!
Решить вопрос можно 3-мя путями:
- расширить том, расположенный "рядом" с не размеченной областью (см. скриншот ниже). Т.е. вы просто добавите к существующему тому место не размеченной области;
- полностью отформатировать диск и создать на нем один большой раздел (важно: данные на диске при этой операции все пропадут!);
- создать простой том на не размеченной области (всё вышесказанное можно сделать прямо из-под управления дисками) .

Вариант 3: фейк
Нет, на упаковке у такой флешки размер будет стоять, скажем 120 ГБ, а по факту - больше 16 Гб вы на нее не запишите.

Что может быть внутри "китайского" диска - два болта и флешка
Вариант 4: MBR и GPT
Если не вдаваться в тех. подробности, то на сегодня существует MBR и GPT разметки диска (вторая более новая). Одно из основных их отличий (для обычного пользователя) — это то, что MBR не позволяет "видеть" диски, размер которых больше 2 ТБ.
Т.е., если у вас диск на 4 ТБ, и вы используете разметку MBR — то в "Моем компьютере" у вас будет отображаться диск размером ≈1862 ГБ (остальное место использоваться не будет).
Чтобы посмотреть, какая у вас разметка: войдите в управление дисками (Win+R -> diskmgmt.msc) и откройте свойства нужного диска.

Свойства диска - управление дисками
Далее в разделе "Тома" есть строка "Стиль раздела" . Если в ней значится "Таблица с GUID. " — это GPT (в противном случае - MBR) .

Разумеется, при использовании определенных программ - можно практически "безболезненно" перейти с MBR на GPT (ссылка ниже).
Вариант 5: скрытые файлы
Если место стало пропадать на диске, которым вы уже давно пользуетесь — вероятно на нем просто накопилось достаточно много файлов (фильмы, сериалы, игры, возможно какие-то скрытые файлы от ряда ПО).
Кстати, также учитывайте, что у ОС Windows часть системных файлов может весьма прилично "оттяпать" места.
Что можно посоветовать в этом случае:

JDiskReport - скрин главного окна программы: круговая диаграмма

System Care 12 - одна кнопка ПУСК - и компьютер станет быстрее!
Вариант 6: пару слов о BIOS и файловой системе FAT 32
Если у вас достаточно старый компьютер (лет 10-12 и более. ) - вы можете столкнуться с тем, что ваша версия BIOS не позволяет видеть диски размером более 32 ГБ. В этом случае, возможно стоит задуматься о обновлении BIOS (или ПК).
Кстати, нечасто, но на определенных жестких дисках всё еще можно встретить файловую систему FAT 32 (позволяет "видеть" объем тома диска не более 127 ГБ). А если вы создавали подобный том из-под Windows — то макс. размер и того меньше, всего 32 ГБ.
Чтобы узнать файловую систему тома : нужно открыть "Мой компьютер" ("Проводник") и перейти в свойства требуемого диска. Для изменения файловой системы тома — диск, в большинстве случаев, нужно отформатировать.
Вот и перед вами встал вопрос, как разбить жесткий диск на разделы. Причины могут быть разные, к примеру, вы приобрели новый HDD для увеличения постоянной памяти существующего компьютера или купили новый ноутбук, но без предустановленной системы, и вам самим предстоит установить оболочку Windows, или вам просто не стало хватать объема системного раздела диска под вновь устанавливаемые программы.
Основные способы деления пространства жестких дисков
Вне зависимости от причин, которые вас побудили, хотите разбить жесткий диск на разделы сами, но плохо представляете, как это делается на практике. Вот здесь и постараемся вам помочь, рассказав не только об основных способах, как правильно разделить жесткий диск, но и указав на определенные нюансы и сложности, с которыми можете столкнуться во время этой непростой работы.
Рассмотрим, как поделить жесткий диск любого вида (HDD или SSD) тремя способами, а именно, с помощью:
- стандартных утилит под управлением установленной Windows на вашем компьютере;
- специальных программ для работы с различными накопителями информации;
- загрузочной оболочки Windows PE.
Итак, приступаем и стараемся в точности выполнить последовательность действий, в противном случае, это может привести либо к повторению операций для нового накопителя, либо потерей важных данных при работе с уже существующими носителями информации.
Разбиваем диск стандартной утилитой Windows
Итак, для непосредственной работы с жесткими дисками необходимо открыть стандартную утилиту оболочки Windows, причем ее можно вызвать на рабочий стол двумя способами:
Наводим курсор мыши на нужный раздел и вызываем правой кнопкой контекстное меню для данного диска. А вот тут, в зависимости от того, что хотим сделать, и определяемся с нужной в дальнейшем командой.
Делим диск на два
Все, основной диск разделен на два раздела.
Размечаем диск на разделы
А вот, как разделить жесткий диск на разделы, в случае с новым, только что приобретённым накопителем, работая с данной стандартной утилитой, также не представляет особого труда, но алгоритм действий будет несколько изменен. Последовательность действий будет такой:
Здесь стоит помнить, что дисковая система MBR позволяет создать не более 4 разделов на один жесткий диск.
Работа с дисками с помощью специальных программ-утилит
Наибольшую популярность среди пользователей нашли следующие универсальные программные утилиты для работы с различными накопителями информации, а именно:
- Acronis Disk Suite;
- Paragon Partition Manager Professional;
- AOMEI Partition Assistant Technician Edition.
Эти утилиты специально приспособлены для совершения практически всех основных операций с HDD, SSD и другими носителями информации. Они имеют довольно понятный интерфейс, предназначенный для работы как со специалистами, так и с рядовыми пользователями.
Разбить диск на разделы при помощи таких универсальных утилит разберем на примере программы AOMEI Partition Assistant, которую можно установить на компьютер, как стандартное приложение, или пользоваться ей из портативного режима.
И также для сравнения покажем работу утилиты в двух режимах при делении основного диска на два и разбивку нового жесткого диска на несколько разделов.
Открываем программу и видим окно с обширной информацией по всем подключенным носителям информации и их разделам.

Делим на два
После перезагрузки, выполнив все операции, система загрузится, но уже с разделенным на две части основным диском.
Делим новый диск
Как правило, новый HDD будет представлять незанятое пространство и будет виден только в окне программы.

Вначале обязательно четко обозначаем диск, с которым будем работать, путем наведения курсора мыши и получения соответственной цветовой градации позиции. А вот в случае ошибки можно потерять всю важную информацию на случайно выбранном существующем носителе информации.
Далее, последовательно выполняем следующие действия по набору команд:
Алгоритм работы с другими универсальными программами по изменению размеров различных носителей информации очень похож на приведенный выше пример. Единственным существенным различием будет интерфейс программ и расположение меню.
Разбивка основного диска с помощью загрузочной оболочки Windows PE
Если решили установить новую операционную систему или полностью обновить старую, и существующие размеры разделов основного HDD вас не устраивают или не отвечают необходимым требованиям, то лучше и проще сделать переформатирование, зайдя в компьютер из специальной упрощённой оболочки Windows PE.

Загрузив Windows PE на USB или CD/DVD-носитель, загружаем систему через клавишу для вызова меню, в котором есть выбор устройства загрузки. Как правило, это функциональная клавиша F11 , после нажатия которой, и выбираем наш носитель Windows PE.
После загрузки портативной Windows PE появится рабочий стол, практически полностью повторяющий привычную оболочку Windows, но уже с предустановленными программными модулями.
Открываем универсальную программу для работы с различными накопителями информации и работаем по приведенному ранее примеру в фоновом режиме и без лишних перезагрузок.

Основным достоинством оболочки Windows PE является то, что программные модули никак не связаны с жесткими дисками, что позволяет выполнять все возможные операции по их переформатированию любым возможным способом без каких-либо ограничений.
Заключение
В этой статье узнали, как разделить диск ПК или ноутбука разными способами. Были рассмотрены примеры: как разделить жесткий диск на 2 части, и как создать разделы на жестком диске. Аналогичными способами сможете разбить внешний жесткий диск. Просто подключите его к компьютеру и проделайте те же самые действия.

Многие посетители нашего сайта, да и другие пользователи в интернете, когда сталкиваются с архивом, у которого в расширении например стоит zip.001 и zip.002 или 7z.001 и 7z.002 впадают в ступор. Но не надо такого архива пугаться, ибо ничего страшного в таком архиве нет. Я тоже, когда в первый раз с таким столкнулся, был немного удивлен и озадачен. Такое расширение говорит лишь о том, что это один архив, просто разделенный на несколько частей. Ничего сложного, и сверхъестественного в открытии таких архивов нет, он открывается как обычный архив.
Для чего авторы делят архив на части?
Не скажу за всех, но я лично разделяю свои архивы на части только для того, чтобы он влез на какой-нибудь файлообменник, ведь не редко на таких зеркалах, как их называют, стоит ограничение на загрузку файла п о его размеру, например не более 2 Гб, и здоровый архив величиной 10, а то и более гигабайт туда, естественно, не влезет, от того мои сборки и хранятся в 6-8 частях одного архива.
Так как открыть архив, разделенный на несколько частей?
Да все очень просто, и в этом нет ничего премудрого. Просто, независимо от того, сколько частей у архива, который вам надо открыть, восемь, десять или тридцать, открываем его только через первую часть. Все остальные части должны просто лежать в одной и той-же папке.
Допустим, есть у нас карта для ETS 2, которая лежит в двух частях одного архива.
Как видно, скачаны они и перемещены в одну папку.
Для того чтобы открыть архив, мы открываем его через файл, расширение которого имеет номер 001
И архив открывается весь полностью, файл с расширением 002 открылся автоматически через первую часть, и его файлы также перекинутся туда, куда вам нужно, вместе с файлами первой части
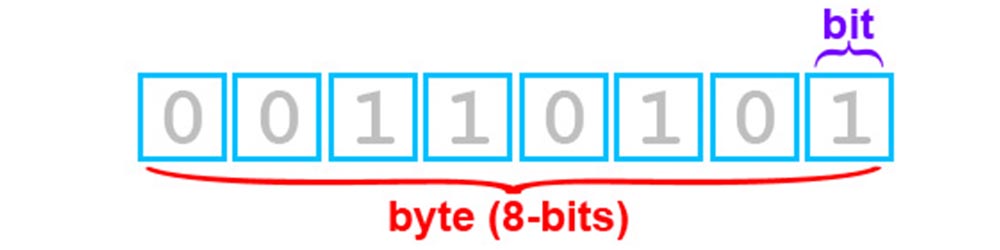
Данный урок посвящён битовым операциям (операциям с битами, битовой математике, bitmath), из него вы узнаете, как оперировать с битами – элементарными ячейками памяти микроконтроллера. Мы уже сталкивались с битовыми операциями в уроке про регистры микроконтроллера, сейчас рассмотрим всё максимально подробно. Данная тема является одной из самых сложных для понимания в рамках данного курса уроков, так что давайте разберёмся, зачем вообще нужно уметь работать с битами:
- Гибкая и быстрая работа напрямую с регистрами микроконтроллера (в том числе для написания библиотек)
- Более эффективное хранение данных (упаковка нескольких значений в одну переменную и распаковка обратно)
- Хранение символов и другой информации для матричных дисплеев (упаковка в один байт)
- Максимально быстрые вычисления
- Работа со сдвиговыми регистрами и другими подобными железками
- Разбор чужого кода
Данный урок основан на оригинальном уроке по битовым операциям от Arduino, можете почитать его здесь – там всё описано чуть более подробно.
Двоичная система и хранение данных
| 2 в степени | DEC | BIN |
| 0 | 1 | 0b00000001 |
| 1 | 2 | 0b00000010 |
| 2 | 4 | 0b00000100 |
| 3 | 8 | 0b00001000 |
| 4 | 16 | 0b00010000 |
| 5 | 32 | 0b00100000 |
| 6 | 64 | 0b01000000 |
| 7 | 128 | 0b10000000 |
Таким образом, степень двойки явно “указывает” на номер бита в байте, считая справа налево (примечание: в других архитектурах может быть иначе). Напомню, что абсолютно неважно, в какой системе исчисления вы работаете – микроконтроллеру всё равно и он во всём видит единицы и нули. Если “сложить” полный байт в десятичном представлении битов, то мы получим как раз 255: 128+64+32+16+8+4+2+1 = 255. Нетрудно догадаться, что число 0b11000000 равно 128+64, то есть 192. Именно таким образом и получается весь диапазон от 0 до 255, который умещается в один байт. Если взять два байта – будет всё то же самое, просто ячеек будет 16, то же самое для 4 байт – 32 ячейки с единицами и нулями, каждая имеет свой номер согласно степени двойки. Давайте начнём манипуляции с битами с самого простого – с макро-функций, которые идут “в комплекте” с ядром Arduino.
Макросы для манипуляций с битами
В “библиотеке” Arduino.h есть несколько удобных макросов, которые позволяют включать и выключать биты в байте:
| Макросы Arduino.h | Действие |
| bitRead(value, bit) | Читает бит под номером bit в числе value |
| bitSet(value, bit) | Включает (ставит 1) бит под номером bit в числе value |
| bitClear(value, bit) | Выключает (ставит 0) бит под номером bit в числе value |
| bitWrite(value, bit, bitvalue) | Ставит бит под номером bit в состояние bitvalue (0 или 1) в числе value |
| bit(bit) | Возвращает 2 в степени bit |
| Другие встроенные макросы | |
| _BV(bit) | Возвращает 2 в степени bit |
| bit_is_set(value, bit) | Проверка на включенность (1) бита bit в числе value |
| bit_is_clear(value, bit) | Проверка на выключенность (0) бита bit в числе value |
Есть ещё макрос _BV() , который сидит в других файлах ядра и в целом является стандартным макросом для других платформ и компиляторов, он делает то же самое, что bit(b) – возвращает 2 в степени b Также в ядре Arduino есть ещё два макроса для проверки состояния бита в байте, bit_is_set() и bit_is_clear() , их удобно использовать для условных конструкций с if . В целом этого уже достаточно для полноценной работы с регистрами. Так как это именно макросы, они работают максимально быстро и ничуть не хуже написанных вручную элементарных битовых операций. Чуть ниже мы разберём содержимое этих макросов и увидим, как они работают, а пока познакомимся с элементарными логическими операциями.
Битовые операции
Переходим к более сложным вещам. На самом деле они максимально просты для микроконтроллера, настолько просты, что выполняются за один такт. При частоте 16 МГц (большинство плат Arduino) одна операция занимает 0.0625 микросекунды.
Битовое И
И (AND), оно же “логическое умножение”, выполняется оператором & или and и возвращает следующее:
Основное применение операции И – битовая маска. Позволяет “взять” из байта только указанные биты:
То есть при помощи & мы взяли из байта 0b11001100 только биты 10000111, а именно – 0b11001100, и получили 0b10000100 Также можно использовать составной оператор &=
Битовое ИЛИ
ИЛИ (OR), оно же “логическое сложение”, выполняется оператором | или or и возвращает следующее:
Основное применение операции ИЛИ – установка бита в байте:
Также можно использовать составной оператор |=
Вы уже поняли, что указывать на нужные биты можно любым удобным способом: в бинарном виде (0b00000001 – нулевой бит), в десятичном виде (16 – четвёртый бит) или при помощи макросов bit() или _BV() ( bit(7) даёт 128 или 0b10000000, _BV(7) делает то же самое)
Битовое НЕ
Битовая операция НЕ (NOT) выполняется оператором ~ и просто инвертирует бит:
Также она может инвертировать байт:
Битовое исключающее ИЛИ
Битовая операция исключающее ИЛИ (XOR) выполняется оператором ^ или xor и делает следующее:
Данная операция обычно используется для инвертирования состояния отдельного бита:
То есть мы взяли бит №7 в байте 0b11001100 и перевернули его в 0, получилось 0b01001100, остальные биты не трогали.
Битовый сдвиг
Битовый сдвиг – очень мощный оператор, позволяет буквально “двигать” биты в байте вправо и влево при помощи операторов >> и , и соответственно составных >>= и Если биты выходят за границы блока (8 бит, 16 бит или 32 бита) – они теряются.
Битовый сдвиг делает не что иное, как умножает или делит байт на 2 в степени. Да, это операция деления, выполняющаяся за один такт процессора! К этому мы ещё вернёмся ниже. Посмотрите на работу оператора сдвига и сравните её с макросами bit() и _BV() :
Да, это возведение двойки в степень! Важный момент: при сдвиге дальше, чем на 15, нужно преобразовывать тип данных, например в ul: 1 даст результат 0 , потому что сдвиг выполняется в ячейке int (как при умножении, помните?). Но если мы напишем 1ul – результат будет верный.
Включаем-выключаем
Вспомним пример из пункта про битовое ИЛИ, про установку нужного бита. Вот эти варианты кода делают одно и то же:
Как насчёт установки нескольких бит сразу?
Или прицельного выключения бит? Тут чуть по-другому, используя &= и ~
Выключить несколько бит сразу? Пожалуйста!
Именно такие конструкции встречаются в коде высокого уровня и библиотеках, именно так производится работа с регистрами микроконтроллера. Вернёмся к устройству Ардуиновских макросов:
Я думаю, комментарии излишни: макросы состоят из тех же элементарных битовых операций и сдвигов!
Быстрые вычисления
Как я уже говорил, битовые операции – самые быстрые. Если требуется максимальная скорость вычислений – их можно оптимизировать и подогнать под “степени двойки”, но иногда компилятор делает это сам, подробнее смотри в уроке про оптимизацию кода. Рассмотрим базовые операции:
- Деление на 2^n – сдвиг вправо на n . Например, val / 8 можно записать как val >> 3 . Компилятор не оптимизирует деление самостоятельно, что позволяет ускорить данную операцию приблизительно в 15 раз при ручной оптимизации.
- Умножение на 2^n – сдвиг влево на n . Например, val * 8 можно записать как val . Компилятор оптимизирует умножение самостоятельно, поэтому в ручной оптимизации нет смысла. Но можно встретить в чужих исходниках.
- Остаток от деления на 2^n – битовая маска на n младших битов. Например, val % 8 можно записать как val & 0b111 . Компилятор оптимизирует такие операции самостоятельно, поэтому в ручной оптимизации нет смысла. Но можно встретить в чужих исходниках.
Примечание: рассмотренные выше операции работают только с целочисленными типами данных!
Экономия памяти
При помощи битовых операций можно экономить немного памяти, пакуя данные в блоки. Например, переменная типа boolean занимает в памяти 8 бит, хотя принимает только 0 и 1. В один байт можно запаковать 8 логических переменных, например вот так:
Хороший трюк, может пригодиться! Я сделал удобную библиотеку для хранения битовых флагов, документация и примеры есть здесь.
Ещё интересный пример сжатия
Таким же способом можно паковать любые другие данные других размеров для удобного хранения или сжатия. Как пример – моя библиотека microLED, в которой используется следующий алгоритм: изначально необходимо хранить в памяти три цвета для каждого светодиода, каждый цвет имеет глубину 8 бит, т.е. в общей сложности тратится 3 байта на один светодиод RRRRRRRR GGGGGGGG BBBBBBBB. Для экономии места и удобства хранения можно сжать эти три байта в два (тип данных int ), потеряв несколько оттенков результирующего цвета. Например вот так: RRRRRGGG GGGBBBBB. Сожмём и упакуем: есть три переменные каждого цвета, r , g , b :
Таким образом мы отбросили у красного и синего младшие (правые) биты, в этом и заключается сжатие. Чем больше битов отброшено – тем менее точно получится “разжать” число. Например сжимали число 0b10101010 (170 в десятичной) на три бита, при сжатии получили 0b10101000, т.е. потеряли три младших бита, и в десятичной уже получится 168. Для упаковки используется битовый сдвиг и маска, таким образом мы берём первые пять битов красного, шесть зелёного и пять синего, и задвигаем на нужные места в результирующей 16-битной переменной. Всё, цвет сжат и его можно хранить. Для распаковки используется обратная операция: выбираем при помощи маски нужные биты и сдвигаем их обратно в байт:
Таким образом можно сжимать, разжимать и просто хранить маленькие данные в стандартных типах данных. Давайте ещё пример: нужно максимально компактно хранить несколько чисел в диапазоне от 0 до 3, то есть в бинарном представлении это 0b00 , 0b01 , 0b10 и 0b11 . Видим, что в один байт можно запихнуть 4 таких числа (максимальное занимает два бита). Запихиваем:
Как и в примере со светодиодами, мы просто брали нужные биты ( в этом случае младшие два, 0b11 ) и сдвигали их на нужное расстояние. Для распаковки делаем в обратном порядке:
И получим обратно наши байты. Также маску можно заменить на более удобную для работы запись, задвинув 0b11 на нужное расстояние:
Ну и теперь, проследив закономерность, можно сделать для себя функцию или макрос чтения пакета:
Где x это пакет, а y – порядковый номер запакованного значения. Выведем посмотрим:
“Трюки” с битами
На битовых операциях можно сделать очень много всего интересного, и работать оно будет очень быстро и занимать мало места. Огромный список битовых трюков и хаков можно посмотреть в этой статье, их там очень много и все с примерами. Есть ещё один небольшой сборник самых простых и полезных хаков вот здесь (английский). Его я перевёл, смотрите ниже под спойлером. Другой вариант перевода (могут быть не все трюки) можно посмотреть здесь.
Перемотка бита
Забавный алгоритм, может пригодиться: перематывает один бит слева направо, то есть формирует последовательность 0b10000000, 0b01000000, 0b00100000, 0b00010000, 0b00001000, 0b00000100, 0b00000010, 0b00000001, 0b10000000 , или 128, 64, 32, 16, 8, 4, 2, 1, 128
Целые
Установка n го бита
Выключение n го бита
Инверсия n го бита
Округление до ближайшей степени двойки
Округление вниз
Получение максимального целого
Получение минимального целого
Получение максимального long
Умножение на 2
Деление на 2
Умножение на m ую степень двойки
Деление на m ую степень двойки
Остаток от деления
Проверка равенства
Проверка на чётность (кратность 2)
Обмен значениями
Получение абсолютного значения
Максимум из двух
Минимум из двух
Проверка на одинаковый знак
Смена знака
Вернёт 2 n
Является ли число степенью 2
Остаток от деления на 2 n на m
Среднее арифметическое
Получить m ый бит из n (от младшего к старшему)
Получить m ый бит из n (от старшего к младшему)
Проверить включен ли n ый бит
Выделение самого правого включенного бита
Выделение самого правого выключенного бита
Выделение правого включенного бита
Выделение правого выключенного бита
n + 1
n – 1
Получение отрицательного значения
if (x == a) x = b; if (x == b) x = a;
Поменять смежные биты
Different rightmost bit of numbers m & n
Common rightmost bit of numbers m & n
Десятичные дроби
Примечание: хаки с float могут не работать на Ардуино! Разбить float в массив бит (unsigned uint32_t)
Обновление 2016: добавлены новые способы разделить диск (жесткий или SSD) на два и более, также добавлено видео как разбить диск в Windows без программ и в программе AOMEI Partition Assistant. Внесены исправления в руководство. Отдельная инструкция: Как разбить диск на разделы в Windows 10.
Разбить жесткий диск можно несколькими путями (см. ниже). В инструкции рассмотрены и описаны все эти способы, указаны их достоинства и недостатки.
- В Windows 10, Windows 8.1 и 7 — без использования дополнительных программ, стандартными средствами.
- Во время установки ОС (в том числе, будет рассмотрено, как это сделать при установке XP).
- С помощью бесплатных программ Minitool Partition Wizard, AOMEI Partition Assistant, а также Acronis Disk Director.
Как разбить диск в Windows 10, 8.1 и Windows 7 без программ
Вы можете разделить жесткий диск или SSD во всех последних версиях Windows в уже установленной системе. Единственное условие — чтобы свободного места на диске было не меньше, чем вы хотите выделить под второй логический диск.
Для этого, проделайте следующие шаги (в этом примере будет разбит системный диск C):
Примечание: может оказаться, что позже вы захотите увеличить размер системного раздела. Однако, сделать это точно так же не получится в связи с некоторыми ограничениями рассмотренной системной утилиты. Вам поможет статья Как увеличить диск C.
Как разделить диск на разделы в командной строке
Следующие шаги показывают, как разделить диск C на две части в командной строке.
- Запустите командную строку от имени администратора (как это сделать). Затем по порядку введите следующие команды
- diskpart
- list volume (в результате выполнения этой команды следует обратить внимание на номер тома, соответствующего диску C)
- select volume N (где N — номер из предыдущего пункта)
- shrink desired=размер (где размер — число, заданное в мегабайтах, на которое мы сократим диск C, чтобы разбить его на два диска).
- list disk (здесь обратите внимание на номер того физического диска HDD или SSD, на котором находится раздел C).
- select disk M (где M — номер диска из предыдущего пункта).
- create partition primary
- format fs=ntfs quick
- assign letter=желаемая_буква_диска
- exit
Готово, теперь можно закрыть командную строку: в проводнике Windows вы увидите вновь созданный диск или, вернее, раздел диска с указанной вами буквой.
Как разделить диск на разделы в программе Minitool Partition Wizard Free
Minitool Partition Wizard Free — отличная бесплатная программа, позволяющая управлять разделами на дисках, в том числе делить один раздел на два и более. Одно из преимуществ программы в том, что на официальном сайте доступен загрузочный образ ISO с ней, который можно использовать для создания загрузочной флешки (разработчики рекомендуют делать это с помощью Rufus) или для записи диска.
Это позволяет легко выполнить действия по разделению диска в тех случаях, когда в запущенной системе выполнить это не удается.


Видео инструкция
Записал также и видео о том, как разбить диск в Windows. В ней показан процесс создания разделов штатными средствами системы, как это описано выше и с помощью простой, бесплатной и удобной программы для этих задач.
Как разделить диск во время установки Windows 10, 8 и Windows 7
К достоинствам этого способа можно отнести его простоту и удобство. Разбиение к тому же займет относительно немного времени, а сам процесс очень нагляден. Главный недостаток – применить способ можно только при установке или переустановке операционной системы, что само по себе не очень удобно, к тому же нет возможности редактирования разделов и их размеров без форматирования HDD (например, в случае, когда закончилось место системного раздела, и пользователь хочет добавить немного пространства с другого раздела жесткого диска). Более подробно создание разделов на диске при установке Windows 10 описано в статье Установка Windows 10 с флешки.
Если эти недостатки не являются критичными, рассмотрим процесс разбивки диска во время установки ОС. Данная инструкция полностью применима при установке Windows 10, 8 и Windows 7.
Внимание! При удалении разделов диска будут удалены все данные, которые на них находятся.
Разбиваем жесткий диск при установке Windows XP
Во время разработки Windows XP не было создано интуитивно понятного графического интерфейса. Но хоть управление и происходит через консоль, разделить жесткий диск при установке Windows XP также просто, как и при установке любой другой операционной системы.
Шаг 1. Удаляем существующие разделы.
Перераспределить диск можно во время определения системного раздела. Требуется разделить раздел на два. К сожалению, Windows XP не позволяет проводить эту операцию без форматирования жесткого диска. Поэтому последовательность действий следующая:
Шаг 2. Создаем новые разделы.
Теперь нужно из неразмеченной области создать нужные разделы жесткого диска. Делается это довольно просто:
Шаг 3. Определяем формат файловой системы.
После того, как разделы созданы, выберите раздел, который должен быть системным и нажмите Enter. Вам будет предложено выбрать формат файловой системы. FAT-формат – более устаревший. С ним у Вас не будет проблем с совместимостью, например, Windows 9.x, однако из-за того, что системы старше XP сегодня – редкость, это достоинство не играет особой роли. Если к тому же учесть, что NTFS – более быстрый и надежный, позволяет работать с файлами любого объема (FAT – до 4Гб), выбор очевиден. Выбираете нужный формат и жмёте Enter.
Дальше установка пойдет в стандартном режиме – после форматирования раздела на него начнется установка системы. От Вас будет требоваться только ввести пользовательские параметры в конце установки (имя компьютера, дата и время, часовой пояс и т.д.). Как правило, это делается в удобном графическом режиме, поэтому сложности не представляет.
Бесплатная программа AOMEI Partition Assistant
AOMEI Partition Assistant — одна из лучших бесплатных программ для изменения структуры разделов на диске, переноса системы с HDD на SSD и, в том числе, с ее помощью можно разбить диск на два и более. При этом, интерфейс программы на русском языке, в отличие от другого хорошего аналогичного продукта — MiniTool Partition Wizard.
После запуска AOMEI Partition Assistant, в главном окне программы вы увидите подключенные жесткие диски и SSD, а также разделы на них.

На следующем шаге необходимо будет указать размер создаваемого раздела — сделать это можно путем ввода числе, либо передвигая разделитель между двумя дисками.


И уже после перезагрузки у себя в проводнике вы сможете наблюдать результат разделения дисков.
Другие программы для создания разделов на жестком диске
Для разбиения жесткого диска существует огромное количество различного ПО. Это как коммерческие продукты, например, от Acronis или Paragon, так и распространяющиеся по бесплатной лицензии – Partition Magic, MiniTool Partition Wizard. Рассмотрим деление жесткого диска с использованием одной из них – программы Acronis Disk Director.
Как разбить жесткий диск в MacOS X штатными средствами
Можно выполнить разбивку жесткого диска, не переустанавливая операционную систему и не ставя дополнительный софт на свой компьютер. В Windows Vista и выше утилита работы с диском встроена в систему, также обстоят дела в Linux-системах и в MacOS.
Чтобы выполнить разбивку диска в Mac OS, проделайте следующее:
После этого, после непродолжительного (во всяком случае, для SSD) процесса создания раздела, он будет создан и доступен в Finder.
Надеюсь, информация будет полезной, а если что-то работает не так, как ожидается или возникли вопросы, вы оставите комментарий.
Читайте также:

