Планшет visconte 3 3g как сделать заводские настройки
Добавил пользователь Владимир З. Обновлено: 18.09.2024
Для сброса на заводские настройки планшета Prestigio PMP7100D3G выполните следующее:
Зажмите кнопку "Громкость +" и подключите зарядное устройство
После появления логотипа prestigio отпустите кнопку
Через некоторое время появится андроид с открытым пузом и красным треугольником
Зажмите кнопку "Включение" и коротко нажмите кнопку "Громкость +", и у вас появится стандартное рекавери меню
Выберите "Yes -- delete all user data", подтвердите кнопкой "Включение"
Выберите "reboot system now"
Навигация кнопками громкости, подтверждение кнопкой "Включение"
Комментарии
Это единственный сайт,на котором я нашла поэтапную инструкцию,как можно скинуть все настройки.Спасибо большое!

Прежде чем спрашивать что-то, поглядите в "F.A.Q." и в "инструкции". Скорее всего на Ваш вопрос уже имеется ответ. Также используйте поиск по теме. Если решения вопроса Вы не обнаружили, то при задании вопроса, опишите проблему максимально подробно и внятно, также указывайте версию/модель планшета.
Модель Prestigio Multipad Visconte Quad
Размер экрана 8"
Разрешение экрана 1280x800
Защитное покрытие экрана нет
Технология изготовления экрана IPS
Тип сенсорного экрана емкостный
Мультитач-экран есть
Операционная система Windows 8.1
Процессор/чипсет Intel Atom Z3735G
Количество ядер процессора 4
Частота процессора 1830 МГц
Видеопроцессор Intel HD Graphics
Размер оперативной памяти 1024 Мб
Размер встроенной памяти 16 Гб
Слот для карты памяти есть
Тип карты памяти micro SD, micro SDHC
Максимальный размер карты памяти 32 Гб (у меня встала на 64)
Поддержка Wi-Fi есть
Стандарт Wi-Fi 802.11b/g/n, Intel WiDi
Поддержка Bluetooth да
Модуль беспроводной связи (Мобильный интернет) нет
Работа в режиме сотового телефона нет
Тыловая камера есть
Количество мегапикселей тыловой камеры 2.0
Фронтальная камера есть
Количество мегапикселей фронтальной камеры 1.3
Время работы 170 ч .
Время работы (видео) 6 ч
Емкость аккумулятора 4000 мАч
Встроенный динамик есть
Звук стерео
Встроенный микрофон есть
Поддержка навигационной системы ГЛОНАСС нет
GPS-приемник нет
Поддержка A-GPS нет
Автоматическая ориентация экрана есть
Датчики акселерометр (G-сенсор)
Qwerty клавиатура виртуальная
Подключение внешних устройств по USB (OTG) есть
Тип USB разъёмов micro USB
Аудио интерфейсы выход аудио/наушники
Тип разъема под наушники mini-jack 3.5 мм
Подключение гарнитуры есть
Ширина 130.3 мм
Высота 208.5 мм
Толщина 9.4 мм
Вес 370 г

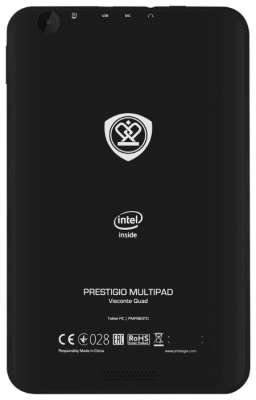



ˇДля этого нужно сделать свайп по экрану справа-налево,нажать Параметры > Экран, появится ползунок яркости. Так же над ползунком расположена кнопка блокировки автоориентации экрана.
ˇ Приложения из магазина ставятся на внутренную память( Способ с редактированием реестра работает только на Win8). Как только будет найден способ, он сразу попадет в шапку. Обычные приложения(.exe) ставить можно, если программа предлагает путь установки. Если по пути установки не отображается флешка, то можно воспользоваться данной инструкцией.
Также можно "заставить" видеть флеш накопитель как жесткий диск - инструкция. Строка для MicroSD будет выглядеть:
ˇЗдесь стоит специальная версия Windows 8.1 With Bing, установленная методом WimBoot. .exe запускать можно.
ˇBluetooth есть. Поддерживает все распространенные форматы связи. Можно подключить и телефон,и мышку, и клавиатуру и т.д. и т.п.
По поводу MHL: У кого то работает, у кого то нет. Закономерность ищется. Как только будет ясно точнее, информация обновится в шапке.
ˇНельзя. В данном планшете нет BIOS, стоит UEFI, при том поддерживаются только 32-битные загрузчики. Режим Legacy отсутствует(точнее он есть в настройках, но на самом деле не включает данной функции). Так что поставить ХРюшу не получится. Да и смысла в этом не вижу.
ˇНет, передвижение только с клавиатурой. И только с USB клавиатурой, Bluetooth-клавиатура работать не будет, так как она подключается только после загрузки системы. Чтобы попасть в режим UEFI нужно после включения нажать на клавиатуре Esc
ˇ2,4,8,16,32,64,128 GB. Большим объёмом карты не проверялись.
ˇПамять реализована чипом eMMC. Поменять ее не удастся.
ˇИменно так он и заряжается. Отдельного гнезда для зарядки нет.
ˇ Для закрытия приложения нужно провести по экрану сверху-вниз.
Чтобы переключится на следующее приложение, нужно сделать свай слева-направо.
Чтобы посмотреть список запущенных приложений, нужно потянуть слева-направо, и не отпуская вернуть обратно.
ˇТеоретически да, возможно. Даже была собрана сборка, которая запустилась. Но на ней практически ничего не работает, так как нужны драйвера. Если интересно, и есть возможность помочь, то Вам сюда
ˇ Если Вам нужен MS Office, то категорически не рекомендую делать полный сброс планшета до установки офиса.
При первом включении планшета, появляется значок офиса в трее,либо в списке приложений, по нажатию на который Officе активируется на ваш аккаунт. Если сделать полный сброс до этого момента, вы потеряете свою лицензию. Так что запомним,сначала активируем ,а потом делаем что хотим.
ˇСделайте сброс настроек UEFI
ˇВаш винчестер требует дополнительное питание, используйте USB-HUB с дополнительным питанием.
ˇ Проверьте, установлены ли у вас DirectX,vscredits и другие необходимые компоненты. Так же,многие игры требуют подключенных клавиатуру и мышку, без них просто закрываются. Можно обойти с помощью этого драйвера
ˇНе были найдены. Как найдутся, информация здесь появится.
ˇЧем выше емкость и выше класс, тем лучше. Низкоскоростные лучше не испольовать, во избежание траты нервов.
ˇВ пуске наберите cmd, на нем пкм, запустить из-под Администратора, в командной строке ввести команду dism.exe /Online /Cleanup-Image /StartComponentCleanup /ResetBase/ Если хотите знать что делается с помощью этой команды более подробно, то вам сюда
ˇ Панель управления>Экран>Выбираем масштаб и применяем.
ˇВозможно у вас полностью закончилось место на диске С, из которого наш планшет черпает файл подкачки. Освободите хотя бы 2 Гб для комфортной работы.
23. Инструкция для тех,у кого после попытки установить что то с маркет и отмене начала забиваться память на жестком
Если на 10ке, то проблем никаких. Если на заводской 8.1, то потеряешь работоспособность системы. На заводской 8.1 (сделанной по технологии WIM Boot) сама винда, грубо говоря, хранится на разделе восстановления (в образе), а всё, что в папке Виндоус на диске C, является только ссылками на образ винды. Удалив этот раздел удалится и сама Винда.
Выключается в настройках видеокарты (синий значок в трее - панель управления ХД-графикой интел):
--->графические характеристики--->электропитание-->Технология энергосбережения дисплеев (поставил галочку выключить).
37. Как в Windows 8.1, сделать так что бы экран тух, без перехода в спящий режим. Так же разблокировать все профили энергопотребления.
В реестре изменить параметр
на 0 и перезагрузить компьютер, то будут доступны все параметры питания. Далее в настройках схемы - дополн. параметры - параметры ад-ра беспр. сети - максимальная производительность, параметры usb - врем. отключения - запрещено, pci-e управление питанием состояния связи - откл. Ну второе и третье скорее на всякий случай, ничего не отваливается. Инструкцию и способ предложил пользователь TreyBan, тестером выступил kurenkovsergey
41. Если появилась ошибка STATUS_DEVICE_POWER_FAILURE (код 10) у устройства Intel Trusted Execution Engine Interface
42. Восстановление работы USB порта (XHCI Controller) после его отключения в BIOS (+ способы сбросить настройки биоса к дефолтным)



Внимание: F.A.Q. перенесён в шапку. По всем вопросам по поводу F.A.Q. обращаться к куратору темы D-Man610
ˇДля этого нужно сделать свайп по экрану справа-налево,нажать Параметры > Экран, появится ползунок яркости. Так же над ползунком расположена кнопка блокировки автоориентации экрана.
ˇ Приложения из магазина ставятся на внутренную память( Способ с редактированием реестра работает только на Win8). Как только будет найден способ, он сразу попадет в шапку. Обычные приложения(.exe) ставить можно, если программа предлагает путь установки. Если по пути установки не отображается флешка, то можно воспользоваться данной инструкцией.
Также можно "заставить" видеть флеш накопитель как жесткий диск - инструкция. Строка для MicroSD будет выглядеть:
ˇЗдесь стоит специальная версия Windows 8.1 With Bing, установленная методом WimBoot. .exe запускать можно.
ˇBluetooth есть. Поддерживает все распространенные форматы связи. Можно подключить и телефон,и мышку, и клавиатуру и т.д. и т.п.
По поводу MHL: У кого то работает, у кого то нет. Закономерность ищется. Как только будет ясно точнее, информация обновится в шапке.
ˇНельзя. В данном планшете нет BIOS, стоит UEFI, при том поддерживаются только 32-битные загрузчики. Режим Legacy отсутствует(точнее он есть в настройках, но на самом деле не включает данной функции). Так что поставить ХРюшу не получится. Да и смысла в этом не вижу.
ˇНет, передвижение только с клавиатурой. И только с USB клавиатурой, Bluetooth-клавиатура работать не будет, так как она подключается только после загрузки системы. Чтобы попасть в режим UEFI нужно после включения нажать на клавиатуре Esc
ˇ Для закрытия приложения нужно провести по экрану сверху-вниз.
Чтобы переключится на следующее приложение, нужно сделать свай слева-направо.
Чтобы посмотреть список запущенных приложений, нужно потянуть слева-направо, и не отпуская вернуть обратно.
ˇТеоретически да, возможно. Даже была собрана сборка, которая запустилась. Но на ней практически ничего не работает, так как нужны драйвера. Если интересно, и есть возможность помочь, то Вам сюда
ˇ Если Вам нужен MS Office, то категорически не рекомендую делать полный сброс планшета до установки офиса.
При первом включении планшета, появляется значок офиса в трее,либо в списке приложений, по нажатию на который Officе активируется на ваш аккаунт. Если сделать полный сброс до этого момента, вы потеряете свою лицензию. Так что запомним,сначала активируем ,а потом делаем что хотим.
ˇ Проверьте, установлены ли у вас DirectX,vscredits и другие необходимые компоненты. Так же,многие игры требуют подключенных клавиатуру и мышку, без них просто закрываются. Можно обойти с помощью этого драйвера
ˇЧем выше емкость и выше класс, тем лучше. Низкоскоростные лучше не испольовать, во избежание траты нервов.
ˇВ командной строке ввести команду dism.exe /Online /Cleanup-Image /StartComponentCleanup /ResetBase/ Если хотите знать что делается с помощью этой команды более подробно, то вам сюда
ˇВозможно у вас полностью закончилось место на диске С, из которого наш планшет черпает файл подкачки. Освободите хотя бы 2 Гб для комфортной работы.
23. Инструкция для тех,у кого после попытки установить что то с маркет и отмене начала забиваться память на жестком
Выбираю между Visconte и Asus ME176. Здесь смущает 1 Гб памяти оперативной,на винде этого разве хватит для комфортной работы,ни разу не пользовался ещё планшетами на Win 8? Как вообще он в деле, отпишитесь,владельцы?
Zeboglot,
как обычный комп, но только маленький! Работает, на удивление, шустро, не ожидал! Минус- это 16 гигов памяти, было бы 32, былобы супер! Ещё нимного напрягает матовая задняя крышка сотпечатками пальцев! Камера не на высоте, но я ей не пользуюсь. Как вывод: за 6000 наилучший вариант и единственный!
Описание взящность и удобство в использовании
Мощный процессор и ёмкая батарея
Новая модель Prestigio MultiPad Visconte Quad — это компактный и мощный персональный компьютер в виде планшета. Его отличает феноменальная продуктивность. Планшет работает на базе 4-ядерного процессора Intel с тактовой частотой до 1,83 ГГц (плюс 1 ГБ оперативной памяти), а его конфигурация специально оптимизирована под ОС Windows 8.1. Благодаря более мощной батарее (4000 мАч) длительность работы планшета без подзарядки увеличена и составляет около 170 часов в режиме ожидания или 6 часов в режиме просмотра видео.
Преимущества ОС Windows 8.1
Пользователи планшета Prestigio Visconte Quad получают доступ к последним версиям сервисов Windows 8.1, предустановленным в новом планшете:
- Office 365 Personal: известные приложения Word, Excel, PowerPoint, OneNote, Outlook, Publisher и Access (бесплатно на 1 год) для полноценной работы с документами;
- OneDrive: 1ТБ дискового пространства для хранения данных и быстрого доступа к ним из любой точки планеты;
- Бесплатные звонки по Skype: 60 минут международной связи в месяц;
- Live Tiles: все важные функции и обновления непосредственно на экране планшета;
- People Hub: синхронизация контактов из адресной и телефонной книг, а также социальных сетей и Skype для того, чтобы связываться с ними из одного приложения;
- Senses: набор сервисов для управления данными, дисковым пространством и работой батареи;
Высокий уровень совместимости
Благодаря соединениям Wi-Fi и Bluetooth 4.0 Smart совместимость устройства увеличивается в разы. С новым Prestigio Visconte Quad в вашем полном распоряжении находится огромное количество приложений и совместимых устройств - принтеры, сканнеры, камеры и другие аксессуары.
Планшет оснащён двумя камерами: фронтальной веб камерой 1.3 МП и 2-мегапиксельной камерой на задней панели для создания качественных фото и видео, а также для проведения конференций и видео звонков.
Новый планшет Prestigio MultiPad Quad будет доступен в продаже с декабря 2014 года его стоимость составит около 6 000 руб.
Инструкция на русском языке PMP880TD_MANUAL_RU.pdf ( 4.42 МБ )
AIDA 64 никто не запускал OpenCL тест? И еще, владельцы, какие программы для чтения fb2 используете? Как они с тачскрином работают?
Заранее спасибо.
И еще, владельцы, какие программы для чтения fb2 используете? Как они с тачскрином работают?
Заранее спасибо.
Многие пользователи сталкиваются с такой проблемой, что у них не запускается планшет. Это явление может проявляться по-разному.
К примеру, иногда аппарат включается, но не запускается, то есть все признаки включения есть (светятся лампочки, происходят какие-то процессы), но на экране ничего не отображается.
В других случаях загрузка происходит как обычно, но ярлыки не видны – зависает загрузочный экран. Может быть, пользователь видит логотип производителя, но дальше ничего не происходит. Но как бы там ни было, есть несколько способов, что делать в данной ситуации.
1. Выполните некоторые простые действия
В большинстве случаев не нужно предпринимать никаких особых действий.
Вместо этого сделайте вот что:
- Поставьте планшет на зарядку. Бывает, что планшет становится полностью разряженным и не может показать ни одно изображение и даже логотип производителя. Поэтому подключите к устройству зарядное устройство и подождите хотя бы минут 10, затем попытайтесь снова включить его.
- Если с зарядкой все хорошо, просто подождите некоторое время. В некоторых случаях из-за забитой памяти планшет будет грузиться чрезвычайно долго. Поэтому лучший выход в данной ситуации состоит в том, чтобы просто подождать, а потом немного очистить память.
Бывают случаи, когда и пытаться что-то сделать самому не имеет смысла и лучше довериться профессионалам.
В частности, речь идет вот о чем:
- Механические повреждения. Попытайтесь вспомнить, не роняли ли Вы планшет в последнее время. Для некоторых моделей серьезным ударом будет считаться даже легкий бросок в сумку. В результате бьется экран, и работать он больше не сможет. Лучше всего отдать устройство в ремонт и попросить заменить экран.
Внимание! Без особых знаний внутреннего устройства планшетов пытаться сделать это самостоятельно не стоит.
- Видеоадаптер полностью вышел из строя. Опять же, в данной ситуации единственный выход будет состоять в том, чтобы заменить этот элемент. Проверить данный вариант достаточно просто – на планшете не будет отображаться вообще ничего, в том числе и системное меню, о котором мы будем говорить дальше. В таком случае отдайте планшет в ремонт. Возможно, мастера найдут в нем еще какие-то проблемы.

2. Полный сброс
Существует достаточно много причин, почему планшет может не работать. Но речь идет о тех случаях, когда не запускается Андроид на планшете. То есть какая-то реакция на включение аппарата есть, но дальше ничего не происходит.
Причин такого явления может быть достаточно много, но самые распространенные из них такие:
- некорректно установленные приложения;
- неправильно работающие приложения;
- принудительно завершенные системные приложения;
- одни приложения закрывают или влияют на другие.
В данном случае остается единственный выход – сделать полный сброс устройства.
Делается это следующим образом:

Стоит сказать, что полный сброс не всегда получается сделать с первого раза, поэтому, если планшет после всех вышеописанных действий все равно не загружается, выполните их еще раз.
3. Нестандартные ситуации
Бывает, что в результате поиска правильной комбинации для входа в системное меню пользователь попадает в непредвиденные режимы, и видит нестандартные рисунки.
К примеру, Вы можете видеть картинку лежащего робота с открытым пузом. В данном случае снова зажмите кнопку включения и ждите, пока планшет перезагрузится.

Также Вы случайно можете попасть в режим Fastboot, как показано на рисунке №4.

Типовуха. Очень частая проблема с планшетами. Но сначала давайте разберемся с терминологией, так как здесь есть немного профессионального слегнга.
Само слово "прошивка" может иметь разное значение применительно к планшету, в зависимости от употребляемого контекста.
- Во-первых, прошивка - это такая программа, "искра жизни", благодаря которой планшет или любое другое устройство "оживает", то есть загружается в привычный нам интерфейс.
- Во-вторых, прошивка - это непосредственно сам процесс записи этой программы в постоянную память устройства. В этом случае уместно сказать "прошить" устройство.
- В случае неправильной версии прошивки (программы то есть) можно получить "кирпич", случай, когда планшет ни на что не реагирует и компьютер его не "видит". В нашей терминологии это звучит как "ушить" планшет. Ну тут только сервисный центр сможет помочь.
Давайте рассмотрим возможные причины проблем с прошивкой, а потом я расскажу, как от этого можно избавиться.
Основные причины:
1. Включение при сильно разряженном или изношенном аккумуляторе. Чаще всего этим страдают "китайцы", всякие фейковые самсунги особенно. Просто китайские инженеры убрали все "лишнее" для удешевления стоимости. Я думаю, подвисание возникает следующим образом. Используемые в таких планшетах процессоры довольно прожорливые. Тогда при загрузке на "севшей" или уставшей от жизни батарее возникают сильные пульсации напряжения (как раз вот тут и сэкономили китайцы). Эти пульсации влияют на нормальную работу планшета, и, кроме того, могут изменить данные во флеш-памяти, где находится прошивка и пользовательские данные. Решение - зарядить батарею или включить планшет при подключенном зарядном устройстве, если устройство достаточной мощности. Если не поможет - тогда только сбрасывать или прошивать планшет.
2. Вирусы и прочие вредоносные файлы. Вредоносные программы могут быть скачаны из интернета под видом "благородных" программ. Также вирусы могут залететь с компьютера при подключении кабелем или с помощью флешки.
Быстрое решение - сброс устройства на заводские настройки или перешить. Об этом чуть далее.
3. Попытки рутировать устройство или прочие манипуляции с прошивкой и файлами. Пользователь root, он же суперпользователь обычно заблокирован для безопасности. Поэтому некоторые программы могут не работать. И некоторые продвинутые пользователи хотят получить права доступа root. Ничего плохого в этом желании нет. Просто иногда такие действия вызывают неприятные последствия. Быстрое решение - сброс или прошивка.
4. Изначально кривая прошивка. Здесь вина не пользователя, но производителя. Быстрое решение в этом случае - обновление или прошивка более свежей версией. Сброс может помочь тоже, но тогда надо все равно обновить версию прошивки, иначе проблема может повториться. Обновиться можно "по воздуху" через wi-fi, если такая возможность предусмотрена производителем. В этом случае идем по пути "Настройки"->"Информация об устройстве"->"Обновление". Иногда обновление можно скачать, скинуть на флешку и через recovery (см. ниже) выбираем пункт "Update"->"External storage" или "Update"->"sd card". Данные должны остаться, но лучше их сохранить где-нибудь
Теперь переходим к самому интересному. Но сначала ограничения, чтобы не говорили, что я не предупреждал.
Внимание! После заводского сброса и после прошивки все пользовательские данные будут удалены! Если данные необходимо сохранить, тогда придется искать хорошего специалиста и не производить никаких действий самостоятельно!
Внимание! Несоответствующая версия прошивки может привести к полной неработоспособности устройства! Также нельзя прерывать процесс прошивки!
Сброс планшет на заводские настройки или HARD RESET. Если операционная система загружается нормально, тогда все просто - переходим в настройки и ищем там пункт похожий на "сброс настроек" или "заводские установки" или что-то в этом духе.
Но у нас же система не загружается, как быть в этом случае? Не всегда, но часто можно войти в так называемый "режим восстановления", он же "recovery mode". Для этого нужно нажать одновременно несколько кнопок. Чаще всего надо нажать "Громкость+" и, удерживая её, нажать на "Включение". Есть также варианты "Громкость-" и "Включение", одновременно "Громкость+" и "Громкость-" и "Включение". Иногда кнопка "Home", если есть, и "Включение". Очень редко, но бывает важна последовательность, например, сначала "Включение" и тут же резко нажать на одну из "Громкостей", а то и на обе одновременно.
Должно появиться специальное меню. Если появилось, то Вы уже находитесь в recovery.
Если видим только лежащего зеленого робота, тогда понажимайте на кнопки, должно появиться меню recovery. Если не получилось попасть в recovery, тогда без вариантов, только прошивать.
В меню recovery читаем какие кнопки за что отвечают. Обычно перемещаемся по пунктам меню с помощью "Громкостей", а выбор с помощью "Включения". Иногда бывает перемещение только "Громкость-", а "Громкость+" - выбор подменю. Еще в подпунктах назначение кнопок может меняться, поэтому надо читать по-английски, или действуем "методом тыка". А еще иногда перемещаться по меню можно с помощью тачскрина, тыкая пальцами:)
Ищем в recovery пункт wipe data/factory reset. Нажимаем на него.
Снова выпадает меню, где будет много "no" и один пункт "delete all user data", который нам и нужен. Если на него нажать, планшет удалить все пользовательские данные, перезагрузится или выйдет в меню recovery на уровень выше. Во втором случае надо нажать "reboot". Все, сброс выполнен. После сброса планшет будет загружаться дольше, чем обычно, иногда первая загрузка длится несколько минут!
Прошивка. Как много в этом слове. Планшеты прошиваются двумя способами - с помощью флешки или через компьютер. А дальше. К сожалению, я не смогу здесь описать все возможные варианты прошивки, потому что для каждого планшета свой вариант. Могу дать лишь общие рекомендации для поиска способа под конкретный планшет.
1. Очень часто все необходимое можно найти на сайте производителя. А именно, саму прошивку, а также драйверы, программы-прошивальщики, и гайды, они же инструкции. Обычно гайды на английском, но там много картинок, любой может понять где, что и как делать.
2. Также полно информации на тематических форумах, например,
3. Пользуемся поисковиками! Как говорится, гугл Вам в помощь. Яндекс чуть хуже, но тоже сойдет. Запросы могут быть такие - ["название планшета" прошивка] или ["название планшета" firmware] или ["название планшета" rom]. Есть еще китайский поисковик - baidu.com, но там все на интуиции или через переводчик.
4. Если у Вас какая-нибудь подделка или стерлись название и прочие опознавательные знаки - спокойно, не расстраиваемся. Чтобы узнать версию прошивки для вашего "noname" устройства, придется разобрать планшет. Ищем на печатной плате надписи, например, kj21_ver9.1_. и дальше действуем по предыдущему пункту, только вместо названия планшета вбиваем название платы.
5. Если компьютер не обнаруживает планшет, попробуйте зарядить планшет и поменять usb-кабель.
6. Если после прошивки планшет не хочет включаться, делаем так - вынимаем usb-кабель и вставляем обратно. Еще вариант - зажимаем кнопку включения и держим так секунд десять. После чего отпускаем и снова нажимаем. Еще вариант - отключаем батарею, ждем какое-то время, подключаем обратно. Должен включиться.
Если после прошивки не заработает тач, или камера, или wi-fi - пробуем другие прошивки. Иногда даже в одной линейке планшетов есть одинаковые внешне, даже с одинаковым названием, но у них разные ревизии плат и других комплектующих, поэтому прошивки могут подходить частично или не подходить вовсе. Иногда в таких случаях планшет можно ушить, то есть привести в неработоспособное состояние, оно же состояние "кирпича". Надеюсь, Вас "минует сия чаша" .
Ну все, желаю Вам успеха в ваших действиях. Пожалуй, довольно на сегодня. Всем пока!
Говорить о том, что планшет – это очень удобно и практично, нет смысла. Люди, пользующиеся этим чудом техники, и сами прекрасно понимают все достоинства планшетов. Но что делать, если планшет перестал включаться? Попробуем разобраться с данной проблемой вместе и попытаемся устранить неполадки.
Самое главное здесь – это найти причину неисправности, зная которую можно приступать к поиску решений. Любые поломки и сбои в работе планшета подразделяются на 2 категории:
Планшет перестал включаться: аппаратные проблемы
1. Уровень заряда
Примечание: иногда случается, что аккумулятор планшета уже не может выполнять своих функций, не берет зарядку, приходит в негодность и требует полной замены.
2. Поломался адаптер зарядного устройства
Заряд может не поступать на аккумулятор планшета в случае, если сломалось ваше зарядное устройство (). Проверить адаптер можно, подключив к нему какой-нибудь другой аппарат со схожим разъемом (вроде мобильного телефона, фотоаппарата, видеокамеры и др.). Если адаптер цел и без проблем заряжает другое устройство, ищем дальше.
3. Планшет падал, бился
4. Не работает дисплей
Если дисплей планшета не работает, то при включении он может не загораться. При этом из внутренностей устройства будут раздаваться характерные рабочие шумы и щелканья, свидетельствующие о начале работы. Дополнительно можно взглянуть на подсветку клавиш и наличие явных признаков деформации дисплея. Устройство с поломанным дисплеем отремонтировать дома не получится. Экран придется менять почти в 90% случаев, а это могут сделать только в сервисном центре.
5. Поломан видеоадаптер
Картинка на экране дисплея может отсутствовать из-за проблем с элементом, передающим видеосигнал. Как уже было сказано выше, аппаратные проблемы в домашних условиях не устранить. Только сервисный центр.
Планшет перестал включаться: программные проблемы
Почти всегда для запуска опции сброса, для обнуления настроек потребуется:
Извлечь из планшета (если она есть);
- достать из планшета флешку (если она есть);
- включить планшет при помощи кнопки питания и кнопки уровня громкости;
- запустить внутреннее системное меню планшета;
- выбрать опцию сброса настроек – RESET;
- отформатировать систему до заводских настроек;
- заново установить все приложения, которыми вы пользовались.
Это, конечно, грубый сброс, который удаляет все личные данные и установленные приложения, но помогает в самых тяжелых ситуациях, когда планшет уже не включается. Именно поэтому так важно хранить личную информацию и фото где-нибудь на внешнем носителе.
Самой жестокой программной ошибкой можно назвать сбой прошивки планшета. В этом случае будет проще отдать его в сервисный центр, так как, не имея навыков в данной области, можно нанести устройству больше вреда, чем пользы.
У некоторых владельцев планшетных компьютеров Digma может возникнуть вопрос о том, как сбросить планшет Дигма до заводских настроек.

Возвращение к изначальным параметрам чаще всего решают любые проблемы, связанные с операционной системой и программным обеспечением.
3 способа сбросить планшет Digma до заводских настроек
Существует 3 работающих способа для того как сбросить настройки на планшете китайского бренда Дигма. Из-за того, что компания сосредоточена на супер бюджетном сегменте, ее техника может подвергаться софтовым неполадкам.
К счастью, они почти наверняка решаются возвращением к изначальным параметрам. Если сброс не помог, то скорее всего, неисправность является аппаратной и требует замены одной из внутренних комплектующих.
Важно: после заводского обнуления все пользовательские данные будут удалены, поэтому если такая возможность есть, настоятельно рекомендуется сохранить важные файлы и информацию. Для медиафайлов великолепно подойдет облачный сервис Google Фото, а для всего остального Google Диск.
Через настройки
Самый простой метод — через настройки планшета Digma. Он возможен только в том случае, если мобильное устройство исправно и позволяет зайти в параметры.

- Открыть Настройки.
- Перейти в раздел “Восстановление и сброс”.
- Тапнуть на пункт “Сброс настроек”.
- Подтвердить действие.
- Повторно подтвердить возвращение к изначальным параметрам и ознакомиться с предупреждением об удалении всех данных, которые отсутствовали по умолчанию.
- Тапнуть на надпись “Стереть все”.
Сброс займет максимум пару минут, после чего гаджет будет перезагружен и запустится будучи нулевым.
Hard Reset
Hard Reset — это”жесткий” сброс. Он осуществляется через специальное инженерное меню и нужен для ситуаций, когда у пользователя нет возможности зайти в настройки и выполнить необходимые действия.
Например, аппарат автоматически выключается в течение минуты после включения или владелец забыл графический пароль для разблокировки.

- Выключить мобильное устройство.
- Нажать и удерживать кнопку повышения громкости, после чего сразу нажать и удерживать клавишу выключения, и держать эти две кнопки одновременно.
- Выбрать пункт “wipe data/factory reset”, наведя на него с помощью ползунка управления громкостью и осуществив выбор кнопкой включения.
- Подтвердить действие, еще раз нажав на кнопку питания.
- Дождаться возвращения к изначальным параметрам, после чего аппарат снова отобразит меню восстановления. Здесь нужно выбрать “reset system now”, чтобы перезагрузить планшетник и пользоваться им.
С помощью USSD-команды

Для каждого планшетного компьютера на Андроиде существуют USSD-команды, которые вводятся в меню набора телефонного номера.
Их довольно много, и в целом они предназначены для тестирования различных функций и доступа к определенной технической информации.
Можно использовать USSD-код, что осуществить сброс до начальных параметров. Для мобильных устройств бренда Digma подойдет одна из этих трех команд:
После ввода кода нужно тапнуть на иконку набора номера. Возможно, понадобится подтвердить действие в небольшом окне, отправив цифру “1” по инструкции.
Первоочередные настройки сразу после сброса

После сброса параметров планшетный компьютер станет как новый в программном плане. Следует понимать, что на аппаратную часть это действие никак не повлияет, и например, не вернет аккумулятор в состояние нового.
Итак, раз все параметры были сброшены, нужно произвести несколько важных действий, чтобы в дальнейшем комфортно пользоваться мобильным устройством:
Это все что нужно сделать после того как сбросить планшет Дигма до заводских настроек.
Читайте также:

