Печать выделенного фрагмента pdf как сделать
Добавил пользователь Валентин П. Обновлено: 04.10.2024

В нынешнее время большинство файлов сохраняются в формате PDF. Иногда появляется нужда в выделении важной информации в PDF книге при чтении. Но как можно выделить текст в PDF? Вы можете найти онлайн выделители PDF или попытаться выделить PDF в Adobe Reader. Тем не менее, эти PDF инструменты позволяют выделять только в тех файлах, на которые у вас есть права. Ниже вы найдете способы "как легко выделить PDF".
Часть 1: Как выделить текст PDF на Mac с помощью инструмента для выделения
Если у вас возникли проблемы с выделением PDF на Mac, вы можете воспользоваться PDFelement ProPDFelement Pro . Это простой, но мощный PDF-редактор позволит вам изменять и делать примечания в PDF-текстах. Для выделения текста необходимо выполнить несколько простых действий.
Пошаговая инструкция по выделению текста в PDF на Mac
Шаг 1. Выделение текста желтым / зеленым / розовым или другими цветами
Вы можете легко выделить PDF-тексты на Mac выбранным цветом. Просто нажмите на "Highlight" в правом верхнем углу и выберите любой текст в PDF-документе. Выделенные тексты будут по умолчанию светло-желтого цвета.
Чтобы изменить цвет на другой, например зеленый, перейдите в меню справа. В открывшемся меню щелкните Color, чтобы выбрать нужный цвет. Затем выделите PDF-текст выбранным цветом. Для настройки цвета, нажмите кнопку Show Colors.
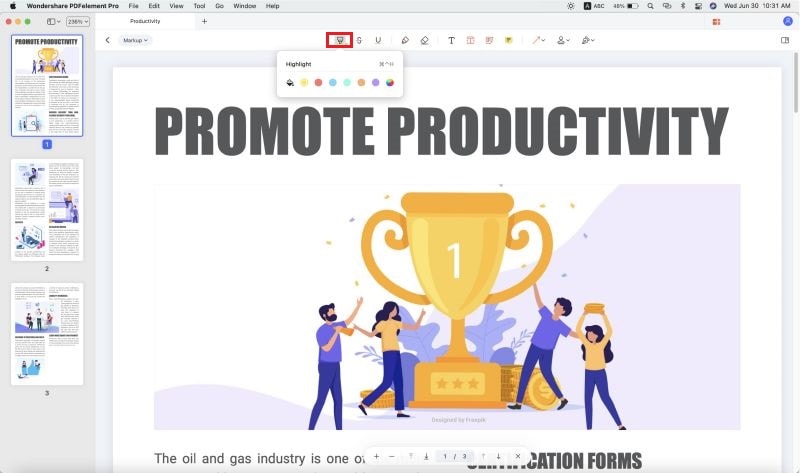
Теперь вы можете использовать этот инструмент для выделения важных предложений и ключевых мест в PDF. Помимо выделения, PDFelement Pro позволяет подчеркивать или зачеркивать любой текст. Все эти инструменты помогут вам в решении этой задачи. Чтобы сделать это, просто нажмите кнопку Triangle (треугольник) рядом с Highlight для раскрывающегося меню, чтобы выбрать необходимый инструмент.
Шаг 2. Выделение текста в PDF с помощью примечаний
Добавление заметки/стикера и текстового поля. Чтобы добавить заметку/стикер, текстовый комментарий или текстовое поле, щелкните на "Comment" на панели инструментов и выберите пункт "Sticky Note", "Text Comment" или "Text Box", а затем щелкните в любом месте документа PDF, чтобы набрать текст. Стикеры и текстовое поле имеют цвета по умолчанию, но вы можете изменить их в меню справа.
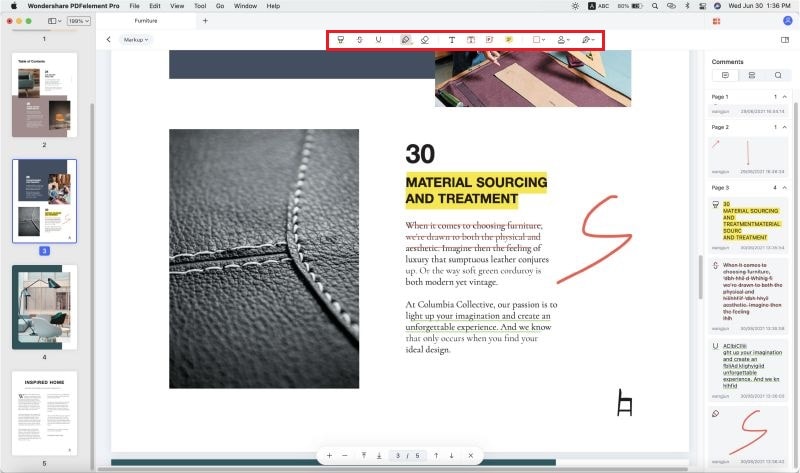
Шаг 3. Добавление рисунков и гиперссылок
На панели инструментов есть кнопка Pencil (карандаш), которая идеально подойдет для рисования на страницах PDF. Если вы допустили ошибку, то вы можете воспользоваться ластиком. Также данная программа позволяет добавлять ссылки (URL) на страницы. Откройте панель редактирования "Edit", затем нажмите на "Link".
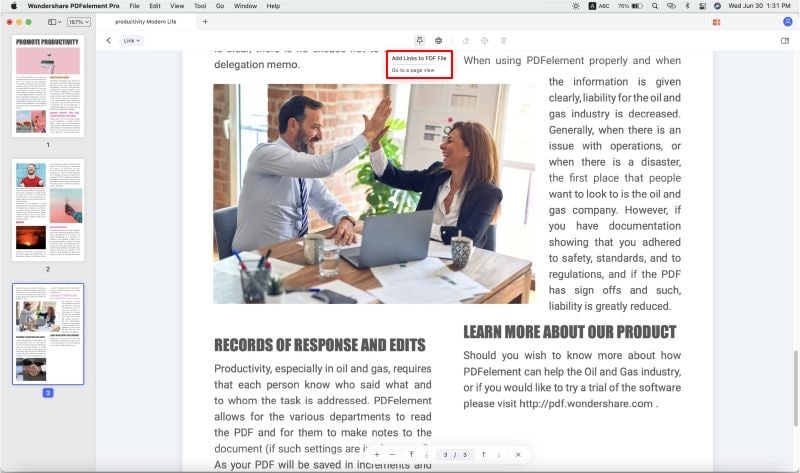
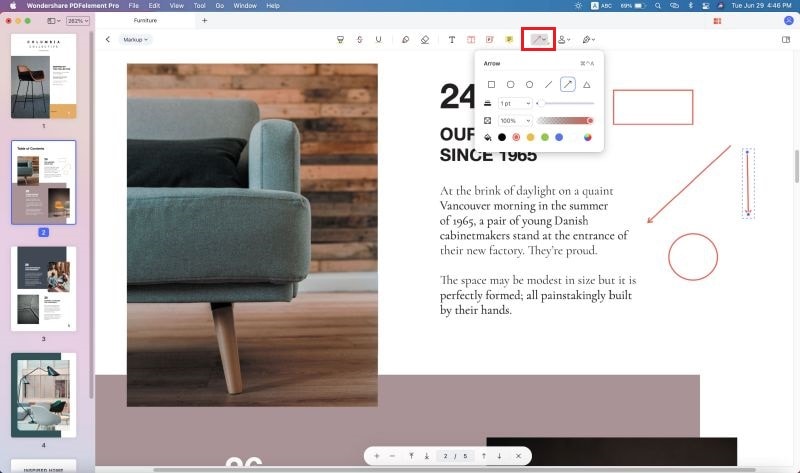
Добавление рисунков и ссылок. Аналогичным образом, нажмите на кнопку "Comment" для открытия меню "Shapes", чтобы выбрать инструменты карандаш, ластик и ссылки. Затем вы можете нарисовать в PDF-документе, удалить рисунок с помощью ластика, добавить ссылку на внутреннюю PDF-страницу или внешнюю веб-страницу, открыв панель редактирования "Edit" и нажав на кнопку "Link".
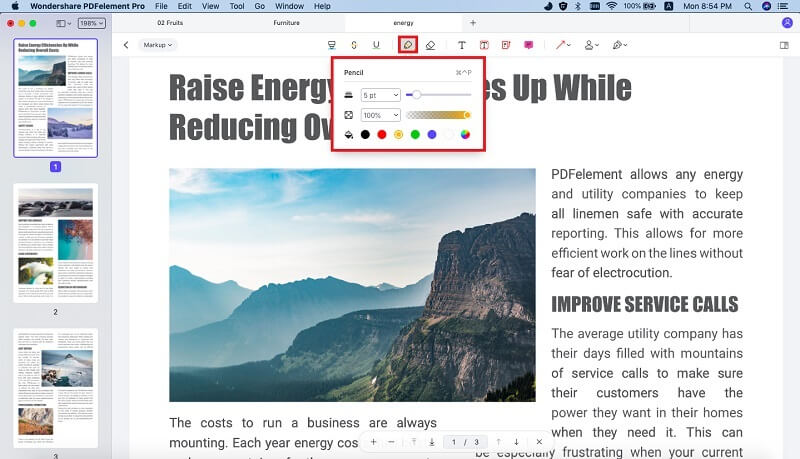
Почему стоит выбрать PDFelement ProPDFelement Pro для Mac
PDFelement ProPDFelement Pro это универсальный инструмент для пользователей Mac и Windows, который оснащен функциями преобразования, примечаний, редактирования или выделения текста в PDF easily.
Кроме выделения текста, данный редактор предоставляет дополнительные инструменты для добавления примечаний в содержание документа PDF. Здесь вы можете ознакомиться с другими вариантами работы в файлах PDF.
Основные характеристики PDFelement Pro:
- Простое выделение файлов, добавление водяных знаков, форм в PDF.
- Редактирование текстов, графики, изображений, ссылок, водяных знаков и др.
- Преобразование PDF в Word, Excel и другие форматы; пакетное преобразование нескольких PDF-файлов.
- Создание PDF из других форматов и PDF-форм.
- Объединение нескольких файлов в PDF и разделение PDF на несколько файлов.
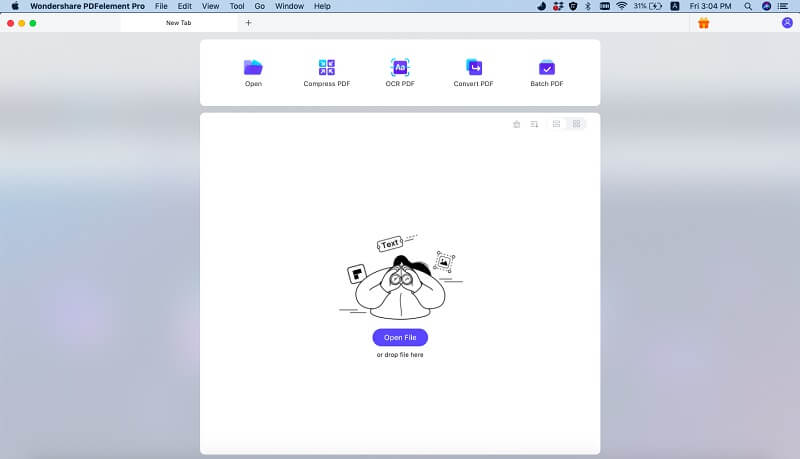
Часть 2. Как выделить текст PDF в Windows ПК
Выделение PDF-файлов, на самом деле, является одним из наиболее широко используемых методов разметки при чтении, поскольку оно помогает находить важную информацию и организовывать заметки. Вы можете захватить определенные слова в документе или просто выделить целую фразу или одно предложение. При использовании PDFelement ProPDFelement Pro (PDF Highlighter для Windows), выделенные документы можно сохранять в любом месте или отправлять другим пользователям со всеми выделенными фрагментами.
В случае выделения текста в длинной статье, данная функция облегчит идентификацию ключевых моментов, что сэкономит время на просмотр и изучение.
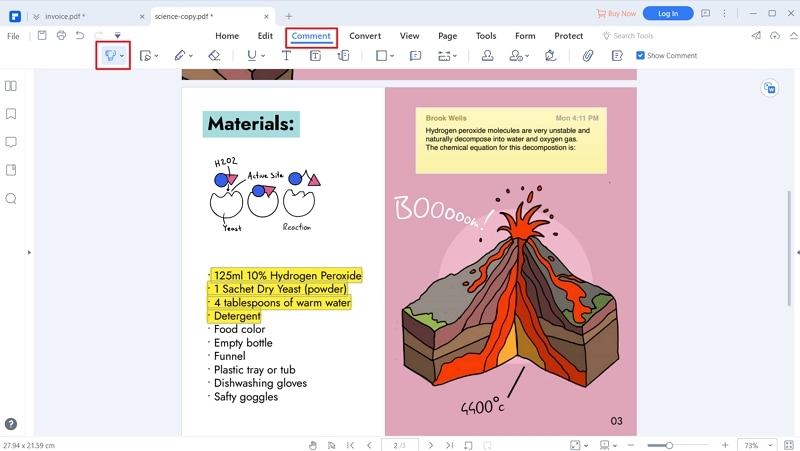
Часть 3. Выделение PDF с помощью бесплатных программ для выделения
• Для пользователей Mac
Если вы используете Mac, вы можете скачать Preview, бесплатная программа Mac для просмотра, редактирования и выделения PDF-текстов. Чтобы выделить текст в PDF в Preview, выполните следующие действия.
- Шаг 1: Откройте документ PDF в Preview.
- Шаг 2: В главном интерфейсе перейдите в Tools (инструменты) и нажмите Annotate (аннотировать) для выделения необходимого текста. Также для выделения вы можете нажать Control + Command + H .
- Шаг 3: Затем перейдите к текстам в PDF, которые вы хотите выделить, и перетащите курсор мыши на тексты. Готово!

• Для пользователей Windows
Если вы работаете на Windows PC, вы можете выделить PDF с помощью Adobe Reader. Обычно, когда вы открываете PDF-файл на Windows, он будет открыт в Adobe Reader по умолчанию, если у вас нет других альтернативных программ. Этот бесплатное PDF ПО позволяет просматривать, выделять и вносить небольшие изменения в PDF-документы.
Файл PDF (Portable Document Format) - это популярный тип электронного документа, созданный Adobe Systems. Чтобы распечатать PDF-файл без полей, вы можете использовать программное обеспечение Adobe (Adobe Acrobat и Adobe Reader) или веб-браузер Mozilla Firefox для редактирования полей документа. В зависимости от выбранной вами программы вы можете обрезать документ или просто изменить настройки принтера для достижения желаемых результатов.

Adobe Acrobat
Шаг 1
Шаг 2
Шаг 3
Шаг 4
Adobe Reader
Шаг 1
Шаг 2
Шаг 3
Шаг 4
Шаг 5
Mozilla Firefox
Шаг 1
Откройте браузер Mozilla Firefox.
Шаг 2
Шаг 3
Шаг 4
Шаг 5
Как отображать имена полей в PDF-форме
Вы можете создавать простые в использовании поля в Adobe Acrobat, которые позволят вашим пользователям вводить информацию в ваши документы. Чтобы помочь вашим пользователям отличать одно поле от другого, .
Как настроить параметры полей Adobe PDF

Получатели файлов PDF могут просматривать информацию, но не могут вносить какие-либо изменения без помощи профессионального программного обеспечения. Если вы работаете с файлом PDF и вам нужно .
Что нового в pdfelement 6? улучшенное редактирование графики, поддержка xfa pdf, распознавание полей формы и многое другое

Это легкое PDF-решение стоит намного дешевле, чем Adobe и Bluebeam, но делает все, что вам нужно для этого.
Онлайн-редактор позволяет редактировать PDF-файлы. Вы можете добавить текст, вставить изображение, нарисовать прямоугольники, круги и стрелки, выделить абзац, вырезать и скопировать часть документа.
× Предупреждение: Вы ввели верный пароль, но он не снимает ограничение на редактирование файла. Введите пароль с соответствующими правами доступа.
Как редактировать PDF-файл?

Оставайтесь на связи:
Редактируйте PDF-файлы онлайн
бесплатно в любом месте
Как редактировать PDF-файл
Для загрузки перетащите файл в поле выше. Вы также можете загрузить документ с компьютера или из облака.
Редактируйте PDF-документы онлайн
Чтобы отредактировать файл Adobe PDF, не надо ничего скачивать или устанавливать. Просто используйте онлайн-студию PDF2Go — это бесплатно!
Забудьте о вредоносных программах и вирусах, не забивайте жёсткий диск. Отредактируйте PDF-документ онлайн и скачайте готовый файл!
Зачем нужен PDF-редактор?
Хотите добавить пометки в PDF-файл? Выделить самую важную часть или основные абзацы? Наверное, придётся распечатать файл.
А вот и нет! Благодаря PDF2Go вы можете рисовать в PDF-файле, добавлять изображения и водяные знаки, а также обрезать и копировать отдельные части документа.
Редактируйте у нас — это безопасно
Не беспокойтесь о безопасности! Все файлы, загруженные на PDF2Go, обрабатываются автоматически. Только у вас есть доступ к содержимому файла.
Все права собственности на PDF-файл сохраняются за вами.
Если у вас остались вопросы, ознакомьтесь с Политикой конфиденциальности.
Можно ли отредактировать PDF-файл?
Конечно! PDF2Go позволяет редактировать любые PDF-файлы — с таблицами, изображениями, текстом.
Документы:
Редактируйте PDF-файлы в любом удобном месте
Вам не нужен компьютер, чтобы редактировать PDF-документы. Название PDF2Go говорит само за себя. Всё, что вам нужно, — это надёжное подключение к сети.
PDF2Go работает на смартфонах, планшетах, компьютерах и ноутбуках с такими браузерами, как Chrome, Opera, Safari, Firefox и не только!
Оцените инструмент 4.5 / 5
Чтобы оставить отзыв, преобразуйте и скачайте хотя бы один файл

Быстро конвертируйте что угодно в PDF на Windows, Mac, iOS и Linux
Что отличает принтер PDF от конвертера PDF, так это то, что принтер PDF фактически отображается как принтер и находится рядом с любыми другими установленными принтерами. Когда пришло время печатать, просто выберите вариант принтера PDF вместо обычного принтера, и будет создан новый PDF-файл, который является копией того, что вы печатаете.
Есть несколько способов печати в PDF. Если используемая операционная система или программа не поддерживает печать PDF, вместо нее можно использовать сторонние инструменты, которые устанавливают виртуальный принтер, который сохраняет все в PDF.
Используйте встроенный принтер PDF
В зависимости от программного обеспечения или операционной системы, которую вы используете, вы можете печатать в PDF, даже не устанавливая ничего.
Windows 10

Печать в PDF в Windows 10 с помощью MS Word
В Windows 10 включен встроенный принтер PDF, который называется Microsoft Print to PDF и работает независимо от используемой программы. Пройдите обычную процедуру печати, но выберите вариант PDF вместо физического принтера, после чего вас спросят, где вы хотите сохранить новый файл PDF.




Google Chrome

Safari на macOS

Существует два способа печати в PDF из Safari: через Файл > Экспорт в PDF или через обычную функцию печати:
iOS (iPhone, iPad или iPod touch)
На устройствах Apple от Apple также есть PDF-принтер, и вам не нужно устанавливать какие-либо странные приложения или платить за что-либо. Этот метод использует приложение Apple Books, поэтому вам нужно получить его, если у вас его еще нет.
На веб-странице, которую вы хотите иметь в формате PDF, используйте опцию общего доступа в браузере (Safari, Opera и т. д.), Откройте меню. Оттуда выберите Сохранить PDF в Книги, как вы видите выше, и PDF будет создан и автоматически вставлен в Apple Books.
Метод Apple Books работает и для других целей, например, для сохранения фотографий в PDF.
Linux

Печать в PDF в Ubuntu.
Если ваша операционная система Linux по умолчанию не поддерживает печать PDF, вы можете установить сторонний инструмент.
Google Документы
Google Docs не является операционной системой, но, учитывая, насколько широко используется этот инструмент для обработки текстов, было бы упущением не упомянуть его возможности печати PDF.

Установите бесплатный принтер PDF
Если у вас не установлена ОС или программа, которая по умолчанию поддерживает печать PDF, вы можете установить сторонний принтер PDF. Существует множество программ, которые можно установить для создания виртуального принтера с единственной целью печати чего-либо в файл PDF.
После установки виртуальный принтер отображается рядом с любым другим принтером и может быть выбран так же легко, как и стандартный физический принтер. Разные принтеры PDF имеют разные параметры, поэтому некоторые из них могут сразу сохранить документ в PDF, а другие могут вызвать программное обеспечение для печати PDF и спросить, как вы хотите его сохранить (например, параметры сжатия, где сохранить PDF и т. д.).
Некоторые примеры включают CutePDF Writer, PDF24 Creator, PDFlite, Pdf995, PDFCreator, Ashampoo PDF Free и doPDF. Еще одна бесплатная программа для печати PDF- файлов — TinyPDF, но она бесплатна только для 32-разрядных версий Windows.
Важно соблюдать осторожность при установке некоторых из этих программ, в частности, PDFlite, поскольку они могут попросить вас установить некоторые другие не связанные программы, которые вам не нужны для использования принтера PDF. Вы можете не устанавливать их, просто пропустите их при появлении запроса.
В Linux вы можете использовать следующую команду терминала для установки CUPS-PDF :
PDF-файлы, сохраненные с помощью этой команды, попадают в папку /home/user/PDF.
Инструменты конвертирования в PDF
Если вы просто хотите распечатать веб-страницу в формате PDF, вам не нужно беспокоиться об установке чего-либо. Хотя приведенные выше методы действительно позволяют конвертировать веб-страницы в PDF, они не нужны, поскольку существуют онлайн-принтеры PDF, которые могут это делать.
Оба этих онлайн-принтера PDF сохраняют небольшой водяной знак на странице.
Это не считается PDF-принтером без установки, но надстройка Print Friendly & PDF может быть установлена в Firefox для печати веб-страниц в формате PDF без необходимости установки общесистемного PDF-принтера, который применяется ко всем ваши программы.
Если вы работаете на мобильном устройстве, вам, возможно, повезет больше с выделенным конвертером PDF, вместо того, чтобы пытаться загрузить PDF через веб-сайт. UrlToPDF является одним из примеров метода для преобразования веб-страниц в PDF на Android.
Читайте также:

