Основы apple watch как сделать
Добавил пользователь Alex Обновлено: 18.09.2024
У Apple Watch Series 7 появился увеличенный и более яркий дисплей, который привлёк немало покупателей. Кроме того, новые смарт-часы лучше защищена от царапин и других повреждений. Если вас тоже привлекла новая модель Series 7, то вам обязательно нужно прочесть эту статью с полезными советами по их использованию.

1. Портретный циферблат
В watchOS 8 есть разные хорошие новые функции, но ни одна из них так не бросается в глаза, как портретный циферблат. Если вы любите создавать циферблаты с собственными фотографиями, то этот вам точно понравится.
Чем портретный циферблат отличается от обычного циферблата с фото? Он анимирует портерный снимок с эффектом нескольких слоёв. Кроме того, с помощью колёсика Digital Crown вы можете приближать и отдалять фото циферблата.
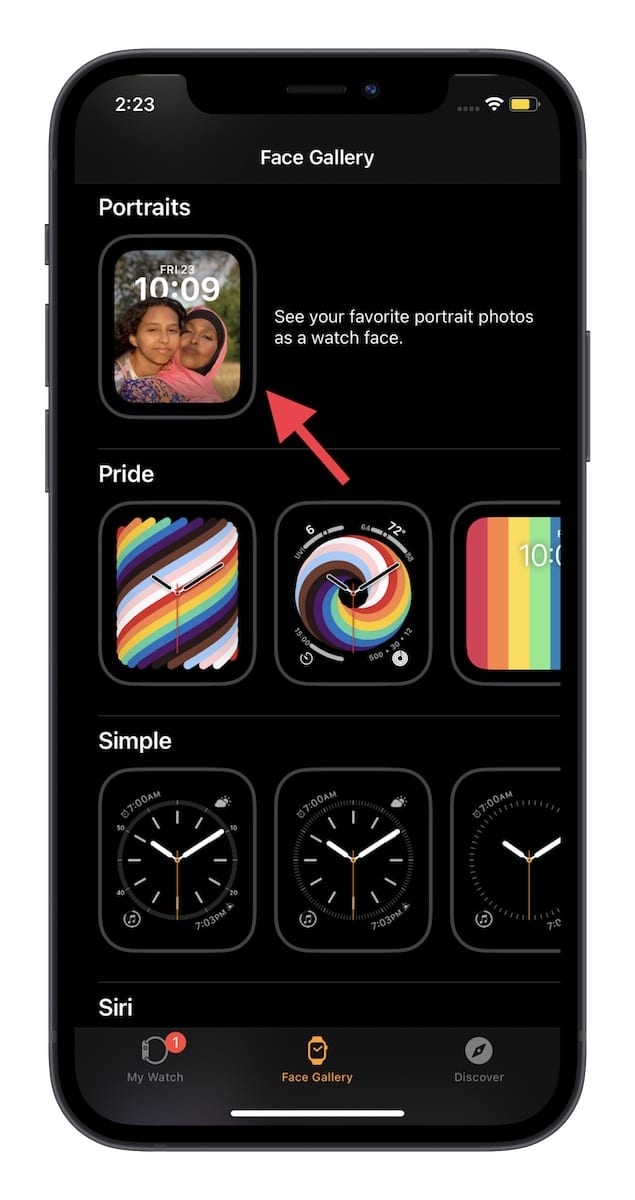
2. Кастомизация циферблата
Вы можете кастомизировать все свои любимые циферблаты для Apple Watch на свой вкус. Можно выбирать дизайн, менять цвета и даже настраивать функции, которые отображаются на циферблате.
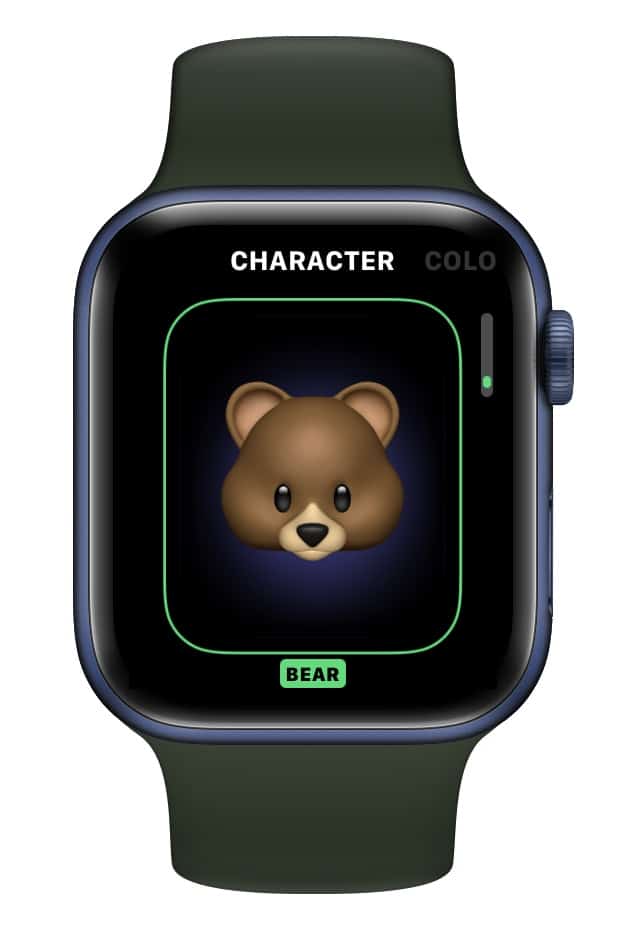
3. Создание циферблатов через Watchsmith
В watchOS хорошая галерея стандартных циферблатов, но ничто не сравнится с полностью персонализированным циферблатом. Создавать такие можно через приложение Watchsmith. В этом бесплатном приложении есть огромное количество кастомизируемых расширений, которые можно полностью настроить на свой вкус.
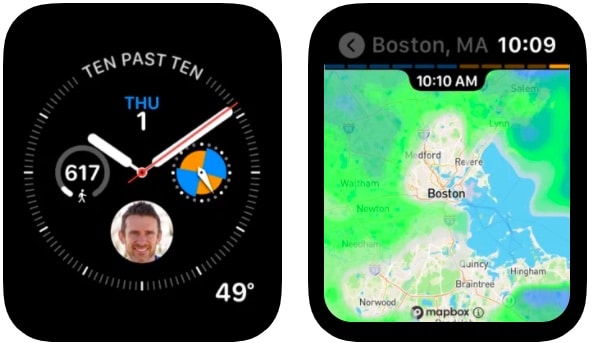
4. Осознанность
Просто запустите приложение на Apple Watch и выберите какую-нибудь из его секций. Теперь нажмите значок в виде трёх точек в верхнем правом углу и выберите нужную вам длительность сессии.
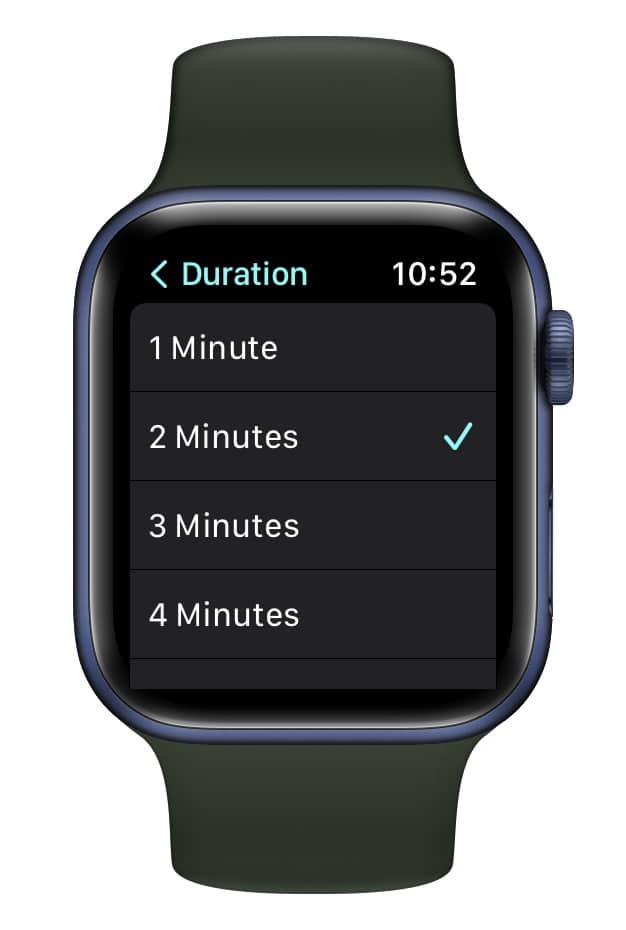
5. Кастомизация домашнего экрана
6. Скрытие ненужных приложений
В watchOS можно скрыть ненужные приложения, не удаляя их. К примеру, если вы не хотите, чтобы кто-то их заметил.
7. Управление хранилищем фото
Если вы любите ставить свои фотографии на циферблаты, то вам нужно уметь управлять хранилищем фото на Apple Watch. Чтобы не занимать ценную память смарт-часов ненужными фотографиями, нужно настроить хранилище.
8. Фокусирование
В watchOS 8 можно включать режимы Фокусирования прямо на Apple Watch. Если вы захотите сосредоточиться на каком-то задании, чтобы вас ничего не отвлекало, можете запустить Фокусирование прямо с часов.
Для этого откройте пункт управления свайпом вверх от нижнего края экрана и нажмите на значок с Луной. Теперь выберите нужный вам режим и настройте его длительность.

9. AssistiveTouch
Функция AssistiveTouch доступна в iOS уже несколько лет, а теперь она появилась и в watchOS. Функция позволяет удобнее управлять приложениями, просматривать меню и др., даже не касаясь дисплея.

11. Диктовка и Siri
12. Отчёты об активности
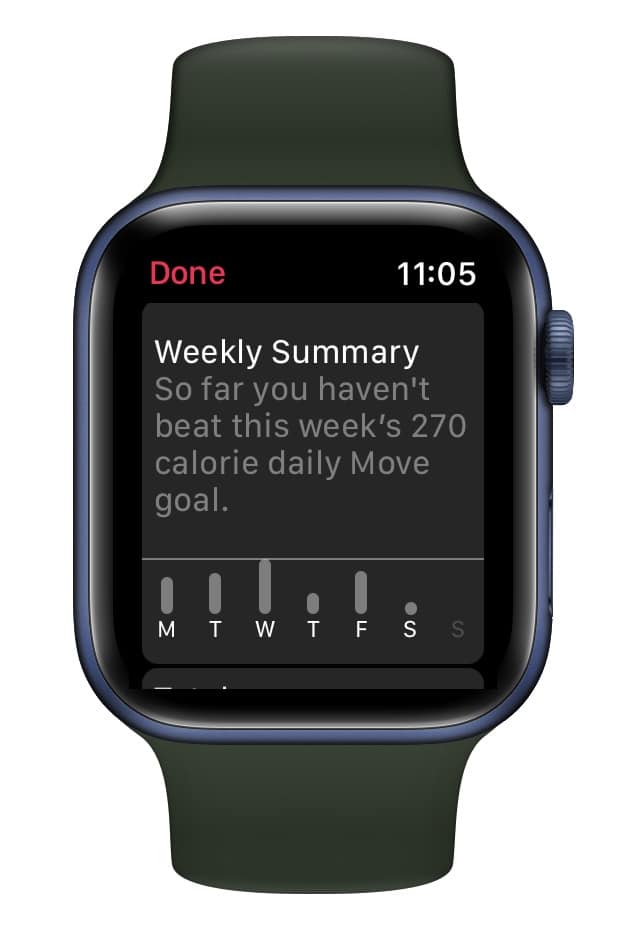
13. Принудительная перезагрузка
Принудительная перезагрузка (хард ресет) помогает в решении разных проблем watchOS. Для принудительной перезагрузки Apple Watch достаточно зажать боковую кнопку одновременно с колёсиком Digital Crown, пока на экране часов не появится логотип Apple.
14. Веб-браузер на Apple Watch
15. Управление iPhone через Apple Watch
Вы знали, что с помощью Apple Watch можно управлять камерой iPhone? Это очень удобно для групповых снимков. Просто откройте приложение Camera Remote на смарт-часах и нажмите кнопку съёмки, чтобы сделать фото на iPhone. Также можно попросить Siri на Apple Watch сделать фото.
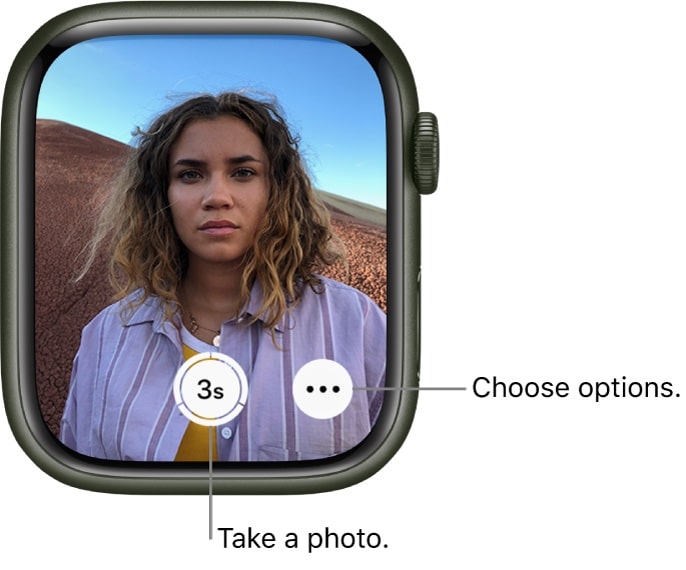
16. Музыка во время тренировок
17. Удобный доступ
18. Apple Music на Apple Watch
19. Фоновое обновление
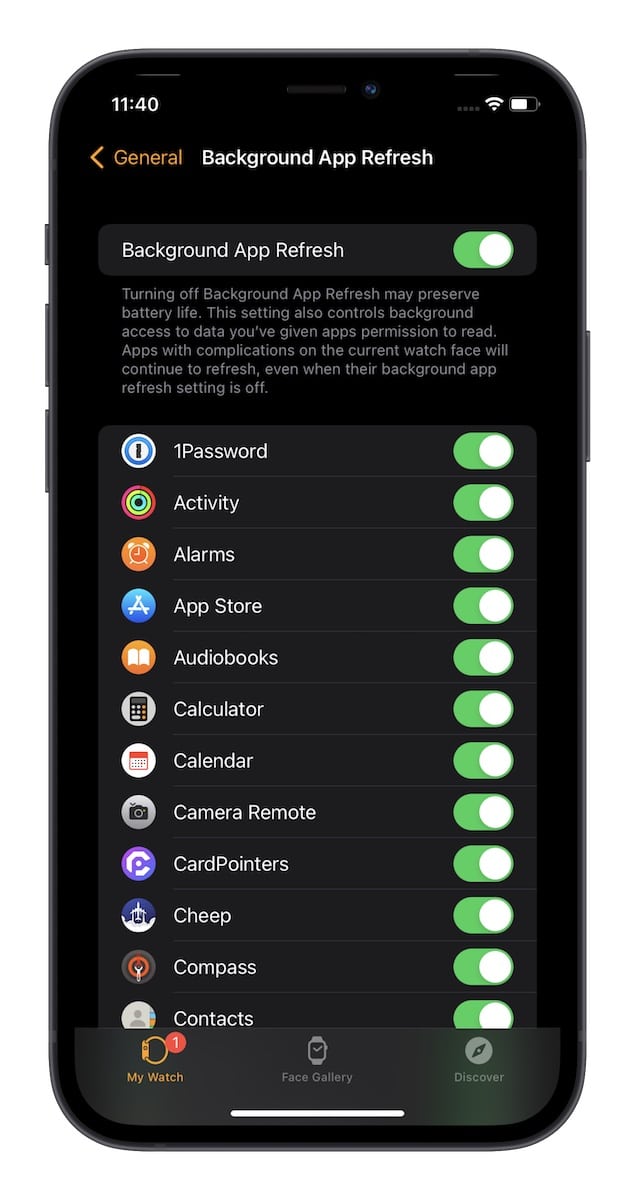
20. Службы геолокации
21. Единицы измерения
22. Режим энергосбережения
23. Разблокировка iPhone с помощью Apple Watch
Когда вы включите новую опцию, вы сможете разблокировать свой iPhone с помощью смарт-часов при следующих условиях:
- Face ID распознала на вас маску.
- Ваши Apple Watch рядом со смартфоном.
- Ваши Apple Watch на вашей руке.
- Apple Watch разблокированы.
- На Apple Watch включен пароль.
24. Защитный чехол
Дорогие Apple Watch Series 7 нуждаются в надёжной защите от ударов и царапин. Мы рекомендуем купить для них чехол Supcase Unicorn Beetle Pro.

25. Модный ремешок
Хотите, чтобы ваши Apple Watch выглядели ещё дороже? Тогда можете купить для них модный ремешок, и совсем необязательно переплачивать за него, покупая ремешок у Apple. У нас есть целая подборка лучших ремешков для Apple Watch Series 7.

26. Спортивный ремешок
Если вы любите комфорт, следует выбирать спортивный силиконовый ремешок. Их очень удобно носить благодаря приятной текстуре. У таких ремешков есть специальное покрытие с защитой от пота, и рука под ними не будет чесаться.
Можете купить недорогой ремешок SWAS, который обладает довольно неплохим качеством.
27. Защитное стекло
Замена экрана Apple Watch стоит дорого, так что не стоит пренебрегать его защитой. Вы можете купить защитное стекло для своих Apple Watch Series 7, чтобы потом не тратиться на ремонт.
Зачем нужны смарт-часы Apple Watch, какие купить в этом году и как настроить новичку — рассказываем об этом в статье.


Apple Watch — лучшие смарт-часы на рынке. Это подтверждают продажи, отзывы пользователей, да и собственный опыт. При этом нужно настроить их, чтобы использовать на максимум все функции. Об этом и поговорим сегодня, а также затронем тему того, какие часики выбрать в подарок и на что обратить внимание.
Зачем нужны смарт-часы

Шутки шутками, но многие именно благодаря этим медалькам не сидят целый день на одном месте, а двигаются. Есть куча историй, как Apple Watch замотивировали людей сбросить лишний вес или просто начать двигаться больше.

Еще один показатель, которым не стоит пренебрегать. Часы отслеживают сколько вы спали, насколько качественно и напоминают, когда пора ложиться, а утром разбудят мягкой вибрацией. Если не хотите будить домочадцев, слышать противный рингтон будильника на iPhone, то часики спасают.
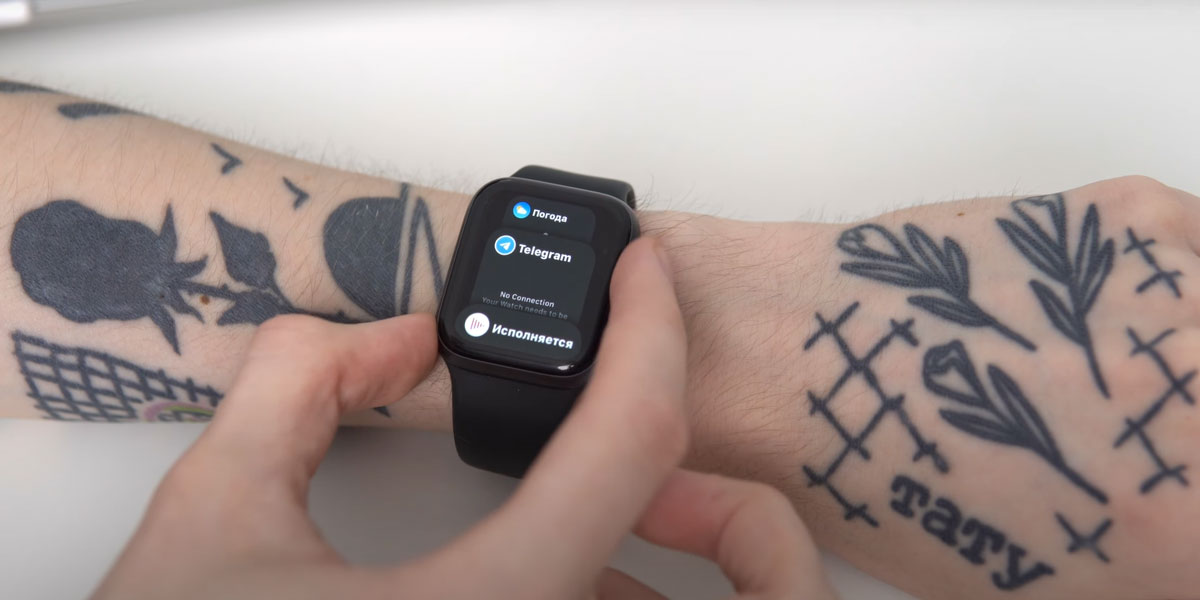
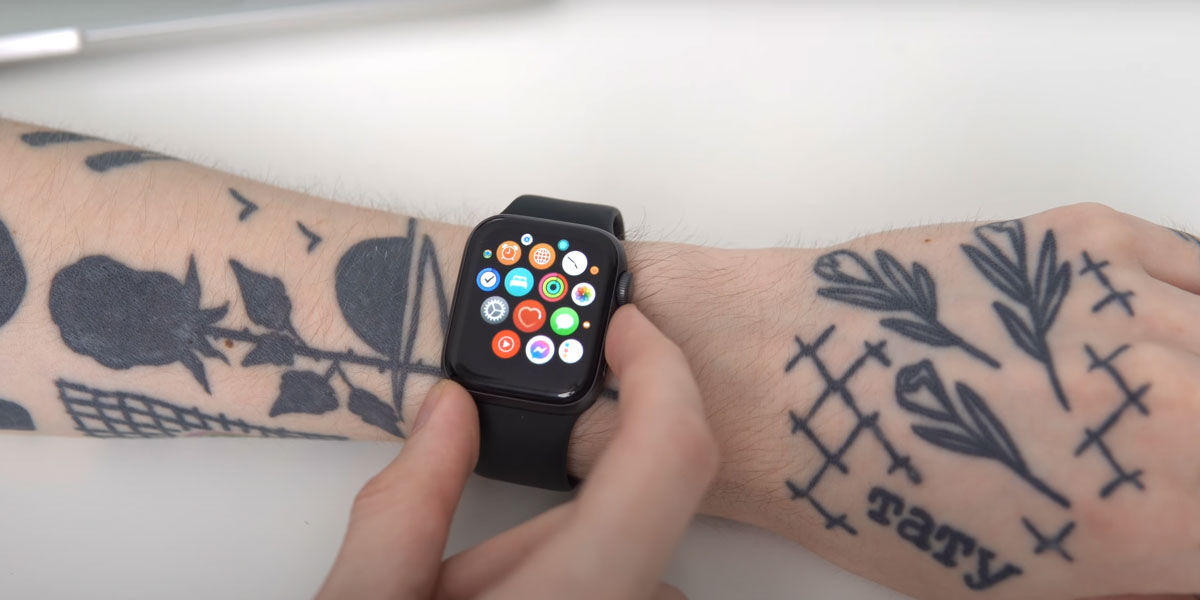
Управлять музыкой, следить за маршрутом на карте, вводить расходы, добавлять напоминания, считать на калькуляторе — все это удобно делать с часов. Иногда быстрее достать смартфон и выполнить задачи на нем, а иногда наоборот — смартфон нужно найти, а часы на запястье.

Установили смартфон как вам удобно, открыли приложение на часах, прицелились и нажали снять. Через несколько секунд смартфон вас фотографирует, причем сразу сделает несколько кадров на выбор.
И еще одна киллер-фича, без которой не прожить. Открываем Пункт управления, нажимаем на иконку смартфон и он начнет издавать сигнал. Отыщите моментально!
Можно ли без этого жить? Конечно, но с часами жизнь становится куда проще, активнее и интереснее. Для большинства вещей, которые я описал, подойдет даже Mi Band, но Apple Watch — это устройство класса выше, красивое, статное и с возможностью кастомизировать под себя — ремешков на рынке куча.
И фишка в том, что если вы начинаете пользоваться Apple Watch, то отказаться от них очень сложно. Вы привыкаете к уведомлениям на запястье, удобному переключению музыки и разблокировке iPhone. Забываете их один раз дома — и день уже не тот.
Как настроить Apple Watch новичку
Начнем с самого главного: для Apple Watch вам нужен iPhone. Если его нет, вы не сможете использовать часы. iPad, MacBook, устройства на Android не подойдут и никаких путей обхода нет.
Как подключить часы к iPhone

Необходимо включить часы и дождаться, когда на iPhone появится всплывающее окно с подсказкой по настройке.
- Сканируем анимацию;
- Выбираем руку, на которой будем носить;
- Проходим стандартную настройку;
- Устанавливаем пароль для разблокировки;
- Ждем полной синхронизации.
Пароль лучше поставить сразу на 4 символа, чтобы было проще его вводить.
Как управлять часами
Колесико Digital Crown служит для прокручивания списков меню, для некоторых циферблатов, а если на него нажать, то вы вернетесь в меню приложений, еще одно нажатие — перейдете на главный экран.


Боковая кнопка используется для последних приложений, а по ее удержанию появляется меню с возможностью выключить часы, посмотреть медицинскую карту или вызвать службу экстренной помощи.
Циферблаты Apple Watch
Настроить циферблаты можно как на самих часах, так и в мобильном приложении на iPhone.

Чтобы создать циферблат на Apple Watch, удерживаем палец на текущем циферблате, можем перейти к его настройкам или пролистав до конца создать новый. Во многих циферблатах можно выбрать акцентный цвет, какие расширения будут отображаться, оформление самих стрелок.
И вот вам совет: не устанавливайте все подряд, а старайтесь заполнить циферблат самым полезным. Так вы будете меньше открывать и искать приложения, а смотреть только на главный экран.
Меню приложений
Меню приложений, которое доступно по нажатию на колесико, может отображаться как в виде иконок, так и списком. Второй вариант намного удобнее и активируется в настройках.
К слову об установке приложений. Можно настроить автоматическую установку всех программ, которые доступны, или выборочно. Но если что, на часах есть App Store, приложения можно устанавливать напрямую. Хотя его реально мало кто использует, ведь предустановленных стандартных приложений всегда более, чем достаточно.
Настройка пункта управления Apple Watch

Еще один полезный инструмент для быстрого отключения Wi-Fi, включения режима сна или театра и так далее. Вызывается свайпом с главного экрана. Иконки, которые вам не нужны, можно скрыть. Листаем вниз, нажимаем на кнопку изменить и выбираем, что останется доступно, а что будет скрыто с глаз долой.
Зачем нужен код-пароль Эппл Вотч
Во-первых, так вашими часами никто не сможет пользоваться, если вы их снимете с запястья. Во-вторых, если у вас есть MacBook или iPhone с Face ID и вы не хотите вводить пароль, особенно если вы в медицинской маске, часики будут выступать в качестве идентификатора и быстро разблокируют устройство.
Какие Apple Watch купить

Если выбираете часы в подарок, то стоит присмотреться к Apple Watch SE. Это самые сбалансированные часы в линейке. Apple Watch Series 6, в отличие от SE, получили постоянно активный экран и больше датчиков, а также процессор мощнее, но все это дополнительные возможности, которые многим будут не нужны. Apple Watch SE — золотая середина.
А вот Apple Watch Series 3 не стоит брать вообще. Экран слишком маленький, прямоугольный без закруглений, работают часики не так хорошо, как версии на новых чипах, это, скорее, устройство для слишком базового ознакомления.
В этом году нам покажут Apple Watch 7, которые тоже будут улучшены с помощью новых функций и возможностей. Вполне логично, если хотите покупать часики, подождать выхода новинки, чтобы сэкономить.

Мы подготовили 10 советов для новичков с Apple Watch. Apple Watch — полноценный компьютер на вашем запястье. Это маленькое устройство многое умеет и его возможности постоянно расширяются. Ниже вы найдете небольшой список советов и информации, которая будет полезна при начале работы с часами от Apple. Итак, наши 10 советов для новичков с Apple Watch!
Подключение Apple Watch к iPhone
Для начала проверьте включен ли Bluetooth на iPhone. Подключите часы к сети для подзарядки. Включите Apple Watch (нажмите и удерживайте боковую кнопку под колесиком Digital Crown пока не появится логотип Apple). Выберите язык интерфейса Apple Watch.

Для создания пары между часами и телефоном:

Как управлять Apple Watch
Выключение/перезагрузка Apple Watch
Чтобы выключить часы:
- Зажмите и держите боковую кнопку, пока не появится меню;
- Выберите нужное действие: выключение, экономия энергии или блокировка.
Важно! Если выбрать режим экономии энергии, то выйти из него можно только при соединении с зарядным устройством.
Если устройство зависло и не реагирует на ваши действия то, зажмите одновременно боковую кнопку и Digital Crown до появления логотипа Apple.

Как создать скриншот
Чтобы сделать снимок экрана Apple Watch:
- Зажмите боковую кнопку;
- Нажмите и отпустите колесо Digital Crown.
Установка и удаление приложений
Добавление приложения на часы можно разделить на 2 этапа: загрузка и установка.
Для загрузки:
Для установки:
Изменение внешнего вида циферблата
Для замены и настройки циферблата произведите следующие действия:
- Совершите сильное нажатие на установленном циферблате;
- С помощью свайпов выберите нужный циферблат.


Как изменить размер текста
Чтобы повысить комфортность работы с часами вы можете увеличить размер шрифта интерфейса. Для этого:
Якщо у вас ще немає Apple Watch — замовляйте офіційний Apple Watch з гарантією в iLand, або зверніться щоб ми підібрали якісний вживаний смарт-годинник.

"Яблочные" часы от компании Apple - это полноценный мини-компьютер на вашей руке. Это маленькое устройство имеет много функций и возможностей, которые расширяются с каждым днем. Пользоваться часами совсем не сложно, но все-таки у людей нередко возникает вопрос, как включить Apple Watch или как перезагрузить данное устройство. Наша статья расскажет вам обо всех нюансах и секретах использования этих смарт-часов.
Выключение и включение устройства
У Apple Watch есть всего две кнопки, однако не всегда пользователи понимают, зачем они нужны.
Если вы хотите включить Apple Watch, нажмите на боковую кнопку и удерживайте ее до тех пор, пока не увидите логотип Apple. Как только устройство загрузится, на экране высветится циферблат.

Как видите, процедура совсем не сложная, и теперь вы знаете, как включить Apple Watch.
Если вы хотите выключить часы, вам нужно нажать и удерживать боковую кнопку. На экране появятся три бегунка: выключить, заблокировать и перевести в режим сна. Вам нужно выбрать надпись "Выключить" и сдвинуть бегунок вправо. Девайс выключится.

Многие пользователи интересуются, как включить Apple Watch после разрядки. Если ваш гаджет полностью разряжен, вам сначала необходимо подключить его к источнику питания. После того как часы будут подключены к зарядке, они автоматически включатся сами.
Помните, что выключить "Эпл Вотч" во время зарядки невозможно. Сначала их нужно отсоединить от зарядного устройства. Теперь вы знаете, как включить часы Apple Watch.
Перезагрузка часов
Смарт-часы, как и любое устройство, могут потребовать перезагрузки. Иногда часы зависают и не реагируют на ваши действия.

Для перезагрузки часов:
- Одновременно зажмите колесико и боковую кнопку.
- Через несколько секунд вы увидите на экране логотип Apple.
- Отпустите кнопки.
- Экран на мгновение погаснет, а затем снова появится логотип.
- После этого вы увидите экран блокировки.
Выводим Apple Watch из "сна"
Кому-то вопрос, как пользоваться часами Apple Watch, может показаться странным. Ведь часы полностью оправдывают свое название "умные", и использовать их очень просто. Однако не все знают, как, например, вывести "Эппл Вотч" из режима сна.
Часы "засыпают" каждый раз, когда вы опускаете запястье и "просыпаются" каждый раз, когда вы его поднимаете.
Чтобы "разубдить" Apple Watch, есть три способа:
- Поднять запястье.
- Коснуться дисплея и нажать колесико Digital Crown.
- Прокрутить колесико вверх.
Если вы не хотите, чтобы Apple Watch выходили из режима сна при поднятии запястья, вам нужно сделать следующее:
- Зайти в программу Watch на вашем айфоне.
- Найти пункт "Основные".
- Затем нажать "Активация экрана".
- Сдвинуть бегунок влево на строчке "При подъеме запястья".
Кстати, это может существенно сэкономить заряд ваших часов, так как они не будут каждый раз "просыпаться" при любом движении руки.
Итак, мы выяснили, как включить Apple Watch. Теперь давайте узнаем, как настроить часы.
Настройка и синхронизация Apple Watch
Для синхронизации Apple Watch вам необходим айфон 5S или более поздняя модель.
Первое, что нужно сделать, это убедиться в том, что на вашем iPhone включен Bluetooth. Затем поставьте часы на зарядку и включите устройство.

Теперь необходимо создать пару между телефоном и часами:
- На айфоне запустите приложение Watch.
- Нажмите: "Создание пары".
- Наведите камеру телефона на часы так, чтобы экран ваших часов попал в появившийся контур на iPhone.
- Вам будет предложено создать новую пару с часами. Если вы пользовались часами ранее, можно восстановить резервную копию.
- Выберите запястье, на котором будете носить Apple Watch.
- Примите условия iTunes.
- Введите свой Apple ID.
- На следующих трех страницах нажмите "ОК".
- Программа предложит установить вам пароль.
- Подождите, пока устройства синхронизируются. Процесс синхронизации зависит от объема данных на смартфоне. Как только синхронизация завершится, часы издадут звуковой сигнал.
Полезные советы по использованию
Как мы писали выше, Apple Watch - это маленький компьютер, в котором есть множество функций, о которых вы, возможно, даже не подозреваете.
Давайте рассмотрим некоторые из них.
- Создание скриншота. Чтобы сделать снимок экрана, зажмите боковую кнопку, а затем нажмите и отпустите колесико Digital Crown. Готовый снимок сохранится в "Фотопленке" вашего телефона.

- Изменение размера текста. На часах откройте "Настройки" и найдите пункт "Яркость и размер текста". Выберите "Размер текста" и с помощью Digital Crown отрегулируйте размер текста.
- Изменение стиля циферблата. Чтобы настроить циферблат, сильно нажмите на экран часов и с помощью свайпа выберите нужный формат.
Менять циферблаты можно и через программу Watch на вашем айфоне.
Для загрузки приложения:
- Откройте программу Watch на вашем смартфоне.
- Зайдите во вкладку "Подборка".
- Найдите нужное вам приложение и загрузите его.
Для установки приложения:
- Откройте программу Watch на айфоне.
- Во вкладке "Мои часы" найдите нужное вам приложение.
- Нажмите на него.
- В появившемся меню активируйте опцию "Показывать приложение на Apple Watch".
- Подтвердите установку приложения на часах.
- Удаление приложений. Если вы хотите удалить программу, выключите опцию "Показывать приложение на Apple Watch". Либо используйте знакомый всем метод: зажмите на несколько секунд палец на рабочем столе на часах и нажмите на крестик для удаления, когда иконки начнут "трястись".
Эти простые советы помогут вам узнать, как пользоваться "Эппл Вотч".
Подключение часов к компьютеру
Apple Watch невозможно связать с компьютером, но разработчики дали пользователям возможность разблокировать Mac при помощи часов. Такая авторазблокировка дает возможность получить доступ к компьютеру без ввода пароля:
- Вам нужно активировать Bluetooth и Wi-Fi на Mac.
- Войдите в свой iCloud.
- Настройте пароль на часах.
- В настройках компьютера разрешите своим часам разблокировать ПК.
Эти манипуляции возможны только с часами третьей серии и выше.
Как можно понять из нашей статьи, "яблочные" часы очень просты в управлении. Мы надеемся, что здесь вы найдете ответ на вопрос, как пользоваться Apple Watch.
Читайте также:

