Оперативная память своими руками
Добавил пользователь Валентин П. Обновлено: 03.10.2024
Если в любое время у вас есть обновил свой ноутбук или настольный ПК , вероятно, вы сохранили его Оперативная память память с намерением повторно использовать ее в какой-то момент, но этот момент никогда бы не наступил и старая оперативная память собирал пыль в ящике. Если это ваш случай, в этой статье мы дадим вам несколько идей и проектов, чтобы вы могли повторно использовать старую оперативную память и дать ему вторую жизнь .
Даже в середине 2020 года есть много людей, которые все еще используют старые системы, использующие оперативную память DDR3, но рано или поздно наступит время обновить платформу и именно оперативную память, поскольку это компонент, который, как правило, имеет срок службы. гарантия, и он также стоит очень мало для хранения, так как занимает мало места, это один из компонентов, который обычно попадает в ящик в ожидании второй жизни.
Утилизируйте старую RAM
Очевидно, что если старая оперативная память, которую вы сохранили, настолько устарела, что она больше ни с чем несовместима, а ее производительность вообще не будет стоить того, лучшее, что вы можете сделать, это переработать ее.

Не выбрасывайте модули оперативной памяти, так как они содержат соединения, которые в случае попадания на свалку могут вызвать вредные химические реакции, поэтому безопасная переработка имеет первостепенное значение.
Это означает, что если вы решите утилизировать модули оперативной памяти, лучшее, что вы можете сделать, это передать их аккредитованной организации или, по крайней мере, доставить их в чистую точку вашего города, чтобы они могли предоставить вам надлежащую лечение. Быстрый поиск в Интернете обязательно приведет вас к компаниям, которые обо всем позаботятся, но мы рекомендуем вам не увлекаться первым, что вы найдете, потому что многие из них пытаются использовать ОЗУ, а то, что у них не работает, заканчивается свалка. Чистая точка или аккредитованная организация, делают то, что ничего не стоит.
Ваша старая RAM в виде брелка
Как правило, почти все модули оперативной памяти имеют небольшие отверстия в углах печатной платы, что делает их идеальными для надевания кольца на брелок. Однако, если вы хотите, например, удалить 3 кольца для ключей из одного модуля памяти, вам понадобится дрель, чтобы можно было проделать отверстие и вставить кольцо.
Что бы вы ни делали, мы рекомендуем делать это с большой осторожностью и, по возможности, использовать перчатки и защитные очки, чтобы избежать возможных несчастных случаев.
Создать RAM-диск
Другой способ повторно использовать один или несколько старых модулей RAM - это создать RAM Disk, по сути, устройство, в которое вы можете подключить несколько модулей RAM для использования в качестве энергозависимого хранилища.

Есть много производителей, которые в течение нескольких лет выпускают карты расширения PCIe для этого, например, Gigabyte i-RAM и ее альтернативы. Все, что вам нужно, - это установить старые модули памяти на это устройство, подключить его к настольному ПК и вуаля. Конечно, имейте в виду, что это энергозависимое хранилище, поэтому вы не сможете использовать его для сохранения файлов (например, в качестве системного кеша для повышения производительности компьютера).
Подключите оперативную память к Arduino
Если вы являетесь поклонником Arduino и у вас есть несколько плат для разработки, вы можете использовать свои старые модули RAM, чтобы предоставить ему дополнительное хранилище (также временно, не забывайте, что RAM является энергозависимым хранилищем). Конечно, вы также должны быть настоящим мастером на все руки, так как вам придется использовать припой и макетную плату, чтобы заставить его работать.
Конечно, имейте в виду, что, например, модули ОЗУ на 16 МБ могут предоставить Arduino только с 256 КБ памяти, учитывая его аппаратные ограничения. Поэтому это не долгосрочный проект, но если вы любитель и у вас есть материал, теперь вы знаете, что это то, что можно сделать.

Можно ли использовать флешку в качестве ОП для компьютера
Как сделать
Шаг №1
Для начала определимся с параметрами флешки. Специалисты советуют использовать в этом случае съемный накопитель объемом памяти от 512 Мб до 4 Гб, скоростью чтения от 2,5 Мб/с и скоростью записи от 1,75 Мб/с.
Минимальный объем памяти на флешке должен быть равен количеству ОП на компьютере, а в идеале превосходить этот показатель в 2 или 3 раза (1к1; 2к1 или 3к1).
Шаг №2
Покупаем флешку с оптимальными параметрами и подключаем ее к компьютеру. После этого действуем по следующей схеме:
Флешку можно попробовать поменять на другие съемные накопители – карту памяти, жесткий диск и т.д. Правда эффективность такой замены, за исключением карты памяти, весьма сомнительна.
Съемный накопитель отформатирован. Теперь следует дать указание ОС компьютера о том, что при необходимости она может использовать данную флешку для подкачки необходимого объема памяти. Делается это таким образом:
В ходе подключения технологии ReadyBoost компьютер иногда выдает ошибку, причиной появления которой могут быть три фактора:
- отключена служба SuperFetch;
- компьютер обнаружил ошибку при форматировании съемного накопителя;
- неисправная или неподходящая флешка.
Специалисты рекомендуют использовать весь доступный объем памяти съемного накопителя, так как это благотворно сказывается на быстродействии компьютера. Поэтому не стоит использовать этот носитель для хранения других файлов (во вкладке ReadyBoost можно зарезервировать место под ускорение работы). Особенно в том случае, когда объем памяти на флешке меньше 4 Гб (минимум 3758 Мб).
Настолько это эффективно
Технология ReadyBoost доступна только для владельцев компьютерных устройств, на которых установлена ОС Windows Vista, Windows 7 и Windows 8. Поэтому разогнать компьютеры с оперативными системами Windows XP и Windows 10 при помощи этой разработки не получится.
При выборе портативного компьютера, то есть ноутбука, стоит обращать внимание на его характеристики. Большую роль при этом играет оперативная память. От неё во многом зависит работоспособность, возможность запускать определённое количество процессов одновременно без потери скорости и производительности.

По мере роста сложности современных программ и игр, некоторые юзеры начинают испытывать дефицит оперативной памяти. Покупать новый ноутбук не обязательно. Но вот потребности расширить текущую ОЗУ всё равно возникает.
Существует один наиболее эффективный и действенный способ повысить объём ОЗУ. Но существуют и альтернативные методы, которые также заслуживают внимания.
Основной метод
Если возник вопрос о том, как можно увеличить текущую оперативную память своего компьютера, самым верным решением будет установить новый модуль.
Апдейт в виде увеличения памяти RAM, то есть ОЗУ или оперативки, обычно возникает из-за необходимости поднять производительность компьютерного устройства.
Обычно вопросом о том, как увеличить ОЗУ, пользователи задаются в таких ситуациях:
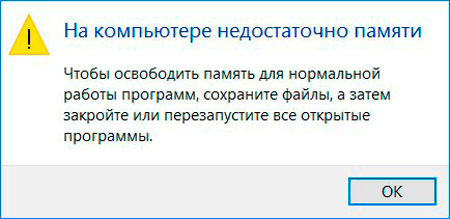
- на ноутбук была установлена новая версия операционной системы, из-за чего компьютер начал медленнее работать;
- в процессе работы появляются уведомления о том, что ОЗУ недостаточно;
- современные игры и программы не хотят запускаться, хотя в плане системных требований ноутбук им ещё соответствует.
ВНИМАНИЕ. 32-битная операционная система может работать с ОЗУ объёмом 4 ГБ. Если планируется увеличить этот показатель, придётся переустановить ОС и выбрать 64-битную версию.
Иначе компьютер попросту не будет нормально функционировать, и затраты на большую ОЗУ себя не оправдают.
Выбор модулей ОЗУ
Если пользователь решил увеличить ОЗУ на своём портативном ПК, то есть на ноутбуке, для начала потребуется подобрать соответствующий новый модуль.
Выбор зависит от того, какой тип ОЗУ используется на конкретном компьютерном устройстве, и сколько гнёзд предлагает ноутбук под дополнительные планки. Чаще всего встречаются планки DDR4, но также могут попадаться и устаревшие DDR3.
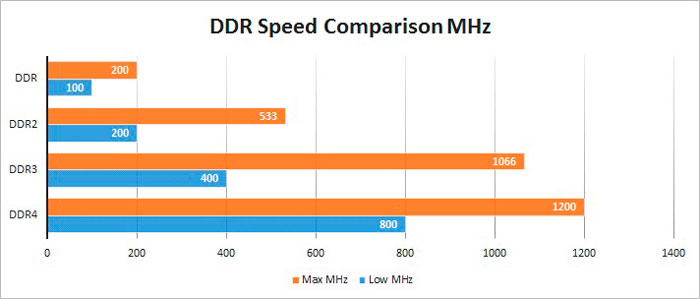
ВАЖНО. Планки не взаимозаменяемые. На ноутбук, где используется ОЗУ типа DDR4, нужно покупать исключительно модули DDR4.
Проще всего узнать текущие параметры ОЗУ через Windows 10, открыв диспетчер задач и раздел Производительность. Здесь в подкатегории Система отображается информация про частоты и тип планки. Также это можно сделать с помощью утилиты типа CPU-Z.
Зная текущее количество гнёзд и объём ОЗУ, можно увеличить показатели оперативной памяти. Но вопрос в том, насколько сильно менять эти параметры. Тут необходимо отталкиваться о того, сколько максимум позволит установить ОЗУ используемая материнская плата на портативном компьютере.

Если говорить о бюджетных недорогих ноутбуках, а также несколько устаревших среднебюджетных моделях, то тут часто можно увидеть RAM на 4 ГБ. Нельзя сказать, что это очень мало, но для определённых задач, работы с современными программами и играми уже не хватает. Потому возникает необходимость увеличить недостающий объём ОЗУ.
В случае, если анализ ноутбука показал использование ОЗУ на 4 ГБ и присутствие 2 планок при максимальных 16 ГБ за счёт материнской платы, можно выбрать следующие варианты:
- Поднять текущие показатели в 2 раза. То есть докупить ещё одну аналогичную планку на 4 ГБ, что в сумме даст 8 ГБ ОЗУ.
- Увеличить оперативную память в 4 раза. Это дороже, зато производительность окажется выше. Тогда старая планка изымается, и устанавливаются 2 модуля по 8 ГБ каждый.
Крайне важно, чтобы используемые модули были идентичными по объёму, частоте и таймингу. При несовпадении стабильность работы нарушается.
Некоторые считают, что проще поставить одну планку на 16 ГБ, нежели 2 по 8 ГБ. Это распространённое заблуждение. 2 модуля будут работать стабильнее и эффективнее, нежели один мощный.
Установка
Определившись с выбором и отыскав подходящие дополнительные модели, необходимо приступить к установке. Для этого не обязательно обращаться в сервисный центр. Заменить модуль оперативной памяти в ноутбуке вполне можно своими руками.
Тут главное придерживаться определённых правил и сохранять последовательность действий. Инструкцию можно представить в таком виде:
- отключите ноутбук от источника питания;
- снимите аккумулятор;
- при использовании несъёмной аккумуляторной батареи её придётся отключать уже после того, как удастся добраться до внутренних компонентов устройства;
- открутите винты с задней крышки на ноутбуке, воспользовавшись подходящей отвёрткой;
- снимите крышку и найдите слоты для оперативной памяти;
- если планируете убирать старую ОЗУ и ставить новые модули, аккуратно отогните фиксаторы и извлеките оперативку;
- вставьте новую планку так, чтобы пазы обязательно совпали;
- прижмите модуль до щелчка, который будет означать, что планка зафиксирована;
- подключите аккумуляторную батарею;
- включите ноутбук.
Когда установка или замена была выполнена, при включении ноутбука проверьте, что операционная система видит новый модуль. Сделать это можно программными инструментами самой ОС, либо через утилиту типа CPU-Z.

Получается, что в увеличении оперативной памяти для ноутбуков нет ничего принципиально сложного. Сначала нужно убедиться в наличии такой возможности, затем подобрать новый модуль, и по инструкции установить его в соответствующий разъём.
Альтернативные способы
Помимо физического увеличения ОЗУ путём покупки дополнительных модулей, можно воспользоваться ещё и альтернативными методами.
Есть сразу несколько вариантов, как можно увеличить оперативную память на своём ноутбуке, не покупая дополнительные планки ОЗУ.
Делается это с помощью:
- жёсткого диска;
- флешки;
- BIOS.
Теперь отдельно про каждый из представленных вариантов.
Один из альтернативных методов того, как можно увеличить ОЗУ на портативном компьютере, это воспользоваться настройками в BIOS.
При этом не имеет значения, какая версия операционной системы установлена на ноутбуке, будь то уже неподдерживаемая Windows 7, либо актуальная Windows 10. Если требуется увеличить недостающую ОЗУ на переносном компьютере, нужно сделать следующее:
Здесь стоит акцентировать внимание на одной проблеме неопытных пользователей. Многие из них выставляют максимальные значения, что ведёт к серьёзным и потенциально опасным последствиям.
Важно помнить, что увеличивать параметры разрешается не более чем в 2 раза в сравнении со стандартно установленными значениями.
Именно это и будет оптимальной настройкой. За счёт этого поднимается производительность и скорость работы, но при этом само оборудование не выйдет из строя раньше срока по причине повышенной нагрузки и интенсивного износа.
Съёмная флешка
Также увеличить объём недостающей на ноутбуке оперативной памяти можно с помощью обычной флешки.
Смысл заключается в том, что накопитель будет использоваться в качестве файла подкачки. Только он окажется на съёмном носителе, а не будет использовать и давать нагрузку на жёсткий диск. Не самый плохой вариант, чтобы увеличить ОЗУ, то есть оперативную память, используя Windows 7 или более свежие варианты операционной системы.
Как утверждают сами пользователи, опробовавшие этот метод, проще всего увеличить за счёт флешки память ОЗУ именно на Windows 10. Якобы на этой операционной системе технология Ready Boost работает лучше. Но это спорное утверждение, поскольку технология увеличения ОЗУ доступна на всех версиях ОС, начиная от Windows 7, и о какой-то глобальной разнице в её работе в зависимости от операционки говорить не приходится.
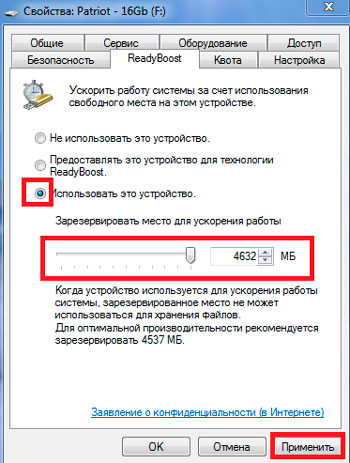
Прежде чем поэтапно рассказать о том, как можно за счёт внешнего накопителя увеличить оперативную недостающую память своего портативного компьютера, необходимо убедиться в наличии такой возможности конкретно в вашем случае.
Для этого важно, чтобы используемое оборудование соответствовало нескольким требованиям. А именно:
- на ноутбуке должна быть установлена операционная система не старше версии Windows 7, что делает этот вариант расширения ОЗУ на Windows Vista и XP невозможным;
- сама флешка должна иметь объём не менее 1 гигабайта;
- скорость флешки 3 Мб/с и более.
Сейчас встретить портативные компьютеры с Windows XP или Vista довольно сложно. Да и самые бюджетные флешки легко вписываются в минимальные требования.
Также следует сделать акцент на нескольких немаловажных пунктах:
Если все эти условия соблюдены, тогда можно приступать к расширению оперативки за счёт флешки.
Для этого потребуется сделать следующее:
Таким нехитрым способом можно задействовать флешку в качестве файла подкачки, не используя ресурсы самого жёсткого диска. Но не стоит ждать от подобных действий аналогичного эффекта, как и при установке новых модулей ОЗУ.
Помощь от жёсткого диска
Расширить оперативку можно также и за счёт жёсткого диска. Причём сделать это не так сложно, как некоторым кажется.
Ещё начиная с версии Windows XP, на ноутбуках и ПК под управлением этой операционной системы появилось такое понятие как виртуальная память. Фактически это часть жёсткого диска, которая используется как помощь для оперативной памяти. Когда базовой ОЗУ оказывается недостаточно, подключается выделенная область, и оперативная память за счёт этого увеличивается.
Многие слышали о таком понятии как файл подкачки, но не сталкивались с виртуальной памятью. На самом деле это одно и то же, только названия разные.
Если вариант с покупкой нового модуля ОЗУ пользователя не устраивает, менять настройки в BIOS он боится, а выделать под расширение целую флешку не хочется, тогда остаётся лишь вариант с расширением памяти за счёт части пространства жёсткого диска.
Чтобы добиться желаемого, необходимо выполнить такие шаги:
Окно с настройками виртуальной памяти, то есть файла подкачки, доступно сразу несколько вариантов для выбора пользователем. Стандартно стоит галочка на пункте автоматического определения. Также файл подкачки можно полностью отключить, либо настроить вручную.
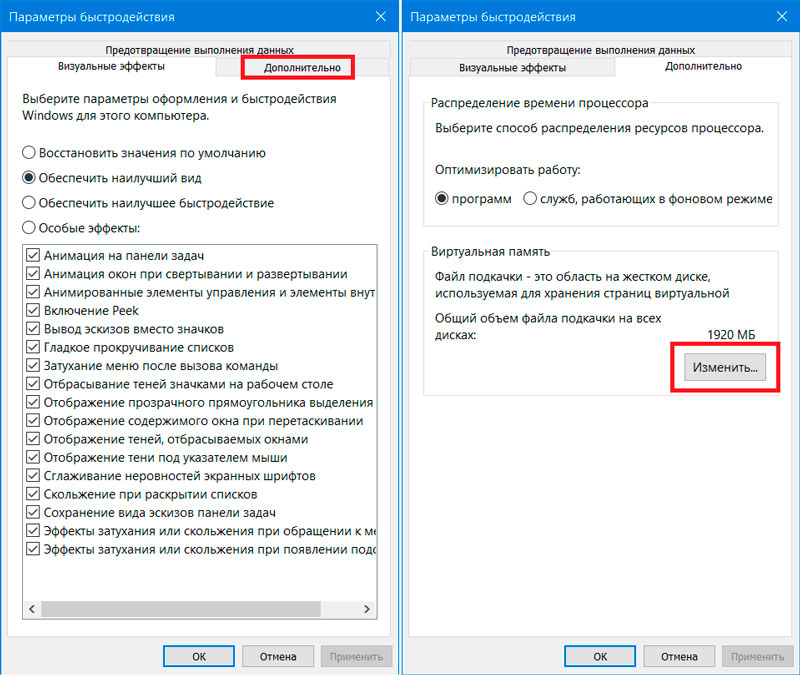
При ручной настройки даётся возможность поменять 2 характеристики. А именно:
- Исходный размер. Здесь рекомендуется выбирать значение в пределах от 1 до 1,5 от размера используемой оперативной памяти. Когда ноутбук базово предлагает 4 ГБ, в исходном размере можно оставить 4 ГБ, либо же поднять значение до 6 ГБ. Но не больше.
- Максимальный размер. А здесь уже устанавливается всегда одно и то же значение. Оно должно в 2 раза превышать имеющийся объём ОЗУ. При штатных 4 ГБ здесь прописывается цифра 8 ГБ.
Правильнее всего сначала полностью отключить файл подкачки, применить изменения, перезагрузить компьютер, после чего выполнить пошагово приведённую ранее инструкцию.
Это делается для того, чтобы под файл подкачки система выделила участок жёсткого диска, который не был фрагментирован. Так компьютер сможет работать заметно быстрее.
ВАЖНО. Использовать файл подкачки для твердотельных накопителей SSD нельзя. Они сами по себе быстрые, а подобные мероприятия негативно отражаются на сроках службы и работоспособности.
Несмотря на наличие сразу нескольких альтернативных способов поднять стандартные показатели ОЗУ, ничего не меняя в физическом плане, наиболее эффективным методом является именно замена модулей, либо установка дополнительной платы при наличии соответствующих гнёзд в компактном корпусе ноутбука.
Что из этого выбрать, каждый пользователь решит для себя сам. Можно начать с простых решений, опробовать в деле флешку, выделить часть жёсткого диска. Если результат не оправдает ожиданий, и ноутбук продолжит страдать от нехватки ОЗУ, тогда лучше купить новый модуль и установить его в гнездо. Это не сложно, зато максимально эффективно.
Апгрейд компьютера (т.е. обновление его характеристик, добавление мощности) – задача несложная и недорогая, а старый комп оживёт и вновь порадует скоростью и отзывчивостью.
- Что даёт увеличение ОЗУ
- Как выбрать и купить нужную оперативку
- Можно ли добавить ОЗУ в ноутбук или компьютер
- Совместимость DDR: что нужно знать
- Перед покупкой ОЗУ
- Как добавить / поменять оперативную память в ноутбук своими руками
- Практические примеры апгрейда DDR
Что даёт увеличение ОЗУ
Большую ёмкость оперативной памяти можно сравнить с багажником автомобиля. Свободное пространство не увеличит скорость, но при перевозке грузов крупный объём попросту незаменим.

Оперативная память — как место в автомобиле. На скорость толком не влияет, но позволяет работать с гораздо более тяжёлыми и габаритными грузами.
Будет ли компьютер работать быстрее? Да, и намного – но только когда запущено несколько приложений. Но не стоит ждать прироста скорости при паре открытых вкладок и небольшой нагрузке.
Как выбрать и купить нужную оперативку
Крохотная утилита CPU-Z размером всего в пару мегабайт – главный помощник в славном деле апгрейда всего компьютера, а не только ОЗУ. После установки программка расскажет всё об объёме и типе памяти, а ещё – о наличии свободных слотов (разъёмов) для добавления новой планки.

Вкладка Memory в программе CPU-Z указывает на тип (Type) и объём (Size) ОЗУ.
- Если объём составляет 4 гигабайта и меньше, то апгрейд – по-настоящему нужная процедура.
- 6 гигабайт – можно докупить чуток.
- 8 и выше – почему бы и не обновить компьютер, хотя особой необходимости в этом нет (судя по программным требованиям 2019-2020 года).
- Отдельная тема про 2 гига и ниже: срочно, прямо сейчас, докупайте ОЗУ.
Можно ли добавить ОЗУ в ноутбук или компьютер

Рис. 2: как проверить наличие слотов DDR
Как узнать наличие свободных слотов в компе? Вкладка SPD утилиты CPU-Z расскажет об этом всё. Для продвинутых ПК характерно наличие 4 слотов (обычно заняты 1 или 2), для ноутбуков – двух слотов (чаще занят лишь один). Взгляните на ниспадающий список Memory Slot Selection во вкладке SPD и просмотрите каждый слот: утилита отобразит модель и марку каждой планки, её частоту и объём. Если слот свободен, то вкладка будет пустой, как на скриншоте ниже:

Рис. 3: свободный слот для ОЗУ
Совместимость DDR: что нужно знать
Будут ли работать вместе модули DDR разного объёма?
Да.
Будут ли работать модули DDR разной частоты?
Да, компьютер сам выставит нужные частоты, и результатом будет частота самого медленного модуля. Если добавить к DDR 3 стандарта 1333 МГц (333) планку частотой 1600 МГц (400), то результирующей частотой будет именно 1333. Частота ОЗУ не столь важна для быстродействия как её объём.

Рис. 4: снизу – ноутбучный модуль SO-DIMM, сверху – десктопный DIMM. Хотя обе оперативки относятся к классу DDR 3, они несовместимы между собой.
Нужно ли обновлять драйверы или настраивать ОС после добавления ОЗУ?
Нет, как правило. Если версия Windows – x64, то беспокоиться не о чем. В случае x86, при добавлении ОЗУ до 4 Гб и выше, придётся установить более продвинутую версию x64 – и да, делать это нужно будет с нуля. Стоит ли оно того? Разумеется, да.
Перед покупкой ОЗУ
Следует обязательно убедиться в:
- Поколении нужной DDR (1-4).
- Типе модуля (ноутбучный SO-Dimm или десктопный Dimm).
- Желаемом объёме: больше – лучше.
Покупать б/у планки ОЗУ практически безопасно. Оперативная память довольно редко подвержена сбоям. Проверить её на неполадки можно за несколько минут (отлично подойдёт утилита MemTest). С продавцом следует заранее договориться о возможности возврата в течение 1-2 дней в случае несовместимости. Иногда случается так, что полностью подходящая планка отказывается запускаться вместе с уже имеющейся. Случаи несовместимости достаточно редки. Но даже если производитель ОЗУ один и тот же, это такое всё-таки происходит время от времени. Подстраховка – честное слово продавца о возврате в случае проблем несовместимости.
Покупка новых модулей DDR 3 или 4 возможна, а более старые типы ОЗУ практически не встречаются на прилавках.
Как добавить / поменять оперативную память в ноутбук своими руками
Очень хорошая статья на нашем сайте про добавление ОЗУ своими руками.
Практические примеры апгрейда DDR
Как ещё можно проапгредить компьютер? Отзывчивее всего будет установка сверхскоростного диска SSD вместо постепенно устаревающих медленных винчестеров HDD. Для справки – накопитель типа HDD – едва ли не самое тормознутое устройство среди прочих компонентов ПК. Увеличив его скорость раз в 5-7 (покупкой SSD), можно надолго забыть о покупке более нового ноутбука или десктопа. Да и при такой покупке диск SSD можно и нужно перенести на новый девайс.
Замена видеокарты на более производительную – другая простейшая процедура, и не всегда этот апгрейд стоит дорого. Другой вопрос, нужно ли это при отсутствии интереса к играм…
Почти всегда, особенно в случае старых компьютеров (возрастом 5-10 лет) можно поменять процессор на значительно более быстрый – того же поколения, такого же разъёма. К примеру, сверхтоповый серверный Xeon 5460 для платформы LGA 775, некогда стоивший более 1200 долларов, обойдётся сегодня лишь в 30-40 баксов. Очень недорого будет и поменять слабенький Core i3 старых поколений на флагманский Core i7 или мощный середнячок i5.
Читайте также:

