Опенбокс как сделать
Добавил пользователь Евгений Кузнецов Обновлено: 04.10.2024
Для того, чтобы понять, что такое на самом деле Openbox, важно знать различие между менеджером окон (англ. — Window Manager, WM) и окружающей средой рабочего стола (англ. — Desktop Environment, DE).
Менеджер окон (англ. — Window Manager, WM) — это программа, которая рисует на вашем экране "поле" (англ. — box), в котором запущена программа. Менеджер окон управляет работой окна программы, следит за окном программы и реагирует на действия пользователя в окне программы. Менеджер окон решает, какие использовать оформления окон (темы) и позволяет вам перемещать окна, скрывать их, изменять их размеры, минимизировать их и закрывать их. Менеджер окон управляет событиями от нажатий клавиш для совершения необходимого вам действия, в зависимости от того, на какие клавиши вы нажимаете, чтобы сделать то, что вам потребуется (т.н. закрыть окно программы кликом на кнопку мыши, или переключать окна нажатием на клавиши "Alt+Tab").
С другой стороны, окружающая среда рабочего стола (англ. — Desktop Environment, DE) следит за всем рабочим столом. Она предоставляет сразу: панель задач, системный трей, менеджер входа в систему, дополнительные меню, набор значков для рабочего стола и хранители экрана (screensavers). Окружающая среда рабочего стола может включать в себя также файловый менеджер, текстовый редактор, а также некоторые другие вспомогательные программы, в зависимости от решения разработчиков окружающей среды рабочего стола.
Openbox — это менеджер окон (WM), не окружающая среда рабочего стола (DE). Openbox отвечает только за поддержку окон, которые вы открываете на вашем экране - ничего больше. Это означает, что после установки Openbox, у вас не будет обычного лёгкого и простого доступа к меню для настройки — фона рабочего стола (wallpapers), панели задач или системной панели, или большинства тех или иных безделушек. Тем не менее, на самом деле, менеджер окон (в т.ч. Openbox) предоставит вам платформу (framework) для установки на ваш выбор программ, среди которых вы можете установить и те, которые предоставят вам все вышеописанные безделушки, но в подходящих для вас возможностях программы, стиле и интерфейсе.
Openbox может использоваться как один, без окружающей среды рабочего стола (DE), так и в качестве замены менеджера окон в полной окружающей среде рабочего стола (DE). Пример использования Openbox в качестве менеджера окон по-умолчанию в полной окружающей среде рабочего стола вы можете посмотреть, ознакомившись со свободной окружающей средой рабочего стола LXDE. Выбор способа использования Openbox так или иначе только за вами.
Установка
Самый лёгкий и простой способ установки Openbox на системе Debian - использование Advanced Packaging Tool (Aptitude, ?APT):
результат - список пакетов для использования Openbox:
из под root введите следующую команду для установки пакета с программой Openbox:
Скорее всего вам пригодятся темы из набора тем для Openbox, установите соответствующий пакет:
установка на чистую систему
Примечание: Если вы принимаете самостоятельное решение — какие дополнительные программы вам потребуются после установки менеджера окон Openbox, для более удобного использования системы, то содержимое этой главы, которое описывает только наглядный пример установки дополнительных программ, не должно использоваться в качестве универсального решения.
- менеджер окон Openbox
- набор Openbox-тем для последующей настройки тем оформления в Obconf
- для автоматического захода в Openbox при загрузке в систему, можно установить менеджер входа в систему GDM
- и после установки системы, настроить в GDM тему из набора тем для GDM
- obmenu menu
Обычно меню рабочего стола, вызываемое кликом правой кнопкой мыши, при установке будет автоматически сгенерировано для вас.
Тем не менее, в случае если ваше меню рабочего стола не было автоматически сгенерировано с DebianMenu, то вам потребуется установить пакет с меню — menu :
Запуск Openbox
из менеджера входа в систему, автоматически
Для захода в Openbox из менеджера входа в систему, иначе говоря, для запуска сессии Openbox из KDM или GDM, просто выберите 'openbox' из сессии или из меню сессий.
Для запуска Openbox из XDM или Slim вам потребуется установить файл ".xsession" в ваш домашний каталог и добавить в этот файл строку:
Для возможных альтернативных решений - используйте альтернативы Debian (смотрите ?update-alternatives), и установите "x-session-manager" для Openbox.
из командной строки, вручную
Для запуска Openbox из командной строки (через startx), вручную, установите файл .xinitrc в ваш домашний каталог и добавьте в файл следующую строку:
Для возможных альтернативных решений - используйте альтернативы Debian (смотрите ?update-alternatives), и установите "x-session-manager" для Openbox.
Примечание: Вы не должны устанавливать что-то, если Вы используете чистый Openbox. Запускайте только как startx.
Основная настройка
Obconf
?ObConf — это маленькая графическая утилита для настройки свойств и параметров Openbox, применяя на лету каждое изменение настроек Openbox. Это очень полезная утилита, которая вам не раз пригодится при настройке Openbox, желательно её установить, если вы этого ещё не сделали:
Более подробную информацию об утилите ?ObConf смотрите ?здесь
Фон рабочего стола (Wallpapers)
Openbox не способен самостоятельно управлять фоном рабочего стола (wallpapers), и для установки изображения на фон рабочего стола вам потребуется использовать дополнительную стороннюю программу. Программ, позволяющих установку фона рабочего стола - несколько, чуть ниже приводится их список. Наиболее лёгкий и маленький просмотрщик изображений называется feh.
при помощи feh
feh - это просмотрщик картинок, использующий библиотеку libimlib2. feh имеет множество функциональных возможностей, но, самая популярная возможность - это возможность отрисовывать фон рабочего стола.
Программа feh устанавливается через Advanced Packaging Tool:
Примечание: обратите внимание на логин пользователя который будет использоваться для работы (запуск, сохранение настроек) с feh.
Теперь выберите изображение для фона рабочего стола и наберите эту команду на терминале:
Примечание: feh позволяет задать расположение изображения на фоне рабочего стола. т.н. - растянуть изображение без соотношения сторон по X и Y, растянуть с соотношением сторон относительно меньшей (за пределы рабочего стола) или большей (не используя часть фона рабочего стола) стороны, заполнить копиями изображения фон рабочего стола или выравнять изображение по центру фона рабочего стола. Используйте следующие рекомендации параметров-ключей из man feh(1):
- Установить изображение на фон рабочего стола в центр
- Like --bg-scale, but preserves aspect ratio by zooming the image until it fits. Either a horizontal or a vertical part of the image will be cut off.
- Как --bg-scale, но сохраняет соотношение сторон путём увеличения масштаба изображения до тех пор пока масштаб не будет подобран. Либо по горизонтальной либо по вертикальной стороне изображение будет урезано.
- Set file as scaled desktop background. This will fill the whole background with file, but its aspect ratio will not be preserved.
- Растягивает и устанавливает изображение на весь фон рабочего стола. Позволяет заполнить изображением весь фон рабочего стола, но не будут сохранены пропорции изображения.
- Like --bg-tile, but with blurry corners so that it is (in some cases ;-)) less obvious that the image is too small for the screen.
- Как --bg-tile, но с размытыми границами между копиями изображений. Используется наложение копий изображения друг на друга, т.о. (в некоторых случаях ;-)) менее заметно то, что изображение слишком мало для заполнения всего рабочего стола.
Как только вы выбрали и установили файл с изображением в качестве фона для рабочего стола, feh сразу сохранит полный путь до файла с изображением в файле, который называется ".fehbg" ("~/.fehbg", "/home/ваш_логин/.fehbg"). Это означает, что вы можете восстанавливать изображение на фон рабочего стола при перезагрузке, проверяя файл ".fehbg". Для этого добавьте в файл "autostart.sh", из каталога "/etc/xdg/openbox/", следующее:
Примечание: Кроме JPEG, feh может также обрабатывать изображения из множества других форматов, включая такие форматы как PNG, TIFF и GIF.
Новый меняющийся фон рабочего стола при каждой перезагрузке
Примечание: обратите внимание на логин пользователя который будет использоваться для работы (запуск, сохранение настроек) с feh.
One neat trick available with feh is a random wallpaper on each boot. Create a directory in your home folder called "wallpapers" and put a few background images into it. Then copy the code below into a file called wallpaper.sh and save it anywhere.
Затем сделайте скрипт исполняемым.
Now add that program to the autostart.sh file, like this.
When you log in, the script should be executed, and feh should pick a new wallpaper.
альтернативы feh
feh - не единственная программа, которая умеет отрисовывать изображение на фоне рабочего стола. Список альтернативных программ для feh:

Настройки ресиверов
В этой статье мы расскажем, как происходит кардшаринг OpenBox для спутникового телевидения, какие есть способы подключить кардшаринг и как сделать это правильно.
Ресивер OpenBox

Появляется доступ к десяткам новых каналов. Как же работает эта система и почему конечному пользователю контент достается почти бесплатно? Хозяин карты, который обеспечивает кардшаринг, настраивает соответствующее программное обеспечение, и другие пользователи могут получать ключи для раскодировки каналов на свои устройства.
Некоторые трансляции, к примеру, компании Триколор, используют простую кодировку сигнала. Можно найти ключи бисс или файл softcam и использовать их как ключи. Если прошивка ресивера позволяет, можно вводить ключи из файла softcam keys или вручную прописать сигнатуры бисс. В результате пользователь смотрит телепрограммы бесплатно.
Кардшаринг может использоваться и внутри одного дома или квартиры. Для нескольких устройств организуется шаринг и используется единственная карта, по которой и осуществляется ввод ключей.
Что нужно для работы системы
Первое, что понадобится, – ресивер OpenBox. В самом простом варианте у него должна быть прошивка, позволяющая выполнять ввод ключей, настройку с помощью файла softcam keys или ручной ввод кодов бисс. Простому ресиверу понадобится компьютер, который будет осуществлять доступ к серверу, предоставляющему кардшаринг. Приставка и компьютер соединены кабелем через последовательный порт, а для соединения с интернет может использоваться любой метод.
- Локальная сеть. Компьютер подсоединен к сети провайдера и получает ключи на сервере, который осуществляет кардшаринг где угодно.
- Wi-Fi-соединение. Точка доступа неважна. Можно подключиться к собственному роутеру или осуществить получение ключей благодаря бесплатным точкам доступа соседей, интернет-кафе и так далее.
- Шаринг может быть организован в пределах локальной сети – внутри одного подъезда или в квартире. Для получения ключей организовывается сервер и протягиваются провода к получателям услуги.
- Сеть провайдера мобильной связи. Здесь уже все зависит от того, как подобное соединение устанавливает компьютер.
В качестве ресивера необходимо устройство, прошивка которого умеет делать шаринг. Из простых – ресиверы Openbox. Они позволяют как настроить кардшаринг, так и использовать файл softcam keys. Доступна и настройка сигнатур бисс, чтобы смотреть трансляции Триколор ТВ, к примеру.
Настройка ресивера Openbox производится следующим образом. Сначала нужно получить доступ к списку серверов, нажав определенную комбинацию клавиш. Регулирует это прошивка. Для модели S2 HD комбинация клавиш, к примеру, выглядит как MENU-1113. В появившемся списке можно добавлять свои источники шаринга.
В пункты настройки входят:
- Имя сервера для получения ключей.
- Признак активности.
- Адрес.
- Порт.
- Имя пользователя и пароль.
- Ключ сервера или DES Keys.
- Канальный фильтр.
Имя и пароль – это данные для авторизации на сервер. Они сообщаются пользователю персонально. Ключ сервера обычно не изменяется. Если осуществляющий шаринг пользователь поменял keys или прошивка имеет некорректное значение – пользователю сообщается новая сигнатура.
В канальном фильтре прописываются channel keys, которые служат для обозначения идентификаторов каналов для быстрого получения ключей декодировки. Очень похоже на softcam keys – идет уникальный номер канала и иденты нужных пакетов, которые передает шаринг.
Другие возможности и варианты
Ресиверы OpenBox умеют почти все. Их прошивка позволяет использовать кардшаринг и настройку как декодинга трансляций сложных кодировок, так и простых, вроде алгоритмов Триколор ТВ. Можно вручную прописать и использовать данные softcam keys. Доступен явный ввод бисс-сигнатур для декодинга передач некоторых трансляций, того же Триколор ТВ, к примеру. Но есть у них ключевой недостаток: чтобы организовать кардшаринг, нужен компьютер.
Более эффективное решение – ресиверы с возможностью подключения к интернет. Это линейки DreamBox или Sezam. В них доступен ввод всех необходимых параметров. Еще лучше – современный телевизор с подключением к сети и DVB-карта расширения. Тогда не нужен ни ресивер, ни компьютер.
Чип-тюнинг стал важной частью модернизации и улучшения технических характеристик автомобиля. Чтобы провести чип-тюнинг своими руками одних знаний мало, необходимо иметь диагностическое оборудование, схему подключения и качественный загрузчик, который поддерживает работу различных моделей ЭБУ двигателя.
1 Характеристики программатора Openbox
Openbox – это универсальный загрузчик, который способен работать с большим количеством версий ЭБУ, в том числе автомобилей китайского производства. Начиная от МЕ797 и включая такие модели как: Kefico, J72++ M73-74, M111, M113, MET11 и др. Кроме того, Openbox, в отличие от некоторых других моделей загрузчиков, способен работать с закрытыми блоками вроде M73 на моделях ВАЗ 2107 различных модификаций.
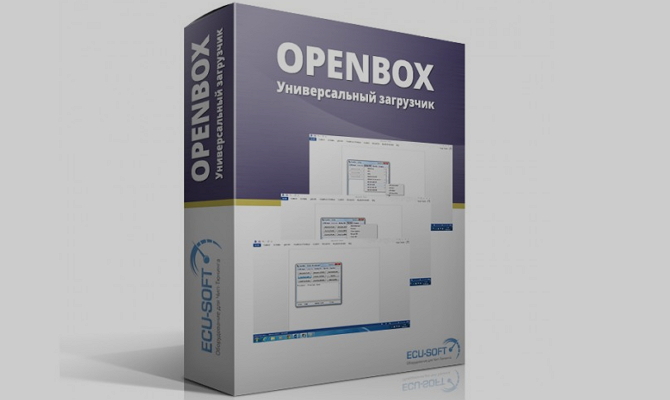
Похожие статьи
Большинство штатных ЭБУ синхронизируются с программатором через диагностический разъем. Среди преимуществ системы Опенбокс – высокая скорость передачи данных и высокая надежность. Чтобы обеспечить более широкий диапазон работы программатора с различными версиями современных ЭБУ, необходимо иметь доступ к электронному ключу защиты, который предлагается отдельно от загрузчика.
2 Выбор адаптера для работы с загрузчиком

При работе с системой Openbox не рекомендуется использовать:
- адаптеры классической схемы с двумя транзисторами,
- современные модели Bluetooth-адаптеров без четкой и стабильной связи,
- USB-адаптеры систем Prolific, аналогов FTDI и т.д.,
- поддельные, то есть неоригинальные версии адаптеров с маркировкой J2334.

Как правило, программатор в базовой комплектации оснащается лишь электронным ключом защиты и подробной инструкцией по работе, дополнительные модули приобретаются или ищутся отдельно от ПО.
Базовый модуль работает с прошивками отечественных ЭБУ автомобилей ВАЗ, ГАЗ или УАЗ типа M72 Янтарь или Bosch M7.9.7 и M 7.9.7 плюс и т. д. Стоимость подобного модуля разная, но у официальных представителей она колеблется в районе 5 тысяч рублей.
3 Прошивка блока M73 Январь с помощью программатора Openbox 3.2
Выбор данного программатора обусловлен четкостью работы и универсальностью при синхронизации как с открытыми, так и с закрытыми типами электронных блоков. Для чип-тюнинга нам понадобится:
- К-Лайн адаптер – любой, исходя из характеристик; в данном случае используется адаптер от Мастер-Кит
- Дополнительный источник питания на 12 Вольт
- Программатор Опенбокс версии 3.2
- Стоковая прошивка штатного ЭБУ

Для удобства работы необходимо демонтировать блок и делать перепрошивку на столе. Правильно подключаем провода и разъемы, их можно изготовить самостоятельно или приобрести 4 провода на плюс, 2 провода на минус и один провод от адаптера К-Лайн. После правильного подсоединения можно переходить к работе с программой. После запуска выберите номер COM-Порта, через который будет происходить соединение с ЭБУ. Далее выберите тип блока управления, в данном случае Январь М73, и отключите режим BSL.

Далее активируем кнопку зажигания и индентификацию для проверки отклика программы. После этого запускаем считывание Flash и EEProm и выбираем тип прошивки. После этого программа Openbox начнет загрузку новой прошивки для чип-тюнинга, как правило, это занимает не более 5 минут. На этом прошивка завершена, подтвердите загрузку и закройте программу. После перепрошивки чипа с помощью программы Openbox необходимо произвести сброс настроек инициализации записывающего устройства контроллера. Стоит также отметить и тот факт, что программатор Openbox способен прошивать даже "поваленные" блоки управления. Эта особенность также делает данный загрузчик одним из лучших в показателях качества и универсальности и незамениным в чип-тюнинге своими руками.

Узнать о том, что такое Openbox, и о моем отношении к этому оконному менеджеру, можно из статьи Почему я пользуюсь Openbox?. Кроме того, я уже делился своим лучшие приложения для Openbox, который также может вас заинтересовать.
Итак, Openbox установлен. Кроме меню ничего больше нет. Нас это не устраивает. Давайте шаг за шагом проведем настройку Openbox, чтобы получить легковесную, удобную и одновременно мощную среду для повседневной работы.
При подготовке материала статьи я проводил эксперименты под виртуальной машиной VirtualBox с дистрибутивом Archlinux, но выбор не столь принципиален и советы подойдут для любой *nix-совместимой системы.
Сразу замечу, что процесс настройки Openbox достаточно индивидуален, поэтому представленные здесь советы лучше рассматривать как рекомендации, а не в качестве пошагового руководства.
Автологин
Начнем с несколько побочного, но важного (лично для меня) пункта — автоматический вход в систему. Поскольку я работаю за компьютером один, то такой вариант меня вполне устраивает. Но если для вас подобное поведение является нежелательным (с точки зрения безопасности или по каким-то другим причинам), то можете переходить к следующему шагу.
Для автологирования проще всего использовать тот или иной менеджер входа в систему. Например, я использую lxdm . После установки менеджера не забудьте его активировать:
Затем для включения функции автологирования отредактируйте файл конфигурации / etc / lxdm / lxdm . conf . В группе [ base ] раскомментируйте строку вида autologin = login , где login — логин пользователя, для которого должен выполняться автоматический вход в систему.
Терминал
Linux без терминала — не Linux. В качестве GUI-терминала под Openbox я уже давно использую приложение sakura . Можете тоже попробовать его, но это дело вкуса и привычки — подойдет любой терминал.
Удобнее всего настроить запуск Openbox таким образом, чтобы терминал стартовал автоматически. Первым делом скопируйте конфигурационные файлы Openbox в свой домашний каталог:
Читайте также:

