Обслуживание ноутбука своими руками
Обновлено: 07.07.2024
Для безупречной и долгой эксплуатации компьютера его не только нужно очищать от вирусов, лишней информации и переустанавливать Windows, но также своевременно, не реже одного раза в год, проводить техническое обслуживание (ТО). Эту процедуру можно выполнить самому или при помощи специалиста по ремонту компьютерной техники. Для тех, кто хочет самостоятельно проводить ТО в статье будет предоставлена пошаговая информация, как это сделать качественно и правильно.
Разобрать персональный компьютер очень просто для этого необходимо открутить всего лишь несколько болтиков, снять крышку, и доступ к материнской плате открыт. Поэтому рассмотрим, как провести обслуживание ноутбуку, который вскрывается и чистится намного сложнее.
Набор инструментов необходимый для проведения ТО:
– набор отверток с разными фигурными насадками (чаще всего используется крестовая отвертка с нулевым номером);
– пылесос или баллончик сжатым воздухом;
– плоский кусочек пластика;
– гладкая ткань (без ворса);
– спирт 100% без содержания солей и масел (например, изопропиловый или денатуратовый спирт);
– антистатические перчатки или браслет (рекомендуется).
Последовательность проведения ТО.
1. Разборка ноутбука.
Каждая модель разбирается по-разному. Поэтому желательно перед демонтажем, просмотреть в интернете видео или инструкции по разборке корпуса для конкретной модели ноутбука. Чаще всего, она проходит по следующему алгоритму:
– откручиваются все болтики, которые можно заметить на задних крышках ноутбука;
– аккуратно демонтируется клавиатура, отсоединяется шлейф от разъема и откручиваются все болтики, которые были расположены под ней;
– из боковой части корпуса извлекается CD-ROM;
– отделяется верхняя часть корпуса от нижней. В этой операции особое внимание следует уделить защелкам, которые в момент подъема верхней крышки, должны быть отсоединены от нижнего корпуса ноутбука. Для снятия фиксации, между верхней и нижней крышкой, можно вставить ненужную банковскую карточку и слегка надавливая, перемещать ее по шву соединения. Такой способ демонтажа позволяет быстро и без поломок разъединить детали корпуса.
2. Демонтаж радиатора охлаждения.
В современных ноутбуках на корпуса процессора и видеокарты крепятся медные пластины, которые подключены к одному радиатору. С него, тепло, которое образовывается в процессе работы компьютера, уносится в окружающую среду при помощи вентилятора (кулера). Возле процессора, видеокарты и кулера размещен крепеж всей системы охлаждения, которые необходимо открутить. После этого происходит демонтаж всей системы охлаждения. Очень часто, она плохо или вообще не отделяется из-за образовавшегося прочного сцепления между деталями, через термопасту. В этом случаи, для того чтобы снять радиатор, необходимо:
– попробовать расшатать систему охлаждения, прокручивая ее в разных направлениях;
– прогреть пластины радиатора феном и отделить систему охлаждения от процессора и чипа видеокарты.
Если ноутбук оснащен двумя системами охлаждения, то вышеописанные действия проводятся отдельно для каждого из них.
3. Очистка системы охлаждения от пыли и остатков термопасты.
Демонтированный радиатор очищается от пыли при помощи пылесоса или баллончика сжатым воздухом. Затем, пластиковой полосой, счищаются остатки термопасты. Для этой операции запрещается использовать металлический предмет, дабы не повредить ровную и отшлифованную прилегающую сторону медной пластины. Любые задиры, вмятины, неровности могут привести к нарушению теплоотводу от охлаждаемых деталей.
Если термопаста плохо счищается ее можно растворить при помощи 100% спирта. Для этого, на гладкую ткань (без ворса) наносят изопропиловый спирт. Затем, протирают поверхность пластин до полного исчезновения следов термопасты. После полной очистки не допускать попадание жирных пятен, пыли на обезжиренные плоскости медных пластин.
4. Очистка от пыли деталей материнской платы и корпуса.
Во избежание попадания пыли на обезжиренную поверхность процессора и чипа видеокарты, которая будет прилегать к системе охлаждения, необходимо убрать образовавшуюся пыль с материнской платы и корпуса при помощи пылесоса или сжатого воздуха.
5. Очистка процессора и радиатора от остатков термопасты.
Пластиковой пластиной попытаться аккуратно счистить как можно больше остаточной термопасты с корпуса процессора и видеокарты. Закончить очистку при помощи гладкой ткани, предварительно смоченной в спирте. При этом следить, чтобы капли спирта не попали на контактные ножки деталей материнской платы. Не прикасаться и не допускать образование пыли и жирных пятен на обезжиренных поверхностях чипа видеокарты и процессора.
6. Нанесение термопасты.
В центр чипа и процессора нанести каплю термопасты. С помощью пластиковой полосы распределить термопасту по всей поверхности охлаждаемых деталей, при этом толщина покрытия должна быть не толще полиэтиленовой пленки.
Основным компонентом термопасты являются микрочастички вещества (например, серебра) с хорошей теплопроводностью. Поэтому большой слой термопасты может привести к ухудшению передачи тепла от детали к радиатору.
7. Монтаж радиатора и корпуса ноутбука.
Установить систему охлаждения на свое посадочное место. Подвигайте ее по горизонтали для обеспечения наилучшего контакта между охлаждаемыми деталями и медными пластинами. Осмотреть ножки чипа и процессора на присутствие термопасты. При обнаружении термопасты, на контактных ножках деталей, необходимо демонтировать систему охлаждения и заново, пользуясь рекомендациями приведенные в пунктах 3, 5, 6 подготовить ее к установке. Закрепить радиатор охлаждения при помощи болтиков, закручивая их равномерно и по диагонали. Смонтировать верхнюю часть крышки. Подсоединить к разъему шлейф клавиатуры и установить ее на свое посадочное место. Вставить на место и закрепить CD-ROM. Вставить и закрутить оставшиеся болтики. Проверить работоспособность ноутбука.
Возможно, сразу у некоторых возникнет вопрос — зачем? Ведь работает всё нормально вот уже на протяжении года или двух лет, зачем какая-то чистка? Ну, бывает, зависает немного, что-то тормозит, так можно сделать переустановку системы. Дело в том, что в некоторых случаях даже переустановка ОС не поможет, поскольку причина кроется намного глубже, чем можно сразу заподозрить. Например, многое зависит от системы охлаждения. Даже если технологическое изготовление предполагает минимальное нагревание техники, всё равно есть такие составляющие (видеоадаптер или процессор), которые неизменно выделяют тепло. С целью охлаждения используется специальная система медных трубок и радиаторная решетка для отвода тепла наружу.

Связана чистка ноутбука внутри от пыли как раз с радиатором, поскольку именно с его помощью идёт забор воздуха для создания прохлады различным компонентам. Отверстия для забора воздуха часто располагаются на нижней стороне корпуса. Именно поэтому, чтобы был свободный доступ воздуха, настоятельно рекомендуют не ставить технику себе на колени или на мягкое покрытие типа одеяла или ковра. Ещё одной причиной перегрева служит пыль, которая всасывается во время работы со стола или другой поверхности. Между ребрами радиатора пыль, набиваясь, постепенно образует воздухонепроницаемую “подушку”, в результате чего начинается торможение и зависание ОС. Данная реакция техники вполне понятна, так как она всячески старается препятствовать перегреванию своих микросхем и деталей. Если перегрев подходит к критической точке, работа может вообще прекратиться, и тогда очистка считается обязательной.
Почему перегрев опасен для ноутбука?
В его комплектующие входят такие важные детали, как микросхемы, видеокарта, которые при высокой температуре могут выйти из строя. В случае поломки, ремонт всей техники обойдётся значительно дороже, чем обычная чистка ноутбука от пыли внутри. Так что лучше обратить своё внимание на своевременную профилактическую чистку ноутбука внутри.
Как проводится чистка от пыли:
1. Для начала проводим разборку. Здесь в зависимости от модели может быть два варианта: либо снимается задняя крышка портативного компьютера, либо нужно будет полностью разбирать корпус. Например чистка Asus, Lenovo может быть выполнена за 30 мин., т.к. часто у этих моделей не требуется полной разборки, а вот профилактическая чистка ноутбука Hp, Acer от пыли внутри может потребовать не один час работы в связи с полной разборкой. Если возникла вторая ситуация и отсутствует достаточного опыта работы в данном направлении, лучше доверить это дело специалистам, чтобы не навредить микросхемам и различным контактам.
2. На данном этапе нужно провести отсоединение охлаждающей системы ноутбука от материнки. После проведенного демонтажа, как правило, остается старая термопаста, которую обязательно нужно удалить. Для этого можно использовать тампон из ваты, предварительно смоченный в специальный растворитель или спирт. В некоторых моделях может быть установлена термопрокладка, которая выполняет роль термопасты. Термопрокладки можно не заменять если они не изношены.
3. Непосредственная чистка системы охлаждения ноутбука от пыли. Для начала снимаем радиатор, затем отсоединяем кулер и приступаем к очистке решетки. Способы здесь самые разные – возможен продув, мытье под струей воды (обязательно потом высушить) или просто использовать пылесос. Теперь приступаем к разбору кулера, который может крепиться либо на винтиках, либо на клёпках. В случае крепления клепками деталь разборке не подлежит. Берём ватную палочку, смачиваем её в спирте и тщательно протираем. Воду лучше не использовать, чтобы в подшипник не попала влага.
4. Этап смазки кулера. При наличии разборного кулера можно его смазать, если в этом возникла необходимость. Проверить это достаточно просто – при появлении неестественных или скрипящих звуков кулер необходимо смазать.
5. Этап нанесения новой термопасты. Когда произведена аккуратная чистка радиатора ноутбука и кулера от пыли, наносим новую термопасту на положенное место. Для этого можно взять сим-карту или обычную пластиковую карточку. Термопаста нанесена и теперь устанавливаем на своё место систему охлаждения.
В гарантийные обязательства чистка ноутбука внутри от пыли не входит, поэтому сервисный центр берёт за это оплату. Если очень хочется самому произвести чистку, то лучше для начала попробовать свои силы на моделях, в которых снимается одна только крышка. Если для доступа к системе охлаждения необходима полная разборка, то последствия могут быть самые различные, вплоть до выхода из строя техники. Так что лучше не рисковать, а обратится за помощью к специалистам.
С какой периодичностью проводить очистку?
Здесь всё зависит от того режима, в каком работает техника. В основном профилактическая чистка ноутбука от пыли проводится раз в 1,5-3 года, но бывают ситуации, когда чистить следует чаще. Это может быть:
•оживлённая дорога возле дома, в котором вы проживаете, или квартира на первом этаже (уменьшаем общий срок на 3-6 месяцев);
•домашнее животное в квартире (уменьшаем общий срок на 3-6 месяцев);
•аппарат находится в распоряжении ребёнка (уменьшаем общий срок на 1-2 месяцев);
•курение за ноутбуком также вызывает его запылённость (уменьшаем общий срок на 2-4 месяцев).
Есть также признаки, которые более точно свидетельствуют о необходимости проведения профилактической чистки. К ним можно отнести:
•регулярное торможение работы операционной системы, что связано с автоматическим снижением процессором производительности в случае повышенного нагрева его компонентов. Если возникают сомнения в причинах, можно заглянуть в специальные программы, которые покажут настоящую температуру;
•проведение простой работы с офисными программами и при этом отмечается повышение температуры до 80-90 градусов. В таком случае чистка ноутбука внутри обязательна;
•нагревание корпуса до такой степени, что тяжело выдержать руке на протяжении 5 сек. (то есть корпус горячий). Данный признак однозначно свидетельствует о том, что чистка ноутбука от пыли внутри крайне необходима;
•самопроизвольное выключение при нагреве. В подобной ситуации дальнейшее откладывание профилактического очищения может привести к основательным поломкам, ремонт которых во много раз превышает затраты на профилактику.
Как можно ещё снизить температуру?
Есть несколько способов, которые помогут снизить температуру:
1. Ноутбук поставить на книги, расположенные по периметру его корпуса. Таким образом можно будет держать вентиляционное отверстие в открытом состоянии;
2. Попробовать снизить производительность процессора до 70-80%. При большом объеме работы процессор сам снижает обороты, в результате чего его работа проходит медленнее, но при этом нагревание также будет происходить не так быстро. Работа процесса в любом случае повлияет на работу видеокарты, что однозначно способствует её меньшему нагреванию;
3. Охлаждающая подставка поможет уменьшить нагрев. В результате профилактическая чистка ноутбука может осуществляться реже. Охлаждающая подставка особенно полезна после уже состоявшегося ремонта видеокарты, поскольку после починки данная деталь имеет относительную надёжность. Также охлаждающая подставка часто необходима при игре в требовательные игры. Здесь может отмечаться высокий нагрев системы из-за чрезвычайных требований игры к ресурсам техники.
Есть важные советы, которые следует исполнять в любом случае:
1. НЕ нужно устанавливать ноутбук себе на колени, чтобы не получился перегрев техники из-за перекрытия вентиляционного отверстия материалом ткани;
2. НЕ следует устанавливать лэптоп на постель, ковёр, одеяло по выше изложенной причине. Иначе грозит перегрев и чистка ноутбука внутри от пыли должна будет проводиться в обязательном порядке.
Если в чем то переубедил, помог сэкономить или наставил на путь истинный - просто нажми на плюс (+)!
Источник и материал: live.xakep 03.09.2011
Молодость, это одно из средств, чтобы встретить безбедную и беззаботную старость.
Cпящие днем живут целиком, а спящие ночью пропускают пол жизни.
Когда на тебя восхищенно смотрят женщины - это приятно! Но когда с завистью смотрят мужики, ты понимаешь, что жизнь удалась.
Одна из основных проблем – это перегрев устройства, который может быть вызван комками слипшейся пыли на вентиляторах ноутбука. Система вентиляции начинает активно работать, набирая обороты, ноутбук начинает гудеть как пароход в порту и разогреваться. Если события разыгрываются по подобному сценарию, то устройству необходима тщательная чистка. Для очистки внутренних систем нужно разбирать ноутбук, что без опыта делать не следует. Эксперт сделает это за пару часов, прочистив внутренности специальными растворами и заменив термопасту – это субстанция на микросхеме системы охлаждения. В жидком состоянии термопаста способствует теплообмену и предотвращает перегрев.
Что касается самостоятельного обслуживания ноутбуков, то, в первую очередь, необходима регулярная чистка клавиатуры. Если заглянуть под клавиши, то можно увидеть пыль, мелкие частицы грязи. Если есть привычка перекуса за столом, то крошки также забиваются в полотно клавиатуры. Вся грязь копится внутри, кроме того, торцы клавиш без должного ухода покрываются смесью жировой субстанции с рук и пыли, которая также проникает внутрь клавиатуры.

Выключенный ноутбук нужно перевернуть и легко (легко!) встряхнуть. Из ложбинок клавиш вылетит вся грязь. Обязательно нужно использовать пылесос и вытянуть то, что не вылетело наружу. Торцы клавиш хорошо чистятся небольшой кистью из щетины, смоченной специальным средством для ухода за техникой. Это намного удобнее, чем протирать мелкие детали салфеткой. Тем же средством нужно протереть весь корпус ноутбука и, особенно аккуратно, экран.
Современные средства для аппаратуры хороши тем, что убирают грязь легко, без надавливания и предотвращают на некоторое время появление пыли. Все мы знаем, что электротехника притягивает пыль намного быстрее, чем, к примеру, мебель.
Если ноутбук часто переносится, то важно помнить, что данное устройство не любит перепадов температур и встряски, вибраций. В зимний период ноутбук, как и любую другую технику, рекомендуется включать через 40 мин., а лучше через час после прихода с улицы. Не пренебрегайте специальными сумками для ноутбуков, они защитят корпус от повреждений при случайном падении или ударе.
Вентилируемые подставки тоже очень полезная вещь, особенно в жаркое время. Они способствуют охлаждению агрегата.
Если регулярная чистка от пыли и бытовой грязи войдёт в привычку, это увеличит срок жизни устройства. Меньше пыли будет попадать внутрь корпуса ноутбука, оседать на вентиляционной и других системах.
В наше время ноутбук есть почти у каждого человека. Он нужен для работы, учебы, используется в качестве развлечения или средства для общения. Как и любая техника, портативный компьютер периодически выходит из строя.

Независимо от бренда, будь то ремонт ноутбука Asus или MacBook, в некоторых случаях можно выполнить самостоятельно, не обращаясь к специалистам.

Содержимое обзора
Распространенные причины неполадок
Любая неисправность имеет свою причину. Перед тем как приступать к ремонту, необходимо понимать, чем мог быть вызван сбой в работе техники.








Наиболее частые источники неполадок:
- Система охлаждения гаджета засорилась грязью и пылью. Это может привести к перегреву оборудования, особенно при длительном использовании.
- Резкие перепады напряжения, если компьютер подключен к электросети, приводят к печальным последствиям разного характера.
- Падение и механические повреждения.
- Попадание жидкости внутрь ноутбука.
- Износ деталей.
- Повреждение шлейфа у тачпада, экрана или встроенной клавиатуры.





Сбой в работе аккумулятора
Со временем аккумулятор портативного компьютера изнашивается и перестает работать на полную мощность. Заряда хватает все меньше и меньше и заканчивается это тем, что ноутбук работает только при подключении в розетку.

Однако не стоит сразу покупать батарею на замену, иногда ремонт аккумулятора ноутбука возможен даже в домашних условиях.

Делаем калибровку. Процесс занимает от нескольких часов до 10-12 часов.
- Для этого находится утилита, подходящая именно для этого устройства (зависит от производителя).
- Программа делает два действия.
- Для начала она полностью обнуляет заряд, а затем максимально заряжает обратно.
- В это время компьютер должен быть подключен к сети, при этом работать на нем нельзя.
- Калибровка в части случае возвращает время зарядки на прежний уровень.
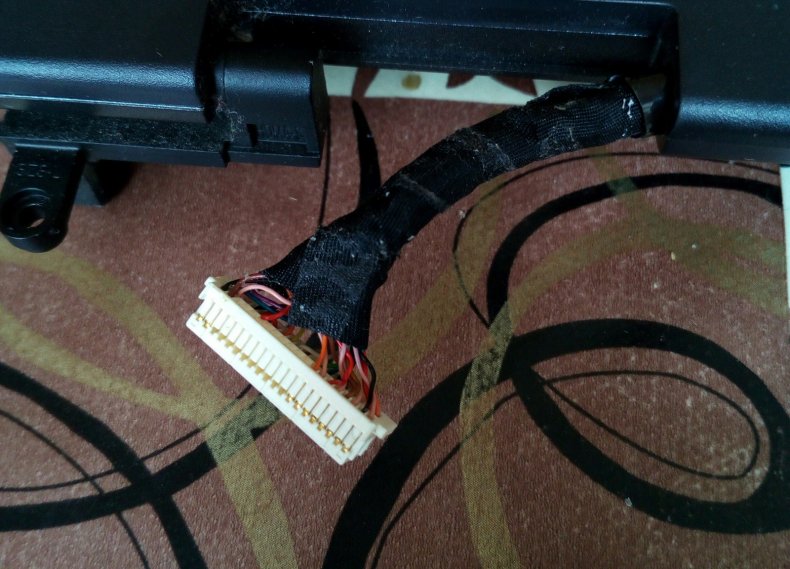
Вскрытие аккумулятора. Если предыдущая процедура не помогла, то стоит попробовать ремонт батареи ноутбука.
- Готовим инструменты – это канцелярский нож, мультиметр, лампочки для автомобиля, паяльник, суперклей.
- Ножом на месте шва аккуратно вскрываем батарею. Лампочки подключаем к разным частям батареи, фиксируя прибором мощность.
- Норма 3,8 В +-3 В. Ремонт продолжаем, если полученного значение ниже этого диапазона. Ищем неисправное звено, отпаяв контролер.
- Производим замену детали. С помощью той же лампочки элементы питания разряжаются до 3,2 В.
- Склеиваем детали батареи и возвращаем обратно в корпус.
- Перед проверкой результата работы нужно разрядить и зарядить компьютер.




Не срабатывает запуск

Перед тем, как отремонтировать ноутбук, если не включается, рассмотрим основные моменты, которые приводят к такой поломке:
- Сбой в работе чипов в модуле оперативной памяти ил контактов с материнской платой
- Нарушение в системе питания (поврежден адаптер или место разъема)
- Ошибки в обработке и преобразовании данных в видеокарте
- Неисправность кнопки включения

В зависимости от причины устранение неполадок имеет свой порядок действий. Например, при отсоединении контактов между платой и оперативкой, нужно просто переставить оперативное запоминающее устройство в другой разъем. Если же сбой произошел видеокарте, то процесс ремонта усложнится и потребуется замена центрального процесса.

Если не срабатывает кнопка включения, запустить ноутбук другим способом не получится (например, комбинацией клавиш). В качестве временной меры является отсоединение шлейфа.

После этого замыкаем провод изолированным предметом и включаем. Если проблема действительно в кнопке –лэптон запустится. В дальнейшем потребуется обязательная замена на новую кнопку.

Не работает клавиатура
Эта часть компьютера часто выходит из строя. Могут перестать работать как некоторые кнопки, так и вся панель. Использовать по назначению технику без этой детали сложно.



Возможен ли ремонт клавиатуры ноутбука своими руками? Рассмотрим рекомендации:
- Извлечение клавиатуры. Перед тем как это сделать, лучше ознакомиться с видео инструкцией. В зависимости от бренда, процесс происходит по-разному. Например, у Азуса снятие происходит просто без особых усилий.
- Делаем фото, во избежание проблем на этапе сборки.
- Аккуратно вытаскиваем все клавиши при помощи тонкой отвертки или острия ножа
- Достается пленка и делится на две части. Умельцы советуют ее подогреть теплым воздухом, используя фен. В таком состоянии вероятность сохранения пленки становится выше.
- Взяв мультиметр, проверяем исправность клавиатурных дорожек. Обнаружив поврежденные звенья, очищаем их и вырисовываем новую цепочку токопроводящим клеем.
- Даем время высохнуть контактолу.
- Проверяем результат.

Стоит отметить, что на работу клавиатуры могут оказывать влияние программы и драйвера.

Если возник конфликт в операционной системе при установке новых компонентов, и клавиатура дала сбой, достаточно попробовать удалить утилиту.

Как снять блокировку
Забыть пароль на ноутбуке может любой пользователь. Первое, что обычно приходит на ум при такой проблеме, это переустановка операционный системы. Однако есть более простой вариант включить компьютер и избавиться от пароля.

Это довольно просто делается при помощи безопасно режима.

Полезно знать, что в некоторых случаях, ремонт ноутбука возможен своими руками. Большинство проблем подробно описано, что позволяет сделать правильную диагностику.
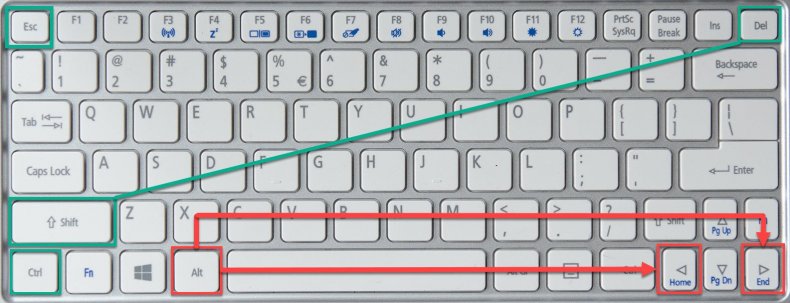
При самостоятельном исправлении неполадок следует быть внимательным, соблюдать инструкции и правила безопасности. При необходимости или обнаружении серьезного сбоя в оборудовании лучше обратится к профессионалам.
Читайте также:

