Ноутбук с двумя экранами своими руками
Добавил пользователь Cypher Обновлено: 18.09.2024

В закладки

Революций в мире ноутбуков не было уже очень давно. Корпусом из алюминия никого не удивить, равно как и открывающейся на 360 градусов верхней крышкой, чтобы ноутбук превратился в увесистый планшет.
И тут Asus выкатывает совершенно новый гаджет с уникальным решением: в клавиатурный блок встроен самый настоящий второй экран.
Мало того, что он имеет такое же разрешение, как и основной, так еще и сенсорный. Зачем? Как этим пользоваться? Удобно ли? Ответы на эти вопросы вы узнаете в этом обзоре необычного ASUS ZenBook Pro Duo.
Второй экран в ноутбуке – зачем?
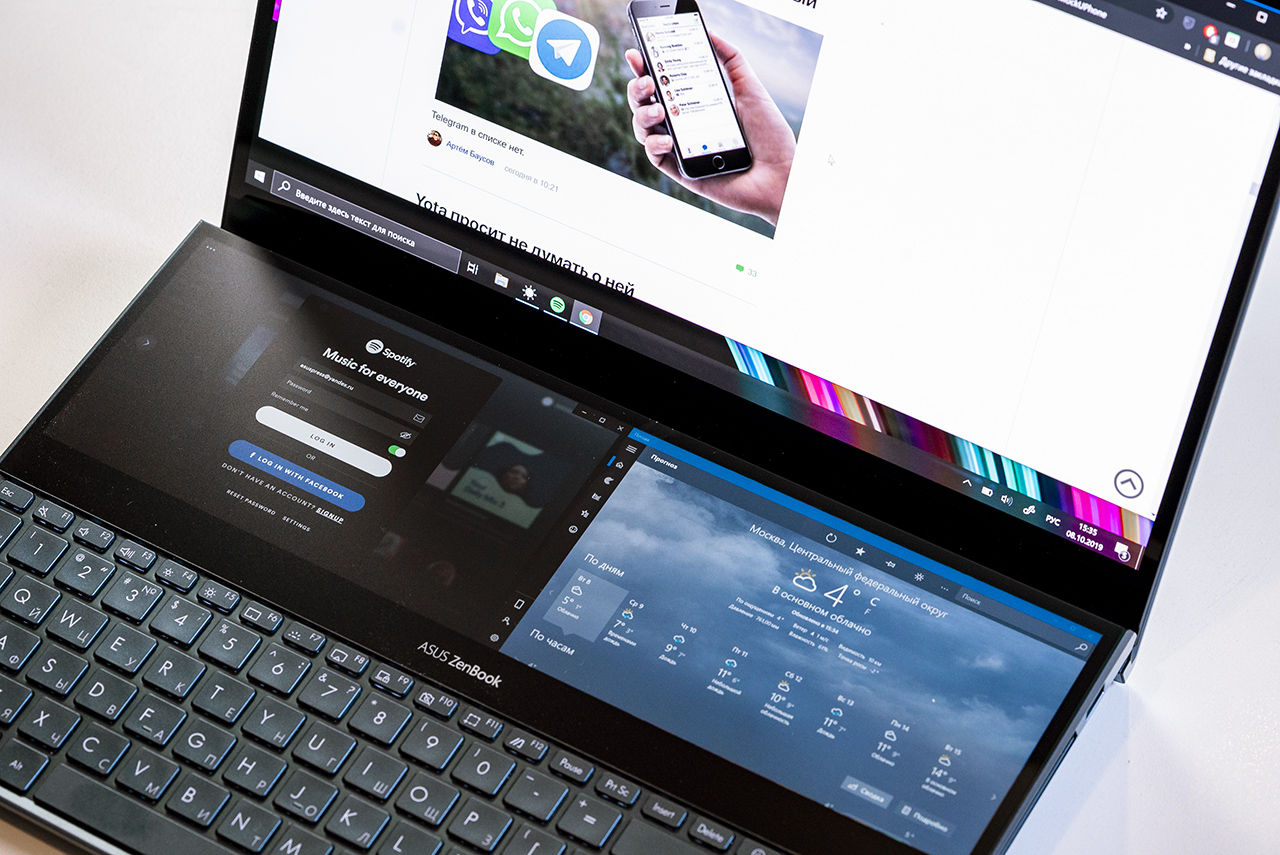
На первый взгляд дополнительный экран ScreenPad+ кажется ненужным. В самом деле, есть же основной, 15-дюймовый, с разрешением 4K, 3840х2160 пикселей.
Но создатели неплохо допилили ПО ноутбука, так что второй экран получается буквально продолжением основного, имея такое же разрешение 4К, 3840х1100 пикселей.
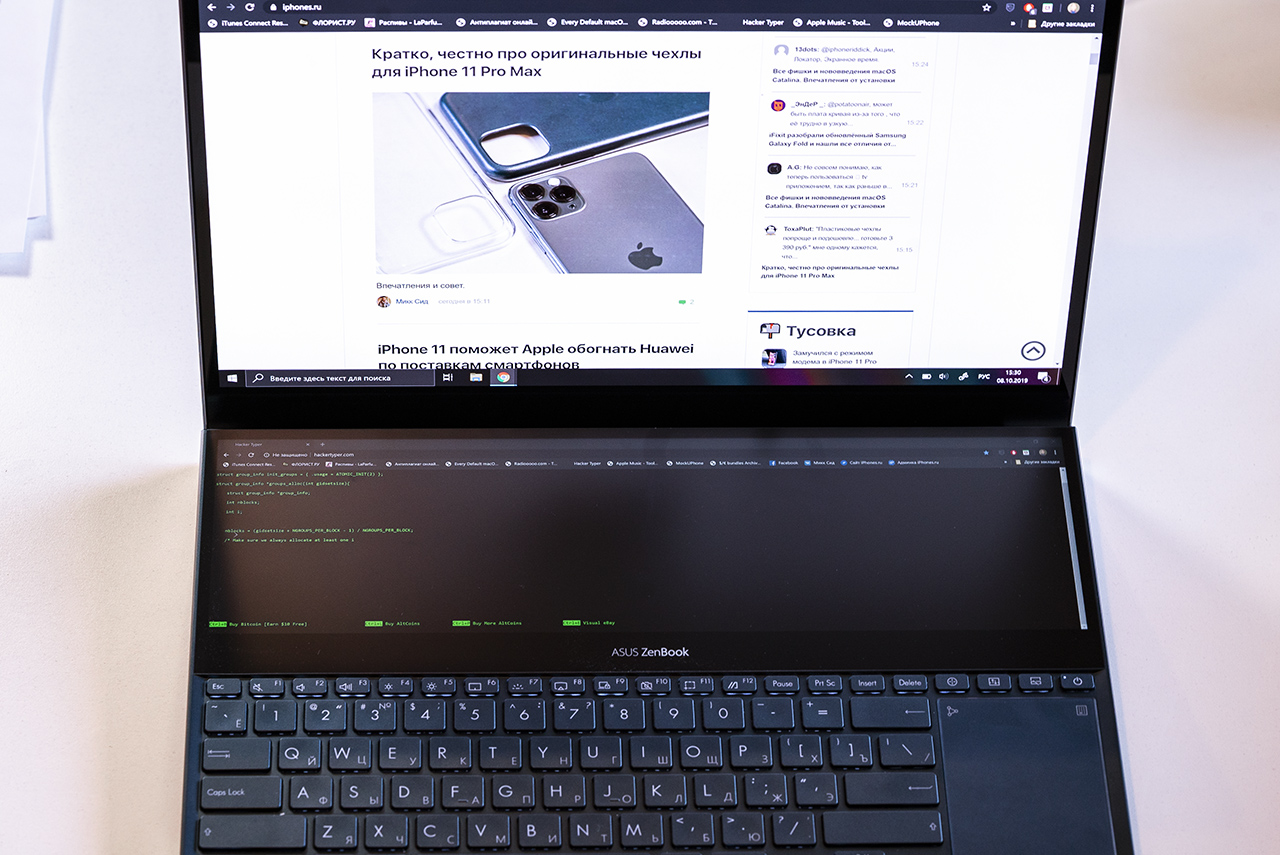
Этот экран матовый, по нему приятно водить пальцем, благо ScreenPad+ сенсорный. При желании можно мышкой перетащить открытые окна и приложения с основного на дополнительный экран, и управлять ими не мышью, а касаниями.
Если вы используете ноутбук в качестве печатной машинки, то придумать эффективный сценарий использования сразу двух экранов вам будет проблематично.
Но если вы пишете музыку, рисуете, занимаетесь программированием – второй экран будет как нельзя кстати. Только посмотрите, как его можно использовать:
Лично мне понравилось иметь на дополнительном экране открытый Твиттер и плеер, которыми можно управлять пальцами. Вся актуальная инфа всегда перед глазами – к этому быстро привыкаешь и воспринимаешь, как должное.
В целом, второй экран на ноутбуке – это удобно. Немного непривычно, но через некоторое время начинает казаться, что это идеальное решение для творчества и креатива.
Со вторым экраном понятно. Какие ещё фишки?
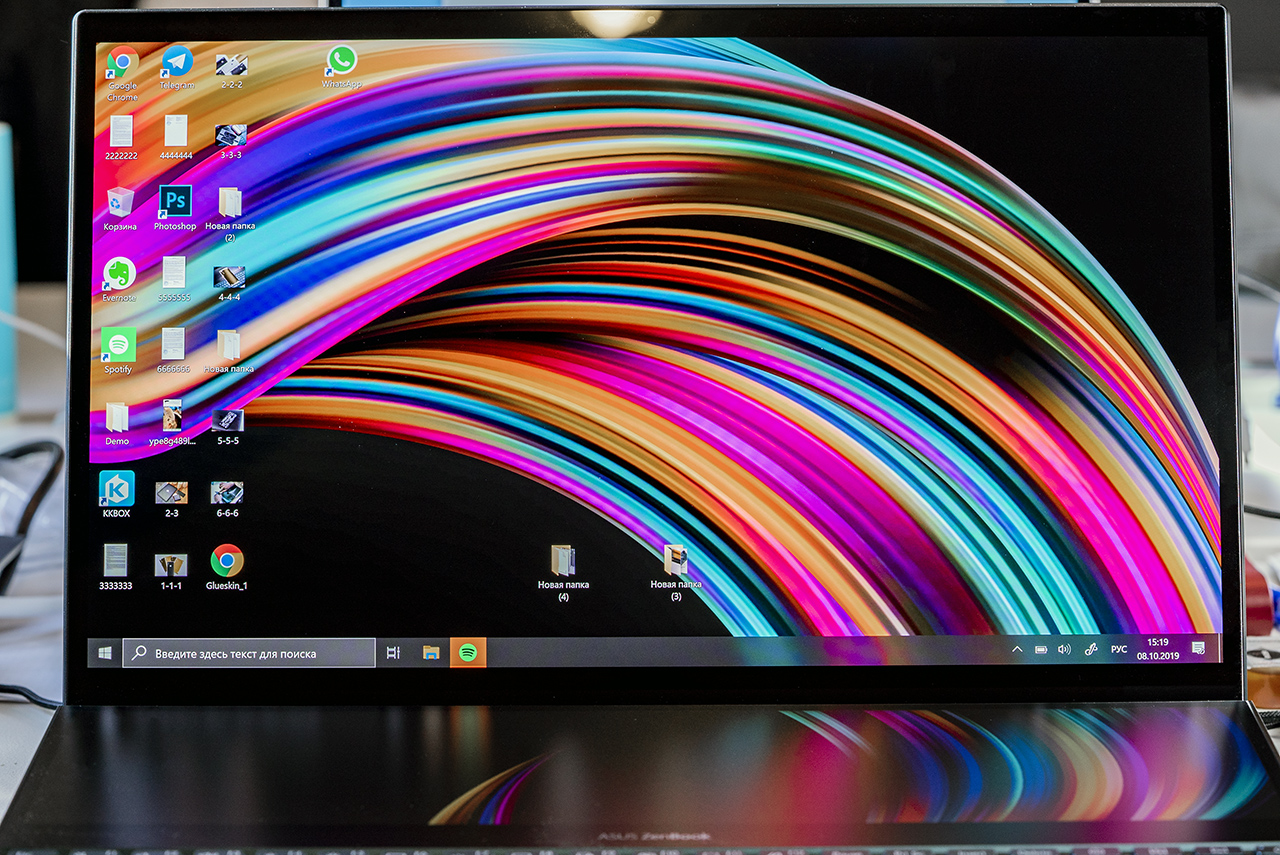
Пусть фишка со вторым экраном не отвлекает от других преимуществ этого ноутбука, которые не сразу бросаются в глаза.
Начну с основного экрана. Его разрешение, как уже писал выше, равно 3840х2160 пикселей, и поддерживает полноценный формат 4К.
А главное, матрица экрана не IPS, а OLED. Для пользователя это в первую очередь шикарный чёрный цвет, потому что подсветка как таковая отсутствует. В OLED-экранах каждый пиксель сам является источником света, поэтому на участках, где нужно отобразить чёрный, пиксели попросту не светятся.
Это всё способствует ярким, насыщенным цветам, на которые приятно смотреть. Плюс у ASUS ZenBook Pro Duo цветовой охват равен 100% DCI-P3. Этот стандарт максимально приближен к кинематографическому, тому самому, который давно поддерживается яблочными ноутбуками.
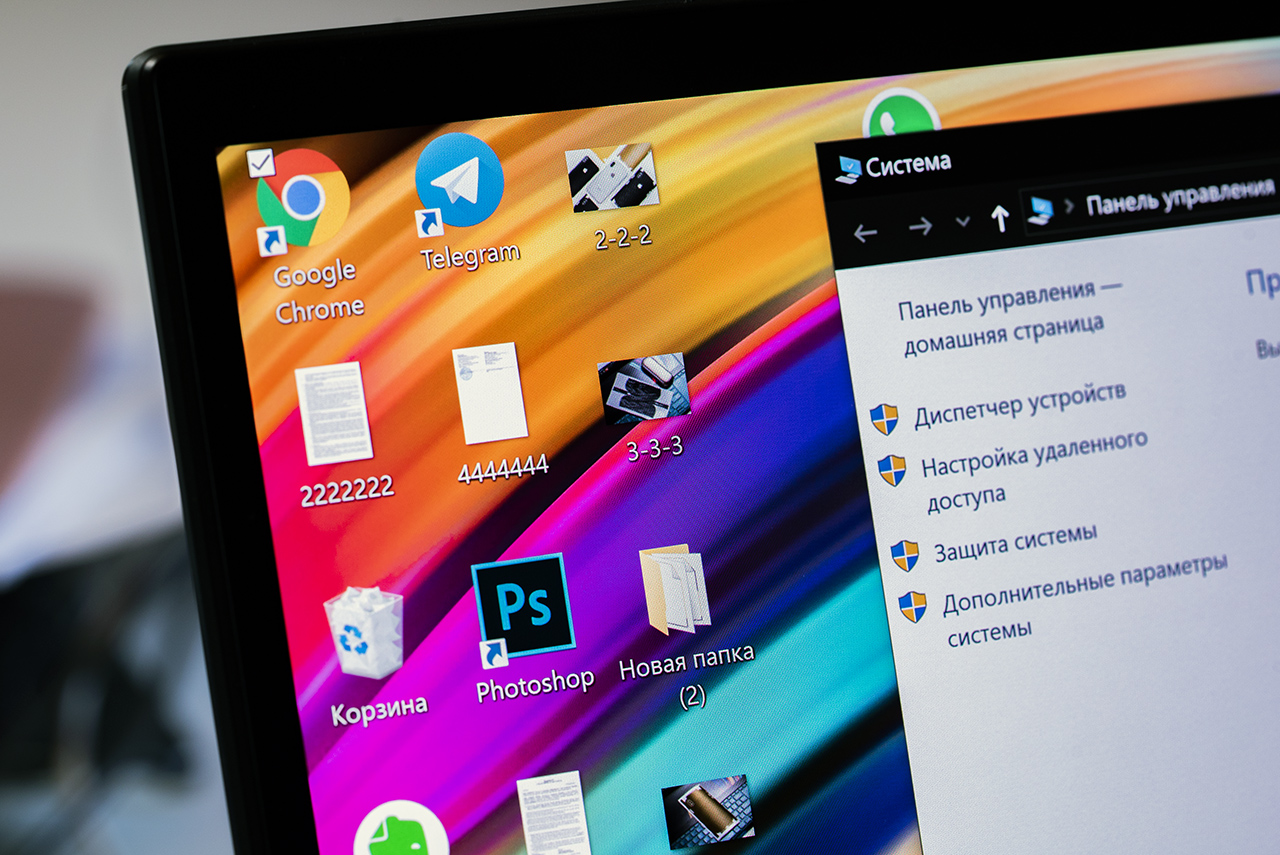
Понятно, что с такими характеристиками ноутбук предназначен в первую очередь тем, кто работает с графикой, монтирует видео и занимается дизайном. То есть тем, для кого важна правильная цветопередача без искажений.
Крышка ноутбука металлическая, с фирменной круговой полировкой и логотипом производителя. Внутренняя часть пластиковая, но клавиатура не прогибается под пальцами, сборка монолитная и очень качественная.

Удобно, что при открытии крышки второй экран немного приподнимается вместе с клавиатурой. Но всё же этого угла лично мне недостаточно: приходится всё же водить глазами, чтобы считывать информацию с обоих экранов.

В идеале, под ноутбук нужно подложить ещё что-то, увеличив градус наклона нижней части. Тогда вся инфа на верхнем и нижнем экране будет видна даже периферийным зрением.
На гранях ASUS ZenBook Pro Duo с двух сторон, помимо решёток для вентиляции, можно найти следующие порты:


Скорость передачи данных по Thunderbolt 3 USB-C составляет до 40 Гбит/c, а по USB 3.1 – до 10 Гбит/с.
Клавиатура с подсветкой очень удобная, ход кнопок приятный, тихий. В правой части есть тачпад, который при желании превращается в сенсорный цифровой блок.
Что за начинка в ASUS ZenBook Pro Duo
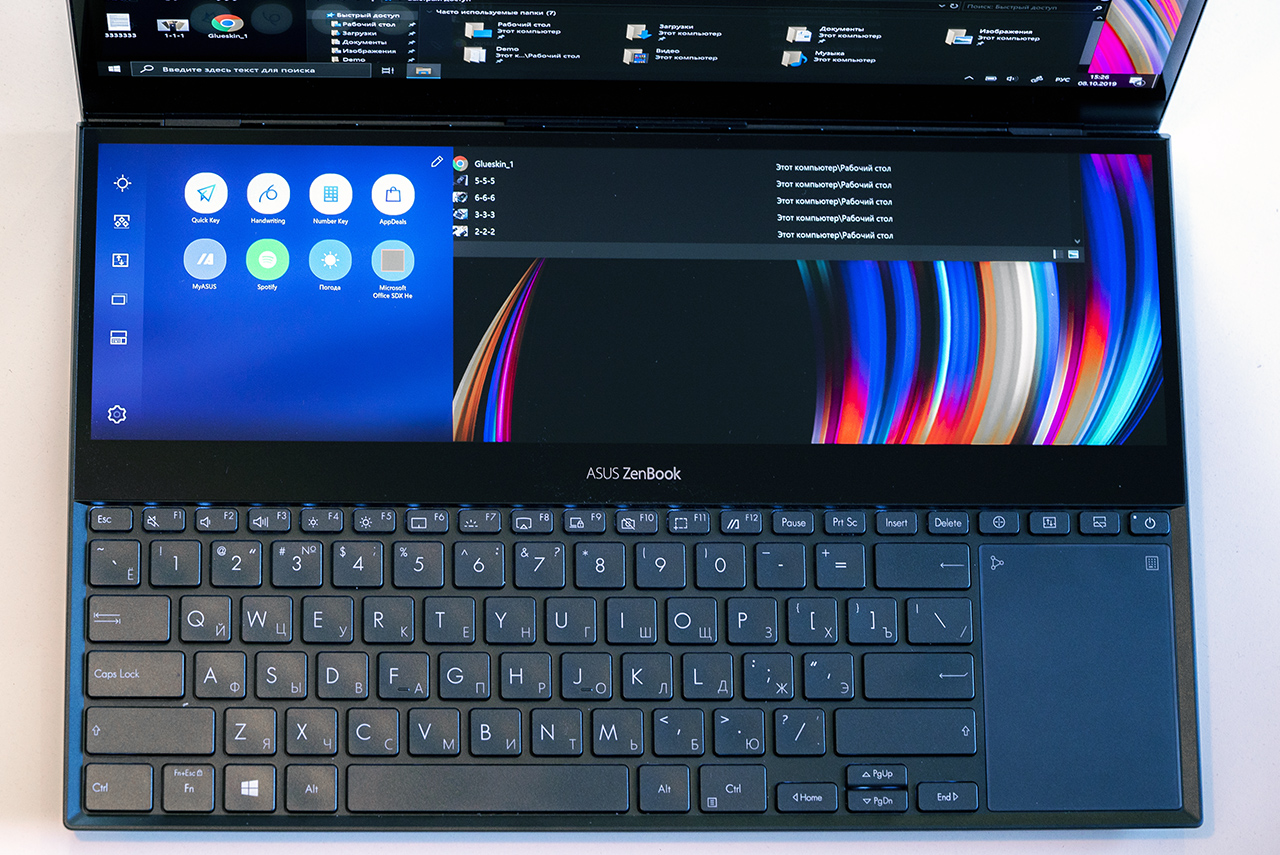
Понятно, что цена на ASUS ZenBook Pro Duo в топовой конфигурации составляет 289 990 руб.
У нас была модель попроще, с 6-ти ядерным процессором i7-9750H на 2,6 ГГц, который разгоняется до 4500 Мгц в режиме TurboBoost. Стоит ноутбук именно в этой конфигурации 239 990 руб.
Остальные характеристики нашего тестового ноутбука такие:
Про аудио хочу сказать отдельно: на корпусе красуется надпись Harman & Kardon. Это значит, что инженеры уважаемого бренда приложили руку к настройке звука.
Мне звук понравился, он достаточно чистый, хотя недостаточно басовитый на мой вкус. Но это на любителя. Главное – ноутбук громкий.

Синтетических тестов не делали, проверяли машинку сразу в бою, поставив Destiny 2. Результат порадовал: достаточно снизить разрешение картинки до FullHD, чтобы не испытывать дискомфорта в напряжённых перестрелках со взрывами.
Ноутбук греется умеренно, шумит громко, но редко. При работе в графических редакторах ни разу не повысил свой голос.
Выводы и заключение
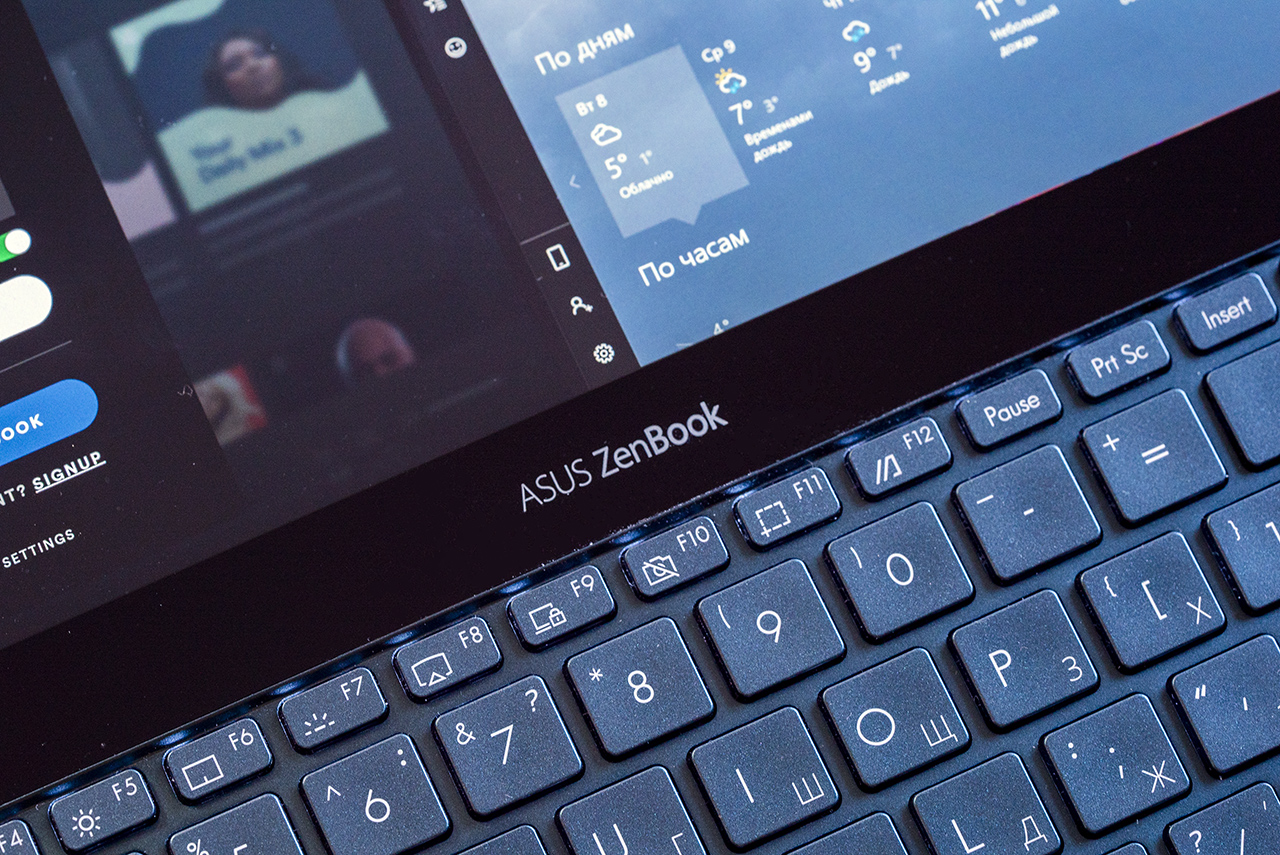
После нескольких дней работы за ASUS ZenBook Pro Duo я настолько привык к двум полноценным экранам, что вернувшись к своему яблочному ноутбуку ловил себя на мысли: чего-то не хватает.
ASUS сделали этот ноутбук не просто для того, чтобы показать торжество технологий и своих возможностей. ZenBook Pro Duo действительно расширяет возможности для всех людей, связанных так или иначе с творчеством.
Кому я рекомендую задуматься о покупке этого лептопа: в первую очередь тем, кто часто подключает второй монитор к своему компьютеру или ноутбуку. С ASUS ZenBook Pro Duo вы получите тот же функционал, что и с подключенным вторым монитором, только решение более изящное и мобильное.
Это первый такой ноутбук в линейке ASUS, так что уверен: через некоторое время будут обновления и новые версии специальных утилит, облегчающих использование второго экрана. Хотя уже сейчас, например, можно настроить все нужные шорткаты для Photoshop и разместить их на ScreenPad+. Это очень удобно.
Да, порывшись в коробке, можно найти специальный стилус: если вам некомфортно тыкать в сенсорный экран пальцем – используйте его.

В принципе, достойный аксессуар, чтобы что-то дорисовывать вручную, подчищать штрихи или заниматься каллиграфией.
ASUS ZenBook Pro Duo в России стоит от 222 090 руб.
Важно понимать, что этот ноутбук не для домашнего использования, а-ля посидеть в интернете и посмотреть видосики. Это мощный рабочий инструмент, который поможет своему владельцу зарабатывать деньги своим творчеством в самых разных областях, от музыки до создания сайтов.

В закладки
Если вы один из тех гиков, которым нравится добавлять несколько экранов на свой ноутбук, эта статья для вас. В этой статье мы представляем вам руководство по установке трех мониторов на ноутбуке с Windows. Так что читайте все, возможно, вы не захотите пропустить ни одного шага.

Могу ли я подключить к ноутбуку 3 монитора?
Вы можете проверить, поддерживает ли ваш ноутбук 3 монитора. Подключить 3 монитора не так просто, как вы думаете. Некоторые компьютеры не поддерживают 3 монитора. Может ли ваш компьютер работать с несколькими мониторами или нет, это зависит от типа вашего порта. Доступно несколько портов монитора, таких как VGA, DVI, HDMI, USB C и т. Д., И вам необходимо убедиться, что у вас есть как минимум 3 видеопорта, если вы хотите запускать 3 монитора одновременно.
Однако у большинства ноутбуков нет всех портов, у них будет либо 1, USB C или HDMI, либо 2, в зависимости от конфигурации, которую вы собираетесь использовать. Но это не значит, что у вас не может быть 3 монитора, вам просто нужно купить внешнее оборудование. Есть три вещи, которые вы можете купить для своего ноутбука, чтобы подключить сразу 3 монитора. Они есть.
- Внешняя док-станция
- Адаптер USB-HDMI
- Внешний мультидисплейный адаптер
Поговорим о каждом из них.

Внешняя док-станция — это универсальный инструмент для одновременного подключения всех трех мониторов. У него есть один USB-кабель, который подключается к вашему компьютеру, а затем вы можете подключить все три монитора к доступным портам на док-станции. Это чистая установка, и вам не нужно покупать много кабелей.
Однако стоят они не очень дешево. Обычно они стоят около 150 долларов США и могут быть куплены на Amazon или у любого другого продавца электроники.
Единственное предостережение здесь в том, что они обычно не поставляются с вентилятором. Таким образом, он может быть довольно горячим, а затем может снизить производительность.

Если вы не хотите тратить 150 долларов на внешний документ, вы можете приобрести адаптеры USB-HDMI. Их можно подключить к компьютеру через USB и к мониторам через порт HDMI. Однако это не лучшее решение, если вы геймер или занимаетесь чем-либо, требующим значительного количества графики, например редактированием видео или фотографий. У них нет выделенной видеокарты, и впечатления от этого недостаточно.
Внешний мультидисплейный адаптер
Это лучший вариант, если вы геймер. Вы можете получить внешний адаптер для нескольких дисплеев за 150 долларов в любом месте, и все будет в порядке. Просто подключите порты на своих местах, выполните шаги, упомянутые ниже, и у вас будет простая установка, состоящая из 3-х мониторов.
После получения любого из упомянутых устройств вам необходимо получить соответствующие кабели для подключения к установке. Как только вы закончите со всеми необходимыми вещами, вы можете увидеть шаги, упомянутые здесь.
Как настроить 3 монитора на ноутбук с Windows

После накопления необходимого оборудования пора приступить к настройке. Мы видели, как настроить два монитора в Windows — теперь давайте посмотрим, как создать настройку с тремя мониторами на ноутбуке с Windows.

Вы также можете изменить разрешение или ориентацию экрана из Масштаб и макет.

.

Полезные советы
Не секрет, что использование нескольких внешних мониторов при выполнении каких-либо операций на стационарном ПК или ноутбуке, расширяет возможности техники и повышает производительность работы. Но как подсоединить подобное оборудование к лэптопу, если у него ограниченное количество интерфейсов, либо они отсутствуют? Сегодня мы рассмотрим пошаговое руководство по подключению дополнительных мониторов к ноутбуку.
Эта инструкция подойдет для тех пользователей, которые хотят добавить несколько дисплеев как к портативному устройству, так и к настольному ПК.
Подготовительные работы
Перед рассмотрением основных способов предстоящего подключения, нужно убедиться, поддерживает ли ваш ноутбук подобные манипуляции. Современные лэптопов ноутбуков на базе Windows совместимы, как минимум, с 2 дополнительными дисплеями. Но иногда подобная возможность отсутствует. Это определяется версией вашей операционной системы, производительностью видеоадаптера и характеристиками программного обеспечения.
Все выпуски Windows XP/7/8/10 способны работать с несколькими внешними мониторами по умолчанию. Поэтому если на вашем устройстве установлена такая платформа, остается оценить возможности видеоадаптера и интерфейсов подключения.
Проверка видеоадаптера

Первый этап – проверка совместимости графического процессора с подключением внешних мониторов. Обычно, на каждой видеокарте есть хотя бы два интерфейса, но лучше уточнить эту информацию на сайте производителя.
Для примера, если в вашем устройстве используется оборудование фирмы NVIDIA GeForce, достаточно открыть страницу компании, указать название модели и ознакомиться с ее техническими характеристиками. В спецификациях должна присутствовать информация о возможности подключения дисплеев.
Если адаптер не способен работать с несколькими внешними мониторами, возможно потребуется купить и установить новую видеокарту. Если она интегрирована в материнскую плату ноутбука, возможность апгрейда окажется под вопросом.
Проверка портов

Затем необходимо уточнить, какие есть порты в вашем ноутбуке. В большинстве случаев встречается один из нескольких разъемов:
- Display Port. Предназначается для передачи изображения в высоком разрешении с возможностью усиленной защиты аудиосигнала.
- DVI. Обозначается соответствующим логотипом и легко идентифицируется по белой пластиковой поверхности.
- Video Graphics Array (VGA). Устаревший стандарт подключения с буквенным обозначением и синей маркировкой.
- HDMI. Считается самым распространенным интерфейсом, который совместим с большинством видеоустройств и поддерживает передачу звука.
Перечисленные порты могут находиться на одной из панелей вашего лэптопа. Также нужно проверить, что соответствующий разъем есть на мониторах, которые будут задействованы в работе. Это существенно упростит подключение. При отсутствии интерфейсов потребуется докупить переходники и разветвители, например – DVI-HDMI, чтобы провод исправно работал и передавал сигнал.
Что делать если на лэптопе и дисплее отсутствуют нужные порты

Обнаружив, что кабель от дисплея не совместим с портами портативного компьютера, не нужно отчаиваться. Даже для такой проблемы есть проверенное решение. Вы можете рассмотреть такие методы:
- Купить переходник, наподобие HDMI-VGA, HDMI-DVI и т.д. В таком случае вы сможете решить проблему из-за несовместимости разъемов на лэптопе и мониторе.
- Приобрести разветвитель для получения нескольких портов HDMI. Это полезный аксессуар, который потребуется, если вы располагаете только одним портом в ноутбуке, но планируете подключить несколько мониторов.
- Установить док-станцию. Подобный прибор избавит вас от всех сложностей подсоединения и будет универсальным в разных случаях.
Правильная настройка двух внешних экранов

Если все кабели подготовлены, можно переходить к следующему этапу – непосредственно подключению внешнего аппарата.
Важный момент: вставляйте провода в разъемы при включенном лэптопе. Операционная система ноутбука должна автоматически определить подключение нового оборудования.
Что делать, если на лэптопе имеются разные интерфейсы, например, HDMI и VGA? В таком случае нужно придерживаться такого алгоритма действий:
При желании вы можете перетащить дисплеи для изменения порядка трансляции. Также можно поменять размер элементов, разрешение и ориентацию отображения, исходя из личных предпочтений.
Возможные интерфейсы подключения

Передовые модели лэптопов имеют разъем USB-C, который поддерживает такие интерфейсы:
- Thunderbolt 3.
- DisplayPort.
- USB 3.1 Gen2.
Также в лэптопах используется видеопорт HDMI. Если он есть на вашем устройстве, вы можете свободно подсоединить два монитора. С учетом используемых разъемов на дисплеях, разрешается использовать такие кабели:
Если есть необходимость, докупите специальные адаптеры. Но не забывайте, что при использовании переходников качество передачи изображения может снизиться.
Среди возможных интерфейсов подключения:
- VGA. Устаревший аналоговый стандарт, который использовался на компьютерной технике в течение более 30 лет. Но если на мониторе установлен именно такой порт, будьте готовы купить VGA-кабель или адаптер.
- DVI. Достаточно популярный вариант подключения, который совмещает функции цифровой и аналоговой передачи данных.
- HDMI. Вытесняет предыдущие стандарты, т.к. обеспечивает высокое качество трансляции изображения и звука.
- Thunderbolt. Обладает максимальной пропускной способностью и поддерживает одновременное подключение до 7 экранов. Разъем появился сравнительно недавно и еще не получил массовой популярности из-за проблем с поиском адаптеров.
Разобравшись, как подключить к ноутбуку несколько мониторов, можно переходить к практической части вопроса. Главное – следовать инструкции и учитывать технические возможности вашего гаджета.
Запасной ноутбук вполне может быть использован как второй монитор на Windows 10. Перед вами короткая инструкция, как это сделать.
Второй экран может стать отличным дополнением. Он даёт возможность расширить ваш набор визуализирующих устройств, позволяющий сделать ваше рабочее пространство многофункциональным. Разумеется, вы можете приобрести дополнительный монитор, однако ноутбук тоже может стать вторым экраном для вашего исходного девайса.

В Windows 10 эта функция доступна по умолчанию, активизировать её легко. Следуйте инструкции и вы мгновенно подключите второй экран. Убедитесь, что ваше подключение к интернету безопасно перед использованием нашего гида.
Устанавливаем ноутбук в качестве второго монитора
На устройстве, к которому вы хотите подключить дополнительный монитор, зайдите в Настройки > Система > Передать на экран этого компьютера (Settings > System > Projecting to this PC).
Скорректируйте настройки по своему усмотрению, отрегулировав предпочтительный баланс между безопасностью и простотой доступа, как показано на рисунке ниже.

Ваш компьютер начнёт искать доступные дисплеи, и как только второй экран будет найден, у вас появится возможность Расширить и Дублировать.
Как и предполагают названия, Расширение позволит вам увеличить рабочее функциональное пространство. Дублирование заставит второй экран показывать то же, что показывает основной, таким образом оба дисплея будут показывать одно и то же.
Выберите предпочтительные настройки и ваш главный монитор будет связан с дополнительным одним из вышеуказанных способов.
Используйте второй экран как связующее звено
Благодаря этому методу вы можете использовать дисплей в качестве связующего звена и позволить кому-либо вводить текст или управлять мышкой при условии подключения к главному устройству.
При подключении экрана появится флажок, который позволит добавить дополнительный вход. Если вы поставите галочку, дополнительный монитор позволит вводить данные с мыши и клавиатуры при подключении к другому компьютеру.

Полезные советы
Не секрет, что использование нескольких внешних мониторов при выполнении каких-либо операций на стационарном ПК или ноутбуке, расширяет возможности техники и повышает производительность работы. Но как подсоединить подобное оборудование к лэптопу, если у него ограниченное количество интерфейсов, либо они отсутствуют? Сегодня мы рассмотрим пошаговое руководство по подключению дополнительных мониторов к ноутбуку.
Эта инструкция подойдет для тех пользователей, которые хотят добавить несколько дисплеев как к портативному устройству, так и к настольному ПК.
Подготовительные работы
Перед рассмотрением основных способов предстоящего подключения, нужно убедиться, поддерживает ли ваш ноутбук подобные манипуляции. Современные лэптопов ноутбуков на базе Windows совместимы, как минимум, с 2 дополнительными дисплеями. Но иногда подобная возможность отсутствует. Это определяется версией вашей операционной системы, производительностью видеоадаптера и характеристиками программного обеспечения.
Все выпуски Windows XP/7/8/10 способны работать с несколькими внешними мониторами по умолчанию. Поэтому если на вашем устройстве установлена такая платформа, остается оценить возможности видеоадаптера и интерфейсов подключения.
Проверка видеоадаптера

Первый этап – проверка совместимости графического процессора с подключением внешних мониторов. Обычно, на каждой видеокарте есть хотя бы два интерфейса, но лучше уточнить эту информацию на сайте производителя.
Для примера, если в вашем устройстве используется оборудование фирмы NVIDIA GeForce, достаточно открыть страницу компании, указать название модели и ознакомиться с ее техническими характеристиками. В спецификациях должна присутствовать информация о возможности подключения дисплеев.
Если адаптер не способен работать с несколькими внешними мониторами, возможно потребуется купить и установить новую видеокарту. Если она интегрирована в материнскую плату ноутбука, возможность апгрейда окажется под вопросом.
Проверка портов

Затем необходимо уточнить, какие есть порты в вашем ноутбуке. В большинстве случаев встречается один из нескольких разъемов:
- Display Port. Предназначается для передачи изображения в высоком разрешении с возможностью усиленной защиты аудиосигнала.
- DVI. Обозначается соответствующим логотипом и легко идентифицируется по белой пластиковой поверхности.
- Video Graphics Array (VGA). Устаревший стандарт подключения с буквенным обозначением и синей маркировкой.
- HDMI. Считается самым распространенным интерфейсом, который совместим с большинством видеоустройств и поддерживает передачу звука.
Перечисленные порты могут находиться на одной из панелей вашего лэптопа. Также нужно проверить, что соответствующий разъем есть на мониторах, которые будут задействованы в работе. Это существенно упростит подключение. При отсутствии интерфейсов потребуется докупить переходники и разветвители, например – DVI-HDMI, чтобы провод исправно работал и передавал сигнал.
Что делать если на лэптопе и дисплее отсутствуют нужные порты

Обнаружив, что кабель от дисплея не совместим с портами портативного компьютера, не нужно отчаиваться. Даже для такой проблемы есть проверенное решение. Вы можете рассмотреть такие методы:
- Купить переходник, наподобие HDMI-VGA, HDMI-DVI и т.д. В таком случае вы сможете решить проблему из-за несовместимости разъемов на лэптопе и мониторе.
- Приобрести разветвитель для получения нескольких портов HDMI. Это полезный аксессуар, который потребуется, если вы располагаете только одним портом в ноутбуке, но планируете подключить несколько мониторов.
- Установить док-станцию. Подобный прибор избавит вас от всех сложностей подсоединения и будет универсальным в разных случаях.
Правильная настройка двух внешних экранов

Если все кабели подготовлены, можно переходить к следующему этапу – непосредственно подключению внешнего аппарата.
Важный момент: вставляйте провода в разъемы при включенном лэптопе. Операционная система ноутбука должна автоматически определить подключение нового оборудования.
Что делать, если на лэптопе имеются разные интерфейсы, например, HDMI и VGA? В таком случае нужно придерживаться такого алгоритма действий:
При желании вы можете перетащить дисплеи для изменения порядка трансляции. Также можно поменять размер элементов, разрешение и ориентацию отображения, исходя из личных предпочтений.
Возможные интерфейсы подключения

Передовые модели лэптопов имеют разъем USB-C, который поддерживает такие интерфейсы:
- Thunderbolt 3.
- DisplayPort.
- USB 3.1 Gen2.
Также в лэптопах используется видеопорт HDMI. Если он есть на вашем устройстве, вы можете свободно подсоединить два монитора. С учетом используемых разъемов на дисплеях, разрешается использовать такие кабели:
Если есть необходимость, докупите специальные адаптеры. Но не забывайте, что при использовании переходников качество передачи изображения может снизиться.
Среди возможных интерфейсов подключения:
- VGA. Устаревший аналоговый стандарт, который использовался на компьютерной технике в течение более 30 лет. Но если на мониторе установлен именно такой порт, будьте готовы купить VGA-кабель или адаптер.
- DVI. Достаточно популярный вариант подключения, который совмещает функции цифровой и аналоговой передачи данных.
- HDMI. Вытесняет предыдущие стандарты, т.к. обеспечивает высокое качество трансляции изображения и звука.
- Thunderbolt. Обладает максимальной пропускной способностью и поддерживает одновременное подключение до 7 экранов. Разъем появился сравнительно недавно и еще не получил массовой популярности из-за проблем с поиском адаптеров.
Разобравшись, как подключить к ноутбуку несколько мониторов, можно переходить к практической части вопроса. Главное – следовать инструкции и учитывать технические возможности вашего гаджета.
Читайте также:

