На браузере хром экран сделали черным как исправить на светлый
Добавил пользователь Дмитрий К. Обновлено: 16.09.2024
Иногда вы не выбираете темный режим, но темнота выбирает вас. Я имею в виду темный режим в различных популярных приложениях, таких как Chrome. Для некоторых пользователей функция активируется автоматически. Любитель темного режима подпрыгнет от радости. Но для людей вроде меня, которые терпеть не могут, мы хотим немедленно отключить его. Здесь мы расскажем, как отключить темный режим в Chrome в Windows, macOS, Android и iPhone.
Google Chrome — мой браузер по умолчанию на всех устройствах. Я регулярно пользуюсь им для работы в Интернете. Недавно я активировал темный режим в Chrome случайно, в результате чего домашняя страница, настройки и некоторые другие элементы стали черными. Выключить его было непростой задачей. Поэтому я подумал, что другие тоже могут задаться вопросом, как отключить темный режим в Chrome. Отсюда и этот пост.
Давайте посмотрим, как заставить Chrome избавиться от этой тьмы.
Отключить темный режим в Google Chrome на Android
В Chrome на Android Lollipop 5+ темный режим активируется тремя способами — из настроек приложения, общесистемных настроек темы и режима экономии заряда батареи. Вот как это отключить.
1. Измените тему Chrome с темной на светлую.
В первом случае вам нужно отключить темный режим в настройках Chrome. Вот шаги для того же.
Шаг 1: Запустите приложение Google Chrome на своем телефоне.
2. Измените тему телефона Android, чтобы отключить темный режим Chrome.
Если вы используете Android 10+ с активированным темным режимом на вашем телефоне, Chrome автоматически станет темным, если настройка темы в Chrome останется системной по умолчанию. Точно так же, если функция экономии заряда батареи включена по умолчанию в качестве темы Chrome, Chrome снова станет темным. Поэтому вам нужно отключить темный режим на телефоне или отключить режим экономии заряда батареи.
Чтобы удалить его с телефона, перейдите в Настройки телефона> Дисплей. Выключите переключатель рядом с Темной темой.
Наконечник: Вы также можете отключить темную тему в быстрых настройках.
Чтобы отключить режим энергосбережения, перейдите в Настройки телефона> Батарея. Отключите режим энергосбережения.
Отключить темный режим в Google Chrome на iOS
В Google Chrome нет специальной настройки темы для iPhone. Темная тема привязана к вашему Настройки темы iPhone. Если на вашем iPhone под управлением iOS 13 и выше включен темный режим, Chrome станет темным. Поэтому, чтобы удалить темный режим из Chrome на iOS, вы должны отключить его в настройках iPhone.
Наконечник: Выключите переключатель рядом с автоматической настройкой темы. В противном случае ваш телефон автоматически погаснет в определенное время.
Отключить темный режим для Chrome в Windows 10
Google Chrome становится темным в Windows 10 двумя способами — с использованием системных настроек и с применением черной темы. Здесь мы расскажем, как отключить оба.
1. Отключите темный режим Chrome в настройках Windows.
Windows 10 поддерживает темный режим для приложений. Это означает, что поддерживаемые приложения станут темными, когда этот параметр включен. Поэтому вам нужно отключить его, чтобы удалить темный режим из Chrome в Windows. Для этого выполните следующие действия:
Шаг 2: Щелкните Цвета на левой боковой панели.
2. Отключите темный режим в темах Chrome.
Несколько месяцев назад Google запустил новые темы для Chrome. Один из них — Just Black, который делает некоторые из ваших вещей в Chrome темными. Итак, чтобы убрать темный режим, вам нужно отключить черную тему.
Для этого выполните следующие действия:
Шаг 1: Запустите Chrome и щелкните значок с тремя точками в правом верхнем углу. Выберите в меню Настройки. Или используйте прямую ссылку chrome: // settings /, чтобы открыть настройки.
Шаг 2: Прокрутите вниз, и вы найдете Темы в разделе Внешний вид. Нажмите Сбросить до значений по умолчанию. Это вернет тему к исходной облегченной версии.
Заметка: The темы в Chrome связаны с вашими учетными записями Google (если вы вошли в систему). Поэтому, если вы удалите тему на одном компьютере, она будет удалена на всех компьютерах.
Отключить темный режим для Chrome на Mac
Как и в Windows, темная тема в Chrome в macOS связана с общесистемной настройкой темной темы на устройствах под управлением macOS 10.14 Mojave +. Поэтому вам нужно изменить тему вашего Mac, чтобы отключить темный режим в Chrome.
Для этого выполните следующие действия:
Шаг 1: Щелкните меню Apple и выберите в нем Системные настройки.
Шаг 2: Нажмите Общие в Системных настройках.
Невозможно отключить темный режим в Chrome
Если после выполнения вышеуказанных шагов вы не можете удалить темный режим в Chrome, ознакомьтесь со следующими советами:
1. Отключите режим инкогнито.
По умолчанию режим инкогнито темный. Поэтому вам нужно проверить, просматриваете ли вы в обычном режиме или в режиме инкогнито. Для этого найдите значок инкогнито, который состоит из очков и шляпы.
На рабочем столе вы найдете его в правом верхнем углу. Если вы находитесь в режиме инкогнито, закройте окно и снова откройте Chrome в обычном режиме.
В мобильных приложениях Chrome (Android и iPhone) значок режима инкогнито присутствует в левой части адресной строки. Если вы его видите, закройте вкладку и откройте обычные вкладки. Подробно узнайте, как отключить режим инкогнито в Chrome на различных платформах.
2. Восстановите настройки Chrome.
На рабочем столе Chrome вы можете сбросить настройки Chrome, чтобы отключить темный режим. Сброс настроек Chrome не приведет к удалению ваших данных, истории или закладок. Будут отключены только расширения и темы. Перед выполнением этого шага узнайте, что происходит при сбросе настроек Chrome.
Чтобы сбросить настройки Chrome, выполните следующие действия:
Шаг 1: Откройте настройки Chrome, щелкнув трехточечный значок в правом верхнем углу.
Удалить темный режим только в Chrome
Моя жизнь превратилась бы в ад, если бы темный режим в Chrome был постоянной функцией. К счастью, его можно удалить со всех устройств, как показано выше. Однако, как вы видели, вам необходимо отключить общесистемные настройки на некоторых устройствах, чтобы удалить его и из Chrome. Если вы не хотите этого делать, узнайте, как отключить темный режим только в Chrome в Windows и macOS.
Следующий: Вы пользуетесь менеджером паролей в Chrome? Узнайте, почему и как его отключить по следующей ссылке.
Google Chrome иногда может отображать черный экран на компьютере с Windows 10/8/7. Если вы часто сталкиваетесь с проблемами черного экрана Google Chrome, вот несколько советов, которые могут помочь вам решить эту проблему.
Проблемы с черным экраном Google Chrome

Есть много причин, почему Google Chrome может показывать черный экран в Windows. Попробуйте эти предложения после просмотра списка и посмотрите, какие из них могут применяться в вашем случае. Чтобы работать, вам может потребоваться запустить Chrome с отключенными надстройками и расширениями.
1] Отключить расширения браузера
Расширения могут вызвать проблемы. В моем случае это было расширение LastPass для Chrome, которое создало все проблемы. Поэтому, если вы установили некоторые расширения в Google Chrome и у вас возникла проблема с черным экраном, вы можете отключить все расширения и проверить, решает ли это проблему или нет. Если это решит проблему, вам нужно включить установленные расширения одно за другим, чтобы выяснить причину. После обнаружения вы можете либо переустановить его, либо удалить его навсегда.
2] Отключить аппаратное ускорение

Теперь проверьте, работает ли ваш браузер гладко или нет.
3] Отключить флаги Chrome
Если вы используете Chrome в течение длительного времени, вы можете знать, что на странице Chrome: // flags доступны некоторые настройки. Вы должны отключить некоторые флаги, чтобы проверить, остается ли проблема или нет. Для этого откройте страницу, введя chrome: // flags в строке URL. После этого найдите следующие флаги и отключите их:
- GPU композитинг на всех страницах
- Резьбовое композитирование
- Делай ШОУ Подарки с GD
Если вы еще не загрузили Adobe Flash Player на свой компьютер, самое время это сделать. Кроме того, если у вас есть более старая версия этого приложения, вы должны рассмотреть возможность его обновления прямо сейчас.
5] Сброс/переустановка Google Chrome
Если ни одно из решений не работает для вас, это, вероятно, последнее, что вы можете сделать. Перезагрузите браузер Google Chrome и проверьте, работает он или нет. Если нет, вы должны полностью удалить его, а затем установить снова.
Надеюсь, что что-то здесь поможет вам решить проблему черного экрана в Google Chrome.
Браузер Гугл Хром уже много лет держит пальму первенства, миллионы пользователей, огромное количество функций и возможностей. Ему отдают предпочтение несмотря на его непомерную прожорливость и изредка появляющиеся баги. Например, когда в Google Chrome черный экран открывается вместо стартовой страницы. Или, вообще, все окно залито черным цветом, что даже в меню выйти нельзя.
Отключение аппаратного ускорения
Одна из основных причин почему Google Chrome открывается чёрным экраном, это включена опция аппаратного ускорения в браузере. Это способ повышения быстродействия программы или операционной системы в целом, который основан на распределении нагрузки между процессором и видеокартой.
Опция отключения функции аппаратного ускорения находится непосредственно в настройках браузера. Однако это можно сделать через свойства ярлыка.


Настройки совместимости
Ещё один способ устранить проблему черного экрана в Google Chrome, это настроить совместимость браузера в операционной системе.
Проблема может появляться, когда вы работаете за браузером в операционной системе Windows 10.

Запустите Google Chrome и проверьте результат. Если снова открывается черное окно настройте совместимость с Windows 8.
Отключение процессов
Бывает что браузер Google Chrome открывается чёрным экраном из-за некорректного закрытия окна обозревателя в прошлый раз. Система не смогла полностью завершить все процессы, и теперь при попытке запустить обозреватель пользователь видит чёрное окно.

После попытайтесь запустить браузер. Проблема не должна появляться снова.
Заключение
В сети можно найти много советов по этой ошибке от отключения расширений, до переустановки браузера, к сожалению, большая часть из них к реальной проблеме не имеют никакого отношения. В этой статье мы описали реальные советы, которые гарантировано помогут в случившейся ситуации.
Google Chrome — самый популярный браузер в мире, и это факт. Пользователи любят его за продуманный интерфейс, быстродействие и расширения, добавляющие ему сходства с полноценной операционной системой, а потому соглашаются терпеть даже существующие недоработки. Но если непомерный жор оперативной памяти большинство воспринимают как своеобразную фишку браузера и относятся к этому весьма философски, то терпеть черный экран при запуске хотят далеко не все. Но, как оказалось, эта проблема вполне решаема.
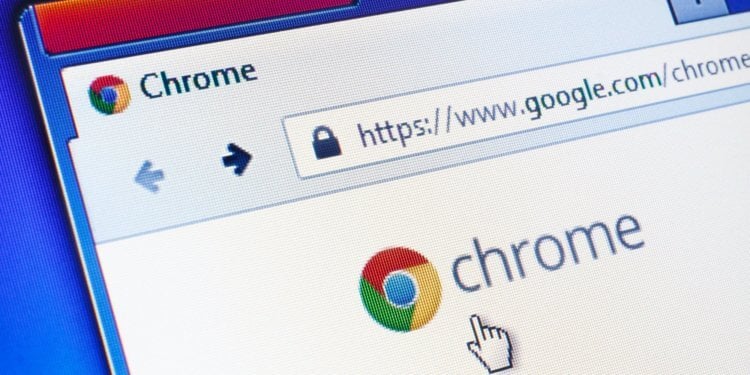
Судя по тому, что на проблему чёрного экрана жалуются в основном пользователи Windows, на Mac, а также на мобильных платформах этой проблемы нет. Поэтому и способы её решения, описанные ниже, применимы исключительно к компьютерам под управлением настольной ОС от Microsoft.
Подпишись на наш чат в Telegram. Это лучшее русскоязычное Android-ориентированное комьюнити в интернете.
Для начала нужно попробовать отключить аппаратное ускорение. Эта функция позволяет Google Chrome задействовать не только процессор, но и графический ускоритель для повышения скорости обработки данных. Но как отключить ускорение, если вместо интерфейса на экране появляется просто чёрное изображение?
Как отключить аппаратное ускорение в Chrome
- На рабочем столе найдите иконку Chrome, нажмите на неё правой кнопкой мыши и выберите параметр “Свойства”;
- В открывшемся окне перейдите во вкладку “Ярлык”;
- В поле объект поставьте пробел в конце строки и допишите команду “-disable-gpu” (без кавычек);
- Нажмите “Применить”, а затем “ОК”;
- Попробуйте запустить Chrome заново — проблема должна исчезнуть.
В противном случае можно попробовать другой способ восстановления работы Chrome, который состоит в изменении настроек совместимости. Иногда случается, что браузер теряет доступ к этой информации и не понимает, на какой операционной системе он работает.
- На рабочем столе нажмите на иконку Chrome правой кнопкой мыши и перейдите в “Свойства”;
- Здесь откройте вкладку “Совместимость” и включите параметр “Запустить программу в режиме совместимости с:”;
- В выпадающем меню выберите Windows 8, даже если у вас Windows 10, и сохраните применённые изменения.
Стоит ли отключать расширения в Chrome
Свободное общение и обсуждение материалов

Сейчас Блютуз на смартфоне - совсем не то, что раньше. Еще каких-то 10 лет назад мы пользовались технологией исключительно ради беспроводной передачи данных и считали это великим прогрессом, так как телефоны можно не прикладывать друг к другу, а сейчас блютуз нам нужен в основном только ради подключения разных аксессуаров: от наушников до геймпадов. Казалось бы, прогресс должен был сопровождаться исправлением большинства ошибок, но нет, здесь они по-прежнему встречаются. Сегодня предлагаю поговорить о самых распространенных проблемах Bluetooth и обсудить способы их решения.

Блокировка Telegram в 2018 году привела к серьёзному повышению роста технической грамотности тысяч и тысяч россиян. Ну, во всяком случае, именно тогда многие впервые узнали о VPN, инструментах, которые заставляют сайты или веб-приложения думать, что пользователь на самом деле находится в другой стране, и таким образом обходить блокировку. Однако на самом деле функциональность VPN-сервисов намного-намного шире. Просто большинству разработчиков неохота заморачиваться над реализацией дополнительных возможностей. На их фоне CyberGhost выглядит настоящей белой вороной. В хорошем смысле.

Необходимость подключения Android-смартфона к телевизору может возникнуть у каждого. Сценариев использования данной фичи не так много, однако едва ли современные пользователи могут без них обойтись. Производители давно предусмотрели данную фишку и предложили нам сразу несколько способов ее решения, начиная от HDMI и заканчивая полным отсутствием проводов. Сегодня предлагаю разобрать самые популярные из них и обсудить все нюансы.
в Маках тоже есть эта проблема
стала появляться после нового интерфейса Фейсбука
Читайте также:

