Мультиэкспозиция в фотографии как сделать
Добавил пользователь Валентин П. Обновлено: 05.10.2024
Приветствую! Вас приветствует, Тимур Мустаев. Помните ли вы, фотолюбители, что такое экспозиция? Лучше напишу: это воздействие световых лучей на пленку или матрицу. Скорей всего данная информация для вас не секрет, но вот слышали ли вы о понятии мультиэкспозиция в фотографии? Если нет, то читайте внимательно статью, ведь именно об этой технике создания изображения я подробно расскажу.
Мультиэкспозиция: что и зачем
Прежде чем говорить, как снимать так, чтобы получить мультиэкспозицию, нужно интерпретировать сам термин. Означает он множественную или многократную экспозицию. Выражаясь более научно, мы несколько раз экспонируем одну фотографию.
Практически для этого нужно сделать несколько снимков чего- или кого-либо. Необязательно это будет покадровая съемка, то есть через равный интервал времени, хотя возможно итак – фото будут слегка отличаться и, например, можно впечатляюще передать движение.
Выбранные для дальнейшего совмещения изображения могут быть абсолютно разными: сделанные в разное время, в разном месте, даже съемка живых и неживых объектов. Главное, чтобы это было продуманно.
У всех фото, включаемых далее в одно, нужно подредактировать не только размеры, но и цветовую гамму, степень размытия – определиться с главной фигурой и фоном и т.д.

Забавно, что в пленочной фотографии двойная экспозиция поначалу возникала из-за ошибки фотографа, когда на одной части пленки запечатлевались несколько сцен.
Уникальность и яркая художественная составляющая не оставили никого равнодушными. Сейчас мультисъемка присутствует и в цифровых фотокамерах, которые способны прямо на экране продемонстрировать готовый результат наложения сделанных фото.
Чаще всего это не более 10 совмещенных кадров, может и меньше – всего 2-5.
Несомненно, на камере сделать множественную экспозицию проще, ведь не нужно все копировать на компьютер, не нужно открывать фотошоп и по одной переносить туда фотографии.При этом меньше возможностей, так как фотокамера почти все действия осуществит по своему усмотрению – и цвета, и прозрачность слоев в том числе.
Разное применение мультиэкспозиции
Можно говорить о двух абсолютно разных целях, которые реализуются с ее помощью:
- Творческая, то есть само наложение фото и создание таким образом необычной картинки с авторским видением.
- Качественное изменение изображения – фотография высокого разрешения с меньшим количеством шумов, большей насыщенностью цветов и оттенков, хорошей четкостью.

Поговорим сначала о первом пункте и о том, как сделать задуманное. Здесь, как я уже обозначил, вполне реально создать впечатление движущегося предмета.
Также можно объект размножить и представить в едином кадре. Есть примеры, показывающие интересные эффекты, если один сюжет снять с разным фокусным расстоянием или различной степенью фокусировки. Как бы вы не экспериментировали с техникой многократного экспонирования, стоит учесть следующие нюансы:
- На одной фотографии изобразите крупный объект, на втором – мелкие предметы.
- Всегда помещайте темный кадр под более светлым или светлые участки одного снимка на теневые области другого.
- Смешивайте разные цвета, в том числе противоположные.
- Пробуйте снимать один и тот же сюжет несколькими объективами.
- Используйте разные виды фото. Допустим, совместите портрет и пейзаж как фон.
- Изображение необязательно должно быть цветным, но и оттенки черно-белого тоже следует привести в соответствие при постобработке.
- Фотографируйте так, чтобы кадры отличались по экспозиции на один стоп.
- Делайте поправку на изменение освещения со временем или в отличных местах съемок.

Теперь немного коснемся вопроса, которому уже была посвящена одна из моих предыдущих статей: создание hdr-фото, или работа с динамическим диапазоном снимков. В данном случае вы также берете несколько кадров, обычно три. Различаются они всего в одну ступень экспозиции, таким образом, получается недоэкспонированный, нормальный и переэкспонированный снимок. Путем наложения их друг на друга возможно усовершенствовать картинку, изначально с выраженными в определенной степени изъянами.
Вот представьте, даже если вы сфотографировали пейзаж с ручными настройками, в нем могут быть существенные недостатки, например, жутко светлое небо или абсолютно темная область земли.
Чтобы привести фотографию к приемлемому виду, придется потратить и время, и силы в фотошопе или лайтруме. Так зачем же это делать, если можно снять за пару секунд несколько кадров и потом их совместить! Конечно, все не настолько просто, как я описал, и придется поработать в специальной программе, тем не менее это один из эффективных методов превращения фото из обычного в качественное, достойное уровня профи.
На этом по мультиэкспозиции у меня все. Если вы хотите более детальнее разобраться со своим фотоаппаратом, тогда видео ниже приведенные курсы будут вам просто незаменимы. Вы узнаете о многих возможностях своей зеркальной фотокамеры, научитесь устанавливать правильные настройки и соответственно получать качественные фотографии.
Цифровая зеркалка для новичка 2.0 — для тех, у кого фотокамера NIKON.

Моя первая ЗЕРКАЛКА — для тех, у кого фотокамера CANON.

Прощаюсь! Всегда рад видеть вас в качестве посетителей моего блога! Делитесь статьей, подписывайтесь на обновления.
Что такое двойная экспозиция? Речь идет об эффекте, весьма популярном в художественной фотографии: это эффект совмещения, наложения, который позволяет, по сути, совместить два снимка. То есть кадр экспонируется насколько раз, и в одном кадре фотограф запечатлевает два объекта. Двойная экспозиция, она же мультиэкспозиция, может быть достигнута и средствами самого фотоаппарата, и при помощи фоторедакторов.
Забавно, что этот эффект появился из-за ошибки, но в итоге распространился как один из интереснейших художественных приемов.
Мультиэкспозиция при помощи фотоаппарата
Что касается цифровых камер – тут мультиэкспозиции в чистом виде быть не может, зато ее замена реализована очень удобно. Здесь многократная экспозиция доступна, если соответствующая опция есть у конкретной модели фотоаппарата. Они встречаются обычно лишь в профессиональных камерах, например у Canon 70D, Olympus OM-D, есть во многих камерах Nikon (например, D750) и в некоторых аппаратах Fujifilm. Возможно, чтобы сделать такой кадр, потребуется RAW-формат. Можно делать съемку в live mode-режиме, либо в режиме, который так и называется: multiple exposure.
Если присматриваете камеру с этой опцией, то самое главное в таком случае – выяснить, как именно будет делать мультиэкспозицию данная модель.
В некоторых камерах наложения делаются на один кадр до тех пор, пока функцию мультиэкспозиции не отключат. В других камерах опция отключается автоматически, например, у камер Nikon это обычно происходит через полминуты.
Кстати, мультиэкспозиция может использоваться не только для создания эффекта наложения. Пример от пейзажистов – применение функции для углубленной проработки цветов и подавления шумов. Также ее используют для фото в интерьере с разной освещенностью, чтобы усилить глубину резкости.
Общие принципы создания мультиэкспозиции
- Нужен не слишком яркий и максимально чистый фон. Например, если вы снимаете портрет, то это однотонный фон основы, если город – это может быть безоблачное небо.
- Заранее придумываете, какое будет заполнение. Не должно быть много деталей. Общий принцип: мелкая текстура на одном кадре, крупный объект – на другом.
- Делаете снимок силуэта, потом выбираете в настройках камеры эффект двойной экспозиции.
- В режиме просмотра сопоставляете сделанный снимок и выбранный фон, сопоставляете изображения и делаете съемку, а совмещение кадров произойдет автоматически.
- Снимков не обязательно должно быть именно два, цифровые камеры позволяют выставить число кадров для создания эффекта мультиэкспозиции.
Важные нюансы
Поскольку мы говорим о художественном приеме, а не бездумном совмещении двух снимков, нужно запомнить ряд приемов, которые позволяют достичь именно художественности.
- Самые светлые части одного снимка совмещаются с самыми темными частями другого.
- Каждое следующее изображение нужно снимать с недоэкспонированием в один шаг.
- Если условия освещения кадров одинаковые, то не нужно менять настройки камеры, если только вы не хотите добиться дополнительного эффекта именно за счет этого.
Главные приемы мультиэкспозиции
Это дублирование одного и того же предмета, наложение эффектов при его изменении, создание иллюзии движения или художественной подложки.
Методы можно модифицировать и совмещать, добиваясь расплывчатого или другого интересного эффекта.
Мультиэкспозиция, в которой меняется только фокусное расстояние, создает различные эффекты предмета съемки без всякого фоторедактора. То же самое, но с другими визуальными эффектами, дает изменение выдержки.
Приемов очень много, и каждый фотограф, экспериментируя и меняя подход, придумывает новые и новые идеи, как снять нечто совершенно обычное так, чтобы это выглядело абсолютно необычно. В руках увлеченного профессионала мультиэкспозиция – один из наиболее интересных инструментов, а при помощи хорошего редактора можно сделать снимки еще более яркими, необычными, говорящими.
Интересный эффект дает также смешение цветов.
Начинать эксперименты стоит, конечно, с двух кадров, а более сложные приемы использовать позднее.
Динамические изображения
Хорошо, понятно, как сделать фото статических объектов: город, космос или человек, готовый позировать. А если вы хотите сделать крутые снимки на концерте или в театре, где музыканты и актеры все время находятся в движении? Или если перед вами животные, которые могут повести себя непредсказуемо?
Как работать с двойной экспозицией в фотографии движущихся объектов?
Это задача для мастеров, которые уже имеют определенный опыт в работе с двойной экспозицией и привыкли мысленно совмещать кадры. Тогда они могут, делая снимок, мгновенно представить, как наложится на него следующий и, сделав определенное количество снимков, создать в конце концов нечто очень любопытное.
Редактор для создания фотоэффектов
А что делать, если у вас обычная цифровая камера, используя которую, нельзя создать эффект двойной экспозиции? Приобретать новый фотоаппарат? Вовсе не обязательно! Готовая картинка, фантазия и Movavi Picverse – этого вполне достаточно, чтобы создавать интересные изображения без специального оборудования!
Среди множества других опций есть тут и функция замены фона одного изображения на фон другого – все равно что нужный режим экспозиции, только без многочисленных проб и ошибок и всегда с гарантированным результатом.
Программа для ПК работает со всеми популярными форматами изображений. А освоить ее очень легко даже новичку в деле обработки графики.
Запись от двух до десяти экспозиций в формате NEF (RAW) как одной фотографии. Доступны следующие параметры:
- Режим мультиэкспозиции: выберите из Вкл. (серия) (съемка серии мультиэкспозиций с завершением при выборе Выкл.), Вкл. (один снимок) (съемка одной мультиэкспозиции) или Выкл. (выход без создания дополнительных мультиэкспозиций).
- Количество снимков: выбор количества экспозиций, которые будут совмещены для создания одной фотографии.
Режим наложения: Выберите один из следующих вариантов.
- Добавить: экспозиции накладываются без изменения; усиление не регулируется.
- Среднее: до наложения экспозиций усиление для каждой экспозиции делится на общее количество экспозиций (усиление для каждой экспозиции установлено на 1/2 для 2 экспозиций, 1/3 для 3 экспозиций и т.д.).
- Осветление: фотокамера сравнивает пиксели на каждой экспозиции и использует только самые яркие.








Создание мультиэкспозиции
Выполните следующие действия, чтобы сделать мультиэкспозицию.
Выберите Мультиэкспозиция.
Выделите Мультиэкспозиция в меню режима фотосъемки и нажмите 2 .

Выделите Режим мультиэкспозиции и нажмите 2 , затем нажмите 1 или 3 , чтобы выбрать нужный режим и нажмите кнопку J , чтобы выбрать его.

Если выбрано Вкл. (серия) или Вкл. (один снимок), на дисплее отображается символ.

Выберите количество снимков
Выделите Количество снимков и нажмите 2 . Нажмите 1 или 3 , чтобы выбрать количество экспозиций, которые будут совмещены для создания одной фотографии, и нажмите J .

Выберите режим наложения.
Выделите Режим наложения и нажмите 2 , затем нажмите 1 или 3 , чтобы выделить нужный режим и нажмите кнопку J , чтобы выбрать его.

Выберите, следует ли сохранять отдельные экспозиции.
Чтобы выбрать, будут ли отдельные снимки, составляющие мультиэкспозицию, сохраняться или удаляться, выделите Сохр. все знач. экспозиции и нажмите 2 , затем нажмите 1 или 3 , чтобы выделить нужное значение, и нажмите J , чтобы выбрать его.

Выберите, следует ли отображать прогресс для просмотра на дисплее.
Чтобы выбрать, будут ли предыдущие экспозиции накладываться на вид через объектив по мере съемки, выделите Съемка с наложением и нажмите 2 , затем нажмите 1 или 3 , чтобы выбрать нужный параметр, и нажмите J , чтобы выбрать его.

Выбор первой экспозиции.
Чтобы выбрать первую экспозицию из имеющихся снимков, сделанных, когда Большой выбрано для Размер изображения > NEF (RAW) в меню режима фотосъемки, выделите Выбр. первую экспоз. (NEF) и нажмите 2 . Используйте мультиселектор, чтобы выделить нужное изображение и нажмите J , чтобы подтвердить выбор (чтобы просмотреть выделенный снимок в полнокадровом режиме, нажмите и удерживайте кнопку X ).

Наведите кадр, выполните фокусировку и сделайте снимок.
Продолжайте снимать до тех пор, пока не будут сделаны все экспозиции и записана окончательная фотография (если существующее изображение в формате NEF (RAW) было выбрано в качестве первой экспозиции в шаге 7, съемка начнется со второй экспозиции). Если в шаге 2 было выбрано Вкл. (один снимок), съемка мультиэкспозиции закончится после записи фотографии; в противном случае съемку мультиэкспозиции можно продолжать до выключения съемки мультиэкспозиции.


В режимах непрерывной съемки фотокамера записывает все экспозиции за одну серию. Если выбрано Вкл. (серия), новая мультиэкспозиция будет начинаться по мере окончания каждой предыдущей мультиэкспозиции; если выбран параметр Вкл. (один снимок), съемка мультиэкспозиции будет завершаться по мере записи первой мультиэкспозиции. В режиме автоспуска фотокамера автоматически запишет количество экспозиций, выбранное в пункте 3, независимо от параметра, выбранного для пользовательской настройки c2 (Автоспуск) > Количество снимков; однако интервал между съемкой кадров задается пользовательской настройкой c2 (Автоспуск) > Инт-л между съемкой к-ов. В других режимах съемки один снимок будет делаться при каждом нажатии спусковой кнопки затвора; продолжайте съемку до тех пор, пока не будут записаны все экспозиции.
Меню i
Нажав во время съемки мультиэкспозиции кнопку K , а затем кнопку i , можно получить доступ к перечисленным ниже параметрам. Выделите пункты и нажмите J для выбора.

- Просмотреть прогресс: просмотр предварительного снимка, созданного из экспозиций, записанных до текущего момента.
- Повт. исп. посл. знач. эксп.: повторное использование самой последней экспозиции.
- Сохранить и выйти: создание мультиэкспозиции из экспозиций, сделанных до текущего момента.
- Отменить и выйти: выход без записи мультиэкспозиции. Если значение Вкл. выбрано для параметра Сохр. все знач. экспозиции, отдельные экспозиции будут сохранены.
Съемка также может закончиться, если настройки фотокамеры будут изменены до завершения экспозиции. Настройки съемки и информация о снимке для мультиэкспонированных фотографий устанавливаются по первой экспозиции.
Не вынимайте и не заменяйте карту памяти во время записи мультиэкспозиции.
На мультиэкспозициях может появляться шум (произвольные высвеченные пиксели, неоднородность цветов или линии).
Пока выполняется съемка мультиэкспозиции, нельзя форматировать карты памяти, а некоторые пункты меню выделены серым и их нельзя изменить.
Завершение мультиэкспозиций
Чтобы завершить мультиэкспозицию до определенного количества снимков, выберите Выкл. для Режим мультиэкспозиции или нажмите кнопку K , а затем кнопку i и выберите либо Сохранить и выйти, либо Отменить и выйти. Если съемка закончится или если Вы выберете Сохранить и выйти прежде, чем будет сделано определенное количество экспозиций, мультиэкспозиция будет создана из тех экспозиций, которые были записаны на тот момент. Если выбрано значение Среднее для параметра Режим наложения, усиление будет настраиваться в зависимости от количества фактически записанных экспозиций. Имейте в виду, что съемка закончится автоматически, если истечет время таймера режима ожидания.

Таймер режима ожидания
Меню и просмотр можно использовать между экспозициями, но обратите внимание, что, если никакие операции не выполняются в течение примерно 40 секунд во время просмотра или 90 секунд при отображении меню, съемка закончится, а мультиэкспозиция будет создана из экспозиций, записанных до этого момента. Время, доступное для записи следующей экспозиции, можно увеличить, выбрав более длинный период времени для пользовательской настройки c3 (Задержка выключения) > Просмотр и Меню.
Обычно эффект двойной экспозиции применяют фотографы, при этом ничего не используя, кроме своего фотоаппарата, с помощью которого они объединяют две различные фотографии, чтобы создать абстрактное и сюрреалистичное изображение. Тем не менее, мы также можем воспроизвести данный эффект в программе Photoshop, что даст нам дополнительные возможности для проведения коррекции и создания эффекта. Выполняя пошагово данный урок, вы самостоятельно создадите эффект двойной экспозиции. Мы совместим вместе две фотографии, используя обтравочные маски и технику работы с масками.
Эффект двойной экспозиции популярен не только среди фотографов, эту технику могут использовать художники и дизайнеры для создания красивых абстрактных картин. Вы можете увидеть данный эффект в реальности на обложках альбомов, а также когда начинают идти титры популярных ТВ сериалов. Сегодня мы сфокусируемся над имитацией традиционного эффекта в программе Photoshop. Это относительно простой процесс, тем не менее, конечный результат в большинстве случаев будет зависеть от того, насколько хорошо две исходные фотографии дополняют друг друга. Для вдохновения, вы можете посмотреть работы с эффектом двойной экспозиции на сайте Pinterest.
Итоговый результат


Шаг 1

Вначале выделите объект на исходном изображении. С помощью инструмента Перо (Pen tool), создайте контур вокруг женского профиля.

Шаг 2
Грубо обведите контур вокруг волос модели, углубляясь на несколько пикселей женского профиля, чтобы избежать выделения заднего фона между волосками.

Шаг 3
Создайте контур вокруг изображение модели, замкнув контур на исходной точке. Щёлкните правой кнопкой по созданному контуру и в появившемся окне, выберите опцию Образовать выделенную область (Make Selection), далее, установите Радиус растушёвки (Feather Radius) 0,5рх.
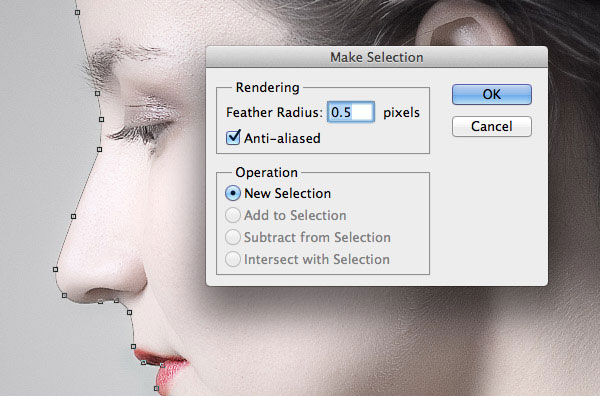
Шаг 4
Теперь давайте поработаем над коррекцией созданной грубой линией контура вокруг волос модели. Итак, идём Выделение – Уточнить край (Select > Refine Edge) и в появившемся окне настроек, измените радиус Определения краёв (Edge Detection Radius), включая настройку Сдвига края (Shift Edge), чтобы преобразовать контурную линию в активное выделение.
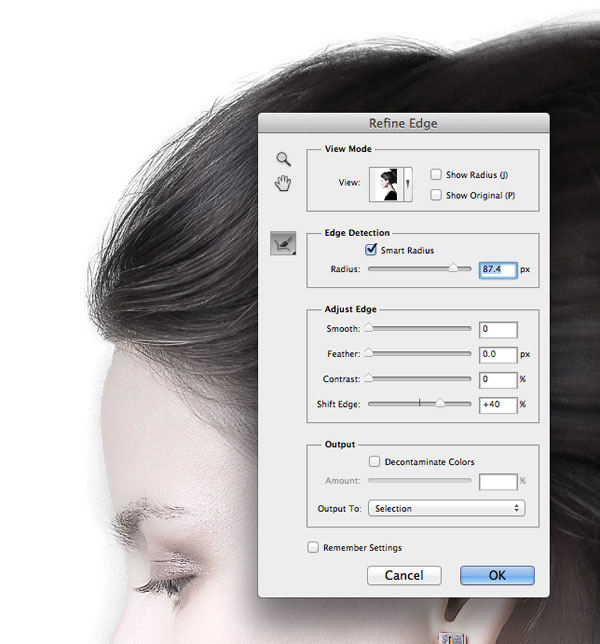
Шаг 5
Расширение краёв выделенной области, также добавит фрагменты заднего фона вокруг лица модели. Выберите инструмент Удалить уточнения (Erase Refinements Tool), это иконка с кистью в настройках инструмента Уточнить край (Refine Edge), а затем с помощью данного инструмента, прокрасьте поверх каких-либо нежелательных участков заднего фона.

Шаг 6
Поменяйте кисть на инструмент Уточнить радиус (Refine Radius tool). Далее, с помощью данного инструмента, прокрасьте вокруг контурной линии волос, чтобы захватить любые волоски, которые ещё не вошли в контур выделенной области.
Примечание переводчика: В настройках инструмента Уточнить край (Refine Edge) имеется две кисти, Уточнить радиус (Refine Radius Tool) и Удалить уточнения (Erase Refinements Tool).
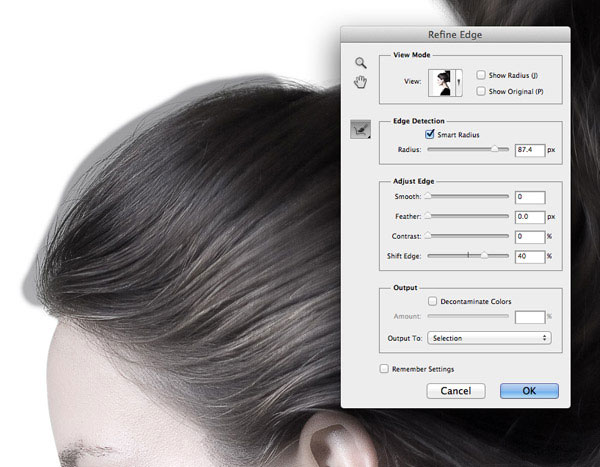
Шаг 7
Скопируйте созданное выделение, а затем вклейте на новый слой. Создайте новый слой ниже слоя с выделенным женским профилем, залейте этот слой белым цветом, чтобы отделить портрет модели.

Шаг 8
Откройте стоковое изображение с пейзажем, переместите данное изображение на наш рабочий документ, расположив слой с пейзажем поверх всех остальных слоёв. Удерживая клавишу Ctrl+щёлкните по миниатюре слоя с выделенным портретом модели, чтобы загрузить активное выделение вокруг изображения модели. Далее, добавьте слой-маску к слою с пейзажем, чтобы выделить пейзаж по контуру портрета.
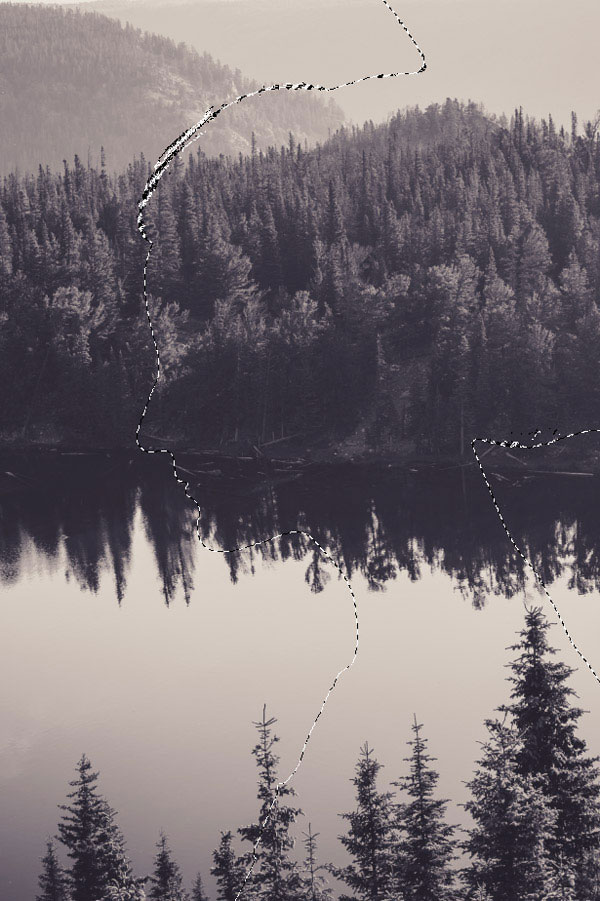
Шаг 9
Отмените связь между миниатюрой слоя и миниатюрой слой-маски. (Примечание переводчика: щёлкните мышкой по звеньям цепи между миниатюрами). Данное действие позволит перемещать и масштабировать изображение пейзажа независимо от своей слой-маски, поэтому, маска останется в прежнем положении, в то время, как мы подберём наилучшую композицию для нашего эффекта, трансформируя пейзаж.
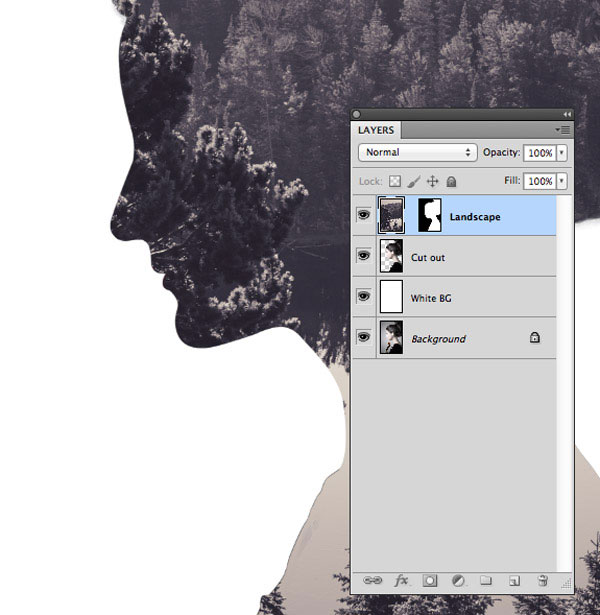
Шаг 10
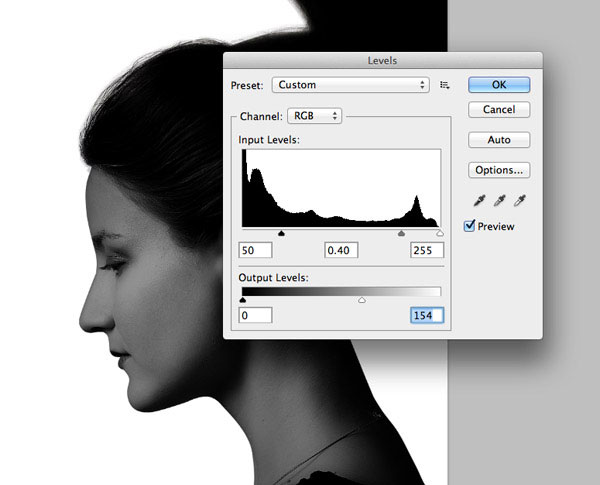
Шаг 11
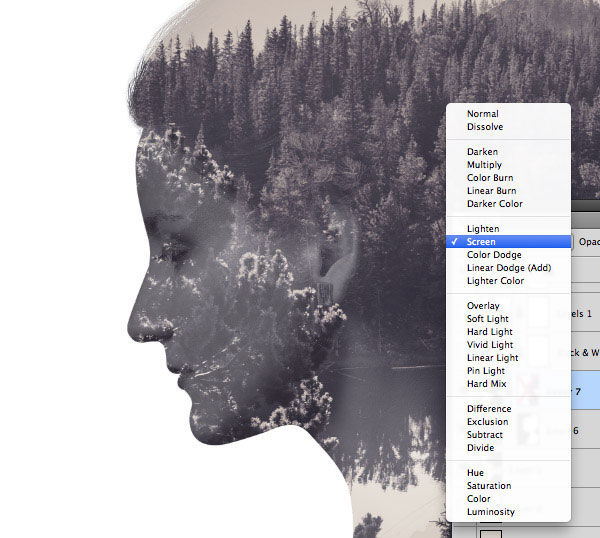
Шаг 12
Добавьте слой-маску к слою с полупрозрачным портретом похожим на приведение и с помощью большой мягкой кисти чёрного цвета, прокрасьте отдельные участки для совмещения. Прокрашивая чёрной кистью на слой-маске, мы скрываем участки портрета, в то время, как прокрашивание белой кистью восстанавливает скрытые участки.

Шаг 13
Отберите образец светлого оттенка с изображения, а затем замените белый задний фон на оттенок, который вы отобрали.
Примечание переводчика: с помощью инструмента Пипетка (Eyedropper), отберите образец оттенка. Далее, перейдите на слой с белой заливкой, чтобы выполнить заливку.

Шаг 14
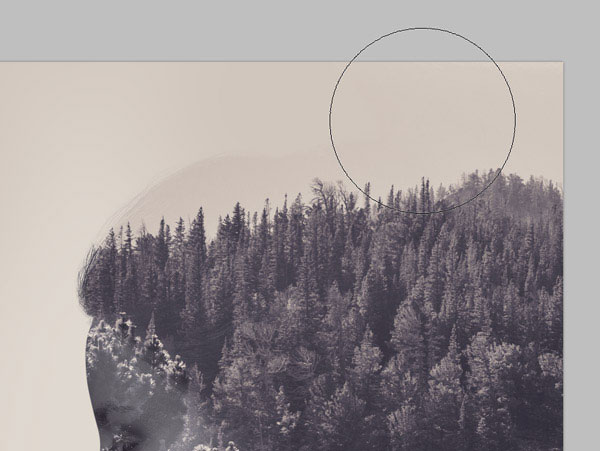
Шаг 15
Добавьте новый корректирующий слой Чёрно-белый (Black & White) поверх всех остальных слоёв, чтобы скрыть краски изображения. Уменьшите непрозрачность данного корректирующего слоя до, примерно, 30%.
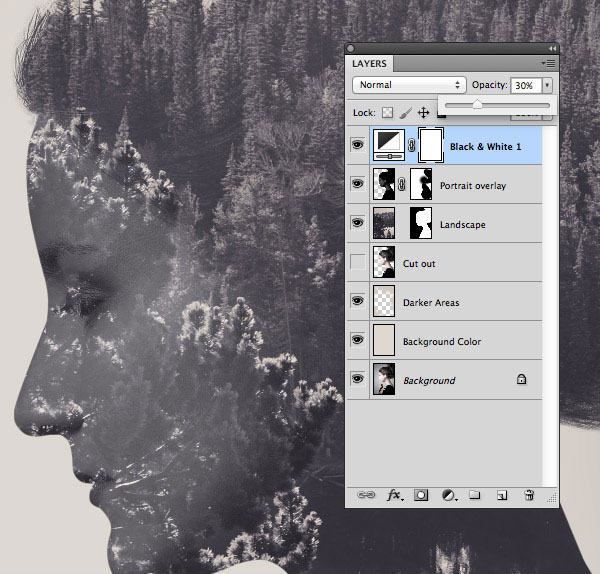
Шаг 16
Далее, добавьте корректирующий слой Уровни (Levels), чтобы улучшить контраст светотеней.
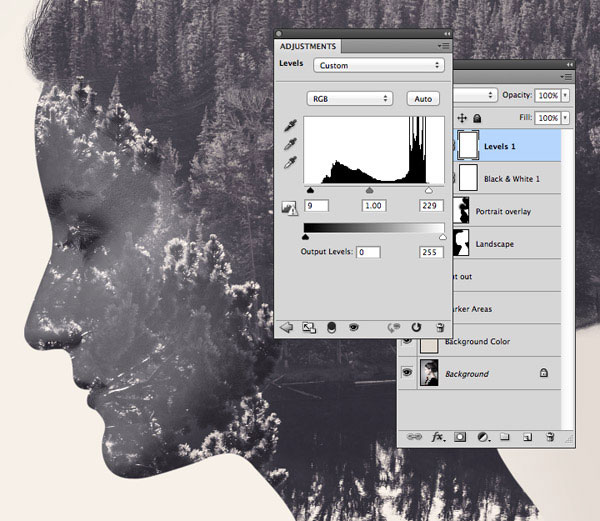
Шаг 17
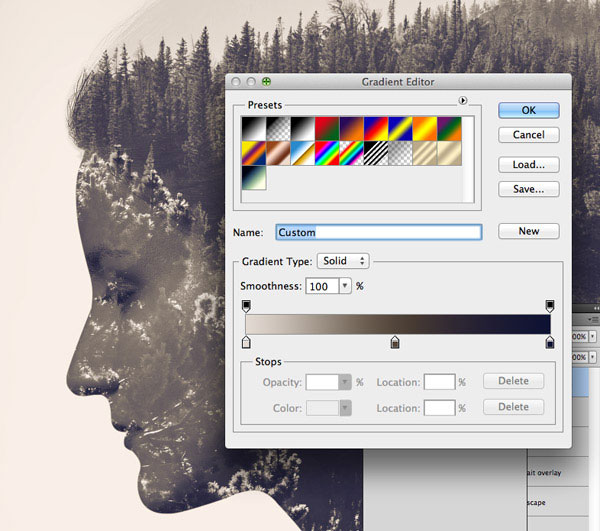

Итоговое изображение представляет эффект двойной экспозиции и отлично смотрится с дополнительными корректирующими слоями. Чёткие линии силуэта реально выделяются от заднего фона в то время, как дополнительный слой с нежным полупрозрачным портретом дополняет детали лица. В отличие от традиционной техники использования фотоаппарата, данную картину всё же можно изменить и скорректировать, что позволяет экспериментировать с различными комбинациями задних фонов и видеть результат в течение всей вашей работы над картиной.
Мультиэкспозиция (multiexposure) – это творческий прием в фотографии, суть которого заключается в накладывании одного изображения на другое путем повторного экспонирования одного и того же участка пленки (кадра).
Снимая на пленку, вы наверняка сталкивались с тем, что один кадр накладывается на другой. Иногда такое случается из-за неисправности камеры, но чаще всего происходит это в камерах, в которых затвор и перемотка пленки на следующий кадр не взаимосвязаны. Возможно, вы попросту забывали перемотать пленку. С кем не бывает! Однако, согласитесь, такой эффект наложенных один на другой кадров бывает очень впечатляющим. Результат подчас удивляет, и хочется делать подобные снимки еще. Так как же это делать правильно? В данной статье вас ждет ответ на этот вопрос.

Но давайте по порядку. Мультиэкспозиция (multiexposure) – это творческий прием в фотографии, суть которого заключается в накладывании одного изображения на другое путем повторного экспонирования одного и того же участка пленки (кадра). Снимаемые объекты могут быть в разных местах и запечатлены в разные моменты времени. Таким образом, прием мультиэкспозиции позволяет зачастую совмещать совершенно разнообразные предметы, места и явления. Мультиэкспозиция – не новая фотографическая техника, она известна еще с самых истоков фотографии, но специально применялась обычно по большей части в печати для научных исследований (хронофотография) или достижения нужного эффекта в художественной фотографии. В наше время в пленочной фотографии многократное экспонирование пленки стало применяться широко после того, как движение Ломографии стало популярным. Практически каждый фотоаппарат от Lomography имеет функцию мультиэкспозиции. Любопытно, что очень долгое время этот творческий прием считался именно что случайным и не воспринимался всерьез, поэтому большинство производителей камер профессионального и даже любительского уровня стремились совместить взвод затвора и перемотку кадра, чтобы исключить возможность сделать два кадра на одном участке пленки. Однако в целом эта фишка была востребована пользователями, поэтому производители стали делать соответствующую отдельную функцию в камерах. Список камер мы приведем ниже. А пока – о технике мультиэкспозиции.
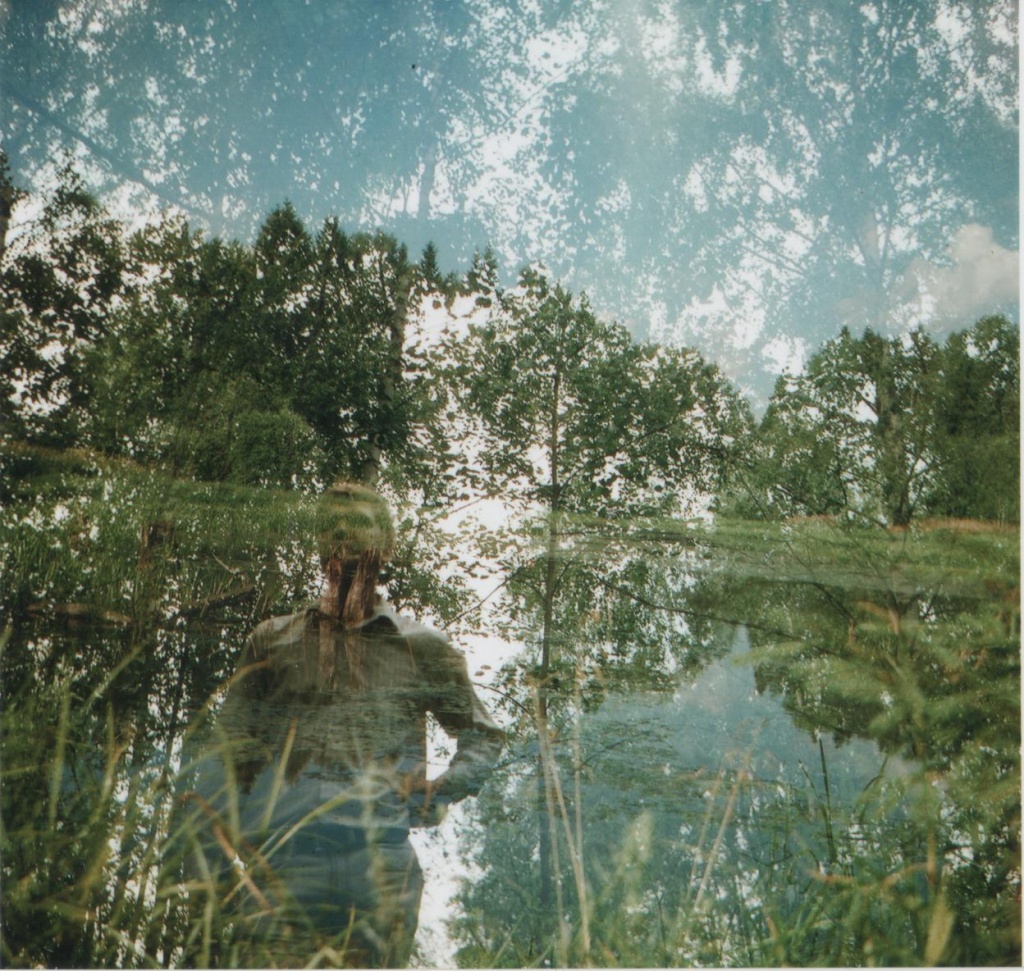

Еще несколько лайфхаков для удачных двойных экспозиций:
1) Можно совмещать кадр с большим количеством деталей (дерево, снятое летом, например) и объект, сфотографированный крупным планом – близкий портрет, макро, просто предмет.
2) Хорошо сочетаются простые вещи вроде воды, неба, какой-то крупной текстуры, где нет большого количеств деталей, и изображение наподобие городского пейзажа, где объектов много.
3) Наиболее удачные мультиэкспозиции получаются, если в кадре у вас простые предметы с хорошо очерченными контурами, четкие и контрастные, как силуэт человека, например.
Как мы писали выше, есть камеры, у которых уже есть функция многократной экспозиции. Среди зеркальных фотоаппаратов это, например, вся серия Nikon FM, Nikon F3, Nikon F4, Nikon F801, NikonN90/N90s. Камеры Кэнон – это модели Canon EOS 1, Canon EOS Elan 7(30), Canon AE-1. Другие пленочные фотоаппараты с возможностью съемки мультиэкспозиции: Konica T3 / T3n / T4; Minolta XD/ XE-1 / XE-7; Contax 139 / 159MM . Самые известные советские фотоаппараты – среднеформатный Любитель и, конечно же, Смена 8. На всех Сменах кроме Смены-символ, Смены 19 / 20 мультиэкспозиция возможна.
Список компактных камер приведен ниже:
- Samsung zoom 145 / 105 / 800,
- Leica Minilux, Leica Minilux Zoom,
- Ricoh FF9 / RZ 750
- Rollei Prego 90 / x70 Zoom / Prego Zoom
- Fuji Zoom Cardia Super
- Konica Hexar Silver
-Konica AirBORG / z-up 80
- Pentax Zoom 105 / Zoom 280p / 928
Также мультиэкспозицию можно делать на среднеформатных камерах типа Киева 88 или Hasselblad. Делается это таким образом: необходимо снять с камеры задник и взвести зеркало, затем поместить задник обратно.
Камеры производства Lomography все имеют возможность снимать двойную экспозицию. Либо это сделано в камере как отдельная настройка, либо вы можете просто не переводить кадр и делать столько снимков, сколько захочется.
Как быть, если ваш фотоаппарат не имеют функции мультиэкспозиции?
Тут вариантов два. Первый: вы можете делать кадр и отматывать пленку назад. Но это очень рискованный способ из-за того, что межкадровое расстояние может быть нарушено, кадры станут скакать по пленке. Иными словами, будет сложно попасть кадром в кадр. Второй вариант: перед съемкой пленки первый раз нужно отметить на пленке границы кадра, как это показано на фото ниже. Для этого лучше взять тонкий маркер, например: что-то, что не сотрется. Так вы фиксируете рамки кадра и расстояние между снимками. Минус повторных зарядки и экспонирования пленки заключается в том, что вы можете не помнить, что было при первой съемке. Но здесь вам может пригодиться телефон, на который можно продублировать то, что вы снимаете.

Как видите, делать мультиэкспозицию не так уж сложно, а интересный результат не заставит себя ждать. Экспериментируйте и отмечайте нас в ваших публикациях в Инстаграм.
Читайте также:

