Мозилла thunderbird как сделать чтобы сообщения были прочитаны автоматически при открытии
Добавил пользователь Алексей Ф. Обновлено: 16.09.2024

Thunderbird обладает обширными возможностями кастомизации, которые должны удовлетворить даже самого привередливого пользователя.
Установка Thunderbird
Первым делом нужно скачать и установить программу. Установщик лучше всего взять на официальном сайте проекта.

Сама установка – дело нехитрое. Укажите путь к установке в Program Files на системном диске. В установленном виде клиент будет занимать чуть больше 200 Мб, что не является сколько-нибудь значимым размером для современных жестких дисков или твердотельных накопителей.

Настройка Mozilla Thunderbird

Теперь вы можете выбрать протокол доступа к электронной почте.
Более подробно о почтовых протоколах можно почитать в следующей статье.

Дальше будет необходимо произвести вход в свой аккаунт.

. и разрешить приложению доступ.

Если у вас подключена двухфакторная аутентификация, нужно будет пройти и ее.

Обзор интерфейса и возможностей почтового клиента
В Mozilla Thunderbird простой, интуитивно понятный интерфейс. Слева располагаются папки с письмами, вверху панель задач с часто используемыми функциями и контекстное меню настроек программы. Удобная панель навигации с основными возможностями Thunderbird находится в основном окне на главной странице.


Синхронизация писем и их хранение

Сквозное шифрование
Адресная книга

Календарь и задачи

Быстрый доступ в календарь закреплен в правом верхнем углу программы.
Лента новостей

Кастомизация Mozilla Thunderbird

Заключение
Mozilla Thunderbird – минималистичный и интуитивно понятный почтовый клиент, позволяющий следить за входящей почтой, планировать задачи с помощью календаря и оставаться в курсе общественной и культурной жизни благодаря поддержке RSS-ленты.
Современные почтовые клиенты, которыми пользуется практическое большинство деловых людей, старающихся не тратить своё время впустую, помогают экономить драгоценное время на проверке почтового ящика. Несмотря на кажущуюся простоту, далеко не все пользователи Thunderbird знают, как изменить пароль, настроить учётную запись, воспользоваться автоответом. В нижеприведённой статье рассмотрим пошагово все необходимые для установки действия и настройки.

Работа в почтовом клиенте мало отличается от интернет-браузера
Инсталляция на компьютер почтового клиента Thunderbird
Чтобы впоследствии не мучиться с удалением множества дополнительных рекламных сайтов и вирусных приложений, пользователю необходимо предварительно скачать пакет-установщик программы с официального сайта разработчика. Прежде чем начнётся загрузка инсталлятора, юзеру нужно выбрать именно ту версию программы, которая будет для него оптимальной. Дело в том, что на сайте расположено несколько сборок, созданных непосредственно под определённую ОС и язык. Пользователю можно указать в предпочтениях, например, русский язык и ОС Windows, после чего сайт автоматически предложит наиболее подходящий пакет для загрузки.
Следует учесть, что тем, кто ранее пользовался приложением Thunderbird, перед установкой новой программы желательно удалить с ПК старую версию.
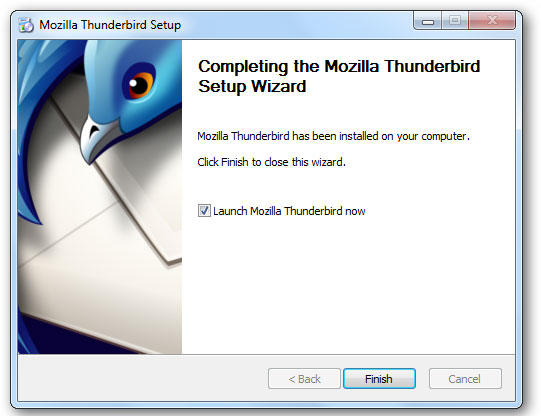
После секундного ожидания программа установится, а после её запуска можно действовать дальше.
Настройка почтового клиента
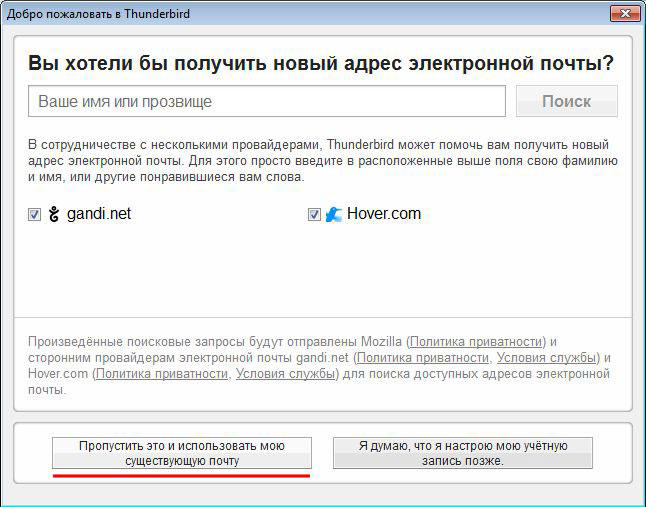
Настроить учётную запись в Thunderbird достаточно просто, для этого потребуется всего несколько минут, в результате пользователь должен выбрать между двумя почтовыми серверами, отвечающими за приём почты IMAP и POP3. Выбор необходимо основывать на доступе к сети: если приём сигнала интернета стабильный, лучше предпочесть первый пункт, в противном случае — второй.
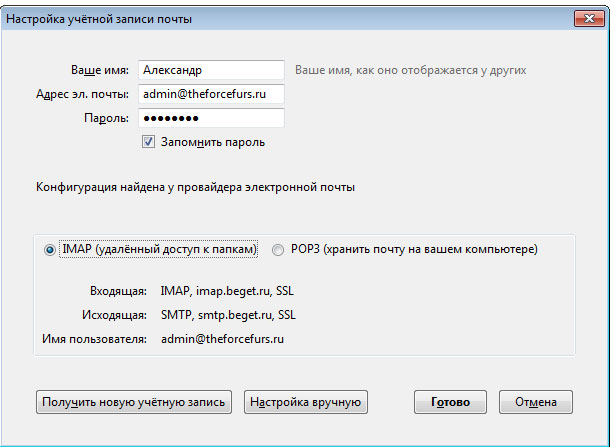
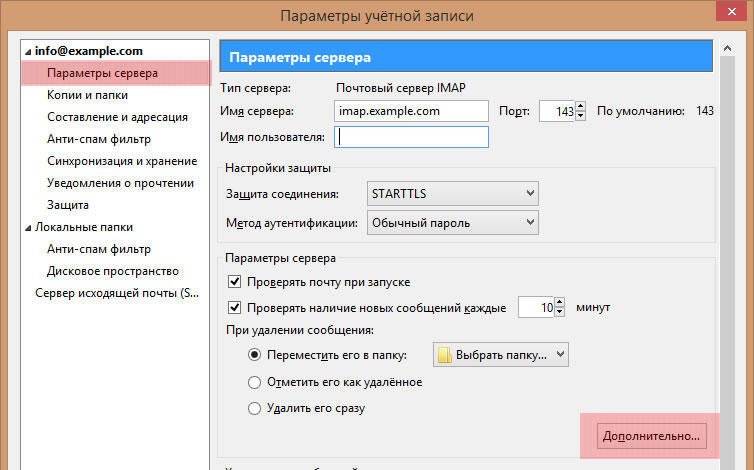
Специфические настройки Thunderbird
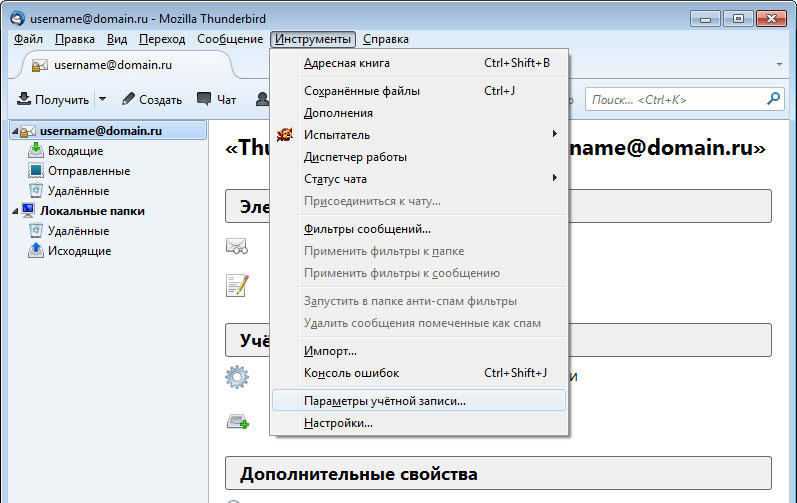
Смена пароля
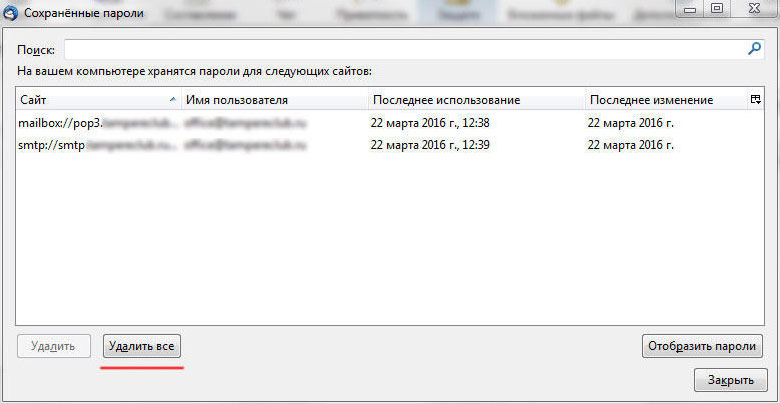
Пользователю, чтобы изменить пароль в Thunderbird, придётся предварительно удалить все ранее сохранённые. После закрытия и загрузки приложения в открывшемся диалоговом окне вводится новый пароль, который впоследствии будет сохранён в общем хранилище всех паролей.

Автоответ
Довольно часто пользователь Thunderbird обладает огромной командой сотрудников и деловых партнёров, обзвонить которых с уведомлением об уходе в очередной отпуск нет физической возможности. Среди прочего инструментария в Mozilla Thunderbird есть функция, которая позволяет настроить автоответ.
После всех проделанных манипуляций автоответ будет отправляться всем клиентам и сотрудникам организации, если в результате проделанной процедуры не забыть указать на определённый вид шаблона.
Заключение
Thunderbird — мощный почтовый клиент, который предоставляет пользователю возможность настраивать свою почту таким образом, который ему более приемлем. Пользователь может с лёгкостью менять пароли, создавать или удалять учётную запись, а также пользоваться автоответами.
Приветствуем вас на нашем сайте, уважаемый посетитель. Как вы помните, в прошлой статье мы установили бесплатный почтовый клиент Mozilla Thunderbird, добавили 2 почтовых ящика, чтобы иметь доступ к ним одновременно. Сегодня мы поговорим о том, как настроить Mozilla Thunderbird. Их много, мы остановимся на некоторых основных и важных настройках.
Для перехода к Настройкам программы, переходим в главное меню, далее Настройки, затем снова настройки.
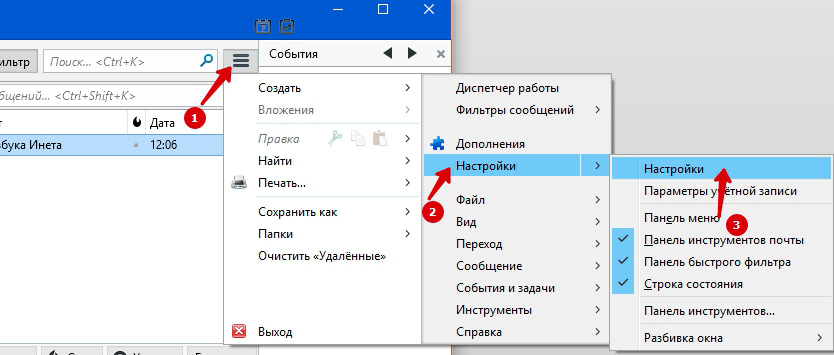
Откроются настройки Mozilla Thunderbird. Давайте по очереди рассмотрим самые значимые настройки. Поехали.
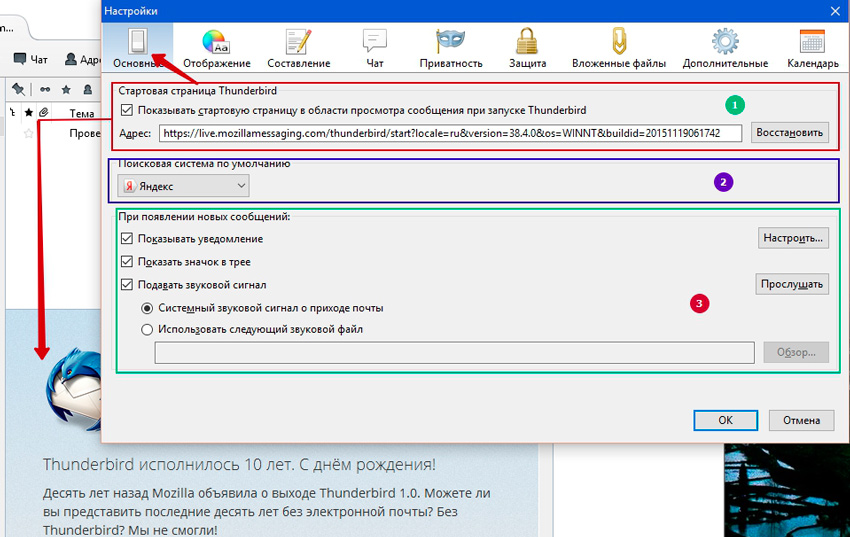
Вкладка Основные. Здесь можно выделить как бы 3 блока.
Первый – установка показа стартовой страницы при запуске почтового клиента. Она отображается в нижней части окна программы. Если вам это не нужно, тогда можете просто убрать галочку.
Второй – установка по умолчанию поисковой системы.
Третий – настройки уведомлений, звуков при поступлении нового письма. Тут уж вам решать: хотите использовать стандартный звук системы или же использовать свой звук, нажав на кнопку Обзор.
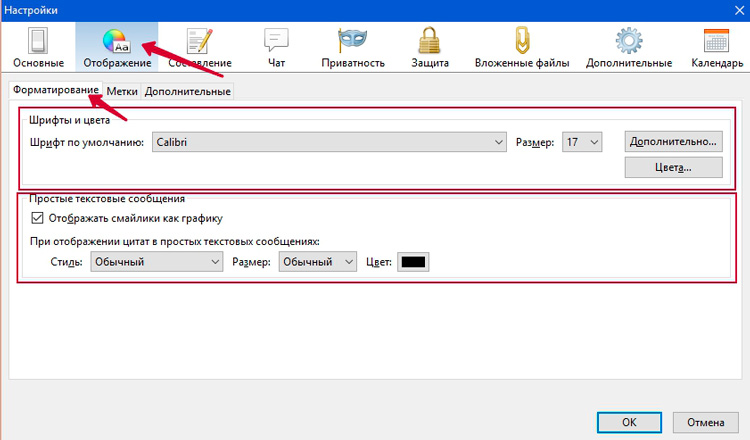
Вкладка Отображение содержит настройки просмотра письма. На подвкладке Форматирование можно задать шрифт, размер шрифта, цвет шрифта, которым все письма будут отображаться. Здесь же можно настроить смайлики и показ цитат, задав размер, стиль, цвет.

Здесь можно задать интервал автоматического сохранения письма. Через сколько минут программа автоматически сохраняет письмо. Это удобно при наборе больших посланий.
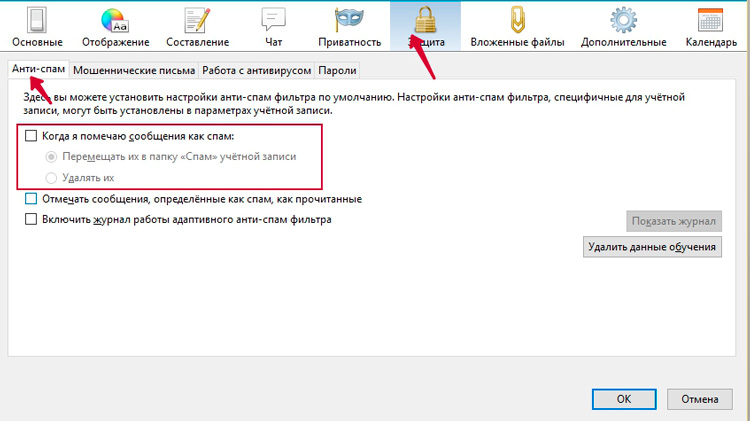
Вкладка Защита. Здесь множество различных настроек для обеспечения вашей защиты. К сожалению, в наше время на почтовый ящик приходит разная реклама. По простому – спам. Эти письма желательно указывать что они являются спамом. Для этого щелкните правой кнопкой мыши по письму с рекламой и выберете Отметить -> Как спам
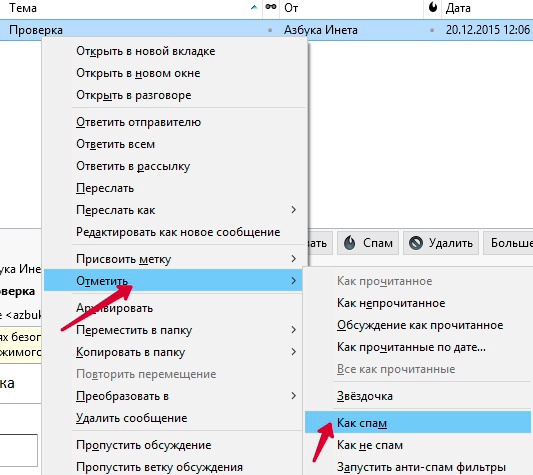
На вкладке Защита вы и сможете задать условие, что делать, когда вы отмечаете письмо как спам: либо письмо отправлять в специальную папку Спам, либо совсем удалять.
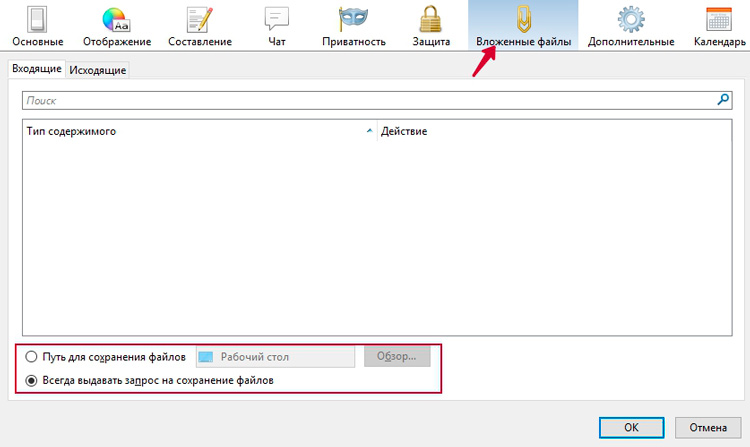
Вкладка Вложенные файлы. Вы можете не только отправлять файлы другим адресатам, но и сами получать письма, в которых содержатся вложенные файлы. Это могут и прайс-листы, какой-то документ, фотография и т.д. Их, при открытии из письма, нужно сначала сохранить на ваше устройство. Именно здесь, в этой вкладке, вы и указываете папку для загрузки вложенных файлов. По умолчанию стоит опция, которая будет предлагать вам выбрать место для загрузки файлов.
Остальные настройки вы сможете сами посмотреть, попробовать. На этом мы заканчивает рассматривать как настроить Mozilla Thunderbird. Надеемся, что материал был полезным для вас и познавательным. Свои вопросы задавайте в комментариях.
Дальше, в следующей статье "Как создать письмо в Mozilla Thunderbird", мы посмотрим, как создавать письмо, как отправлять, как отвечать на входящие письма. Поэтому не прощаемся.
Если вам понравилась наша статья, поделитесь с вашими друзьями.
Автор: Смотрин Дмитрий
Категория: Для компьютера
Дата: 2015-12-21
Внимание. Оставляйте комментарии по теме, со смыслом. Комментарии не относящиеся к статье, содержащие нецензурную лексику, ссылки на другие сайты, будут удаляться без предупреждения.
Школа хостинга Редактор: Марина Долгова 46889 6 мин Аудио
Mozilla Thunderbird - бесплатный кроссплатформенный почтовый клиент для работы с электронной почтой и возможностью подключения множества почтовых ящиков. Поддерживает следующие протоколы:
1. Для добавления почтового ящика (который заранее нужно создать на хостинге или почтовом сервере) в главном окне программы нажмите “Настроить учетную запись” -> “Электронная почта”:
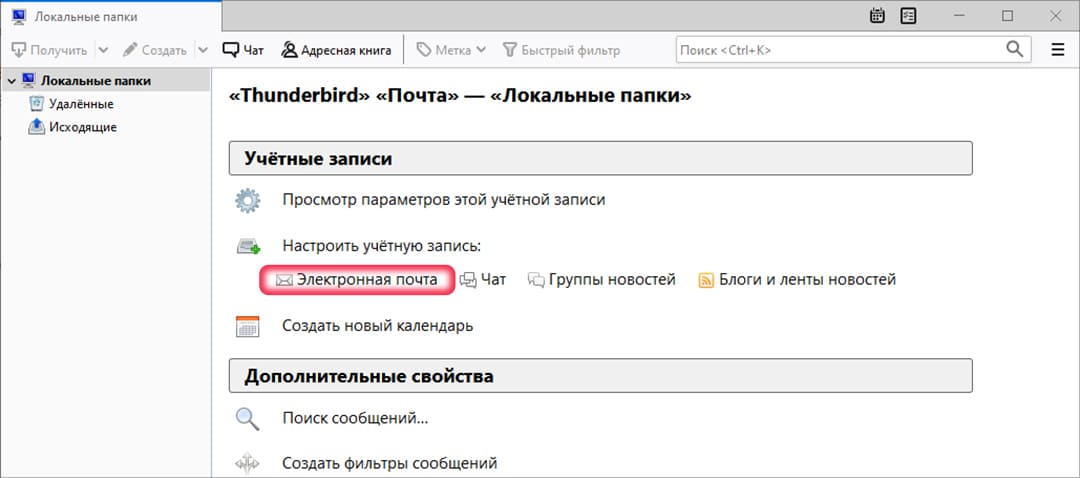
2. В открывшемся окне заполните поля:
- ваше имя, которое будет отображаться у других пользователей при получении от вас писем;
- адрес электронной почты;
- пароль от указанной почты;
- запомнить пароль (здесь установите галочку, чтобы не вводить пароль при каждом подключении).
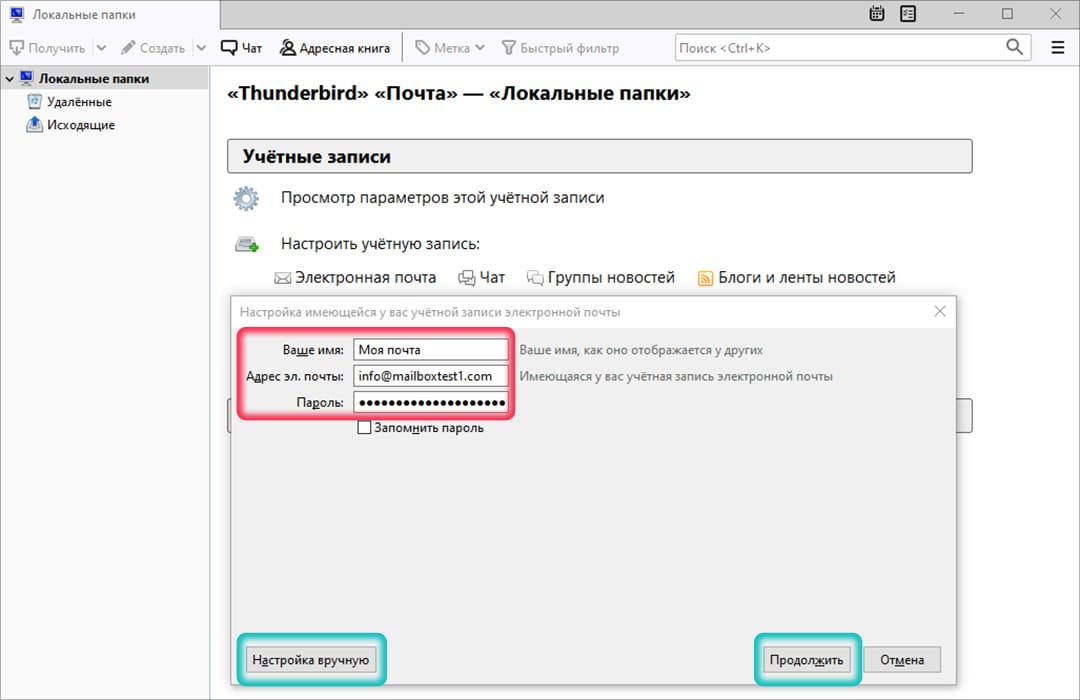
При нажатии “Продолжить” программа автоматически попробует “подобрать” параметры для подключения к почтовому серверу, поэтому лучше нажать “Настроить вручную” для ввода корректных данных для подключения.
3. Укажите нужные настройки для подключения к почтовому серверу, а именно: сервер входящей/исходящей почты, протокол и порты:
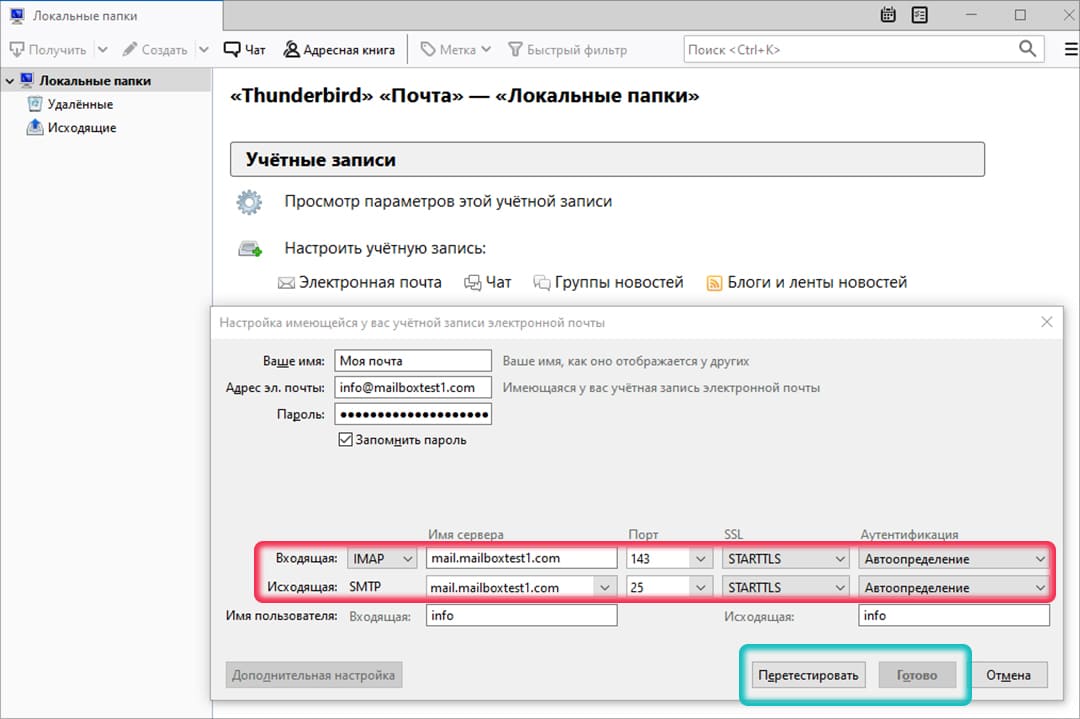
- IMAP – вся почта хранится на сервере. Выберите IMAP в случае, если вы планируете работать с почтой с нескольких устройств и через веб-интерфейс.
- POP3 – почта скачивается с почтового сервера на локальный ПК и зачастую удаляется с сервера. Выберите POP3, если работа с почтой планируется только с одного устройства.
В столбце “Имя сервера” для входящей и исходящей почты укажите адрес почтового сервера. Данную информацию нужно уточнять у хостинг-провайдера, так как для каждого сервера настройки индивидуальны. Часто данная информация отправляется при активации хостинг-услуги провайдером.
Для работы с почтовым сервером по умолчанию доступны следующие порты:
- IMAP: шифрованное подключение SSL - 993, без шифрования - 143;
- SMTP: шифрованное подключение SSL - 465, без шифрования - 587;
- POP3: шифрованное подключение SSL - 995, без шифрования - 110.
Если на предыдущем шаге вы не выбрали защищенное соединение (SSL), то программа сделает предупреждение о потенциальных рисках. Если ваша почта поддерживает защищенное соединение, то лучше вернитесь и настройте его. Если нет (зачастую хостеры не поддерживают эту услугу или заставляют доплачивать за нее), то жмите "Готово". Затем в езде нажимайте "Ok" и "Далее", и ваш новый ящик окажется в левой колонке.
Настройки для подключения почтового ящика в почтовом клиенте вы также можете найти в панели управления хостинг-провайдера:
cPanel:
Перейдите в раздел “Почтовые учетные записи” и возле нужного ящика нажмите “Подключить устройства:
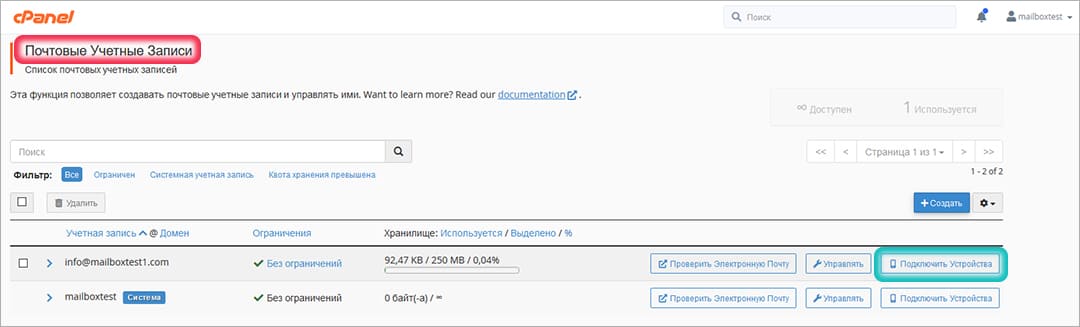
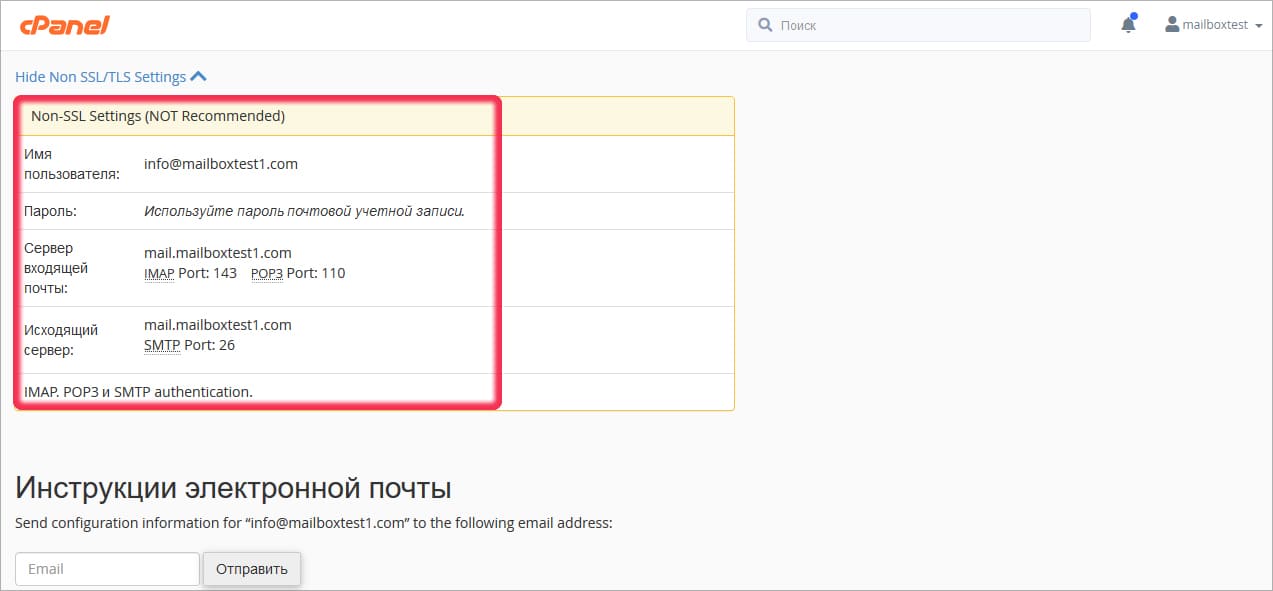
ISPmanager:
Можно просмотреть настройки для нужного ящика или скачать готовую конфигурацию:
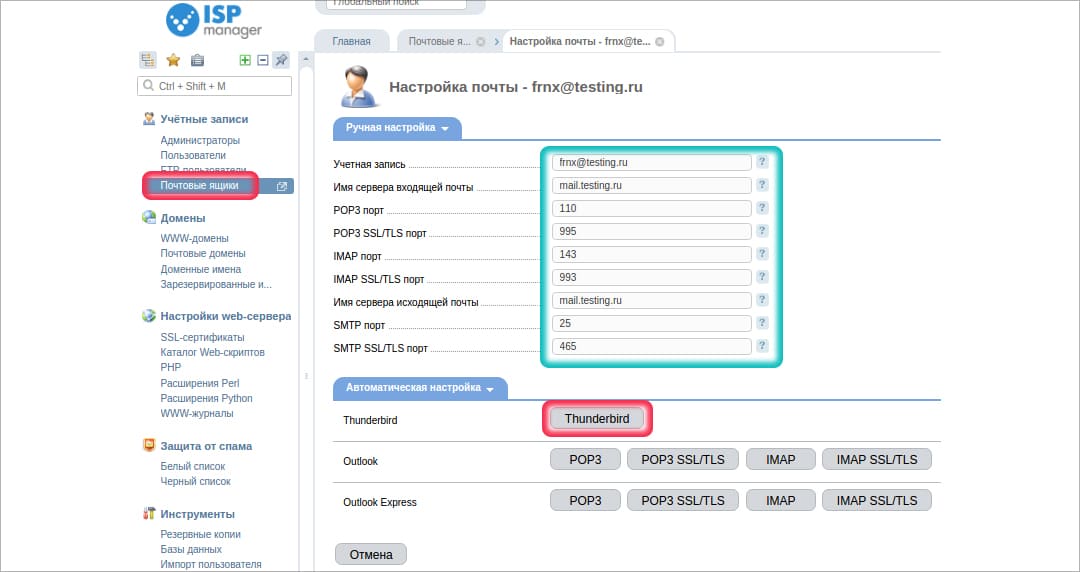
Ошибка Bad recipient address syntax

Редактор материала Марина Долгова Хостинг-эксперт (опыт работы 6 лет) Основная специализация - работа с клиентами, модерация отзывов и вопросов, составление и актуализация рейтингов. Отвечает за англоязычную версию сайта. Девиз по жизни: "Путешествие в тысячу миль начинается с первого шага".
Читайте также:

