Можно ли загружать и сохранять опорные точки привязки в qgis если да как это сделать
Добавил пользователь Алексей Ф. Обновлено: 18.09.2024
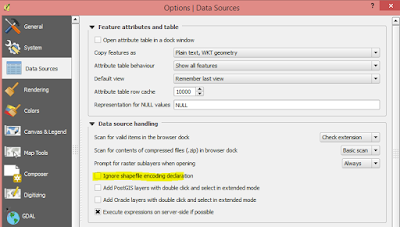
Геокодирование (получение координат на основе адреса) – единственный помощник в случае, когда нет самих геоданных, а есть лишь адресная табл.

Не используйте кириллицу. Нигде - ни в именах файлов, ни в папках. Если в имени пользователя Windows/MacOS есть кириллица, то работайте, на.
Первое, с чего обычно начинается рассказ о геоинформационных системах – это описание поверхности Земли и способы определения местоположения .

QGIS
- Геопортал Публичной кадастровой карты Росреестра.
- Растровая подложка (растр) из Sas.Планет.
- XML файлы выписок Росреестр по объекту недвижимости или кадастровому плану территории.
Подключение геопортала ПКК
На данный момент подключение геопортала ПКК Росреестра отключено на стороне её разработчиков, то есть данную операцию выполнить пока не возможно. Надеемся на исправление ситуации со стороны Росреестра.
Подключение через сторонний сервис
Для подключения Публичной кадастровой карты возможно использование стороннего прокси сервера. Для этого необходимо просто добавьте два новых слоя в разделе XYZ Tiles:

Подключение Публичной кадастровой карты через сторонний прокси сервис
Или смотрите видео по подключению ПКК через сторонний прокси-сервис.
Обновленное видео по версии QGIS 3.16
Загрузка растра ПКК
Растры с параметрами привязки в QIS удобно подключить в формате ECW, с другими форматами и файлами привязки как то туго, необходимо предварительно конвертировать в удобоваримое для QGIS. Формировать растровую подложку в виде Публичной кадастровой карты можно через программу SAS.Планет.
Если растры имеют иную проекцию, отличную от текущей в проекте, то система координат преобразуется к проекции растра.
Формирование карты через обменные форматы
В качестве формирования векторной кадастровой карты могут выступать xml файлы кадастровых планов территорий Росреестра. Но рабочих вариантов подключения КПТ в QGIS на момент написания статьи нет. Для возможности использования данных кадастровых планов территории приходится использовать обменные форматы данных:

Подключение OGR-совместимых векторных слоев в QGIS
Следует учесть, что при подключении векторных слоев в QGIS необходимо верно указать (выбрать из списка) исходную проекцию данных для каждого из подключаемых файлов.
КПТ в форматах shp, mif/mid и dxf
Кроме этого имеются сторонние онлайн агрегаторы по преобразованию из XML файла в вышеуказанные форматы, но тем самым вы дарите им свои xml-ки. Так что пока приводит данные ресурсы в этой статье не буду.
Подключение местных систем координат
В зависимости от версии QGIS подключение параметров местной системы координат (МСК) производится через следующие форматы:
- PROJ4 — для версий QGIS 3.8 и ниже;
- WKT — для версий QGIS 3.9 и выше.

Формирование пользовательской системы координат в QGIS версии 3.14
В версии QGIS 3.14 прописывание в формате PROJ4 приведет его к преобразованию в WKT формат проекции.
Для общего примера возьмем универсальные параметры местных систем координат для MapInfo. Ниже приведен пример строки проекции МСК-12 зоны 1 в формате для прописывания в файле проекций MapInfo:
МСК в формате PROJ4
+proj=tmerc +lat_0=0 +lon_0=47.55 +k=1 +x_0=1250000 +y_0=-5914743.504 +ellps=krass +towgs84=23.57, -140.95, -79.8, 0, 0.35, 0.79, -0.22 +units=m +no_defs
МСК в формате WKT
Вот честно не могу сказать с какой версии произошел переход от proj4 к wkt по прописыванию параметров пользовательских проекций. Но тенденция к переходу к описанию проекций или систем координат через wkt-формат прослеживалась давно и рекомендовалась разработчиками данной программы. Покажем пример формирования такого файла в версии QGIS 3.14.
BOUNDCRS[
SOURCECRS[
PROJCRS["MSK-12 zone 1",
BASEGEOGCRS["MSK",
DATUM["Unknown based on Krassovsky, 1942 ellipsoid",
ELLIPSOID["Krassovsky, 1942",6378245,298.3,
LENGTHUNIT["metre",1,
ID["EPSG",9001]]]],
PRIMEM["Greenwich",0,
ANGLEUNIT["degree",0.0174532925199433],
ID["EPSG",8901]]],
CONVERSION["unknown",
METHOD["Transverse Mercator",
ID["EPSG",9807]],
PARAMETER["Latitude of natural origin",0,
ANGLEUNIT["degree",0.0174532925199433],
ID["EPSG",8801]],
PARAMETER["Longitude of natural origin",47.55,
ANGLEUNIT["degree",0.0174532925199433],
ID["EPSG",8802]],
PARAMETER["Scale factor at natural origin",1,
SCALEUNIT["unity",1],
ID["EPSG",8805]],
PARAMETER["False easting",1250000,
LENGTHUNIT["metre",1],
ID["EPSG",8806]],
PARAMETER["False northing",-5914743.504,
LENGTHUNIT["metre",1],
ID["EPSG",8807]]],
CS[Cartesian,2],
AXIS["(E)",east,
ORDER[1],
LENGTHUNIT["metre",1,
ID["EPSG",9001]]],
AXIS["(N)",north,
ORDER[2],
LENGTHUNIT["metre",1,
ID["EPSG",9001]]]]],
TARGETCRS[
GEOGCRS["WGS 84",
DATUM["World Geodetic System 1984",
ELLIPSOID["WGS 84",6378137,298.257223563,
LENGTHUNIT["metre",1]]],
PRIMEM["Greenwich",0,
ANGLEUNIT["degree",0.0174532925199433]],
CS[ellipsoidal,2],
AXIS["geodetic latitude (Lat)",north,
ORDER[1],
ANGLEUNIT["degree",0.0174532925199433]],
AXIS["geodetic longitude (Lon)",east,
ORDER[2],
ANGLEUNIT["degree",0.0174532925199433]],
ID["EPSG",4326]]],
ABRIDGEDTRANSFORMATION["Transformation from unknown to WGS84",
METHOD["Position Vector transformation (geog2D domain)",
ID["EPSG",9606]],
PARAMETER["X-axis translation",23.57,
ID["EPSG",8605]],
PARAMETER["Y-axis translation",-140.95,
ID["EPSG",8606]],
PARAMETER["Z-axis translation",-79.8,
ID["EPSG",8607]],
PARAMETER["X-axis rotation",0,
ID["EPSG",8608]],
PARAMETER["Y-axis rotation",0.35,
ID["EPSG",8609]],
PARAMETER["Z-axis rotation",0.79,
ID["EPSG",8610]],
PARAMETER["Scale difference",0.99999978,
ID["EPSG",8611]]]]
Кадастровое деление территории
В новой версии публичной кадастровой карты была преобразована отдача границ кадастрового деления в виде векторных тайлов, что позволило получать эти границы в векторном формате. Как это делается представлено в следующем видео, где показывается 2-а варианта получения границ кадастрового деления по необходимой территории:
В рамках исторических исследований приходится обрабатывать большой объем различной информации, которая, так или иначе, имеет координаты. Причем источники и качество этой информации совершенно разные — старые карты, схемы, результаты полевых исследований, воспоминания очевидцев.
Когда-то я увлекся исследованиями оборонительных рубежей на московском направлении, которые включают в себя и рубежи на дальних подступах к Москве, так называемую Ржевско-Вяземскую линию в 300 км от столицы, проходящую в 120 км от МКАД Можайскую линию и укрепления в ближнем Подмосковье и Москве. Мне понадобился инструмент, который позволил бы обобщить и обработать всю имеющуюся информацию, произвести ее анализ и дал бы возможность выдвигать гипотезы.
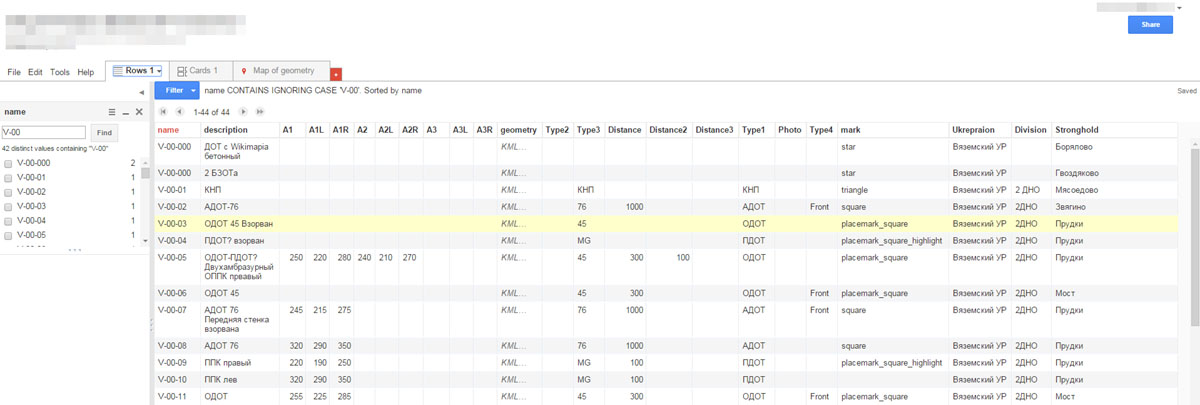
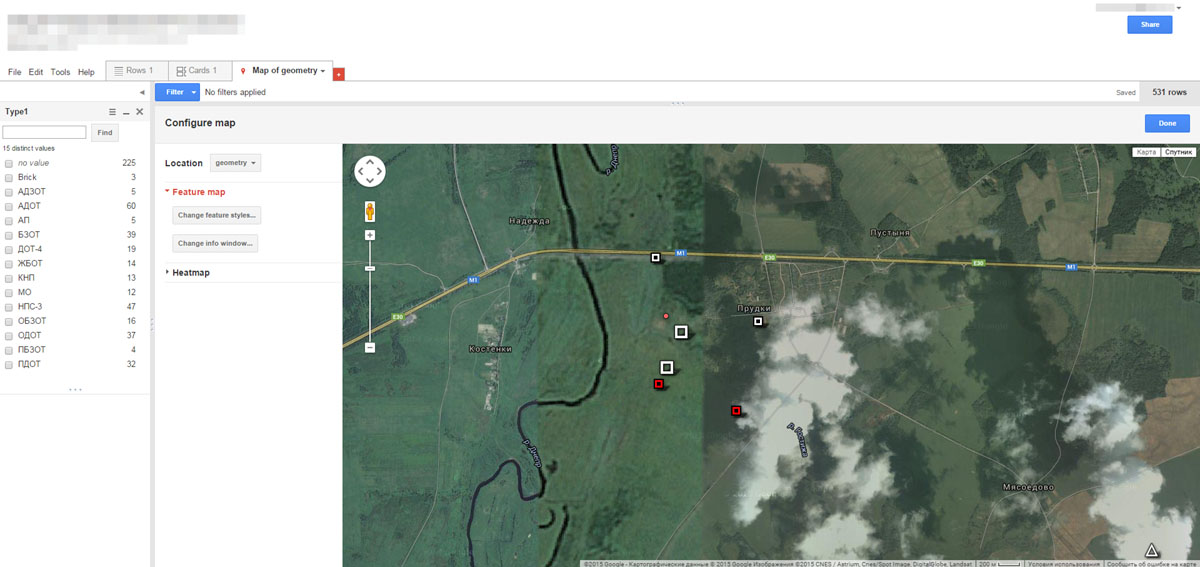
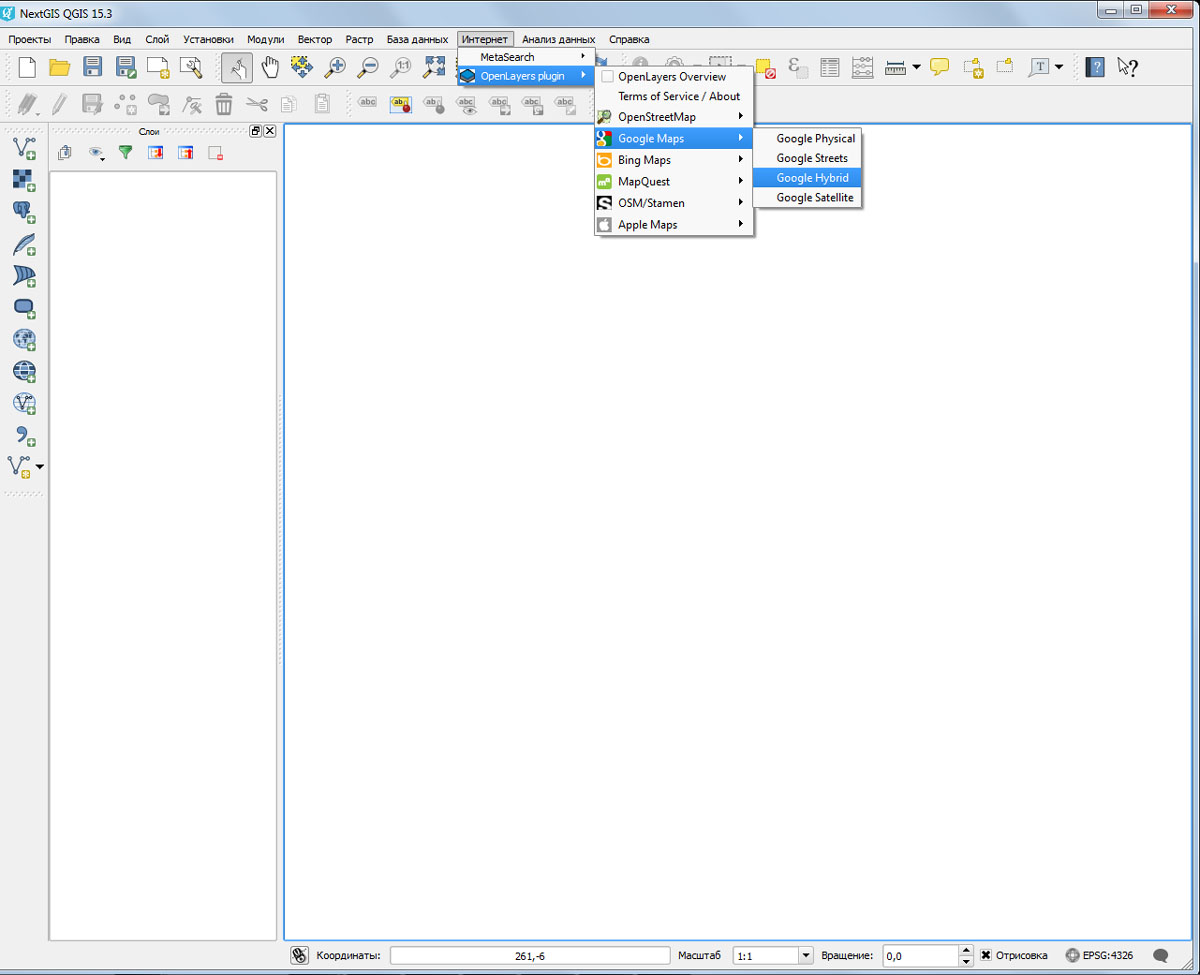
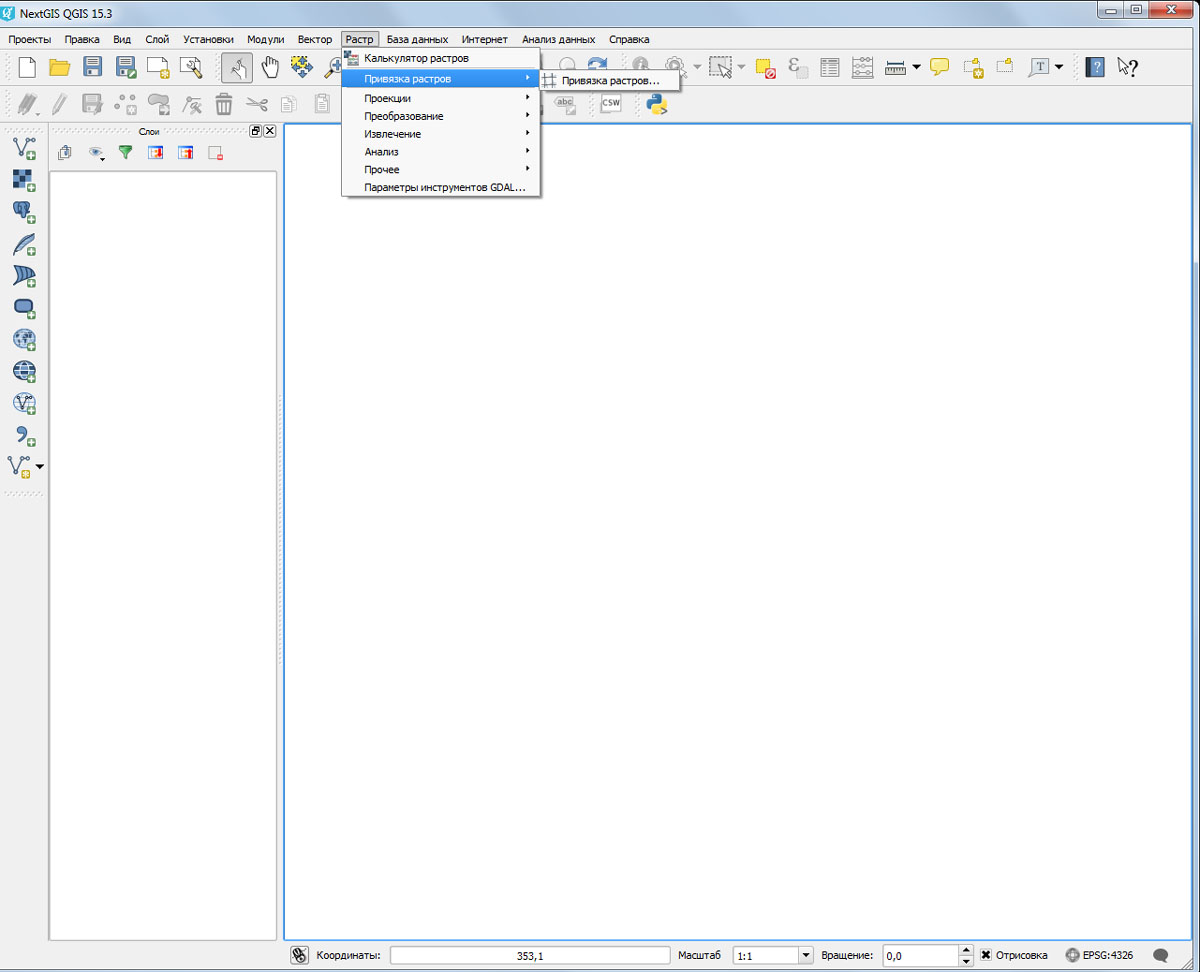
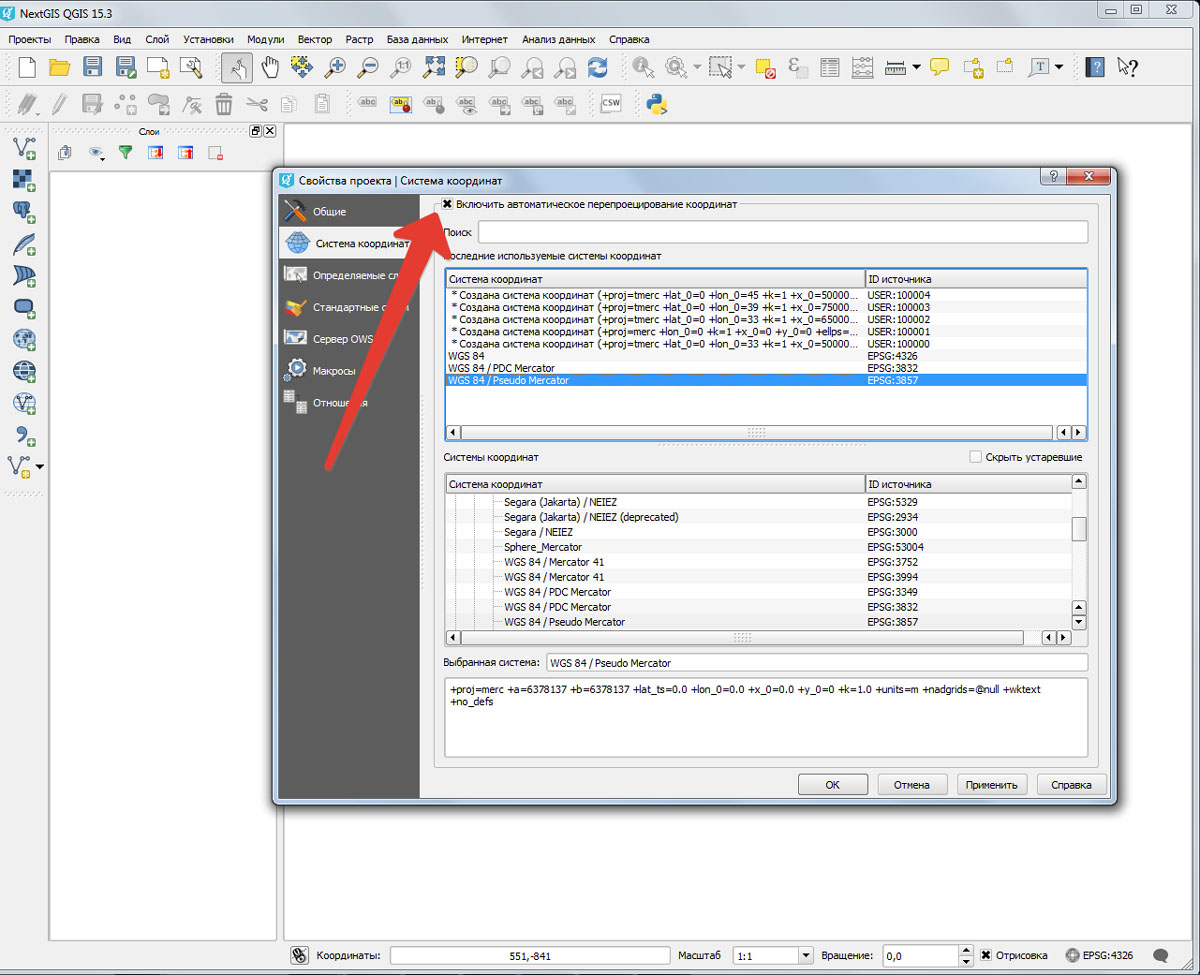
Векторные слои позволяют загрузить информацию с навигатора (треки и маршрутные точки). Загрузка проходит не в один клик, надо будет прощелкать диалоговое окно.
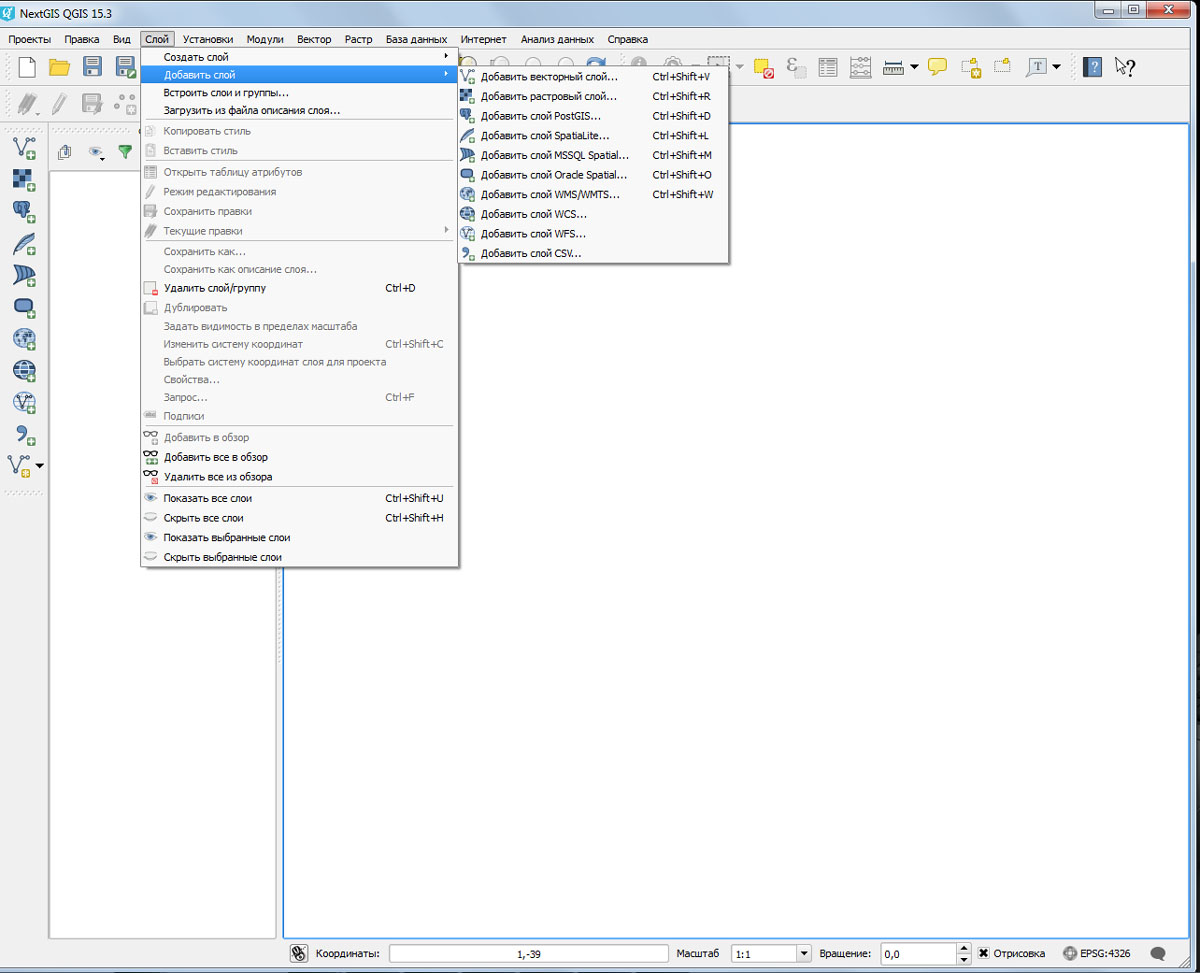
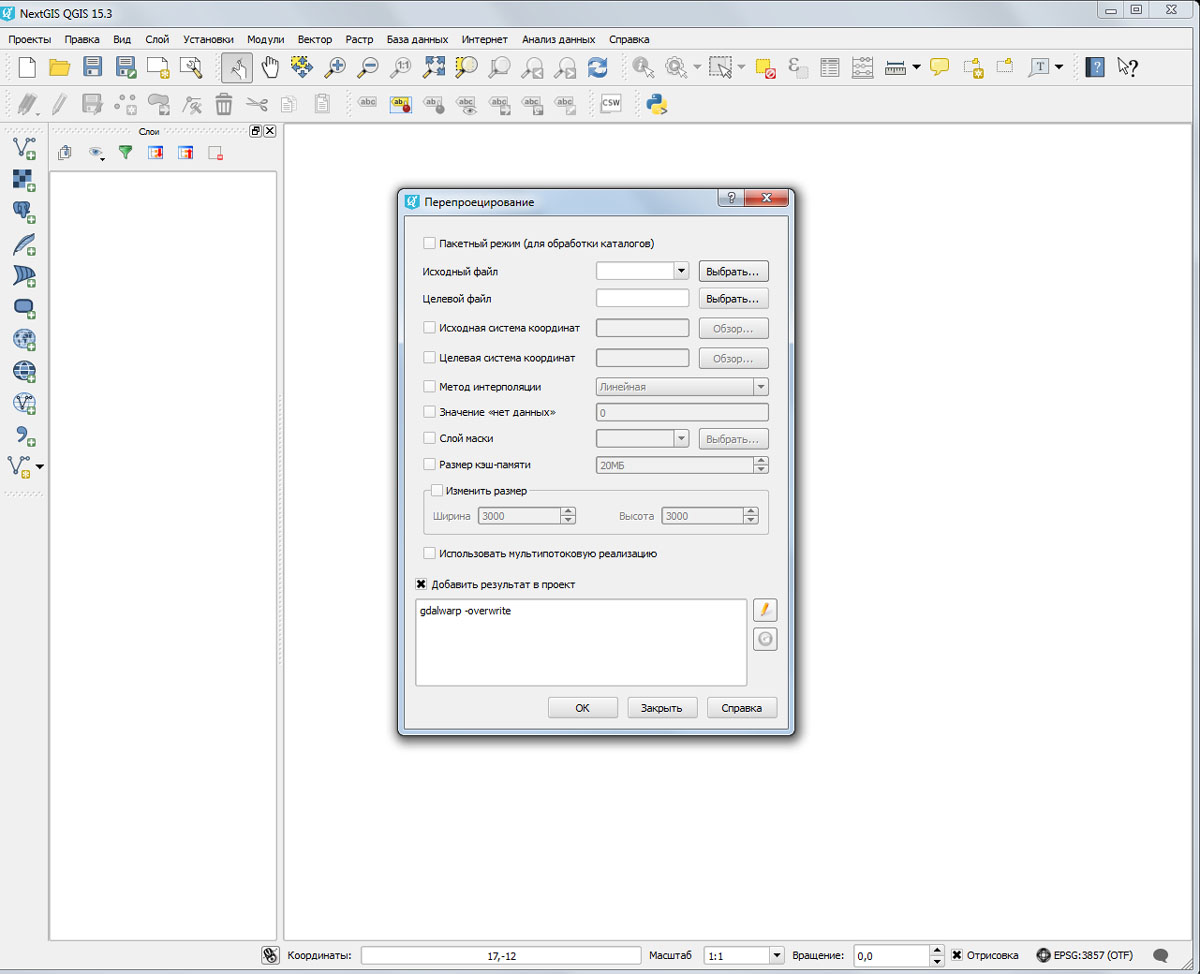
Все данные хранятся в виде файлов, с разными расширениями. Я организовываю их по папкам — векторные в одни, растровые в другие. Сами папки имеет смысл вынести в облачное хранилище — это позволит работать с одним и тем же проектом на разных компьютерах, например, дома и на работе.
Все слои отображаются в окне слева. Слои можно перемещать выше или ниже, включать и выключать, изменять их прозрачность (у растров), цвет и вид (у векторных данных). Я стараюсь организовать всю информацию по папкам: карты к картам, треки к трекам, не смешивая их и располагая так, чтобы при включении слои не закрывали друг друга. Поэтому векторные данные, которые представляют собой линии или точки, правильнее всегда располагать выше.
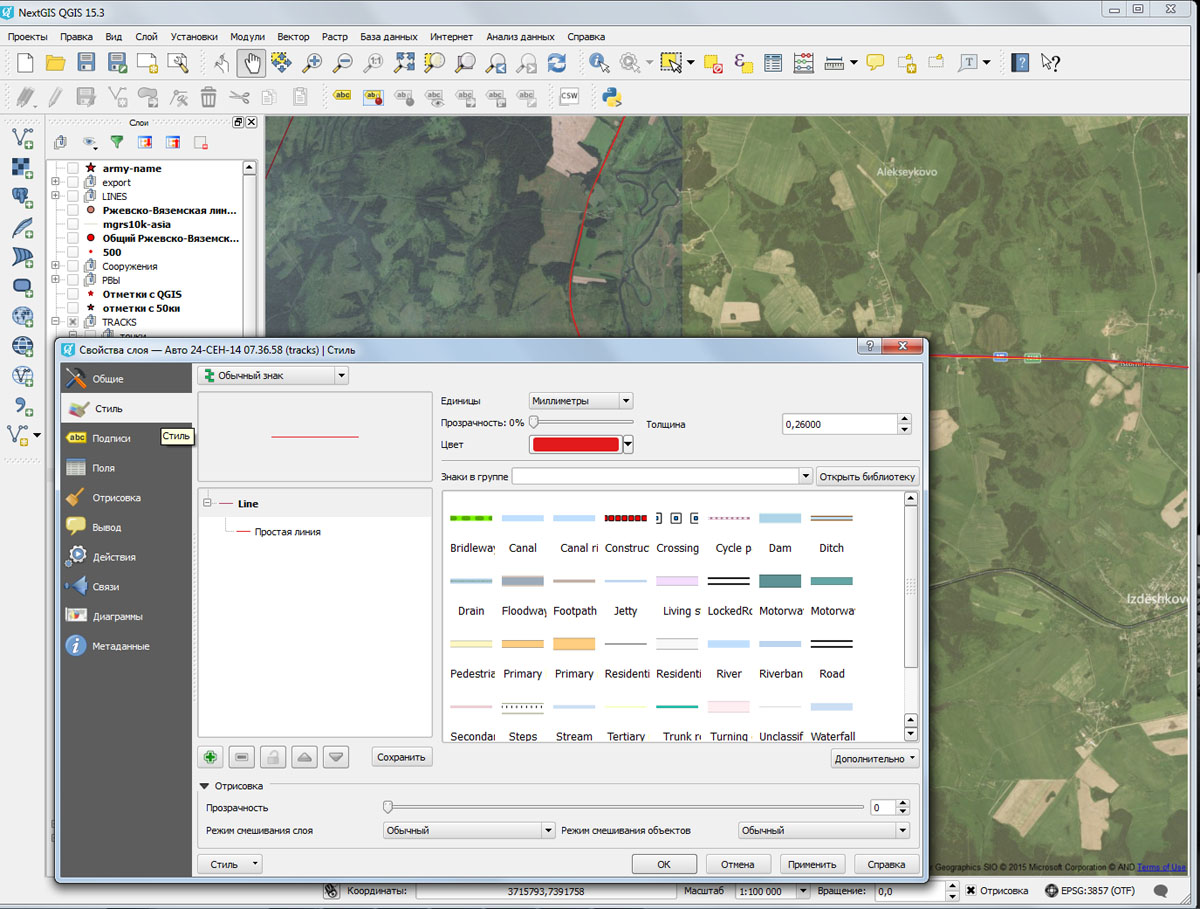
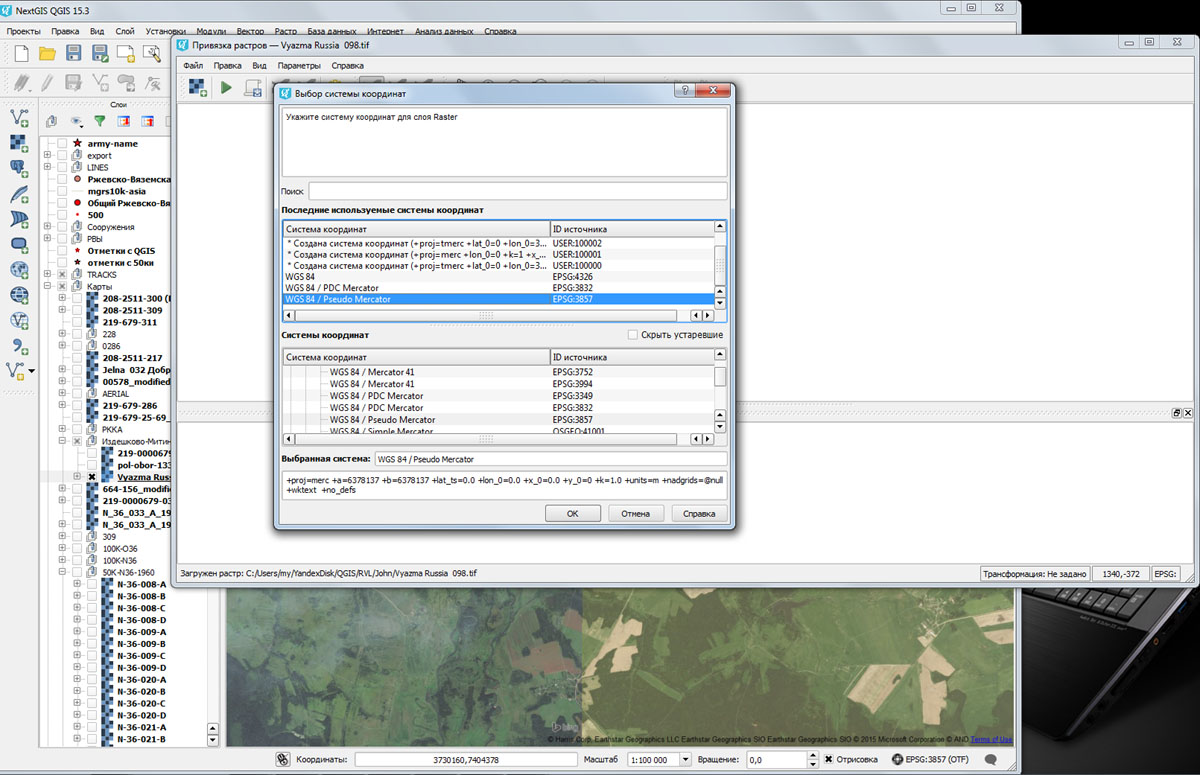
Привязку лучше вести на большом мониторе, для того, чтобы видеть сразу два окна. Процесс привязки прост — ставим точку на одной карте, отмечаем ее же на другой. И так много раз. Чем меньше и ровнее исходник, тем большей точности можно добиться.
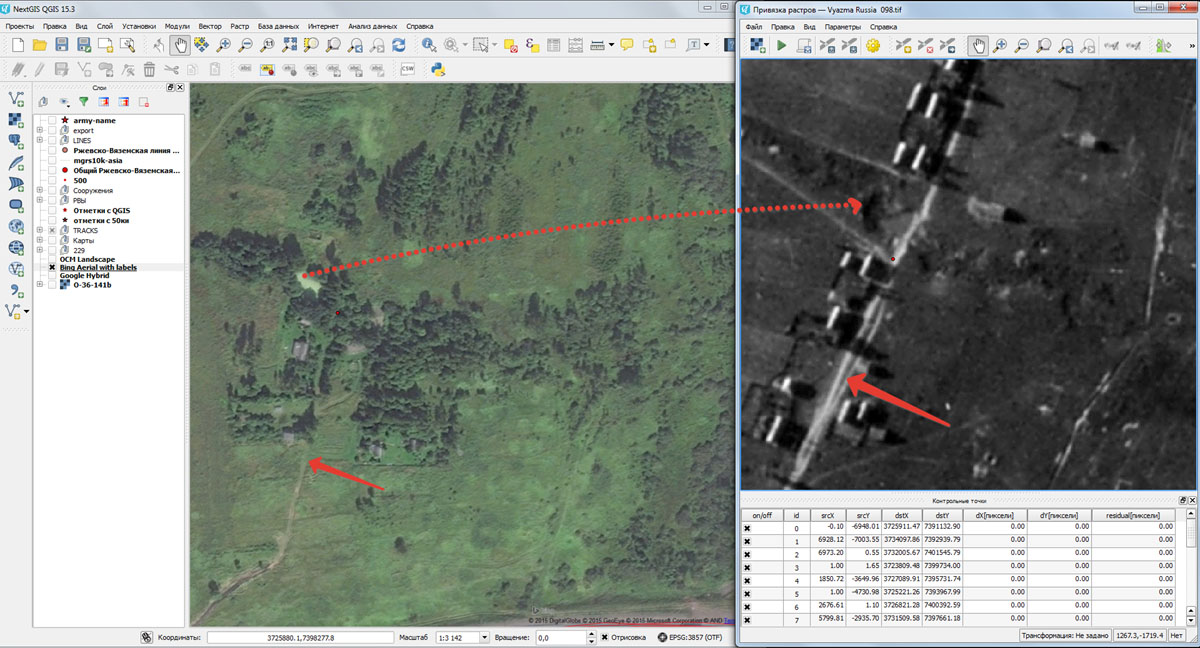
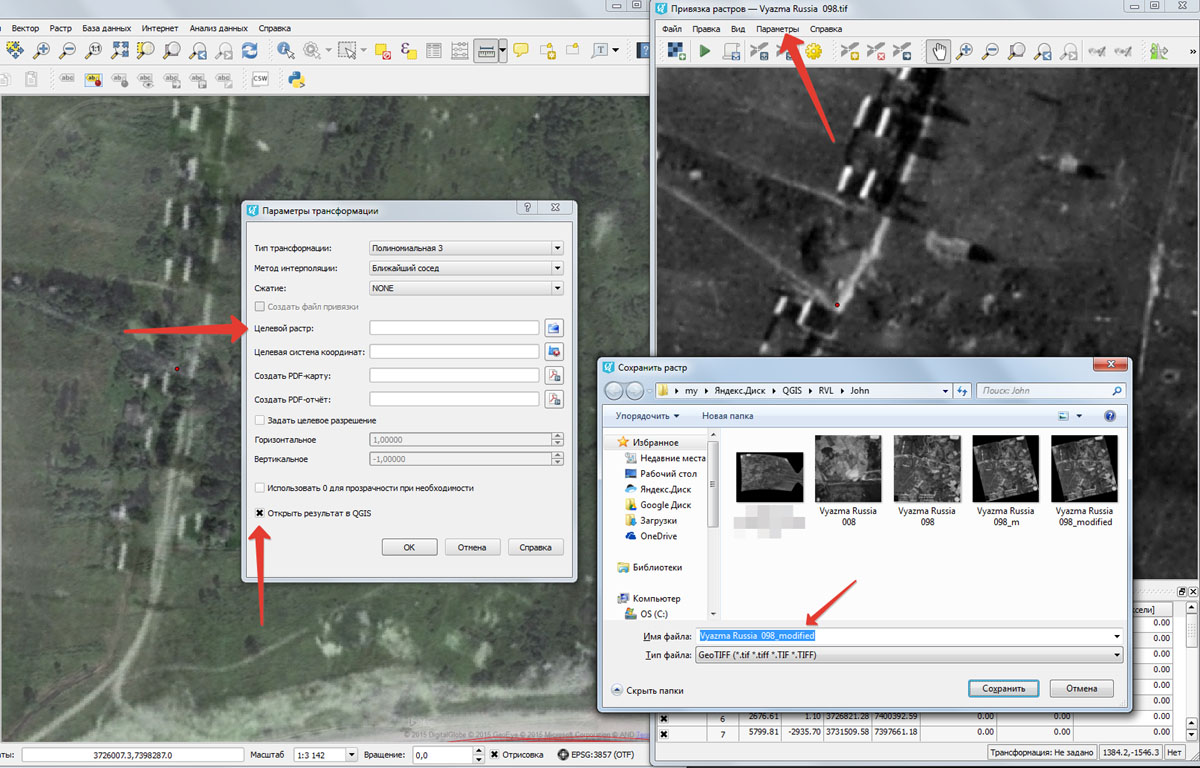
Черточки у точек показывают их смещение в итоге привязки. Те из них, которые резко выбиваются из средней величины погрешности, можно сразу удалить и поставить новые.
Привязка — процесс творческий и проходит в несколько итераций. Полученный слой необходимо сделать полупрозрачным и посмотреть насколько он точно совпадает с подложкой, после чего надо добавить или убрать отдельные точки, чтобы привязываемый слой максимально точно попал на подложку.
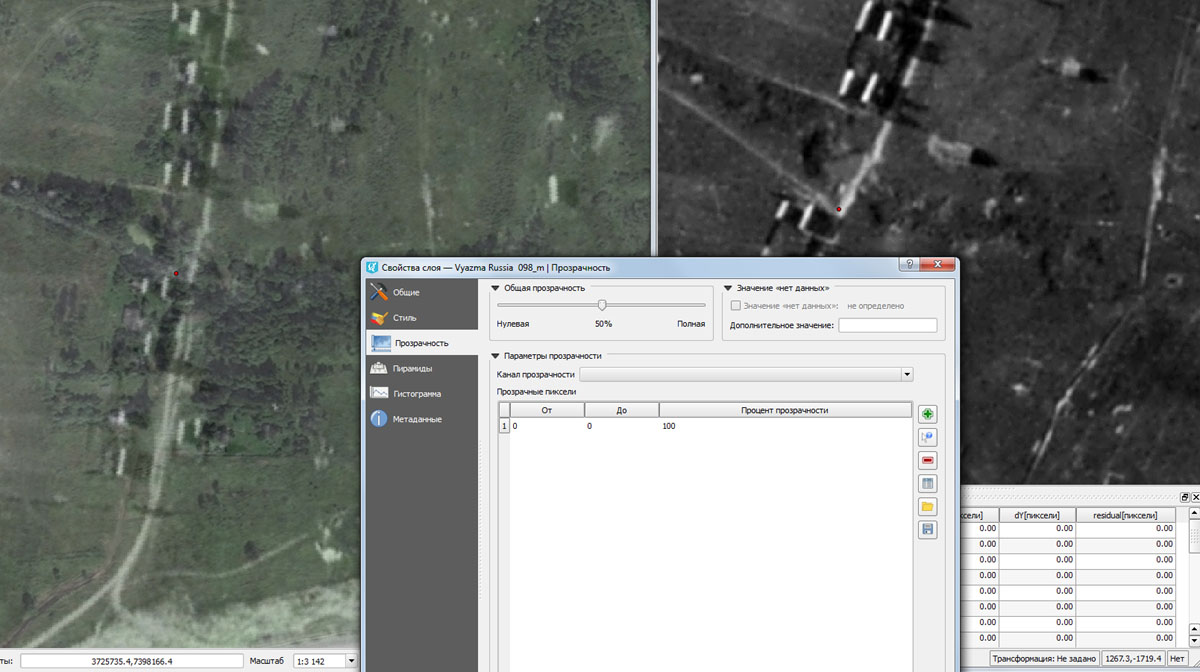
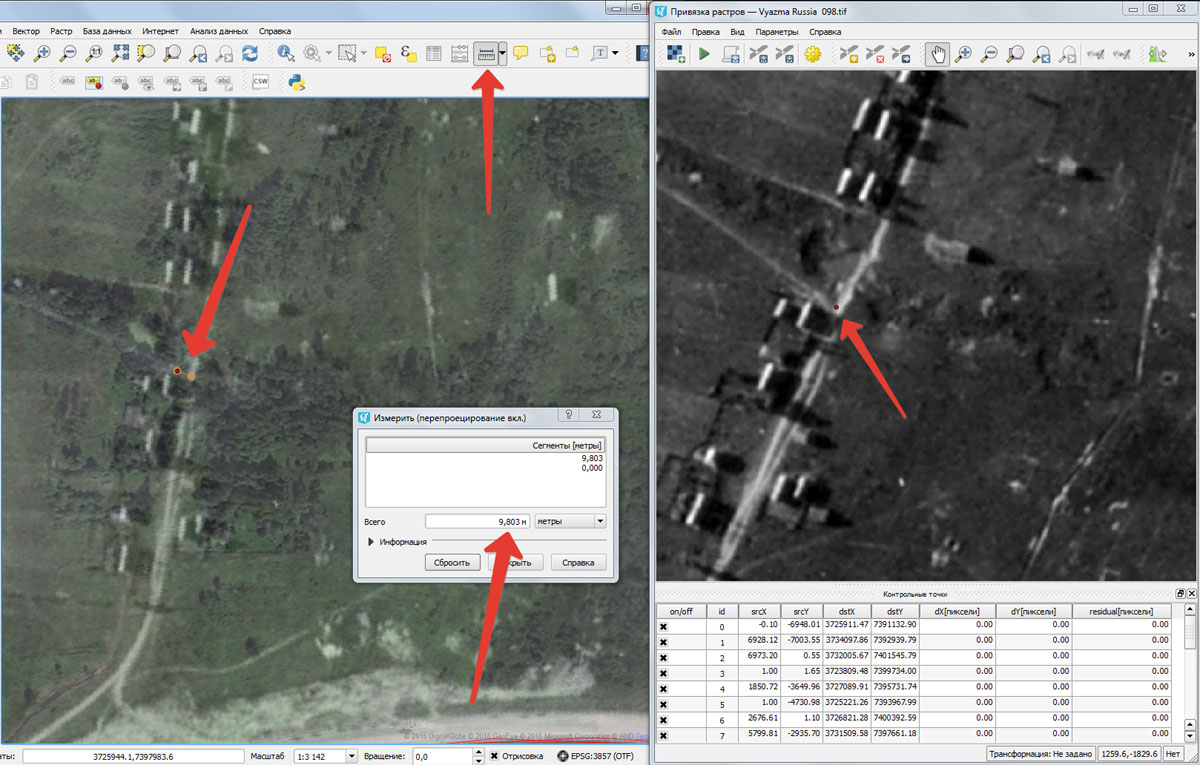
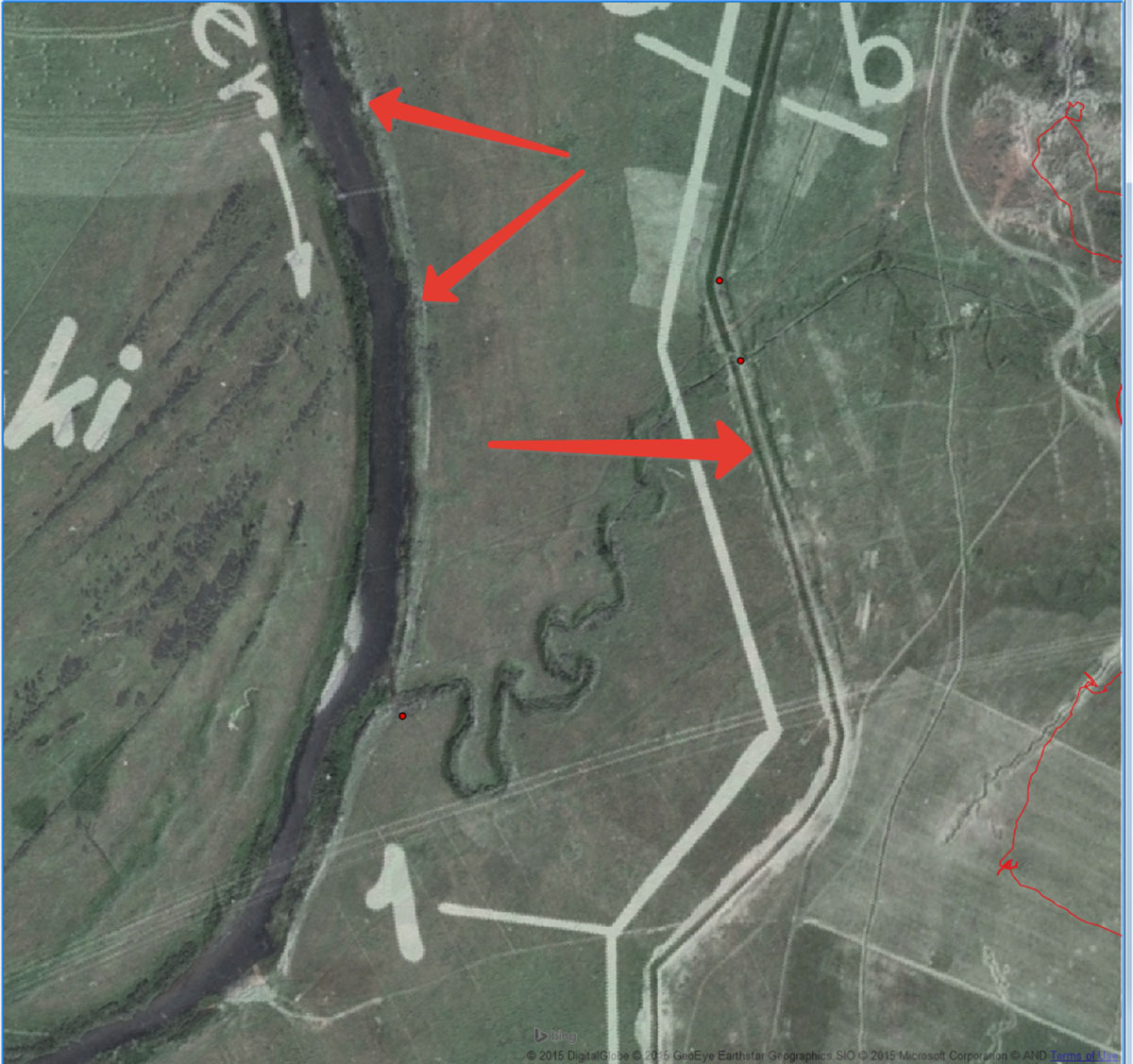

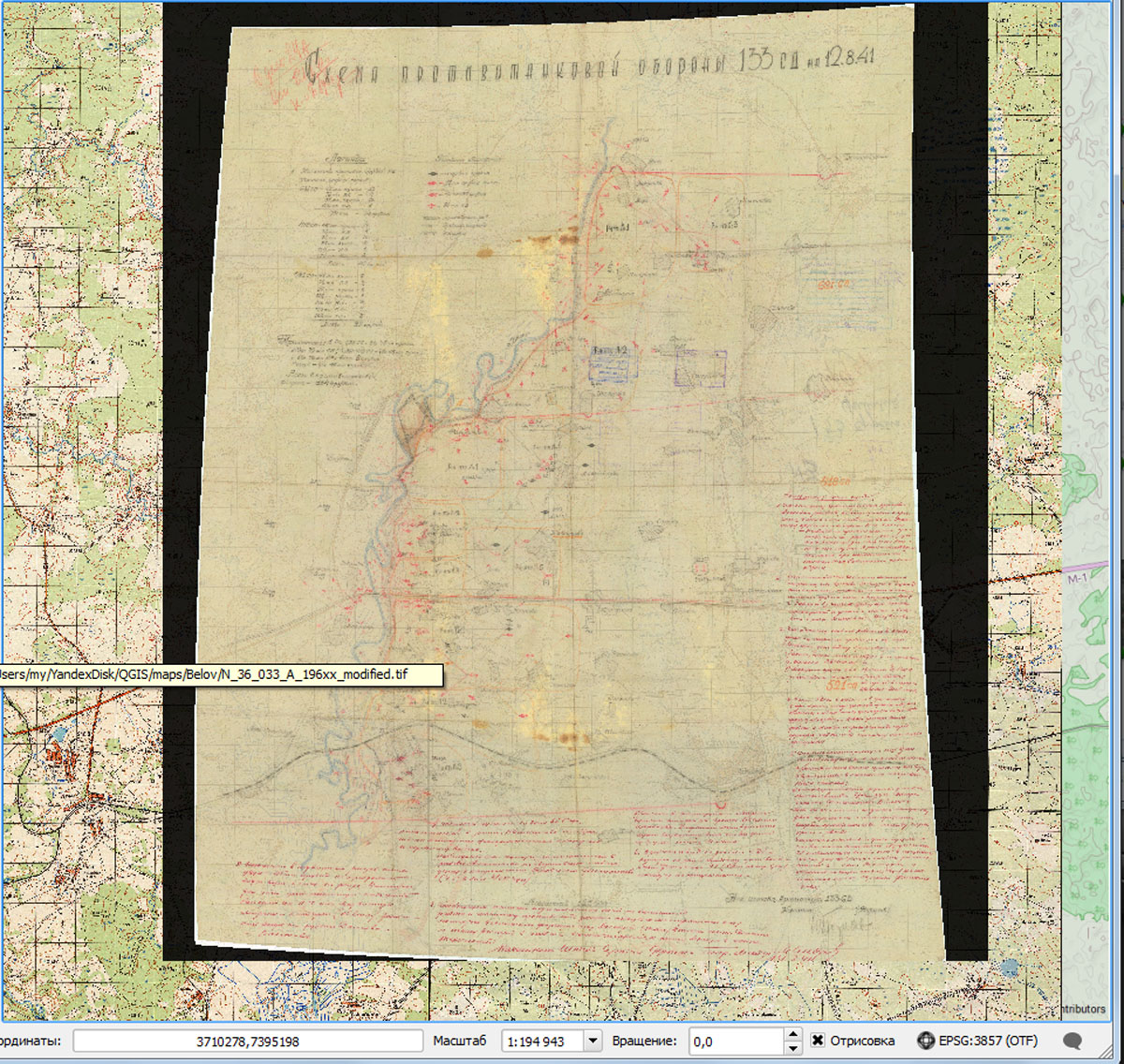
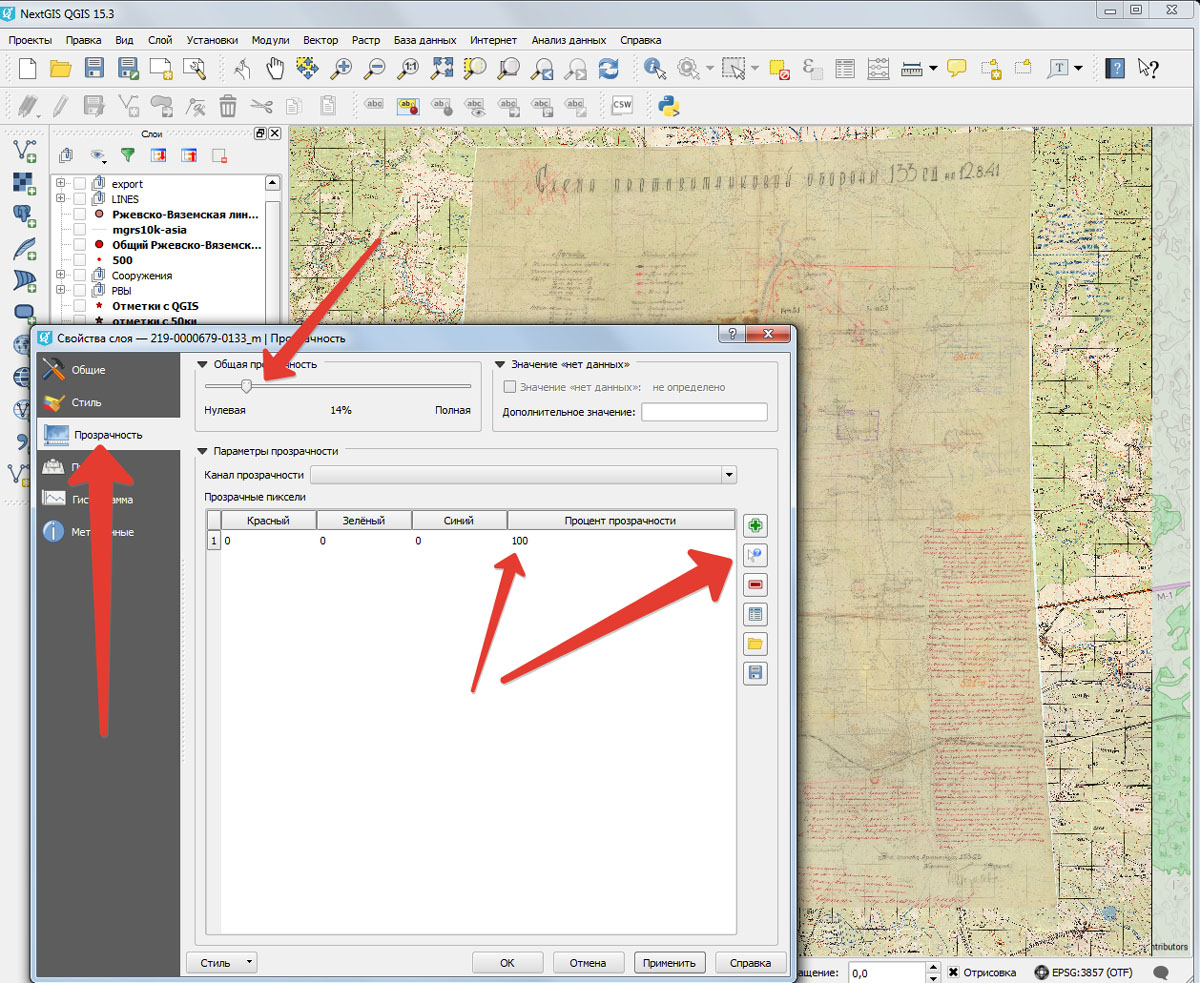
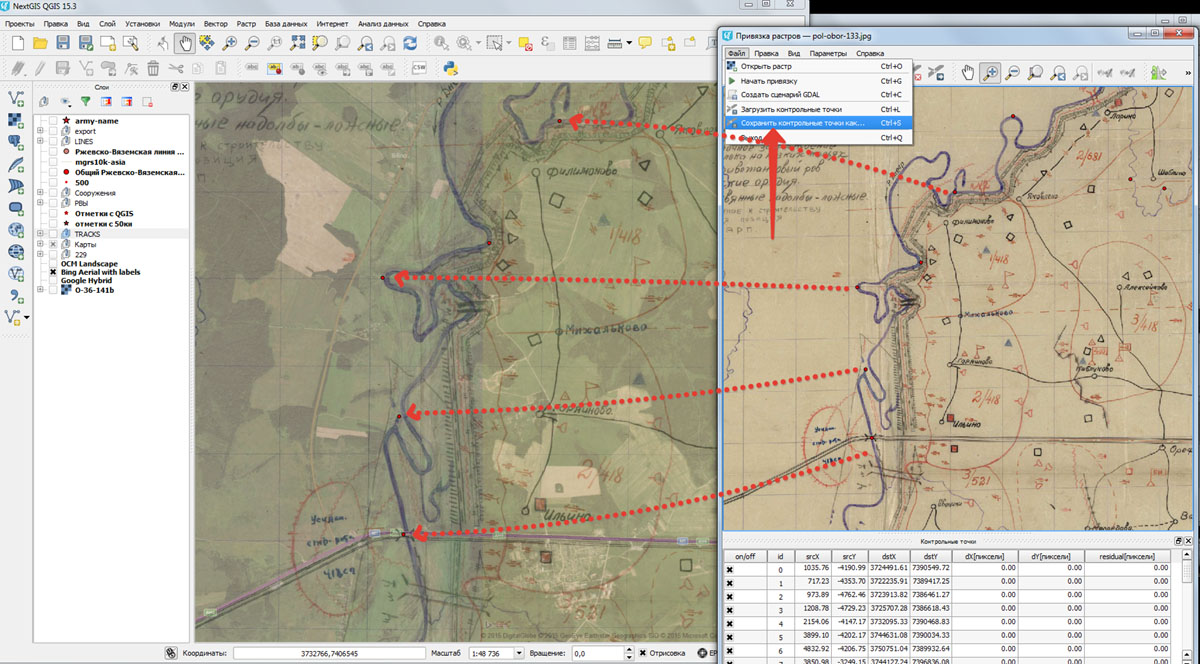
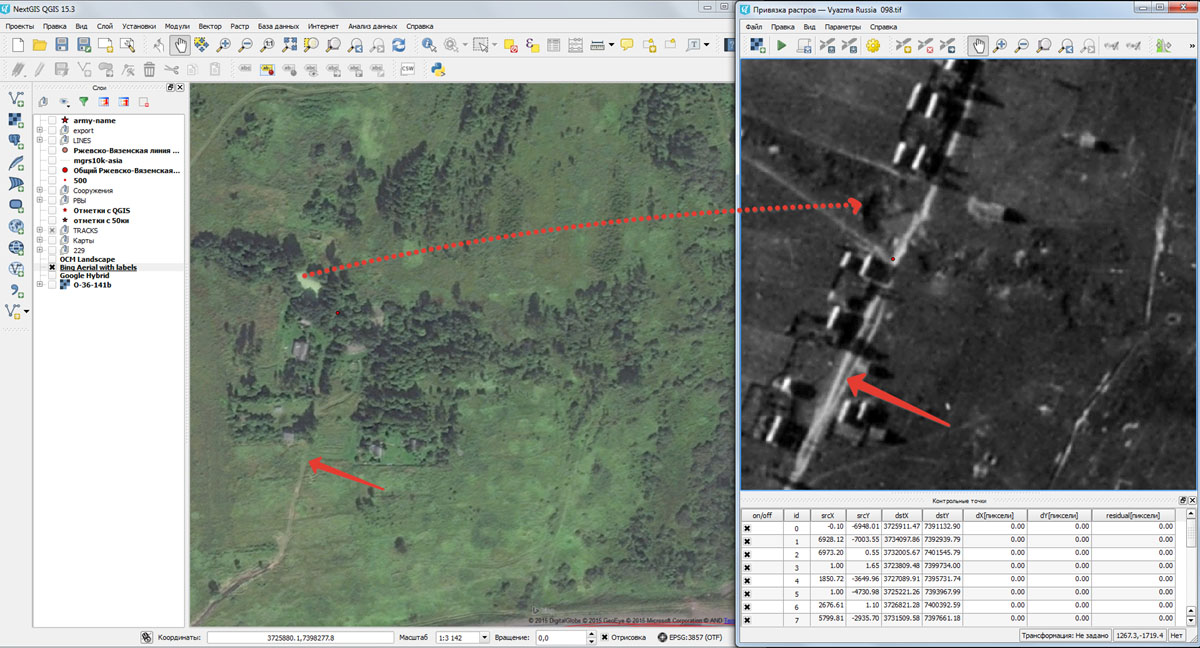
Теперь, имея несколько слоев карт, схем и АФС, данные полевых изысканий, можно проводить анализ местности, выявляя объекты, которые ранее оказались незамеченными.
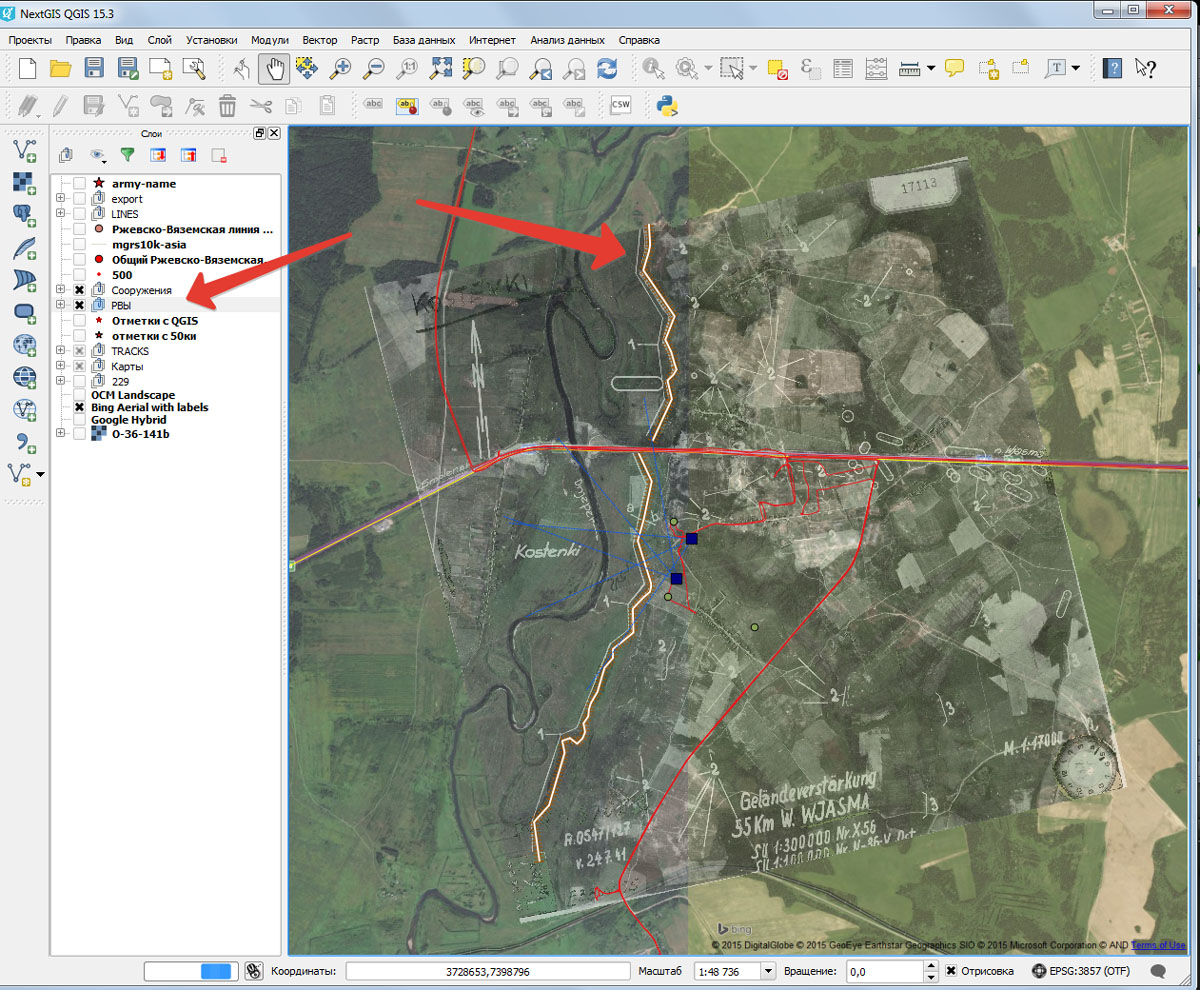
Для их отрисовки необходимо создать векторный слой, который может состоять либо из точек, либо из линий, либо из замкнутых областей. В дальнейшем эти данные можно сохранить в виде, например, *.kml и сконвертировать для навигатора, чтобы можно было выйти на них на местности.
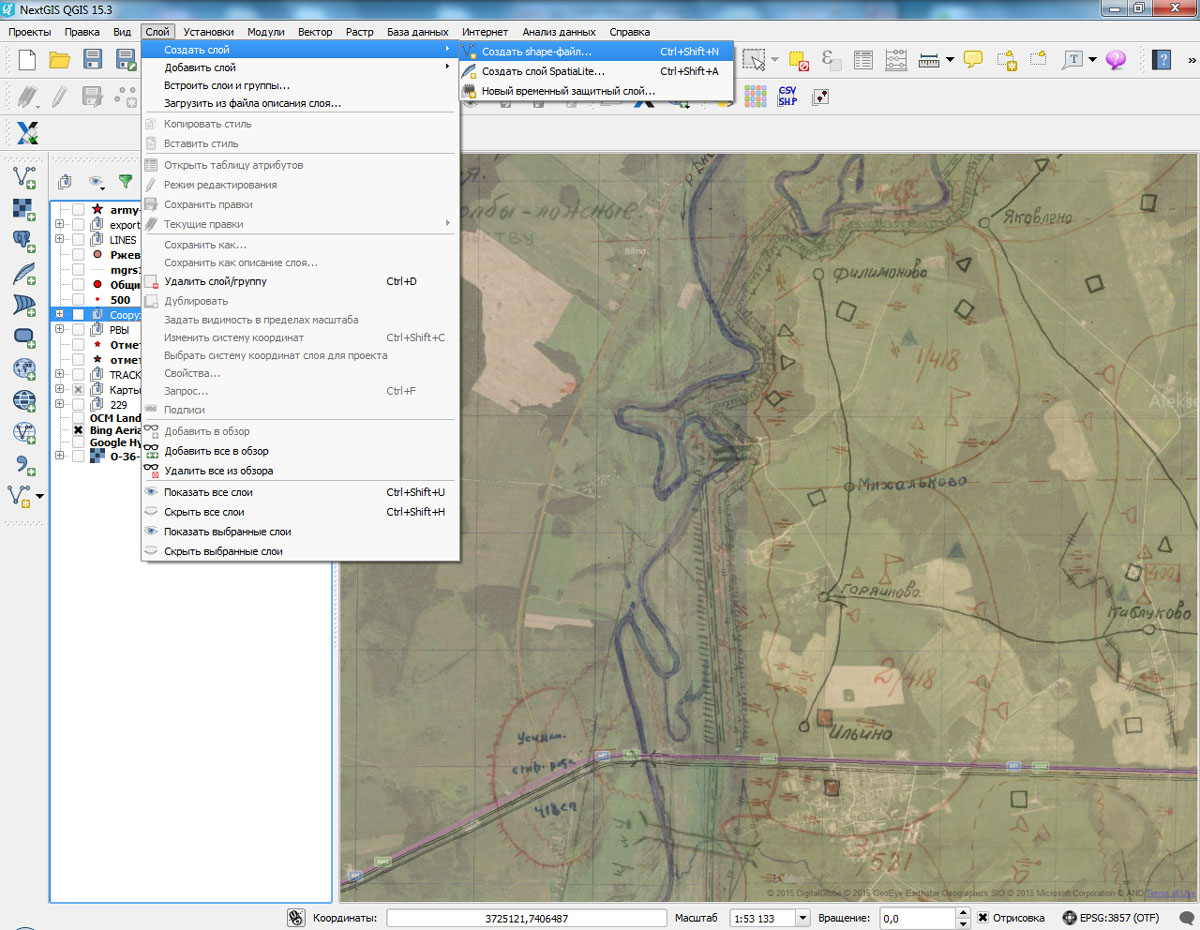
(
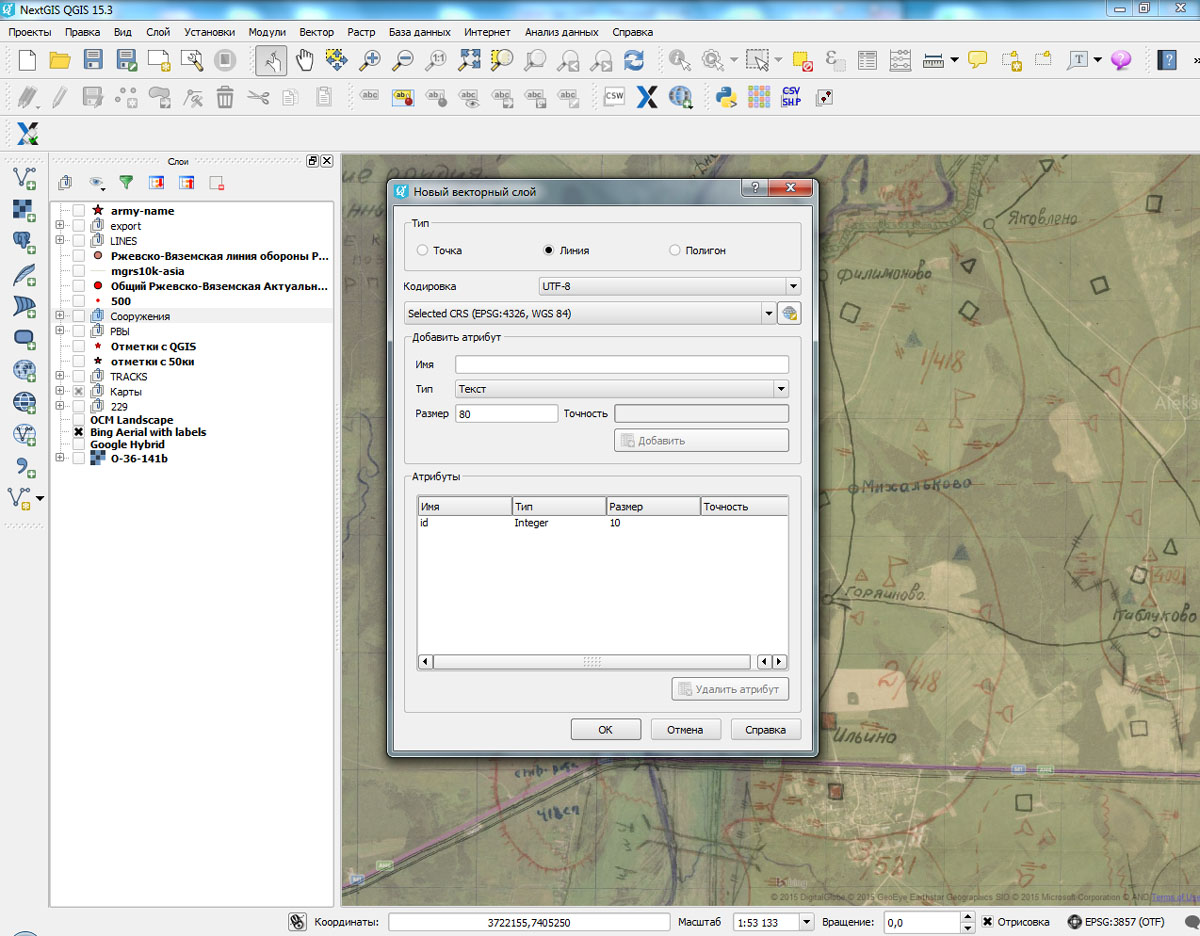

- На панели Содержание выберите слой для пространственной привязки.
- На вкладке Изображение щелкните Пространственная привязка , чтобы открыть вкладку Пространственная привязка .

Для доступа к опциям пространственно привязки откройте вкладку Изображения . В группе Выравнивание щелкните Опции пространственной привязки . Откроется новое окно, в котором можно задать опции по умолчанию для всех сеансов пространственной привязки.
- Подготовить
- Уравнять
- Просмотреть
- Сохранить
- Закрыть
Подготовить
В группе Подготовить содержатся инструменты, которые помогут вам настроить исходный растр и целевые наборы данных.

Находит местоположение по мере ввода адреса, названия места или значений координат.

Задать систему пространственной привязки
Позволяет вам задать систему координат карты.

Подогнать к отображаемому экстенту
Помещает растр, привязку которого вы выполняете, в область текущего экстента карты.
Сдвигает растр, пространственную привязку которого вы выполняете.
Можно вручную сдвинуть растр или нажать клавишу A , чтобы задать сдвиги по х и по у в текстовых окнах.

Изменяет размер растра, пространственную привязку которого вы выполняете.
Вы можете вручную указать местоположение якоря для масштабирования. Задержите якорь выборки на карте в центре растра и нажмите Ctrl . Когда появится указатель вершины, перетащите якорь в нужное место.
Можно вручную масштабировать растр или нажать клавишу A , чтобы задать коэффициент масштаба в текстовых окнах.
Вращает привязываемый растр.
Вы можете вручную указать местоположение якоря для вращения. Задержите якорь выборки на карте в центре растра и нажмите Ctrl . Когда появится указатель вершины, перетащите якорь в нужное место.
Вы можете вручную повернуть растр, или нажать клавишу A , чтобы указать значение в градусах в текстовом поле.


Отражает растр горизонтально или вертикально.

Поворачивает растр на 90 градусов влево или на 90 градусов вправо.
Уравнять
В группе Трансформировать находятся инструменты для импорта или создания опорных точек. Вы также можете выбрать преобразование или вернуть исходный растр в местоположение по умолчанию.
Автоматическая пространственная привязка
Автоматически создает опорные точки между растром-источником и целевым растром. Исходный растр и целевой растр должны быть относительно близки в терминах географического местоположения, спектрального разрешения и пространственного разрешения, чтобы авторегистрация работала корректно.

Импорт опорных точек
Импортируйте опорные точки в сеанс пространственной привязки.
- Да – удаляет существующие опорные точки и импортирует опорные точки из файла.
- Нет - не удалять существующие опорные точки. Присоединить импортированные опорные точки к существующим.
- Отмена – не импортирует опорные точки.
Добавить опорные точки
Добавляет пары опорных точек для пространственной привязки вашего растра. Сначала щелкните местоположение на растре, для которого выполняется привязка. Затем выберите соответствующее целевое местоположение.
Укажите преобразование. Для различных преобразований требуется задать минимальное число опорных точек, прежде чем выбрать способ преобразования.

Обновляет изображение со всеми созданными парами опорных точек. Эту опцию можно выключить, если вы не хотите обновлять изображение после создания каждой опорной точки.

Обновляет изображение с учетом текущих опорных точек и преобразования. Это удобно при отключенной опции Автоприменение .

Возвращает растр в начальное местоположение.
Клавиши быстрого доступа
Для упрощения и ускорения работы с пространственной привязкой применяются несколько горячих клавиш.
Заменить активный инструмент на инструмент Исследовать .
Переместите точку в нужном направлении.

Уменьшить .

Увеличить или уменьшить масштаб вида .
Включить и отключить видимость слоя пространственной привязки.
Включить и отключить видимость подсказки контрольной точки..
Задать значение для Переместить , Масштабировать или Повернуть .
Отменить опорную точку при создании пары опорных точек.
Временно отключить замыкание на пространственные данные (если замыкание было включено).
Обновить таблицу опорных точек.
Просмотреть
В группе Просмотр содержатся инструменты, позволяющие контролировать качество результата пространственной привязки. Вы можете использовать таблицу опорных точек, чтобы просмотреть невязки для каждой опорной точки. Вы также можете выбирать, приближаться к опорным точкам, и удалять их.

Открыть таблицу опорных точек
Отображает таблицу, содержащую опорные точки и невязки.
Выбрать опорную точку
Выбрать и выделить пару опорных точек на карте.

Приблизить к выбранной опорной точке
Центрировать и увеличить изображение к выбранной опорной точке. Для большего приближения нажмите на инструмент несколько раз.

Удалить выбранную опорную точку
Удалить выбранную опорную точку.
Удалить все опорные точки.
- Да - удалить все опорные точки.
- Нет - не удалять опорные точки.
- Отмена - не удалять никакие опорные точки.
Таблица опорных точек
Таблица опорных точек и группа Просмотр применяются для проверки качества опорных точек. Таблица опорных точек предоставляет информацию о парах опорных точек, которые были созданы. Каждая строка представляет пару контрольных точек и содержит список начальных координат, уравненных координат и ошибку невязки. Суммарная ошибка представлена в виде среднеквадратической ошибки (RMS).

Импорт опорных точек
Импортируйте опорные точки в сеанс пространственной привязки.
- Да – удаляет существующие опорные точки и импортирует опорные точки из файла.
- Нет - не удалять существующие опорные точки. Присоединить импортированные опорные точки к существующим.
- Отмена – не импортирует опорные точки.

Экспорт опорных точек
Сохраняет опорные точки в текстовом файле пространственной привязки.
Добавить опорные точки
Добавляет в таблицу пустую строку. Это удобно, если вы хотите вручную ввести координаты опорной точки.
По умолчанию эта опорная точка недоступна. Отметьте пункт Использовать опорную точку , чтобы активировать опорную точку.

Приблизить к выбранным
Центрировать и увеличить изображение к выбранной опорной точке. Для большего приближения нажмите на инструмент несколько раз.

Удалить выбранную опорную точку.
Удалить все опорные точки.
- Да - удалить все опорные точки.
- Нет - не удалять опорные точки.
- Отмена - не удалять никакие опорные точки.

Градусы, Минуты, Секунды
Переключение координат между десятичными градусами и градусами, минутами и секундами.
Эта опция доступна только если система координат карты поддерживает градусы, минуты и секунды.

Показывать невязки в метрах
Переключает единицы измерения невязок - с градусов на метры.
Эта опция доступна только в случае, если ваши невязки показываются в метрах.
Сделать выборку видимой
Создает опорную точку, которая будет выбрана на карте и видна в вашей таблице опорных точек.
Если у вас есть множество опорных точек, иногда трудно найти нужную строку в таблице опорных точек, которая соответствует точке, выбранной на карте. При использовании этого инструмента он будет показывать соответствующую подсвеченную строку в виде таблицы опорных точек.
Укажите преобразование. Для различных преобразований требуется задать минимальное число опорных точек, прежде чем выбрать способ преобразования.

Использование опорной точки
Включение или выключение опорной точки в вычисление пространственной привязки и настройки. Строки отключенных опорных точек не будут использоваться в настройках растра, их значения не будут оказывать влияние на ошибку RMS.
Сохранить
Группа Сохранить содержит инструменты для сохранения результатов преобразования. Вы можете сохранить в текущий растр, сохранить в новый набор растровых данных или сохранить опорные точки в виде текстового файла.
Обновляет изображение с учетом текущих опорных точек и преобразования.
Сохранить как новый
Создает набор растровых данных с опорными точками и заданной вами трансформацией.

Экспорт опорных точек
Сохраняет опорные точки в текстовом файле пространственной привязки.
Примечание:
При сохранении проекта ArcGIS Pro текущее состояние сеанса пространственной привязки не сохраняется. Перед закрытием проекта экспортируйте опорные точки.
Закрыть

Поскольку эта вкладка является модальной, сеанс пространственной привязки останется открытым и будет иметь тот же растровый слой в качестве целевого, даже если вы переключитесь на другую вкладку или контекстный слой на панели Содержание . В группу Закрыть входит кнопка Закрыть пространственную привязку , которая позволяет закрыть модальную вкладку по завершении пространственной привязки текущего растрового слоя.
Читайте также:

