Меню пуск win 11 сделать как в win 10
Добавил пользователь Владимир З. Обновлено: 16.09.2024
Ход действий
Далее копируете следующий пусть реестра
HKEY_CURRENT_USER\Software\Microsoft\Windows\CurrentVersion\Explorer\Advanced\
Сделайте клик правой кнопкой мыши в правой колонке и создайте новый Параметр DWORD (32-bit) Value с именем Start_ShowClassicMode и значением 1.
Уверен, будет выпущено не мало специальных программа, для модификации пуска - как в семёрке, восьмёрке или десятке. И ещё, есть вероятность того, что, сами Майкрософт в финальной сборке сделают переключатель пуска между классическим вариантом и новым.

В закладки
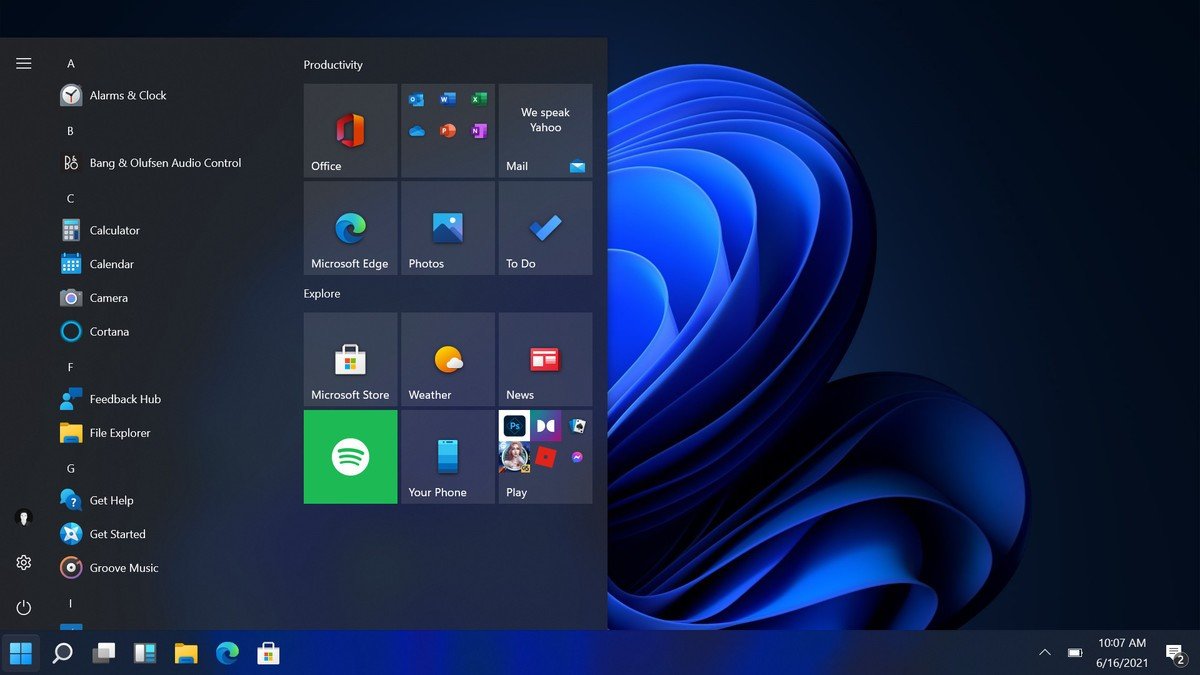
В Windows 11 появилось новое меню Пуск, которое теперь располагается по центру. Вероятно, многие захотят вернуть старый Пуск, и к счастью, Microsoft предоставила такую возможность.
Пользователи могут активировать Пуск из Windows 10 с живыми плитками. Иконки на панели задач в таком случае перемещаются влево.
Как вернуть старое меню Пуск в Windows 11
1. Нажмите Win+R на клавиатуре
2. Введите Regedit и нажмите Enter
3. Перейдите к разделу HKEY_CURRENT_USER\Software\Microsoft\Windows\CurrentVersion\Explorer\Advanced\
4. Щелкните правой кнопкой мыши и создайте новый параметр DWORD (32-разрядный)
5. Назовите его Start_ShowClassicMode
6. Установите значение на 1
7. Перезагрузите компьютер
The recently leaked Windows 11 build has revealed lots of new details about Microsoft's upcoming OS such as the new Start menu and Taskbar experiences. That said, the leaked build is not final, and there are more UX enhancements and features still to come. One such addition that Microsoft may add in a future build is the ability to return to the classic Windows 10 Start menu with Live.

В закладки
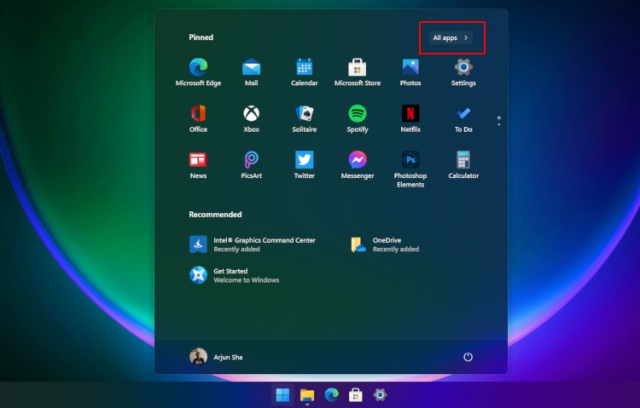
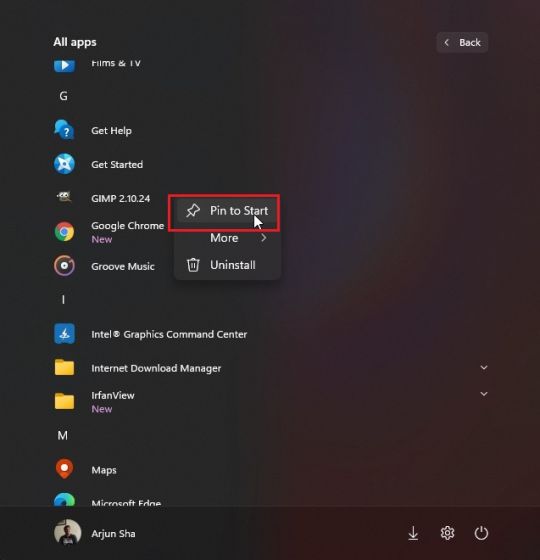

Управление закрепленными приложениями в меню Пуск Windows 11
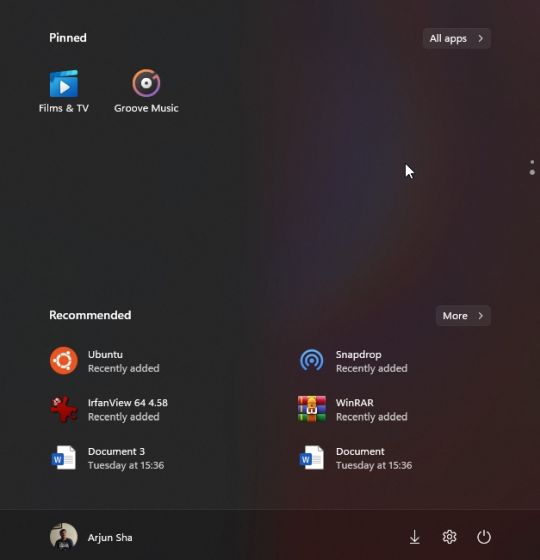
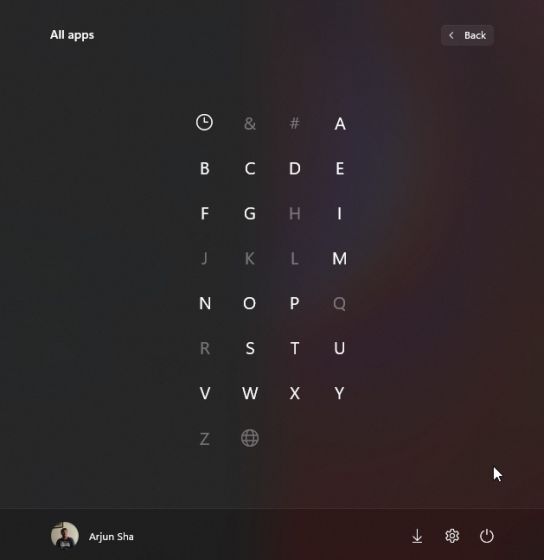
Рекомендации по настройке в меню Пуск Windows 11
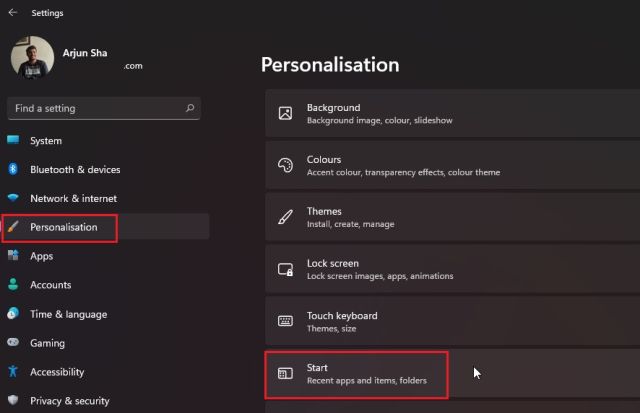
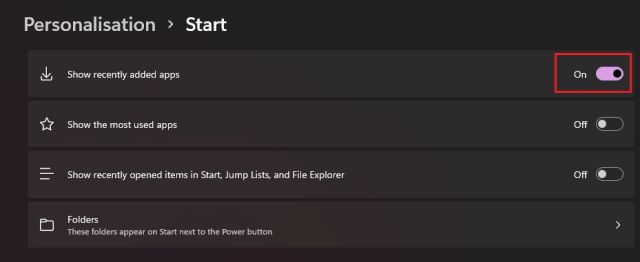

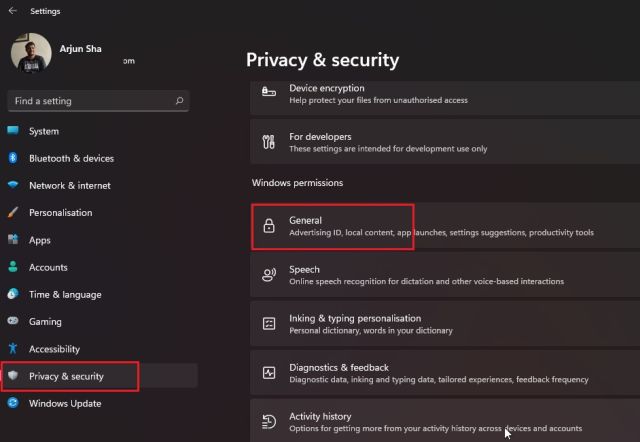
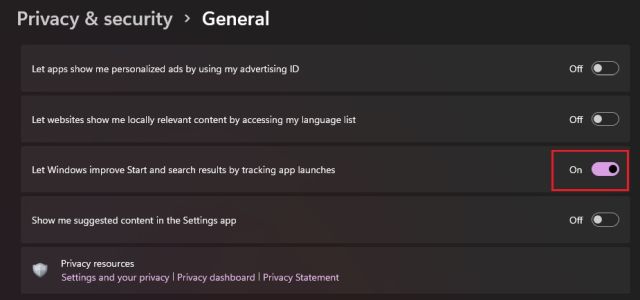
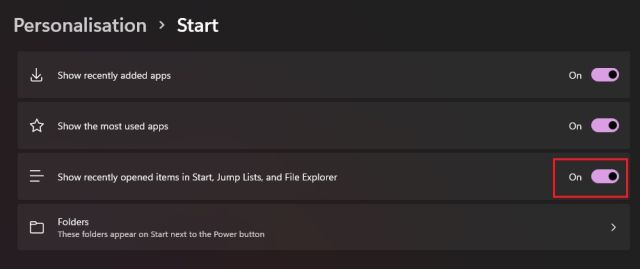


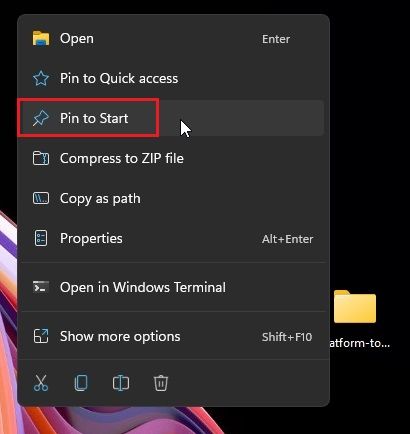

Переместить панель задач Windows 11, меню Пуск вверх или сбоку


Windows 11, безусловно, приносит что-то новое и свежее, но не все ценят перемены, особенно если вы привыкли к операционной системе более шести лет. То же самое и с пользователями Windows 10, которые обновились до Windows 11, но обнаружили, что новый пользовательский интерфейс и элементы дизайна раздражают и раздражают. Поэтому, если вы хотите, чтобы Windows 11 выглядела как Windows 10 с точки зрения пользовательского интерфейса, внешнего вида и функций, следуйте пошаговым инструкциям по этому руководству и сразу же вносите изменения.
Сделайте Windows 11 похожей на Windows 10 (2021)
Мы добавили все способы изменить внешний вид Windows 11 и согласовать его с эстетикой Windows 10 в этом руководстве. Вы можете развернуть таблицу ниже и перейти в любой соответствующий раздел по вашему выбору.
<>1. Прежде всего, убедитесь, что вы используете Windows 11 build 22000.XXX. Мы собираемся использовать программу StartAllBack, которая сейчас поддерживает только 22000 сборок. Вы можете открыть приложение Windows Settings и перейти в System -> About, чтобы узнать подробности сборки ОС.
Вот и все. При изменении этого параметра все значки панели задач в Windows 11 мгновенно переместятся в левый угол.
Сделайте панель задач Windows 11 похожей на Windows 10
4. Теперь и далее приложения не будут объединяться. У них будет свое отдельное пространство на панели задач Windows 11, как в Windows 10.
Переместить панель задач Windows 11 наверх
Если вы хотите переместить панель задач к верхнему, левому или правому краю экрана, вы можете сделать это с помощью некоторых настроек Regedit. Вы можете следовать нашему специальному руководству по настройке панели задач Windows 11. Он расскажет, как изменить выравнивание панели задач, как в Windows 10.
Верните старый проводник в Windows 11
Если вам не нравится новый дизайн проводника в Windows 11, и вы хотите изменить его на проводник в виде ленты, который присутствует в Windows 10, что ж, мы вам поможем. Выполните следующие действия, чтобы вернуть прежний дизайн проводника:
2. Затем вставьте приведенную ниже команду в адресную строку редактора реестра и нажмите Enter.
5. Переименуйте элемент в строку, указанную ниже, и сохраните ее. Вам не нужно открывать его и устанавливать какое-либо значение.
6. Теперь закройте редактор реестра и перезагрузите компьютер. Как только ваш компьютер загрузится, вы найдете старый проводник в стиле Windows 10 на своем ПК с Windows 11.
Вернуть контекстное меню Windows 10 в Windows 11
1. Итак, первое, идти вперед и скачать файл реестра из здесь.
3. Теперь перезагрузите компьютер, и вы обнаружите, что ваш компьютер с Windows 11 стал еще на шаг ближе к тому, чтобы больше походить на Windows 10 с классическим контекстным меню.
5. Затем вставьте приведенную ниже команду в адресную строку редактора реестра и нажмите Enter.
Отключить панель виджетов Windows 11
Отключить эффекты прозрачности в Windows 11
Windows 11 имеет эффект прозрачности Mica, который действительно выглядит круто. Однако некоторым пользователям не нравятся прозрачные окна, и им нужен сплошной фон. Поэтому, если вы один из таких пользователей, вы можете отключить эффекты прозрачности и сделать Windows 11 более похожей на Windows 10.
Крайние меры: переход на Windows 10 с Windows 11
Мы не будем расширять это руководство, включая весь процесс понижения версии вашего ПК с Windows 11 до Windows 10. Мы уже составили удобное руководство о том, как вернуться к Windows 10 с Windows 11, и вы можете проверить его через связанная статья.
Получите Windows 10 Look на своем ПК с Windows 11!
Если у вас есть какие-либо вопросы или предложения по дополнительным изменениям, сообщите нам об этом в разделе комментариев ниже. Мы обязательно постараемся вам помочь.
Читайте также:

