Медиацентр из ноутбука на kodi своими руками
Добавил пользователь Алексей Ф. Обновлено: 05.10.2024
Телевизор без медиасервера на компьютере или специального девайса — это практически бесполезная вещь. Мы выбрали 5 лучших медиасерверов, которые сделают ваш телевизор гораздо полезнее и функциональнее.
Недавно я понял, что телевизоры до сих пор находятся в прошлом веке. Если мобильные гаджеты и компьютеры становятся всё удобнее, быстрее и проще, то единственное, что меняется в телевизорах — это размер экрана и разрешение. Об удобстве пока говорить не стоит.
Телевизор без медиасервера на компьютере или специального девайса — это практически бесполезная вещь, если только вы не любите зависать в новостях и ток-шоу по вечерам. Поэтому я выбрал 5 лучших медиасерверов для компьютера, которые прокачают ваш телевизор и сделают его гораздо функциональнее.
Plex — самый популярный и, пожалуй, удобный вариант. Запустив сервер на компьютере, управлять им можно с браузера, настраивать медиатеку, добавлять субтитры и прочее. Всю информацию о фильме Plex загружает автоматически и делает это идеально в 9 случаях из 10. Телевизор видит сервер Plex без каких-либо проблем и всё отлично проигрывает. Единственный минус Plex и других подобных программ заключается в том, что телевизор не видит встроенные в фильм субтитры, но для большинства это не имеет никакого значения.
Plex распространяется бесплатно, но для дополнительных функций придется купить подписку.
Home Media Server
Этим сервером я пользовался очень давно на старом телевизоре. Работает он достаточно хорошо и в отличие от Plex, HMS — это целый комбайн, функциональность которого не знает границ. Единственным минусом станет ужасный интерфейс программы, но так как она нужна для проигрывания фильмов на телевизоре, это не станет большой проблемой. Программа абсолютно бесплатна и есть только в версии для Windows.
PS3 Media Server
Изначально PS3 Media Server распространялся как дополнение к PlayStation 3, позволяющее с помощью консоли проигрывать фильмы на телевизоре. Затем программа стала жить отдельной жизнью. Как и предыдущие альтернативы, она поддерживает воспроизведение через DLNA и не требует возни с настройкой.
Serviio
Serviio — далеко не самый популярный медиасервер, но он тоже заслуживает места в нашем топе. Приложение бесплатно, однако за $25 можно купить PRO версию, которая открывает доступ к вашему контенту из любой, не только домашней сети, и позволяет проигрывать контент из веба (эта функция даётся в качестве ознакомления и в бесплатной версии). У Serviio есть приложения для Android, однако они выступают как вспомогательный пульт управления для серверной части на компьютере.
Kodi (бывший XBMC)
XBMC создавался для внедрения функции воспроизведения видео в Xbox. Затем проект отделился и сейчас Kodi является одним из самых популярных медиацентров, поддерживающих практически все платформы из-за открытого кода. У Kodi есть приложения под iOS и Android, которые позволяют использовать смартфон в качестве пульта управления. Сервис живет на пожертвования и является абсолютно бесплатным.
Для меня однозначным фаворитом является Plex. А чем пользуетесь вы?
Kodi – это бесплатный медиацентр для Android и Windows, который в буквальном смысле превращает ваше устройство в цент развлечений. Можно настроить IPTV, фильмы онлайн, сериалы, фото, радио, музыку, погоду и т.д.
В этой записи, мы рассмотрим простой способ настройки IPTV в Kodi, подключим бесплатный m3u плейлист и добавим к нему EPG (ГИД или программа передач). Поговорим о преимуществах и узнаем, почему нужно установить Kodi.
Преимущества медиацентра Kodi
- Очень гибкие настройки. Даже самый опытный пользователь останется доволен.
- Ещё миллион небольших преимуществ, которые в целом делают Kodi лучшим.
Kodi является бесплатным программным обеспечением, которое можно загрузить на следующих источниках:
Google Play:



Как видим на скриншоте выше, приложение кроссплатформенно и установка возможна практически на любое устройство.
Если Вы не хотите скачивать приложение с официальных источников, вот ссылка на 4pda:
Также, смотрите в видео ниже, как установить Kodi на Windows.
Установка Kodi, настройка IPTV
В первую очередь после установки Вы захотите изменить английский язык на русский. Сделать это легко и быстро:
По большему счету больше ничего настраивать не нужно, но, если Вы опытный пользователь можете подогнать всё под себя.
Включаем IPTV, добавляем плейлист и EPG
Интерфейс теперь на русском, осталось дело за малым. Чтоб в меню на вкладке ТВ появилось IPTV:
Добавляем OTTPlayer в Kodi
- Есть разделения плейлиста на категории (Фильмы, Спорт и .тд.)
- Работает намного быстрее
- Поддерживает больше плейлистов
Как установить и настроить я показал Вам в этом видео:
Установка репозитория и кинотеатра
Выше мы научились настраивать IPTV и теперь для полноценного медиацентра в нашем Kodi не хватает онлайн кинотеатра, где можно будет смотреть любой фильм. Как это сделать, можете посмотреть видео:

Отображать EPG: включить / выключить телегид для “Прямого эфира”.
Краткий анонс EPG: Сколько передач отображать в блоке “Далее” (в списке каналов - слева)
Хранить EPG локально: EPG будет сохранён локально (во время автообновления планировщиком или в момент считывания списка каналов, если локальный кеш пустой).
Планировщик обновлений EPG: Активировать автообновление локального кеша EPG
Когда запускать, Часы, Минуты: время запуска задачи обновления
Что не работает или работает не так, как хотелось бы:
Kodi 18: plugin.video.cbilling.iptv-v18.2.1.zip
Kodi 19: plugin.video.cbilling.iptv-v19.2.1.zip
Что нового:
Исправлена проверка локального кеша (K19 ) Быстрый просмотр телепрограммы на сегодня и завтра (из контекстного меню) Быстрый переход в архив за текущий день (из контекстного меню) Воспроизведение текущей передачи с начала (из контекстного меню). Важно: смотрите выше "Что не работает или работает не так, как хотелось бы" п.4 Возвращение фокуса на последнюю выбранную live программу/передачу после просмотра или перехода в архив.

Внимание: Важно. При обращение в теме по вопросом работоспособности купленного пакета IPTV в данном приложение, прошу указывать свой логин из биллинга.
Подробное описание программы
Скриншоты
Обзор Навигатор ОТТ в YouTube
Требуется Android 4.2 и выше.
Проверено на устройствах.
Столкнулся с такой проблемой, что мой Mi Box 3, отказывается показывать медиатеку кроме как с эмулятора приставок.
Но честно говоря, эмулятор настроить, та еще изжога.
Есть очень простой и надежный вариант просмотра iptv,архива и медиатеки с помощью проги Навигатор ОТТ. Итак начнем, все ставим с чистого листа. Для полной уверенности установите себе VLC, т.к. видеотека отлично работает на этом плеере Ссылка Очень хорошо себя зарекомендовали MX Player Pro и ViMu плеера. Так же кто хочет ознакомится с самой программой, Вам сюда Ссылка
Скачиваем с Google Play и устанавливаем сам Навигатор ОТТ Ссылка В настройках устройства, на которое устанавливаете Навигатор ОТТ, даем разрешение приложению доступ к памяти .Запускаем прогу и видим вот это
Далее, попадаем в настройки программы, и выбираем провайдер
Кликаем, и выбираем-Добавить провайдера
Появляется такая картинка, здесь нам нужно выбрать-Список провайдеров, и кликнуть то, что обведено красным
Из выпадающего списка выбираем CBilling
Далее здесь нужно ввести публичный ключ из Биллинга
Кликаем на ключ доступа. Здесь прописываем публичный ключ что прописан у Вас в биллинге (именно ключ, а не прямую ссылку на плейлист). Если куплен пакет на 2 устройства, то на втором устройстве в конце ключа добавляем _2, то есть xxxxxxxxxx_2 и тд, если устройств больше.
После ввода, должно быть так
Нажимаем применить. Должно появится вот это
Закрываем, и жмем вернутся. Должно быть так
Кликаем кнопкой на пульте назад, и попадаем в меню настроек.
Если у кого то, не показывают каналы для взрослых, кликаем -Внешний вид, и снимаем галку что обведена
Далее, возвращаемся обратно в меню, и выбираем -Проигрыватель. Здесь надо выставить параметры как на картинке ниже
Возвращаемся назад, и выбираем в меню,-Расширенные настройки. Здесь нам надо будет выбрать внешний плеер
Все, кликаем назад 2 раза, и попадаем на главный экран программы. Основные настройки выполнены, выбираем прямой эфир, и запускаем любую категорию и выбираем любимый Ваш канал)))
Отдельно для тех, у кого не появился значек Видео библиотеки. Обычно он сам появляется минут через 5-10. Итак, заходим в настройки-медиатека, и перезагружаем ее
Должно появится вот такое окно с загрузкой контента
Если у Вас это не появилось, или ошибка вылезла, тогда я Вам сочувствую, скорее всего ваш провайдер блокирует ее.
Далее по EPG. Переходим в настройки EPG телепрограмм. Вводить здесь ничего не надо, все должно быть как на скрине. Если вдруг epg у Вас не появилось, попробуйте перезагрузить его
Если все нормально, появится это окно
Ну вот, в принципе и все!! Приятного просмотра. ))
Небольшая правка в связи выходом новой версии программы от автора: Если Вы установили прогу с Маркета, и у Вас появилась реклама, тогда удаляем эту версию, и переходим сюда (Для скачивания, регистрация на форуме 4PDA обязательна) . Ставим тестовую версию или стабильную, какое то время рекламы не будет. Ну а позже все равно придется выбирать, либо бесплатно но с рекламой, либо платно, но без рекламы и с добавлением некоторых полезных функций. Картинка в картинке, автоматическая подстройка частоты кадров, управление скоростью проигрывания архивов, и возможность вернутся на предыдущий канал, и так далее.
Список всех версий Навигатор ОТТ можно посмотреть здесь
Вышла новая версия 1.4.6
Вышла новая версия 1.4.7
apk-1.4.7 Стабильная.
Новая версия приложения 1.4.8
apk-1.4.8 Стабильная
Всегда актуальная версия с Google Play Market
Профильная тема на 4PDA Форум , в теме присутствует разработчик данной программы.
Внимание! Важно: Кто уже обновился до версии 1.4.7. от 7.04.2019. В настройках-проигрыватель-настройки кодеков, выставите кодек по умолчанию для провайдера!! Все каналы, включая каналы с оригинальным битрейтом, работают на этих настройках.
Так же в настройках проигрывателя-расширенные настройки-показывать качество потока, можете выставить для отображения в плеере разрешение и скорость потока просматриваемого канала.
1.6.1.6
ottnav_1.6.1.6.apk
1.6.2.2
ottnav_1.6.2.2.apk
Версия: 1.6.2.4
ottnav_1.6.2.4.apk
Версия: 1.6.2.7
ottnav_1.6.2.7.apk
Версия: 1.6.2.8
ottnav_1.6.2.8.apk

Подскажиетплз как рализовать автозапск кди на pi3 /// смотрел примеры только там походу для прежних версий корочь работают

Здравствуйте!
Скажите, пожалуйста, для чего нужна опция "остановить" в биллинге (там черный квадратик нарисован)?
Есть идея, что активировав эту опцию iptv "заморозится" и абонентская плата сниматься не будет. Это было бы полезно, например, при длительном отъезде.
Так ли это?
PS Извиняюсь, если дублирую чей-нибудь вопрос, но похожего не нашел.

После этого возвращаемся назад и плеер предложит создать Новое устройство, подтверждаем кнопкой ОК на экране плеера. Задаём произвольное имя нашего устройства.
Далее заходим в личный кабинет на сайте отт-плеера, добавляем в плейлисты ссылку на автообновляемый плейлист с биллинга, либо заливаем файл плейлиста, название плейлиста указываем произвольное, в разделе "устройства" выбираем "все устройства", а так же не забудьте включить параметр поддержки архива.
Если Вы добавляете автообновляемый плейлист, то необходимо так же в настройках указать частоту обновления. Из за особенности плеера новые каналы, которые будут добавляться в пакет, будут отображаться вверху вашего списка каналов.
После загрузки плейлиста на сайт плеера в виджете нажимаем кнопку обновления плейлиста и видим наш плейлист
Выбрав канал, можно нажать на стрелочку "вправо" и откроется меню с телепрограммой, там же можно включить уже прошедшую телепередачу и смотреть её в архивной записи
По умолчанию тип навигации выставлен "Плитка", но если вам не нравится этот вариант, можете выбрать свой.
К примеру, если выбрать "Тип навигации: Список", то вид списка каналов и категорий изменится и примет вид:
В настройках виджета так же можно выбрать различные варианты внешнего вида, если Вас не устроит дефолтный цвет интерфейса. Например такой:
Просмотр медиатеки через ottplayer (доступна только в пакетах Premium и SD+HD)
Находясь на главной странице виджета, нажимаем кнопку с карандашом
попадаем в раздел Редактирование плейлистов, нажимаем на плюсик
В появившемся окне вводим ссылку на медиатеку, которую получаем со страницы настроек IPTV в биллинге
курсором нажимаем кнопку ОК на виртуальной клавиатуре, прописываем любое имя плейлиста и еще раз ОК
после сохранения плейлиста видим что он добавился в список виджета внизу
открыв этот плейлист, Вы можете увидеть медиатеку с разнообразным контентом. Здесь же можно воспользоваться функцией поиска интересующего Вас фильма
Многие знают, что медиацентр Kodi — это программа, которая широко доступна для установки практически на любой дистрибутив Linux. Однако многие пользователи Linux, которые хотят собрать ПК для домашнего кинотеатра, не любят настраивать его вручную и предпочитают готовое к работе.
Если вы один из тех, кто предпочел бы готовую к работе ОС Kodi, вы попали в нужное место! Вот 6 лучших дистрибутивов Kodi Linux для использования!
1. LibreElec
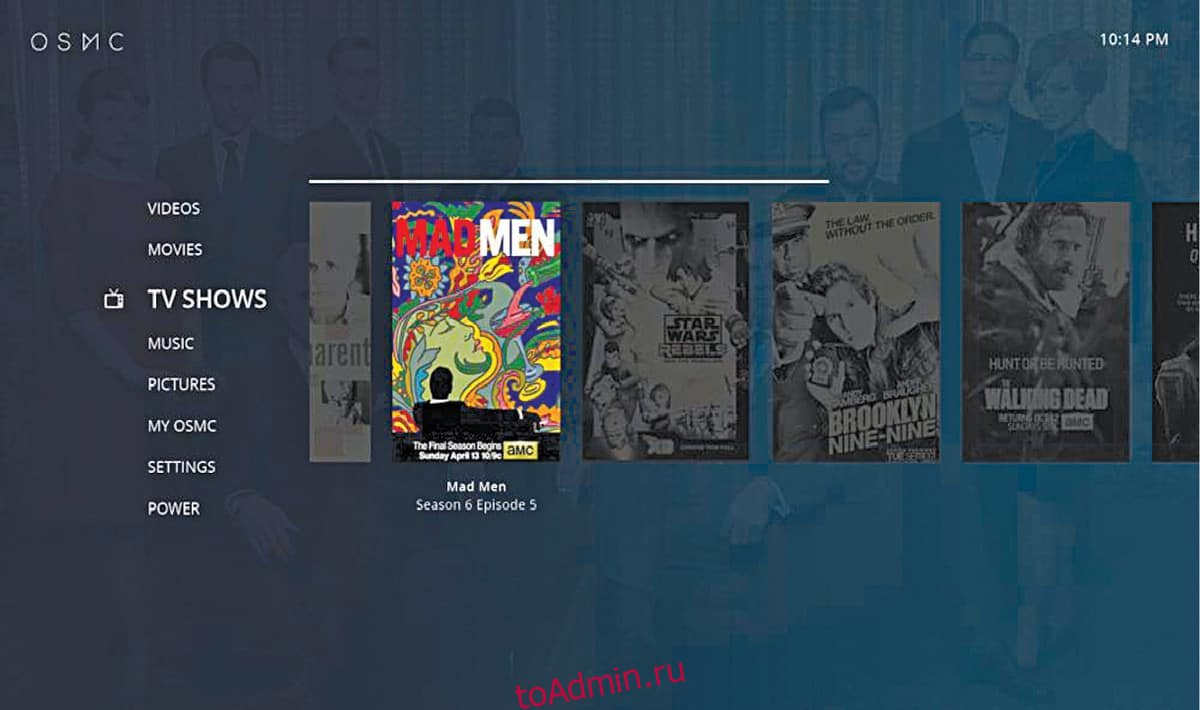
LibreELEC — это дистрибутив Linux, специально созданный для приложения Kodi media center и не имеющий ничего другого, что могло бы снизить производительность.
Основная привлекательность LibreELEC и то, почему это самый очевидный выбор для тех, кто хочет создать HTPC (ПК с домашним кинотеатром), заключается в том, что он поддерживает множество различных устройств, а не только такие вещи, как Raspberry Pi.
LibreELEC имеет простой инструмент для создания SD-карт для Linux, Mac и Windows для легкой настройки.
ОС поддерживает множество устройств, включая Raspberry Pi 1, Pi 2, Pi 3, Pi Zero, устройства WeTek, SolidRun Cubox, ODroid, FiveNinja’s Slice и Generic AMD и Intel ПК.
Автоматически обновляется до новых выпусков, поэтому пользователям не нужно возиться с операционной системой.
У LibreELEC есть бета-программа для тех, кто ищет самую последнюю версию медиацентра Kodi.
Предустановленное приложение LibreELEC с ярлыками для стандартных функций, таких как Wi-Fi, Bluetooth и т. Д.
В процессе первоначальной настройки пользователь шаг за шагом выполняет вход в сеть Wi-Fi и т. Д.
LibreELEC имеет отличный инструмент для миграции, который помогает пользователям перейти с OpenELEC на последнюю версию LibreELEC на своих устройствах.
Простое включение Samba и SSH в процессе установки.
2. OSMC
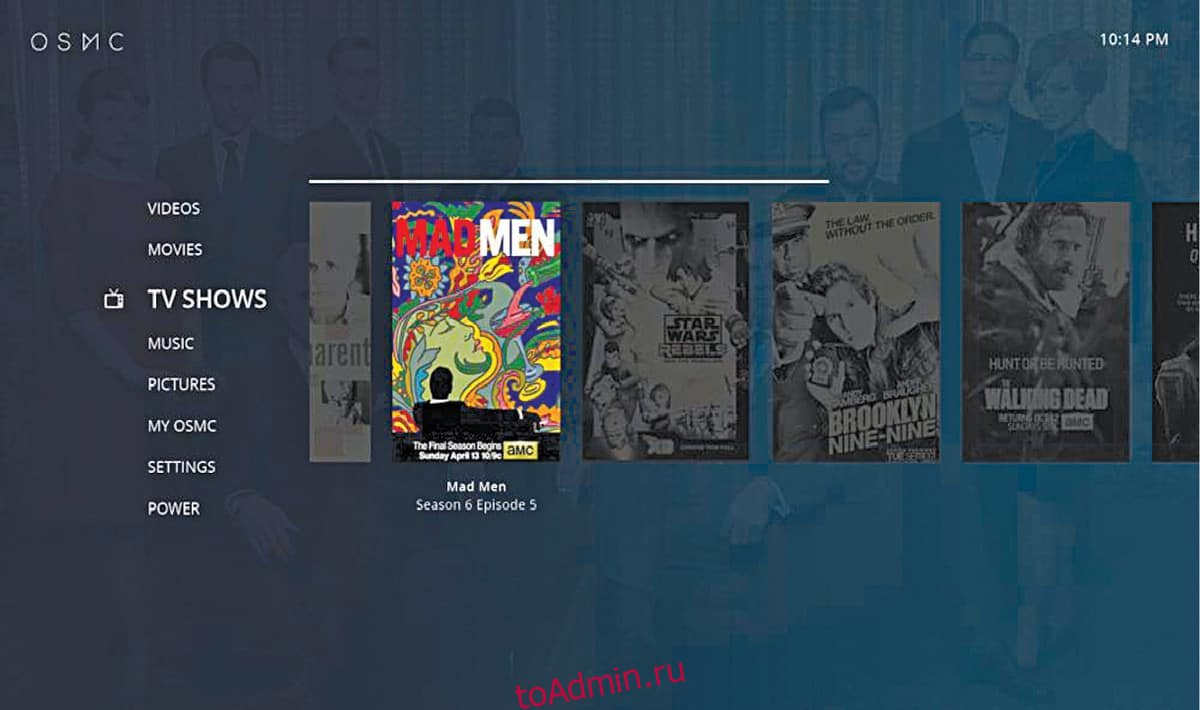
Система OSMC совсем не похожа на Kodi, поскольку использует другой пользовательский интерфейс. Тем не менее, он поддерживает те же надстройки, поддержку кодеков и многое другое.
OSMC очень популярен среди людей, которые хотят заставить Kodi работать на Apple TV первого поколения.
3. Xbian

Xbian — это уникальный инструмент, который при правильной настройке может создать простой в использовании ПК с медиацентром Kodi.
Эта операционная система поддерживает Raspberry Pi 1/2/3 в качестве загрузочной ОС Kodi на базе Linux. Он также работает на традиционных Linux, Mac и Windows через загружаемый инструмент.
Операционная система медиацентра Xbian — Kodi, с кое-чем еще. В основном, он имеет полностью функциональную базу Debian, с которой пользователям рекомендуется возиться.
Поставляется с невероятно полезной функцией резервного копирования, которая позволяет пользователям восстанавливать ранее настроенную установку Xbian прямо в мастере установки.
Процессы запуска и завершения Xbian полезны и позволяют пользователю знать, что он делает, а не пустой экран или логотип.
Xbian использует Debian, поэтому, если пользователь хочет, можно загрузить другие пакеты в систему через диспетчер пакетов, что не многие дистрибутивы медиацентров позволяют пользователям делать.
4. OpenElec

OpenELEC является исходным LibreELEC, хотя он не обновляется так быстро и не поддерживает такое количество устройств из-за медленных темпов разработки.
Чтобы было ясно, OpenELEC и LibreELEC практически идентичны, и особой разницы нет. Тем не менее, если LibreELEC вам не подходит, и вам все еще нужна тонкая ОС, на которой работает Kodi с отличными функциями, этот дистрибутив — хороший выбор.
Поддержка семейства Raspberry Pi, традиционных ПК Intel / AMD и множества других устройств.
Функция автоматического обновления OpenELEC удобна, особенно для новых пользователей.
OE поддерживает передачу файлов Samba и SSH и позволяет пользователям сразу же включить ее.
5. RecalboxOS

RecalboxOS не является операционной системой домашнего кинотеатра; это дистрибутив Linux, который сосредоточен вокруг эмуляции старых видеоигр на Raspberry Pi (и других подобных устройствах).
Несмотря на то, что RecalboxOS в основном ориентирован на видеоигры, ему удается наполнить Kodi функцией, которую пользователи могут использовать в любое время.
Можно играть во все ваши классические видеоигры, а также управлять мультимедиа.
Несмотря на то, что приложение Kodi media center не находится в центре внимания RecalboxOS, оно по-прежнему полностью функционально со стандартными функциями, которые все ожидают.
Пользователям не нужно настраивать Kodi в RecalboxOS для использования Wi-Fi, поскольку он заимствует информацию о подключении из приложения эмуляции.
Хотя эта версия медиацентра Kodi не является самой новой, RecalBox OS удается предоставить пользователям ее относительно свежую версию с поддержкой надстроек.
6. GeeXboX

GeeXboX — это ОС Linux HTPC, которая использует медиацентр Kodi в качестве основного медиа-интерфейса пользователя. Помимо Kodi, пользователи могут взаимодействовать с системным менеджером пакетов для установки других программ.
Эта ОС существует уже давно и поддерживает множество различных устройств, таких как Raspberry Pi и т. Д., А также полную поддержку традиционных компьютеров с Linux, работающих как на 32-разрядных, так и на 64-разрядных системах.
Во время процесса установки GeeXboX позволяет пользователям настраивать все, от пульта дистанционного управления, звуковой карты, подключения к сети и т. Д., Обеспечивая сверхудобный процесс настройки.
Несмотря на возраст GeeXboX, сообщество очень активно и усердно работает над тем, чтобы пользователи получали самую последнюю поддержку Kodi.
Читайте также:

