Линейка в автокаде как сделать чтобы были видны значения
Добавил пользователь Alex Обновлено: 05.10.2024
В предыдущих версиях Автокад включить или выключить отображение толщины линий на экране было просто - внизу под командной строкой была такая кнопка.
Но уже с 2015 версии автокада её нет почему-то.
Но мы можем её сами включить на панели.
Теперь нужно включить галочку толщины линий.
Всё. теперь мы видим на панели кнопку включить выключить отображение толщины линий на экране.
Вот такой несложный способ, который нужно знать перед началом работы в автокаде.
Перейдите в пространство листа. Выберите вкладку "Инструменты компоновки" > "Линейка масштаба". Выберите в списке стиль линейки масштаба.
Где находится линейка в автокаде?
Как измерить расстояние в автокаде 2019?
- Выберите вкладку "Главная" панель "Утилиты" раскрывающийся список "Разметить" "Расстояние". найти
- Укажите первую и вторую точки. Для обеспечения точности указания можно использовать объектную привязку.
Как включить сетку в AutoCAD?
В чем измеряется в автокаде?
Как таковых единиц измерения в AutoCAD нет, есть условные единицы и каждый пользователь сам подразумевает необходимую ему размерность этих условных единиц (мм, см, м, дюйм, фут) при создании объектов в документе AutoCAD.
Как узнать размеры на чертеже?
Приложите линейку или рулетку к размерной линии одного из габаритных размеров и измерьте ее длину. На чертеже она выглядит как отрезок со стрелками на концах и числовым значением размера посередине. Сравните полученный результат с числовым значением размера. Для этого разделите результат на числовое значение.
Как поставить размер в Autocad?
Для этого есть очень волшебная и простая функция – “Быстрый размер” (или “Экспресс-размер”). Для его вызова нужно зайти на вкладку “Аннотации” нашей Ленты команд, далее найти и нажать по команде с соответствующим названием (смотри картинку ниже). как проставить значок диаметра или градуса в размерах в Автокаде?
Как уменьшить длину линии в автокаде?
Нажмите CTRL. нажмите клавишу CTRL. задать новое значение общей длины, нажмите клавишу TAB, чтобы активировать поле ввода, предназначенное для указания окончательного размера, и введите новое значение длины.
Как найти площадь в автокаде?
Для того, чтобы измерить площади двух фигур сразу, требуется найти утилиту измерить, а в ней команду измерить площадь. Находиться она во вкладке “главная”, панель “утилиты”. Раскрыв панель “утилиты”, мы увидим команду “измерить”, раскрыв список уточняем, что мы хотим измерить, выбираем “площадь”.
Как сделать сетку в автокаде 2007?
- Вводим команду AI_MESH.
- Задайем точки четырех углов сетки
- Далее задаем кол-во строк (М) и столбцов (N) ячеек сетки.
- Получаем сетку
Для чего нужна сетка в автокаде?
Сетка заменяет листок бумаги, расчерченный в клетку, который подкладывают под чертеж для облегчения построений. Она помогает выравнивать объекты и оценивать расстояние между ними. На печать сетка не выводится. Шаговая привязка позволяет ограничить передвижение курсора только узлами воображаемой решетки.
Любой чертеж может быть разбит на простейшие элементы, которые в Автокад называются примитивы. И первый примитив, с которым мы познакомимся, называется отрезок.
В этом уроке мы рассмотрим следующее:
Как построить отрезок?
Команду отрезок можно запустить несколькими способами:
1) Набрать на клавиатуре ОТРЕЗОК (большими или маленькими буквами – это не важно) и нажимаем . Причем в последних версия Автокад достаточно набрать только ОТ . Когда вы набираете команду с клавиатуры, при наборе первых букв от командной строки открывается список команд, и если в нем подсвечена нужная вам команда, то дальше ее набор можно не делать. В нашем случаи набираем ОТ и нажимаем . Также вместо команды ОТРЕЗОК можно набрать _LINE ;


Если чуть дольше подержать указатель мыши, то всплывет более подробная подсказка.

Большинство пользователей используют второй способом.
Самый простой способ задание точки отрезка – это указать ее в рабочем поле Автокада и нажать на левую кнопку мыши. При выборе точки, можно ориентироваться на координаты в левом нижнем углу.
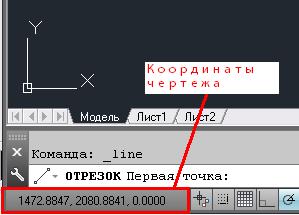
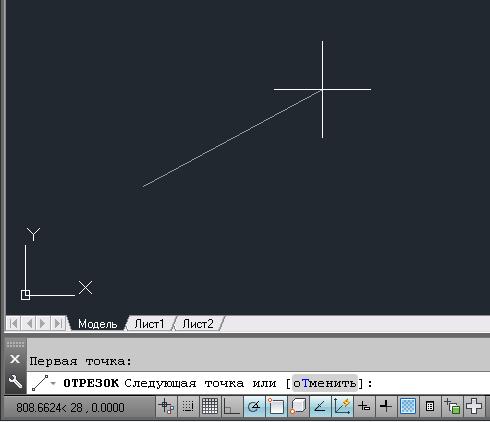


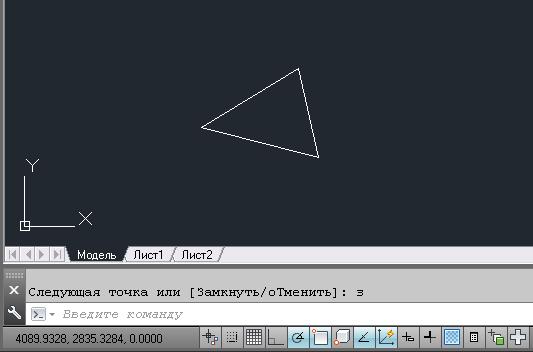
Есть и другой способ завершения команды. Вместо , когда указатель мыши находится в рабочем поле, нажать на правую кнопку мыши. Появиться контекстное меню, в котором можно выбрать следующий шаг выполнения команды (наводим указатель мыши на нужный пункт в контекстном меню и нажимаем левую кнопку мыши).
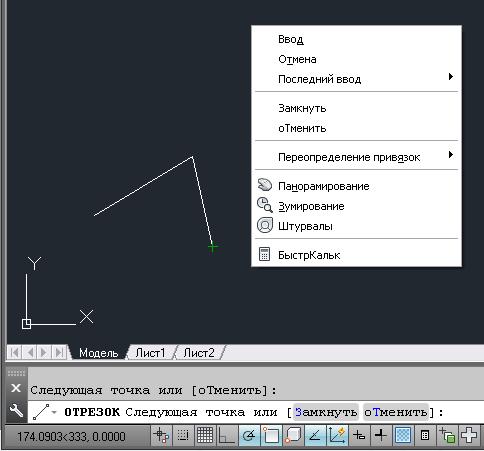
Кроме выше сказанного любую команду Автокад можно прервать нажатием на клавиатуре клавиши .
Если нажать вместо указания второй точки. Автокад завершить выполнения команды, не нарисовав ни одного отрезка. Если нажать вместо указания первой точки, то в качестве нее будет принята конечная точка последнего нарисованного отрезка.
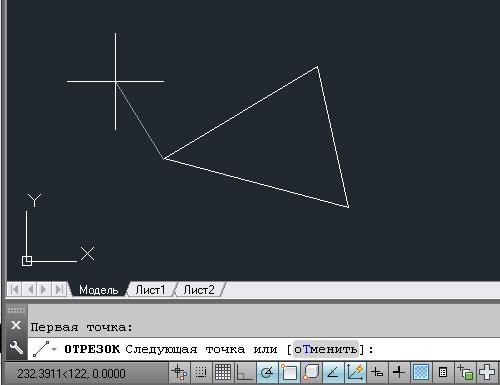
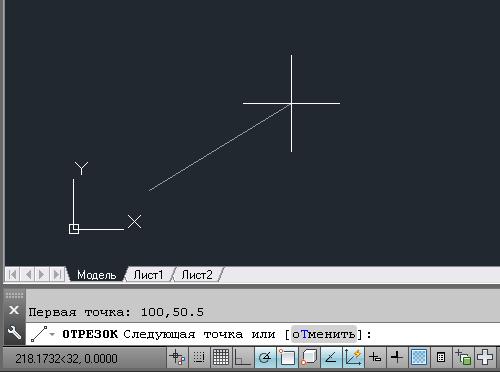
Таким образом мы задаем координаты первой точки (X1=100; Y1=50.5). Запятая является разделителем координат X и Y, а точка отделяет целую часть от дробной.
Это координаты второй точки (X2=400; Y2=200).
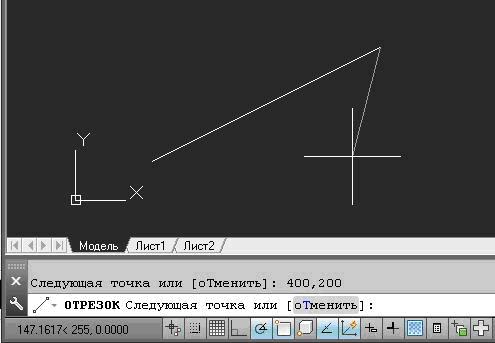
Вводим координаты третьей точки и Автокад нарисует ломаную или нажимаем для завершения команды.
Как нарисовать отрезок нужной длины и в нужном направление?
Когда мне нужны точные размеры и направления отрезков, я обычно включаю полярное отслеживание. Предварительно настроив его. Для того, чтобы настроить полярное отслеживание находим одноименную кнопку, расположенную в самом низу слева. Включать и выключать полярное отслеживание можно щелкая левой кнопкой мыши на этой кнопки или нажимая клавишу F10 .
![]()
1) Помещаем на нее указатель мыши и щелкает правую кнопку;
2) Выбираем пункт настройка и щелкаем левой кнопкой мыши;
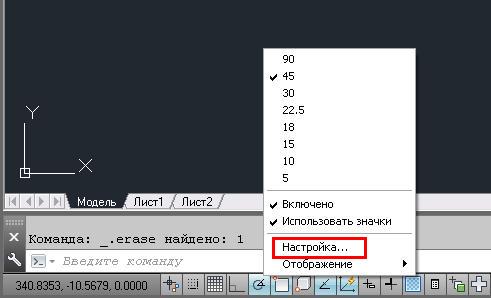
3) Откроется окно режимы рисования на вкладке отслеживание.
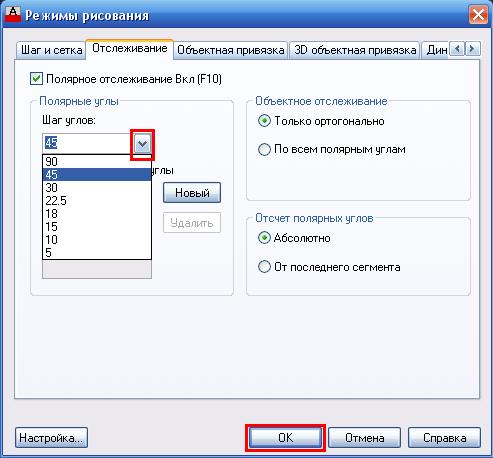
Здесь нам нужно задать шаг углов. Щелкаем левой кнопкой мыши по стрелке вниз и выбираем значение шага угла (для примера я выберу 45). Нажимаем кнопку ОК . Вы уже наверно заметили, что шаг угла можно было назначить и не входя в настройки. Но в окне режимы рисования мы можем назначить шаг угла, отличный от предлагаемых значений.
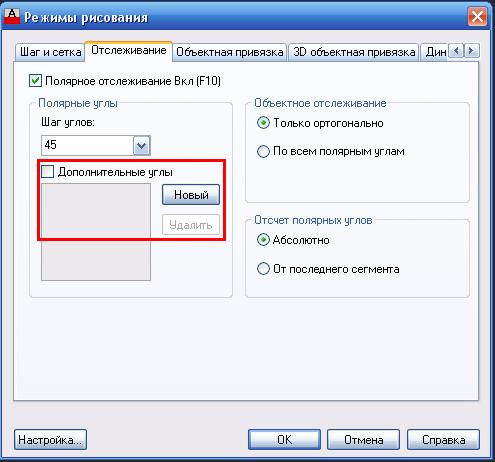
Теперь Автокад будет отслеживать направление рисование отрезка с шагом 45 градусов.
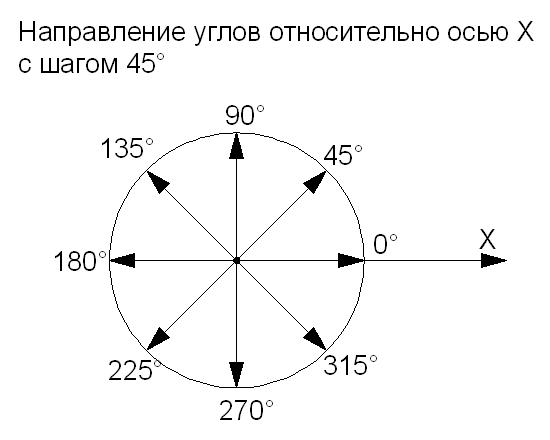
Давайте теперь попробуем нарисовать параллелограмм указанный на рис.1

1) Запускаем команду отрезок;
3) Вращая указателем мышки вокруг первой точки, находим направление 45 градусов.

Вводим на клавиатуре 200 и нажимаем .
4) Находим направление 0 градусов.
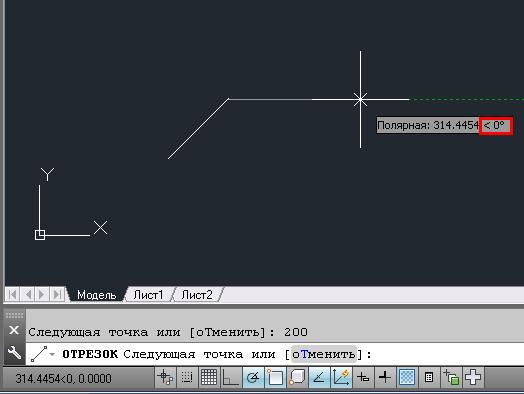
5) Находим направление 225 градусов.
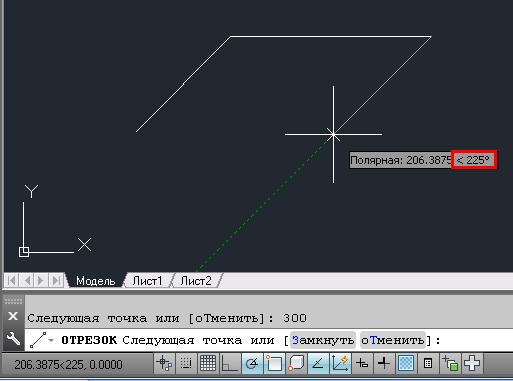
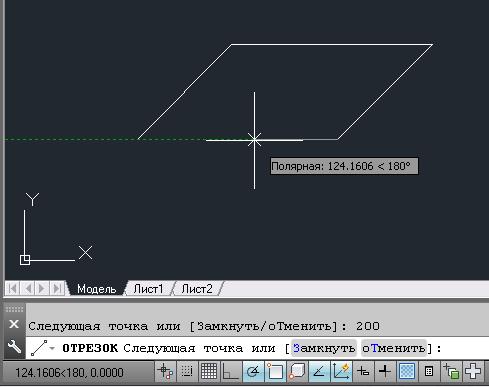
Как изменить длину отрезка в Автокаде.
Чтобы изменить длину отрезка, щелкните по нему левой кнопкой мыши, так чтобы он выделился, и на нем появились ручки.
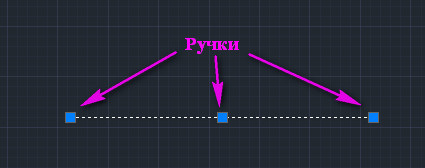
Затем щелкните по ручке, стой стороны, с которой хотите изменить длину, так чтобы она стала красной, и отведите курсор мыши в сторону удлинения (уменьшения). Введите с клавиатуры 100 и нажмите .

Отрезок изменить свою длину в указанном направление на 100.
Если нам надо, переместить отрезок на заданную длину (например на 200). Выделите отрезок, щелкните по средней ручке, так чтобы она стала красной, и отведите курсор мыши в сторону желаемого перемещения. Затем введите с клавиатуры 200 и нажмите Enter >.
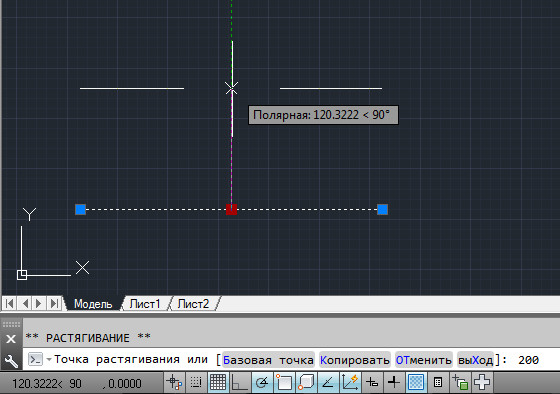
Отрезок переместиться в указанном направлении на 200.
Как изменить длину нескольких отрезков Автокаде.
Чтобы изменить длину сразу нескольких отрезков, выделите их.

Затем нажмите клавишу Shift >, и удерживая ее, щелкните по ручках, которые Вы хотите переместить. После того как все необходимые ручки выделены, отпустите клавишу Shift > (если Вы случайно выбрали не ту ручку, нажмите клавишу Shift >, и щелкните по ней – выбор отменится)
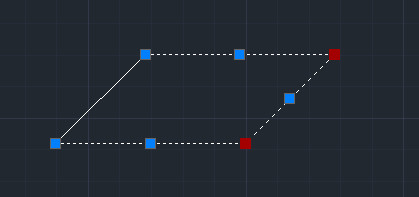
Теперь снова щелкните по одной из выделенных ручек и отведите курсор мыши в сторону удлинения (уменьшения). Введите с клавиатуры 100 и нажмите Enter >.
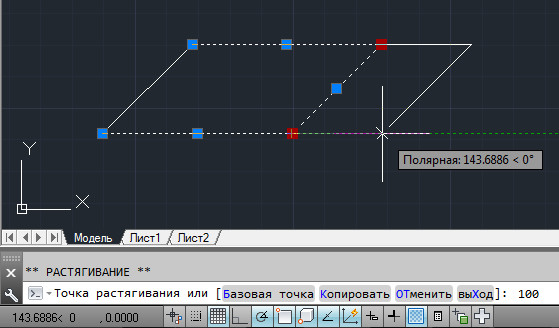
Горизонтальные отрезки удлиняться, а наклонный переместиться на 100 в указанном направлении.

Если перемещать наклонный отрезок не надо, то выделить нужно, только горизонтальные отрезки. Чтобы отменить выделение одного отрезка, клавишу Shift >, и удерживая ее, щелкните по выделенному отрезку – выделение отменится.
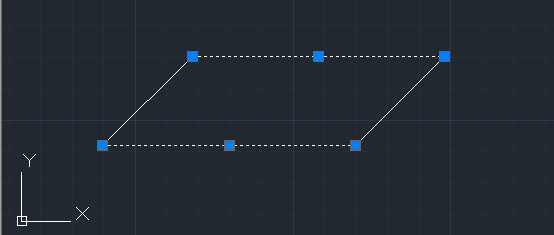
Нажмите клавишу Shift >, и удерживая ее, щелкните по ручках, которые Вы хотите переместить. После того как все необходимые речки выделены, отпустите клавишу Shift > . Затем снова щелкните по одной из выделенных ручек и отведите курсор мыши в сторону удлинения (уменьшения). Введите с клавиатуры 100 и нажмите Enter >.
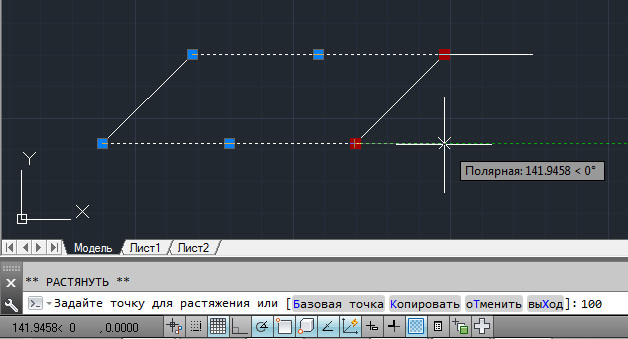
Удлиняться только горизонтальные отрезки. Наклонный останется на месте.

Чтобы снять выделение с отрезков, нажмите клавишу Esc >.
Создание отрезка программным путем на языке LISP.
Для тех, кому мало стандартных команд Автокад. Кто хочет создавать свои собственные команды, мы рассмотрим, как нарисовать отрезок при помощи языка программирования LISP. Давайте рассмотрим это пошагово:

2) В редакторе создаем новый файл: щелкаем на кнопку обведенную красным .

3) И в открывшимся окне набираем текст нашей программы или копируем его из окошка ниже.
5) Загружаем нашу программу. Щелкаем по кнопке, выделенной зеленым .

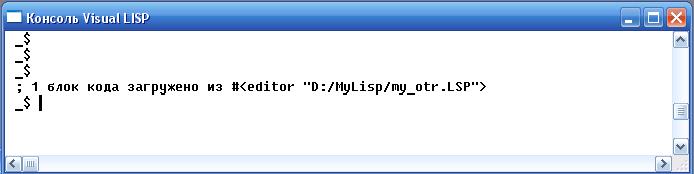
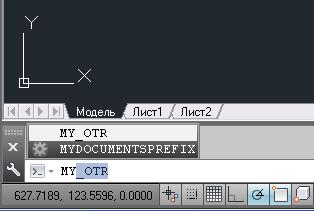
Вы наверно спросите, зачем нужна наша команда, рисующая отрезок. Когда в Автокаде уже есть такая же стандартная команда. Дело в том, что в своей программе вы можете за один сеанс нарисовать и более сложные фигуры, которых уже нет в Автокаде.
Руководство по сочетаниям клавиш и горячим клавишам в AutoCAD
Работайте в AutoCAD где угодно
Узнайте, как обеспечить непрерывность рабочих процессов при помощи веб-приложения AutoCAD, на бесплатном вебинаре 16 июня (вторник), в 09:00 по тихоокеанскому времени.

Переход к разделу
AutoCAD
Подписаться
AutoCAD
Попробовать сейчас
Бесплатно в течение 30 дней
Ниже перечислены горячие клавиши в AutoCAD. Чтобы приблизить изображение, щелкните его.
Читайте также:

