Леново как сделать меню
Добавил пользователь Валентин П. Обновлено: 19.09.2024

По привычке, либо из-за незнания, некоторые пользователи компьютеров и ноутбуков используют меню BIOS или UEFI, чтобы загрузиться с устройства, на котором находятся файлы для установки Windows, для запуска LiveCD или же резервная копия системы. А ведь для этого можно использовать Boot Menu, тем более, что данный вариант более практичный и прост. Достаточно вызвать меню специальной клавишей и выбрать устройство (жёсткий диск, флешку, DVD-привод), с которого будет осуществляться загрузка.
О том, как зайти в Boot Menu на ноутбуках и компьютерах, вы можете узнать из этого руководства.
Поскольку у производителей нет конкретного правила по назначению кнопки для вызова Boot Menu, каждый из них выбирает ту, которая, как им кажется, идеально подходит для этой задачи. В данной инструкции перечислены клавиши, которые в большинстве случаев позволяют вывести на экран меню загрузки. Кроме того, здесь упомянуты нюансы его вызова на ноутбуках с предустановленной Windows 10 и конкретно приведены примеры для ноутбуков Asus, Lenovo, Samsung и других, а также материнских плат Gigabyte, MSI, Intel и так далее.
Выбор загрузочных устройств в BIOS или в Boot Menu: отличия между двумя способами
Сразу после включения компьютера, выбрать загрузочное устройство можно двумя способами:
- непосредственно из BIOS;
- из Boot Menu.
В первом случае потребуется войти в БИОС, а затем в соответствующей вкладке поменять приоритет загрузки, выполняемой с устройств компьютера. По умолчанию, загрузка системы осуществляется с жесткого диска компьютера.
В списке устройств, в зависимости от комплектации ПК, находится оборудование, с которого возможно выполнить загрузку: жесткий диск, привод CD/DVD, подключенные USB устройства и т. д. Пользователь, с помощью клавиш со стрелками на клавиатуре, выбирает нужное устройство, передвигает его на первое место в списке, а затем сохраняет изменения в настройках БИОС.
После применения изменений, компьютер начнет загружаться с самого первого устройства, установленного в БИОС Boot Menu. Если первое устройство не имеет загрузочного диска, загрузка начнется со следующего устройства и т. д. Например, на ПК был установлен приоритет загрузки с CD/DVD диска, а жесткий диск находится в качестве второго загрузочного устройства, если в дисководе отсутствует загрузочный CD/DVD диск, компьютер загрузится с жесткого диска. Соответственно, если в приводе вставлен диск с Windows, на ПК произойдет загрузка с DVD диска.
Выбор приоритета загрузки в БИОС — постоянная настройка, которую можно изменить, если такая потребность снова понадобится.
Загрузка Boot Menu, наоборот, временная настройка. В отдельном окне пользователь заходит в меню загрузки, выбирает загрузочное устройство для запуска на компьютере. Это действие носит однократный характер в текущий момент времени. Данный способ удобен тем, что пользователю не придется вызывать БИОС, для изменения настройки порядка загрузки системы.

Если понадобится снова загрузиться на компьютере с загрузочного диска (USB флешки или CD/DVD-диска), пользователю придется войти в Boot Menu, для выбора загрузочного устройства.



Где находится и для чего служит загрузочное меню
Данное меню находится в BIOS на материнской плате, и служит оно для выбора физического устройства, с которого необходимо произвести загрузку.

Это может быть как CD или DVD диск, так и Flash носитель. Для лучшего понимания можно привести пример – используя загрузочное меню, можно загрузиться с какого-либо носителя (к примеру, Flash-ки) в отсутствии самого жёсткого диска на ПК.
Для чего данное меню нужно обычному пользователю? Несомненно, зачастую компьютер уже имеет установленную операционную систему, которая загружается по умолчанию при его включении.
Однако если вы захотите подключить второй жёсткий диск, на котором также установлена операционная система, то возникнет необходимость выбора устройства, с которого должна производиться загрузка.
Даже если вы не подключаете дополнительные жёсткие диски, то при проблемах в работе ПК вы с помощью загрузочного меню сможете загрузиться с иного носители и провести: высокоуровневую диагностику компонентов ПК, сможете попытаться восстановить данные с повреждённого зловредом жёсткого диска, сбросить пароль для входа в систему и т.п.
Как видите, причин для загрузки со стороннего носителя существует довольно много.
Как вызвать Boot Menu на настольном компьютере: таблица
На стационарных ПК вход в меню загрузки зависит от производителя материнской платы и версии BIOS, используемой на оборудовании. В основном, материнские платы выпускают известные тайваньские компании.
| Производитель материнской платы | Версия BIOS | Клавиши |
| ASUS | AMI | F8 |
| ASRock | AMI | F11 |
| Gigabyte | AMI | F12 |
| Gigabyte | Award | F12 |
| MSI | AMI | F11 |
| Intel | Visual BIOS | F10 |
| Intel | Phoenix-Award | Esc |
| Biostar | Phoenix-Award | F9 |
| ECS (Elitegroup) | AMI | F11 |
| Foxconn | Phoenix-Award | Esc |
Далее подробнее рассмотрим, примеры, как открыть Boot Menu на моделях ноутбуков известных производителей.





Краткий итог
Прочтя данный материал, вы теперь знаете, что из себя представляет Boot Menu, в чём его отличие от меню в BIOS, где задаётся приоритет загрузки и нет возможности оперативно выбрать загрузочный носитель.
Естественно, Boot Menu не является заменой меню, которое отображается при наличии на компьютере нескольких установленных операционных систем. Данное меню служит несколько для иных целей, о которых было рассказано в материале.
Если у вас остались вопросы, вы можете задать их в комментариях.
Как зайти в загрузочное меню на ноутбуке: таблица
В таблице собраны горячие клавиши для входа в Boot Menu ноутбука от наиболее известных и распространенных производителей. На некоторых моделях ноутбуков в меню загрузки, среди других устройств имеется раздел восстановления, созданный производителем компьютера.
| Производитель ноутбука | Версия BIOS | Клавиши |
| Acer | InsydeH2O | F12 |
| Acer | Phoenix | F12 |
| ASUS | AMI | Esc |
| ASUS | Phoenix-Award | F8 |
| Dell | Phoenix | F12 |
| Dell | Aptio (AMI) | F12 |
| eMachines (Acer) | Phoenix | F12 |
| Fujitsu Siemens | AMI | F12 |
| HP | InsydeH2O | Esc → F9 |
| Lenovo | Phoenix Secure Core | F12 |
| Lenovo | AMI | F12 |
| MSI | AMI | F11 |
| Packard Bell (Acer) | Phoenix Secure Core | F12 |
| Samsung | Phoenix Secure Core | Esc (нажать один раз) |
| Samsung | Aptio | F10 |
| Sony VAIO | InsydeH2O | F11 |
| Toshiba | Phoenix | F12 |
| Toshiba | InsydeH2O | F12 |
Общая информация по входу в меню загрузки БИОС
Как для входа в BIOS или UEFI, так и для вызова Boot Menu производителями предусмотрены специальные клавиши. В первом случае это может быть Del, F2, либо же комбинация Alt + F2. Во втором могут использоваться Esc, F11 или F12, но бывают и исключения, которые приведены далее в статье. Обычно подсказка о клавише для входа в Boot Menu отображается на экране во время запуска компьютера, но это происходит не всегда.

Boot Menu в Windows 10, Windows 8 и 8.1. Несколько нюансов
Если у вас установлена Windows 7, то все сразу должно получится. А вот для входа в Boot Menu на компьютере с установленной Windows 10, или Windows 8 (8.1), скорее всего понадобится выполнить несколько дополнительных действий.
Все дело в том, что выключив компьютер, или ноутбук на этих операционных системах, он не совсем выключается. Это сделано для быстрой загрузки при повторном включении. Поэтому, загрузочное меню может не открыться.
Если у вас не открывается Boot Menu, то попробуйте сделать следующее:
- Перезагрузите компьютер и нажмите необходимую клавишу. Сделайте именно перезагрузку, а не выключение и включение.
- В Windows 8 попробуйте зажать клавишу Shift и выключите компьютер удерживая эту клавишу. Затем включите компьютер и нажмите клавишу для входа в Boot Menu.
Если это не помогло, то нужно отключить быстрый запуск. Делаем так (на примере Windows 10):

Сохраните изменения.
Надеюсь, все получилось.




В вариантах, описанных мною ниже практически тоже самое, что и описано выше, то есть те же клавиши:
- Ноутбуки Dell – клавиша F12.
- Toshiba – клавиша F12.
- Samsung – клавиша Esc.
- Системные платы от Intel, FoxConn, Phoenix-Award – клавиша Esc.
- Материнские платы от Gigabyte – клавиша F12.
- Плата от Asus, AMI – клавиша F8 или F11, как и на ноутбуках.
- MSI, ECS, AsRock, Sony – клавиша F11.
- BioStar — клавиша F9.
- Asus AMI — клавиша ESC.
- Fujitsu – F12.
Вот, большинство моделей я описал. Если вы недовольны, что в списке нет вашего ноутбука или модели системной платы, то прошу, оставляйте комментарии, и я постараюсь вам помочь. Более подробно вы всегда найдете в инструкции к своей системной плате компьютера или ноутбука. Если бумажной версии нету, ищите электронную в интернете.
С помощью комбинации клавиш перед загрузкой системы
После того, как включается ноутбук и появляется самое первое изображение на экране, необходимо сразу же нажать на клавишу или комбинацию клавиш для вызова Boot Menu. Обычно производитель ноутбука указывает эти данные внизу под самым первым появившимся окном. На ноутбуках Lenovo чаще всего это кнопка F2, F12 или сочетание Alt+F2. Чтобы вызвать Boot, необходимо удерживать одну из этих кнопок. Таким образом, пользователь обозначает своё желание войти в один из разделов BIOS, который на Леново называется Quick Boot. Зайдя в список приоритетов, можно изменить порядок таким образом, чтобы после успешной работы BIOS, компьютер в первую очередь обращался, например, к USB-портам, а затем в CD-ROM, и только после этого к HDD.

В Boot меню можно попасть, перейдя в настройки BIOS устройства (как войти в BIOS читайте в этой статье). Там пользователь вообще может получить доступ к гораздо большему списку настроек компьютера. После того, как откроется BIOS, необходимо перейти во вкладку Boot и также выбрать приоритет. По окончании выставления приоритетов следует нажать на Esc. Компьютер предложит сохранить изменения, с чем необходимо согласиться, нажав на Yes. После этого система автоматически перезагрузит ноутбук и заставит систему загружаться с выбранного носителя.
Остальные модели ноутбуков и материнских плат
Иногда возникает потребность при запуске компьютера вызвать boot menu – меню загрузки. Это нужно в тех случаях, когда необходимо загрузить ПК с какого либо носителя (компакт-диска, флешки, внутреннего или внешнего жесткого диска и пр.), к примеру, для установки или переустановки операционной системы. В этой инструкции Вы узнаете, как зайти в Boot Menu со стационарного компьютера или с ноутбука.
Сразу хочу отметить, что в старых компьютерах с допотопными материнскими платами меню загрузки (Boot Menu) не предусмотрено. В таком случае, дабы загрузиться с любого другого устройства нужно зайти в БИОС компьютера (обычно за это отвечает клавиша Del или F2, редко – F1) и установить нужную очередность загрузки устройств в Boot разделе.
На разных материнских платах это делается по-разному, однако в названии такого раздела будет обязательно присутствовать слово Boot. Чтобы вызвать меню загрузки нужно практически сразу же после включения также нажать на специальную клавишу на клавиатуре. Обычно это клавиши Esc либо F11, F12. Но бывают и исключения в зависимости от производителя материнской платы персонального стационарного компьютера или ноутбука. При включении ПК на экране внизу можно увидеть какая клавиша отвечает за вызов БИОС, Boot Menu и пр.

Бут меню на ноутбуке Леново — раздел BIOS, позволяющий устанавливать первоочередность загрузки компьютеру с тех или иных дисков. С его помощью можно установить, куда будет в первую очередь обращаться устройство при запуске — к USB, CD/DVD, одному из дисков и т. д. Опция часто применяется при переустановке операционной системы, необходимости поиска ошибок и в других случаях. Ниже подробно рассмотрим, как открыть бут меню на ноутбуке Леново, и что делать для его закрытия. Отдельно приведем назначение этой опции.
Как зайти в бут меню
Чтобы воспользоваться возможностями такого раздела BIOS, необходимо понимать, как вызвать бут меню на ноутбуке Леново. Для этого можно применить один из следующих способов, отличающихся по принципу вызова нужной функции.
Во время загрузки
Один из способов входа такой же, как и для стандартного БИОС. Чтобы запустить boot menu на ноутбуке Lenovo, сделайте следующие шаги:
Нажатием этих кнопок пользователь показывает необходимость перейти в специальный раздел БИОС, который называется Quick Boot (быстрый бут). Здесь можно выставить приоритеты и установить правильный порядок загрузки для удобной работы.

Через настройки
Если рассмотренный вариант по какой-то причине не актуален, открыть boot menu на ноутбуке Lenovo можно с помощью встроенных возможностей Виндовс. Для применения этого метода сделайте следующие шаги:




- После внесения правок сохраните их.
- Попробуйте еще раз войти в boot меню на ноутбуке Леново по рассмотренной выше схеме.
На этом же этапе можно настроить другие варианты — установить действие при нажатии на кнопку питания или при нажатии на клавишу сна.
С применением специальной кнопки Novo
Еще один способ, как включить бут меню на ноутбуке Леново — воспользоваться специальной кнопкой, которая находится возле питания. На ней находится изогнутая стрелка, а само устройство имеет маленькие размеры. Для его использования сделайте следующие шаги:
- Нажмите на клавишу Novo Button возле питания
- Выберите в предложенном наборе вариантов бут menu.
- Подтвердите действие и дождитесь входа.
Это один из самых простых способов, как активировать бут меню.

Как выйти
После входа и внесения изменений в соответствующий раздел возникает другой вопрос — что делать на ноутбуке Lenovo с boot menu после внесения правок, как его убрать. В самом окне указывается, что для решения этой задачи необходимо нажать на ESC-Exit. Но бывают ситуации, когда комбинация не срабатывает. В таком случае попробуйте следующие варианты, как выйти в ноутбуке Леново из boot menu:
- Попробуйте нажмите на Ctrl+Alt+Del.
- Сбросьте BIOS к настройкам по умолчанию. Для этого в самом BIOS войдите в меню Exit, а здесь выберите Load Setup Defaults. После этого подтвердите команду путем нажатия кнопки Yes. Помните, что после внесения правок все пользовательские настройки удаляются, а БИОС на ноутбуке Леново возвращается к первоначальному состоянию.

- Попробуйте изменить очередность загрузки в бут.
- Выполните принудительно отключение, к примеру, с помощью длительного нажатия питания или изъятия аккумулятора из разъема.
Последний вариант не рекомендуется из-за риска повреждения системы. Вот почему начните проверку со стандартных комбинаций или воспользуйтесь возможностью изменения очередности загрузки. Если вы не можете разобраться, как выйти из boot menu ноутбука Lenovo, используйте сброс или принудительное выключение с последующим внесением изменений.
Что такое и зачем нужно
Простыми словами , бут меню — один из разделов BIOS, позволяющий установить путь, откуда будет производиться первичный запуск операционной системы. Имеет вид небольшого окна, где можно выбрать USB-накопитель в качестве первичного устройства, CD / DVD диск или жесткий диск. Преимущество в том, что входить в таком случае в БИОС не нужно. Так что если вы сняли жесткий диск, то просто выберите другой источник.
Особенность меню и в том, что внесение изменений не влияет на остальные параметры BIOS. К примеру, если через бут меню вы выставили загрузку с флешки, при очередном запуске будут использоваться стандартные настройки, к примеру, запуск с жесткого диска. Это очень удобно и позволяет не избежать постоянного внесения изменения настроек.
Получается, что бут меню в ноутбуке Леново или других устройствах можно использовать для быстрого выбора приоритета загрузки без необходимости вносить правки в основной BIOS. Если же войти в него стандартным методом не удается, всегда можно выбрать вариант с переходом в БИОС и выбором очередности загрузки через одноименное меню Boot.
Зная, для чего нужно бут меню на ноутбуке Леново, как его вызвать, и что делать для закрытия, можно пользоваться его возможностями и делать необходимые установки. В комментариях расскажите, имели ли место трудности при выполнении такой работы, и какие еще методы вызова boot menu на ноутбуке Леново вы знаете.
Бут меню на ноутбуке : Один комментарий
Здравствуйте ноутбук перезагружается и не включается после падения бут меню выскакивает и выключается
Практически все смартфоны от Lenovo работают на базе процессоров от MediaTek, а это означает, что гаджеты с таким чипсетом всегда имеют инженерное меню Lenovo. Сегодня мы расскажем, как туда зайти, для чего оно нужно и как его может использовать любой владелец гаджета Леново с пользой для себя.
Наверное, из названия вы уже поняли, что данное меню было создано для того, чтобы настраивать, тестить и делать отладку различных модулей телефона. Так как в основном его используют для последней цели, то среднестатистическому пользователю не будет интересно копаться как минимум в половине этих функций.

Функциональные возможности инженерного меню
Здесь спрятано несколько сотен различных настроек, которые разделены на шесть больших вкладок:
- Телефония (Telephony) – просмотр и проверка параметров мобильной сети телефона, установка автоприёма входящего вызова, проверка совместимости смартфона с конкретным оператором мобильной связи, отключение поддержки диапазонов, а также есть возможность сбросить все настройки к заводским;
- Связь (Connectivity) – проверка вай-фай и блютуз-модуля, функция отключения дисплея во время пользования Wi-Fi Display и многое другое;
- Тестирование модулей (Hardware Testing) – тест громкости звука через гарнитуру, повышение её, проверка экрана и прочих важных сенсоров и модулей гаджета Леново;

- Местоположение (Location) – все те же действия, но касающиеся проверки местоположения: отключение обнаружение по A-GPS и другое;
- Отладка (Log & Debugging) – здесь по большей части хранятся различные ссылки на утилиты и тесты от компании MediaTek и тех компаний, которые поставляют другие компоненты к смартфону;
- Другое (Others) – другие настройки и тесты, например, установка размеров шрифтов в телефоне.
Также не лишним будет уточнить, что настройка телефона через инженерное меню на новых моделях Lenovo будет проводиться немного иначе из-за другой структуры расположения пунктов меню, однако общий смысл остаётся тем же, а потому совершить настройку разбирающемуся человеку там не составит особого труда. Сервисные коды Lenovo для входа в меню могут немного отличаться от того, что был указан в предыдущем пункте, но обычно он один и тот же.

Как увеличить звук в наушниках на полную громкость?
Небольшая инструкция, как сделать громкость музыки на максимум:
- В разделе Hardware Testing выбрать Audio -> Headset Mode.
- Значение Max Speaker Vol. установить на 160 (максимально громко) и нажать Set.
- Audio -> Headset_LoudSpeaker Mode в поле Max Headset ввести значение 160, применить нажав Set.
Заключение
Как видите, инженерное меню Леново содержит в себе множество возможностей для тонкой настройки смартфона под свои персональные потребности, начиная от тестирования звука и заканчивая управлением радиомодулем и GPS. Опытный пользователь в любом случае сможет найти для себя что-то интересное, а неопытному лучше быть поаккуратней с этими настройками – можно наломать дров.
Здравствуйте админ! Купил недавно ноутбук фирмы Lenovo и решил его всесторонне изучить, очень понравилось то, что на официальном сайте ноутбука есть драйвера к моей модели начиная от Windows XP и заканчивая Windows 10. Сейчас на ноутбуке установлена Windows 8.1, хочу переустановить её на Windows 7, но застрял на самом элементарном, не могу войти в БИОС ноутбука для отключения опции Secure Boot. Жму при загрузке F2 и ничего не происходит, тоже самое с клавишей Delete. Что делать?
Как войти в БИОС на ноутбуке Lenovo
Привет друзья! Есть три железобетонных способа войти в БИОС ноутбука Lenovo и я вам о них расскажу в сегодняшней статье. Также я раскрою два секрета, которые помогут вам войти в БИОС ноутбука любого производителя, если обычным способом это не получается. А в конце статьи вы узнаете, как попасть в загрузочное меню ноутбука Lenovo (на всякий случай, вдруг пригодится).

Выключите ноутбук и вместо кнопки включения нажмите на эту кнопку.

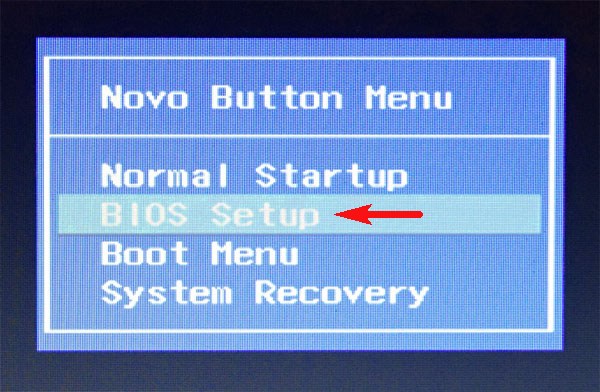

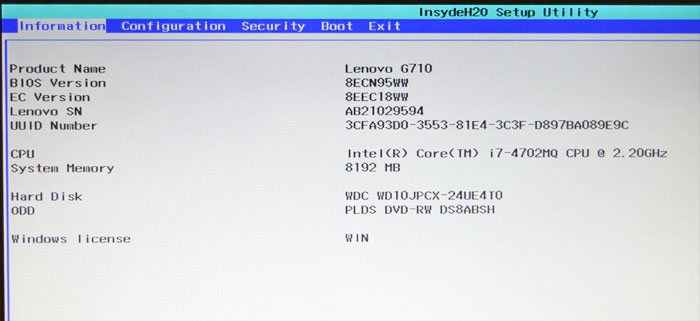
Второй способ не сложнее первого. Перезагрузите ноутбук. В самой начальной фазе загрузки нажмите на клавишу Fn и не отпуская её, часто жмите на клавишу F2.
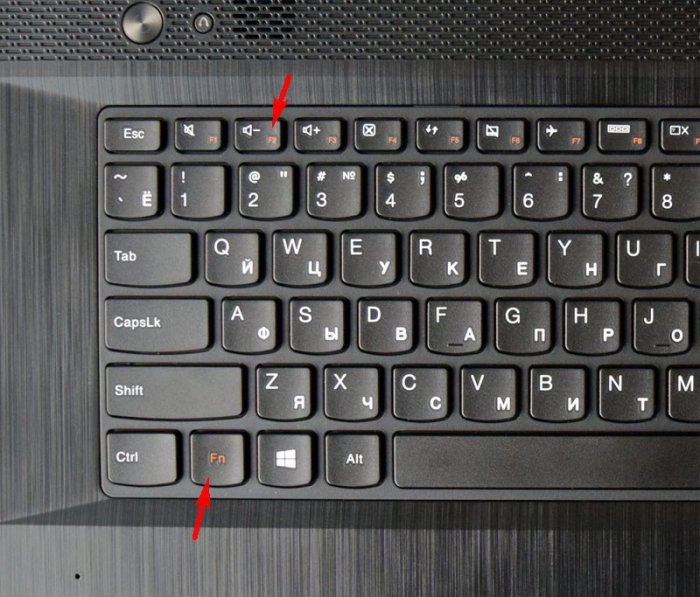
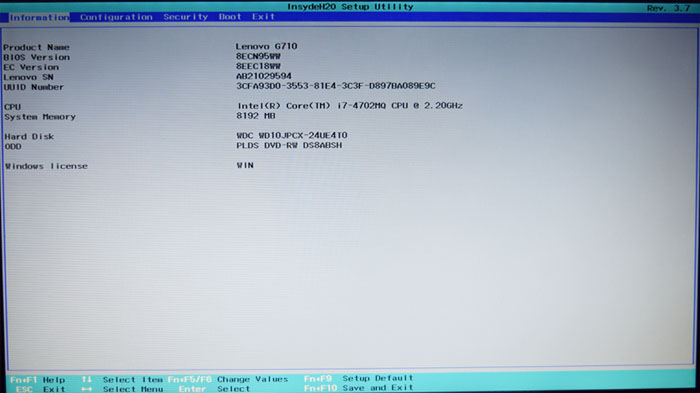
А теперь открою два секрета, которые помогут вам войти в БИОС любого ноутбука, если у вас это не получается привычным способом
Один раз, мои коллеги на работе не могли войти в БИОС ноутбука Lenovo из-за неисправной клавиатуры (клавиши F2, F12 не функционировали), а значит в БИОС и в загрузочное меню (для смены приоритета загрузки на флешку) войти было невозможно. Перепробовано было всё! Вообще, новую клаву должны были подвезти завтра, а сегодня они просто хотели переустановить на этом ноуте операционную систему.
Я обратил внимание, что установленная на ноутбуке Windows 8.1 прекрасно загружалась и предложил свой способ.
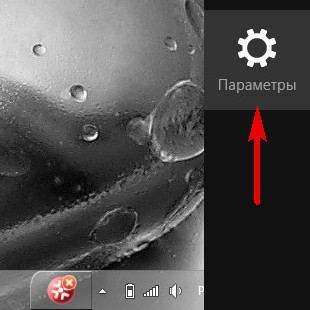
Изменение параметров компьютера.
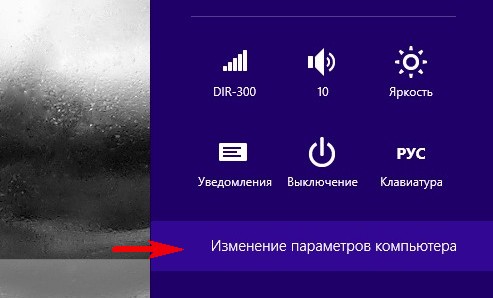
Обновление и восстановление.
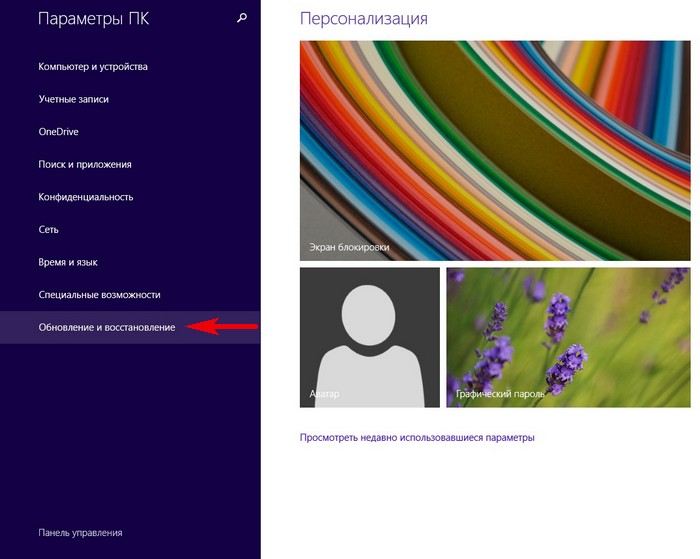
Восстановление.
В этом же окне выбираем: Особые варианты загрузки. Перезагрузить сейчас.
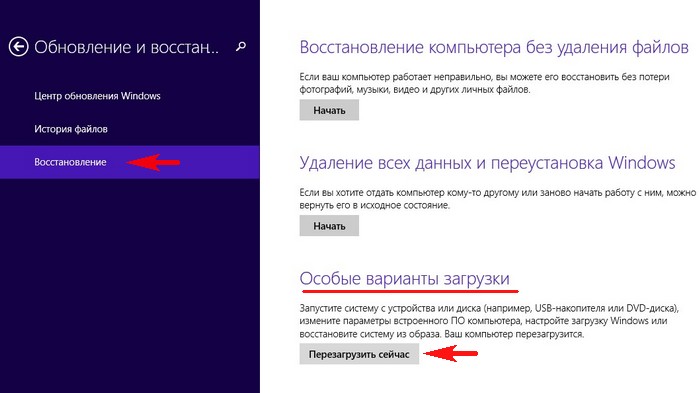
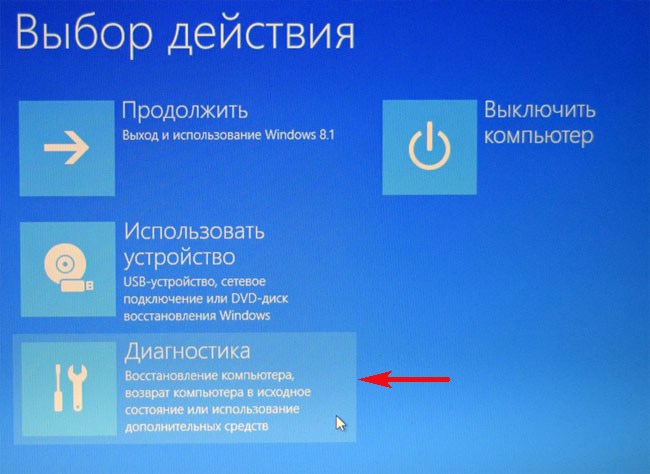
Параметры встроенного ПО UEFI.
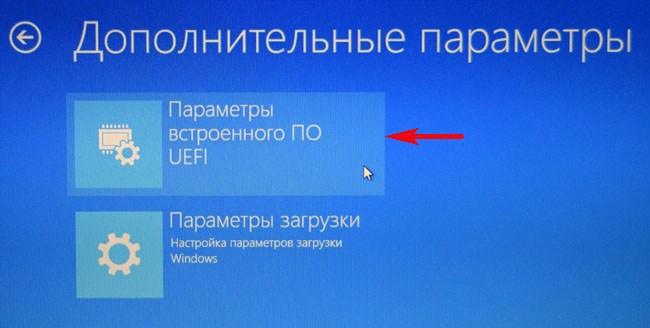
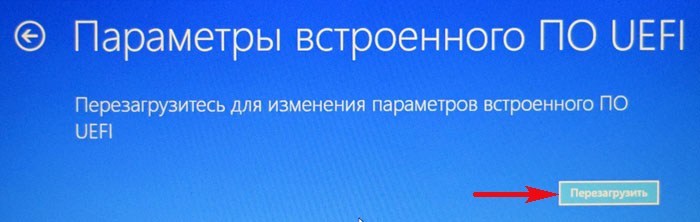
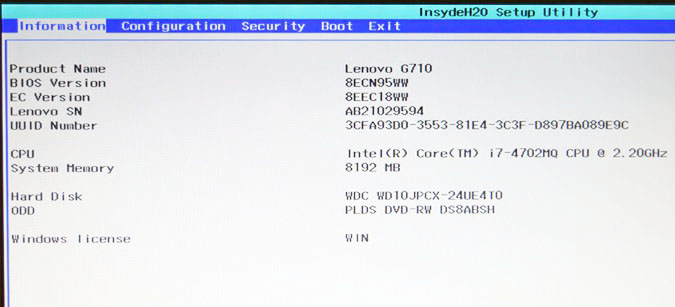
При входе в BIOS многие пользователи допускают ошибку. Им говорят, что при включении ноутбука нужно нажать такую-то клавишу. Они в работающей системе нажимают завершение работы, ждут когда компьютер выключится. Потом нажимают клавишу входа в BIOS, но вместо входа в BIOS начинается загрузка OS.
Дело в том, что с Windows 8.1 по умолчанию работает быстрый запуск, основанный на гибернации и поэтому заходить в BIOS нужно через перезагрузку.
Друзья, если вас спрашивают о том, как войти в БИОС на ноутбуке, то вполне возможно спрашивающий просто хочет загрузить ноут с флешки, а для этого входить в БИОС абсолютно не нужно.
Перезагрузите ноутбук, и в самой начальной фазе загрузки нажмите на клавишу Fn и не отпуская её, часто жмите на клавишу F12

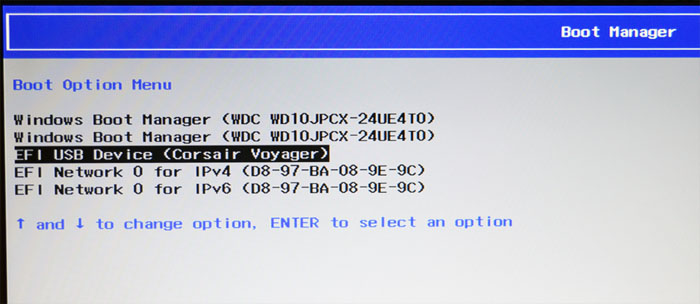
Комментарии (72)
Рекламный блок
Подпишитесь на рассылку
Навигация
Облако тегов
Архив статей
Сейчас обсуждаем
slogic
Не описан кейс, когда какие-то обновления ставятся, а другие нет с ошибкой 0x800f0922. Вся

admin
Разницу в производительности платформ на DDR4 3600 и DDR5 4800 МГц практически не заметить. Уже
Старый
Разницу в производительности платформ на DDR4 3600 и DDR5 4800 МГц практически не заметить. Уже
Гость Артём
А материнку какую к нему, оперативку, видюху, блок питания? если взять процессор Core i5-12600KF и
Старый
Думаю, Core i3-12100F и видеокарты RTX 3060 Ti будет достаточно для оптимальной сборки, на которой
RemontCompa — сайт с огромнейшей базой материалов по работе с компьютером и операционной системой Windows. Наш проект создан в 2010 году, мы стояли у истоков современной истории Windows. У нас на сайте вы найдёте материалы по работе с Windows начиная с XP. Мы держим руку на пульсе событий в эволюции Windows, рассказываем о всех важных моментах в жизни операционной системы. Мы стабильно выпускаем мануалы по работе с Windows, делимся советами и секретами. Также у нас содержится множество материалов по аппаратной части работы с компьютером. И мы регулярно публикуем материалы о комплектации ПК, чтобы каждый смог сам собрать свой идеальный компьютер.
Наш сайт – прекрасная находка для тех, кто хочет основательно разобраться в компьютере и Windows, повысить свой уровень пользователя до опытного или профи.
Почти все модели ноутбуков, выпускаемые на сегодня, поставляются без встроенного привода дисков CD/DVD. Не являются исключением и ноутбуки Lenovo. Загрузочный USB-накопитель в этом случае является полезным инструментом для диагностики и восстановления операционной системы или для установки новой ОС.
Существует несколько способов загрузки ноутбуков Lenovo с загрузочного USB-накопителя.

Загрузка через BIOS
Для загрузки необходимо:
-
Подключить загрузочный USB-накопитель к USB-порту ноутбука.

Справка! Желательно подключать USB-накопитель к порту USB 2.0, т.к. с портом USB 3.0 возможно возникновение проблем. Порты USB 3.0 обычно имеют синий цвет в середине или более светлый цвет, чем порты USB 2.0.
BIOS Boot
Phoenix – Award BIOS
Если на ноутбуке установлен Phoenix – Award BIOS, после стандартного входа в BIOS необходимо:
Загрузка через Boot Menu
Чтобы зайти в загрузочное меню, необходимо:
-
Нажать ее при выключенном состоянии системы.
Загрузка с помощью UEFI boot
Как зайти в меню UEFI
Для Windows 8/8.1

Для Windows 10
Последние шаги одинаковы для Windows 8/8.1 и 10:
Как видно, вариантов загрузки ноутбука Lenovo с USB-накопителя достаточно много, и каждый вариант предлагает свое, наиболее подходящее в конкретном случае пользователю, решение.
Ноутбук Lenovo IdeaPad Z580: домашняя машина по адекватной цене
Если планируется приобретение ноутбука, сочетающего в себе стиль и возможность развлечений по доступной цене, Lenovo IdeaPad Z580 – отличный для этого выбор. Привлекательный внешний вид, хорошая эргономика, прочный корпус, отличная производительность – всеми этими качествами обладает ноутбук от Lenovo.
Качество сборки Z580 также хорошее, и, несмотря на некоторую податливость пластиковых панелей (ноутбук производится как в алюминиевом, так и в пластиковом корпусе), шасси у модели достаточно прочное. Ноутбук предлагает смелые, глянцевые обводы – это один из самых ярких бюджетных ноутбуков на рынке.

Под привлекательной внешностью IdeaPad Z580 скрываются:
- процессор: Intel Core i3/i5/i7, 2200–2900 МГц;
- ядро: Ivy Bridge/Sandy Bridge;
- ОЗУ: 2-8 Гб ОЗУ;
- HDD: 320-1000 Gb;
- видео HD Graphics 4000 плюс GeForce GT 630M–645M.
Впечатляет и глянцевый дисплей от Lenovo. При диагонали экрана 15.6″ разрешение матрицы стандартное и составляет 1366×768 точек. Яркость монитора также средняя, но контраст достигает впечатляющих 260:1, что наряду с хорошей цветопередачей обеспечивает яркие цвета и делает его одним из лучших дисплеев в своей ценовой категории.
Ноутбук, не легкий, имеет толщину 33 мм и весит около 2,5 кг. Время работы от аккумулятора – 5 ч.
Важно! По результатам тестов в реальных играх, это один из самых быстрых бюджетных ноутбуков. Если покупателю нужен быстрый ноутбук для повседневных задач без лишних вложений, Lenovo IdeaPad Z580 его не разочарует.
Смартфон Lenovo S920, характеристики быстрого IdeaPhone
Еще одно интересное решение от Lenovo – смартфон Lenovo IdeaPhone S920.

- экран: IPS 5.3″, 16 млн. цветов, 1280×720, сенсорный, емкостный, мультитач;
- процессор: 4-ядерный MTK 6589, 1,2 ГГц, видео PowerVR Series5XT;
- память: 1 Гб RAM, 4 Гб встроенная + 32 Гб microSDHC, microSD;
- вид телефона: моноблок, 159 г, 154×77.7×7.9 мм;
- разъем для зарядки телефона: micro-USB;
- тип связи: GSM 900/1800/1900, 3G;
- навигация: GPS, A-GPS;
- интерфейсы: Wi-Fi, Bluetooth, USB;
- платформа: Android 4.2 с фирменной оболочкой ideaDesktop;
- аккумулятор: Li-Pol 2250 mAh, 25 ч разг. (GSM), 12 ч разг. (WCDMA);
- камера: фронтальная 2 Мп, тыловая 8 Мп, вспышка, детектор лиц и улыбок.
Видео — Как загрузиться с флешки или с диска на ноутбуке Lenovo
Читайте также:

