Колор чекер своими руками
Добавил пользователь Владимир З. Обновлено: 16.09.2024
Важно
Colorchecker Passport для зеркалок и т.п. интересный новый девайс
немного не про принтеры, но в результате всей работы мы имеем более правильный отпечаток на принтере.
Т.е. пользуете уже?
В двух словах? Профиль вообще или как то под свет (улица, студия)
ясно, поторопился с вопросом ))
На сколько я понял, SpyderCube позволяет точно отстроить ББ. А с помощью ColorChecker, кроме этого, в конверторе, можно строить собственный профиль камеры.
нет пасспорт и удобнее и многофункциональнее, главное сфотать его на месте съемки.
карты белого и серого юзал до этого, имхо выкинул на ветер 20$.
эта штука мне понравилась больше.
к ней есть софтина которая и строит пресет для RAW конвертера, я пока под разные условия съемки делаю, но на практике (как мне это освоилось) там 2 глобальных настройки :
1. цветовой пресет связки камера+стекло + возможно сильные вариации света
2. цветовая температура
пресет подгружается в ту область конвертера (calibration) где есть предустановки типа пейзаж, стандарт, портрет..
цвета реально становятся чище (заметил на печати кстати)
у меня есть CANON 5D MII + Canon 85 1.2L, 24-105/4 L, 70-300 IS USM и Sigma 150/2.8 Macro
если у кого-нибудь есть такая связка, могу бесплатно выложить пресет к камере с таким объективом - проверите.
это хоть и не персональный для вас будет пресет, но с учетом линзы
Учитывать стёкла при DNG-профилировании, ИМХО, достаточно спорный вопрос. Там и так погрешности плюс/минус километр. Я использую DNG-профилирование, чтобы избавиться от красного оттенка в ACR при съёмке на свой Canon 5D Mark II (кстати, этого оттенка нет в родном Canon DPP).
Экспорт RAW-файла в формате DNG

Чтобы создать DNG-профиль для цветокоррекции, нужно получить RAW-файл в формате DNG, и затем открыть его в специальной программе. Файл DNG можно создать из RAW-файла вашей камеры при помощи Adobe DNG Converter (версия для OS X, версия для Windows), либо прямо в Adobe Photoshop Lightroom:
Экспорт файла DNG прямо из Adobe Photoshop Lightroom
Теперь следует открыть файл DNG в одной из двух программ для автоматического построения профилей.
Создание профиля в DNG Profile Editor
Программа Adobe DNG Profile Editor доступна для OS X и Windows на странице Adobe Labs. Для скачивания требуется регистрация (Adobe ID, бесплатно).
При запуске вы увидите окно DNG Profile Editor, в котором нужно выбрать последнюю вкладку Chart:
DNG Profile Editor – Chart
Затем откройте файл DNG, содержащий фотографию мишени. Фото появится в новом окне, и поверх него будут расположены кружочки голубого, коричневого, белого и чёрного цветов. Нужно мышкой расставить их так, чтобы каждый кружок был расположен по центру соответствующего квадрата мишени:
DNG Profile Editor – мишень
Для автоматического построения профиля нажимаем кнопку “Create Color Table” во вкладке Chart основного окна программы. Перейдя на вкладку Color Tables, вы увидите список патчей мишени и параметры коррекции в цветовой модели HSL:
DNG Profile Editor – Color Tables
Теперь достаточно экспортировать профиль DNG. Для этого в меню программы выбираем File > Export Profile…
и сохраняем профиль:
В OS X:
~/Library/Application Support/Adobe/CameraRAW/CameraProfiles/
В Windows Vista/7:
C:\Users\ \AppData\Roaming\Adobe\CameraRaw\CameraProfiles
В Windows XP:
CC:\Documents and Settings\ \Application Data\Roaming\Adobe\CameraRaw\CameraProfiles
Профиль, сохранённый в соответствующей папке, становится доступным в списке установленных профилей в конвертере ACR или Lightroom (но после перезапуска).
Преимущества: позволяет редактировать параметры коррекции
Недостатки: требует ручного указания угловых патчей мишени
Создание профиля в ColorChecker Passport

Альтернативной программой для создания профилей DNG является ColorChecker Camera Calibration (ColorChecker Passport). Эту программу можно бесплатно загрузить с сайта X-Rite, есть версии и для OS X, и для Windows.
Открыв окно программы, вам нужно только перетащить в рабочую область файл DNG. Всё остальное программа сделает автоматически: распознает мишень, расставит угловые точки. Если автоматическая настройка не сработала, уголки мишени можно указать вручную.
X-Rite ColorChecker Passport – распознавание мишени ColorChecker
Когда вы убедились, что мишень распознана правильно, нужно нажать кнопку “Create Profile”, и программа откроет окно для сохранения профиля. По умолчанию он будет сохранён в правильную папку, так что ничего запоминать не нужно.
Расположение папки, в которой сохраняются профили DNG, можно посмотреть выше.
Преимущества: всё делает автоматически
Недостатки: может долго выполнять вычисления при поиске мишени в кадре
Применение профиля DNG в RAW-конвертере
После того, как мы создали профиль DNG и сохранили его в нужном месте, следует перезапустить Lightroom или окно конвертера ACR в Photoshop, чтобы список профилей обновился. (Список профилей прочитывается заново при запуске, но в течение сеанса работы с программой, увы, не обновляется. Это не исправили даже в Lightroom 5.)
Adobe Camera RAW

В RAW-конвертере ACR следует открыть вкладку “Camera Calibration” (отмечена значком фотоаппарата) и в списке “Camera Profile” выбрать нужный профиль:
Выбор профиля DNG в RAW-конвертере Adobe Camera RAW
Adobe Photoshop Lightroom

Перейдя в модуль “Develop” (D), прокрутите панель настроек вниз до конца, где вы увидите палитру “Camera Calibration”, и раскройте её. В списке “Profiles” нужно выбрать соответствующий профиль:
Lightroom, выбор профиля DNG в модуле Develop
Как видите, в создании и применении профилей DNG нет сложности, профиль можно создать и настроить за несколько минут. Главное не забыть в поле сделать кадр с мишенью в условиях, идентичных основной съёмке.
Поскольку обычно я делаю много дублей, и, как правило, самый удачный из них – один из последних, то снимок с ColorChecker Passport выполняю сразу перед тем, как разбирать оборудование и переходить к другому сюжету.

Для проверки калибровки Вашего монитора, вы можете применить электронные версии X-rite ColorChecker®. Для более точного сравнения имеются различные версии этой калибрационной мишени в нескольких форматах. Эти электронные мишени основаны на усредненных измерениях. Приблизительная проверка осуществима с помощью эталона, сконвертированного в цветовое пространство sRGB. Мишени в цветовом пространстве CIE LAB и ProPhoto RGB применимы для калибровки Adobe Camera Raw. Версия в Adobe RGB 1998 может быть ориентиром как для отпечатков, так и для калибровки Adobe Camera Raw. Файлы представлены в форматах JPEG и TIFF и сжаты стандартным Zip-компрессором для уменьшения времени скачивания.
Фотопринтер DNP DS820 Photo Printer
Курсы валют ЦБ РФ
на 27/01/2022
$1 = 78,9437
€1 = 89,1511
Существует два способа , которые используются для цветопередачи в фотографии . Первый — попытаться показать настоящий цвет предмета на столько точно , на сколько возможно . Если вы сфотографировали модель в красном кардигане , и хотите что бы на фотографии цвет этого кардинала был такой же , как в жизни . Второй способ — показать цвета такими , что бы они радовали глаз , но не на столько точными как в реальности .
Ключевым моментом тут является то , что камеры разрабатываются в большей степени не для того , чтобы передавать точные цвета , а ровно наоборот . И причина очень проста . Производители фотокамер стремятся к тому , чтобы вы радовались снимкам , сделанным с помощью вашего фотоаппарата , что подразумевает саму настройку цветов так, что бы они выглядели более привлекательно.

Способ, с помощью которого ваша камера записывает цвета определяется настройками цвета и баланса белого, выбранными во время съемки. Это особенно актуально для JPEG – файлов, если же вы используете формат RAW — вы вольны изменять эти настройки при обработке файла.
У каждого производителя есть собственное название настроек, используемых для управления цветом. У Canon это Picture Styles, Nikon – Picture Control, Sony – Creative Style, Pentax – Custom Image, Olympus – Picture mode и у Fujifilm – Film Simulation.
Давайте рассмотрим для примера функции Picture Styles от Canon (я знаком с ними, так как долгое время пользуюсь Canon). Их нейтральные и реалистичные Picture Styles (стили изображения) разработаны для того, что бы получать довольно точные цвета, а вот другие нет. Стиль Portrait (портрет) разработан что бы вышел приятный скинтон, Landscape (пейзаж) — для насыщенного зеленого и голубого цветов, а Standard (стандартный) — для хорошего красного цвета. Вы не сможете добиться точных цветов при таких режимах как портрет, пейзаж или стандартный, но вполне получите приятные для глаза цвета.
Но что если вы просто хотите точного цвета? Есть несколько причин почему нам может быть важна точная цветопередача.
- Когда фотографируете что-то, где необходима точность цвета, например при коммерческой съемке продукта.
- Когда фотографируете цветы, где очень сложно показать точные цвета.
- Быть уверенным что фотографии, сделанные с двух разных камер, будут максимально схожи по цвету.
- Или же необходимо изначально получить фотографию с точным цветами, как отправную, чтобы при дальнейшей обработке было понятно в каком направлении двигаться.
X-Rite ColorChecker Passport – что это?
Правда заключается в том, что если вы хотите добиться точного цвета, то из-за перечисленных выше причин, вы не можете полагаться на настройки вашей камеры — вам нужна некоторая сторонняя поддержка. Тут на помощь приходит X-Rite ColorChecker Passport. Этот относительно не дорогой инструмент прост в использовании, и что важно с точки зрения пользователя Lightroom, очень просто в него интегрируется.
X-Rite ColorChecker Passport выполнен из серого пластика. Если его открыть, мы увидим внутри палитру с точными цветами.

ColorChecker Passport прост в использовании. Для начала, сделайте фото его палитры при дневном свете (используя формат RAW), затем нужно конвертировать это фото в DNG (используйте опцию экспорта в Lightroom) и перетащить файл DNG в программу ColorChecker Passport.
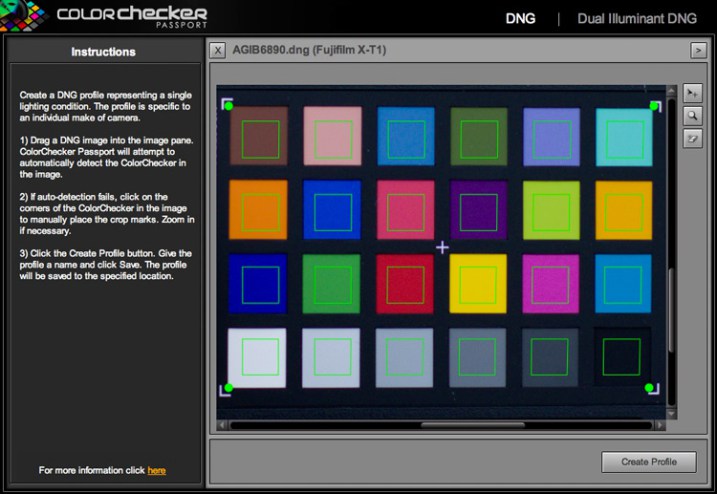
Программа создаёт профиль, калиброванный для вашей камеры, и хранится вместе с другими профилями, найденными в панели калибровки камеры Lightroom (Lightroom Camera Calibration). Для того что бы увидеть созданный профиль, вам необходимо будет перезагрузить Lightroom, и после этого вы сможете применять данный профиль к любой фотографии сделанной при дневном свете на вашу камеру. Профиль так же доступен в Photoshop ACR, если вам вдруг понадобится.
Примечание: Программа так же устанавливает плагин для Lightroom, так что вы можете создать профиль путем выбора фотографии содержащей ColorChecker Passport (File -> Export и там выберете предустановку ColorChecker Passport).
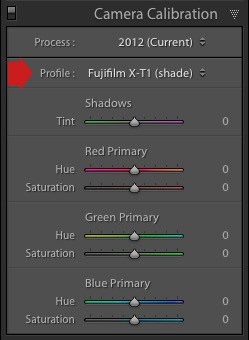
Следующие две фотографии показывают разницу при использовании откалиброванного профиля. Обе фотографии были проявлены из одного файла в формате RAW. На первой использован профиль камеры Velvia — специфичный профиль с характерными оттенками камер Fujifilm. На второй использован профиль, который создан с использованием ColorChecker Passport. Что и требовалось доказать, на второй фото мы видим более точные цвета, хотя она выглядит не так ярко как первая, в которой использован профиль, предназначенный для того, чтобы фотография выглядела более красочно.


Dual Illuminant Profile (профиль для разного освещения)
Вы так же можете создать другой тип профиля, называемый Dual Illuminant Profile. Для этого вам понадобятся две фотографии палитры ColorChecker Passport, сделанные на одну камеру, с одинаковой настройкой ISO, но под разными источниками света. Одну можно сделать при дневном освещении, а для другой лучше всего подойдет освещение ламп накаливания. Dual Illuminant DNG Profile более универсален, так как он более точно определяет цветопередачу снимков, снятых при различном освещении.
Выставляем баланс белого при помощи ColorChecker Passport
Заключительная часть приближения к идеальному цвету – это баланс белого. Действительно не стоит полагаться на автоматические настройки баланса белого вашей камеры. На фотографиях, где в большей степени преобладают красные и синие цвета, камера может ошибаться.
Так как ColorChecker Passport достаточно маленький, можно всюду носить его с собой и использовать на месте съемки, что бы записать точные цвета и настроить баланс белого. Ведь у паспорта так же есть другая панель, которую можно использовать для настройки баланса белого.
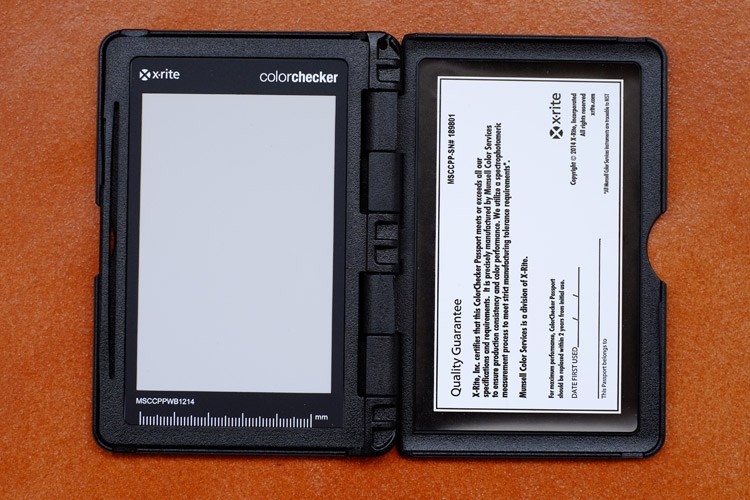
Так же, вы можете сделать фотографию цветовых мишеней паспорта на месте съемки нужным освещением, и использовать её для создания нового профиля. Затем, в Lightroom настроить баланс белого выбрав пипеткой 18%-серый образец (второй слева в нижнем ряду, указано ниже). Этот метод обеспечивает точный цвет и точность баланса белого.

А Вы использовали Color Checker? Пожалуйста, поделитесь своими впечатлениями и комментариями ниже.
Читайте также:

