Как убрать разрывы страниц в ворде и сделать сплошной документ
Добавил пользователь Дмитрий К. Обновлено: 16.09.2024
Разрыв страницы – это полезная функция, которая предусмотрена в программе Word (Ворд). Она часто используется при форматировании текста, а также при его предпечатной подготовке. Но иногда излишние разрывы становятся настоящим мучением для пользователя. Как же они искажают текст и удаляются, рассмотрим далее.
Почему потребуется удалить разрыв страницы?
Разрыв страницы в Ворде – это функция, которая позволяет перекидывать часть текста на новую страницу. Зачем это нужно? Такая функция, в первую очередь, предназначена для форматирования и верстки текста в рамках предпечатной подготовки.
Чем же может мешать разрыв страницы? В некоторых случаях автоматическая установка разрывов страницы может давать сбои, что существенно усложняет процесс работы с документом. Особенно это чувствуется при печати. Даже если в цифровом виде документ имеет вполне читабельный вид, то при переносе его на бумагу он будет раскидан по разным страницам. С подобной проблемой сталкиваются многие пользователи, но далеко не каждый знает, как решить подобный конфуз, поэтому мы рассмотрим несколько способов удаления разрывов страниц.

При удалении разрывов страниц необходимо помнить, что текст, размещенный над ним, будет отформатирован подобно тому, который был под ним.
Удаление разрывов в ручном режиме
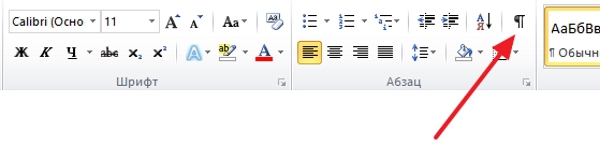
После этого вы должны увидеть следующие обозначения:
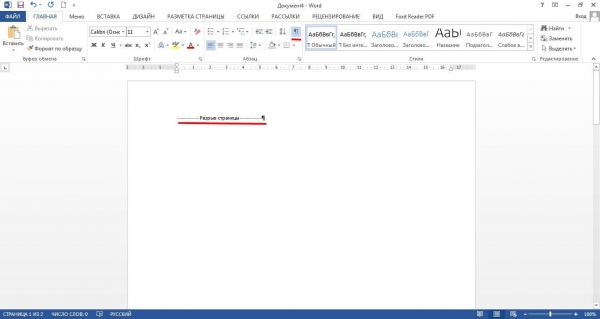
Далее при помощи мышки вы сможете удалить ненужные разрывы. Можно осуществлять это поочередно или выделить разом все разрывы. Для этого зажмите клавишу Ctrl и осуществляйте выделение мышкой. После этого просто нажмите клавишу Delete или Backspace.
При использовании данного метода необходимо помнить, что в документе будут удалены все разрывы – и те, которые не нужны, и те, которые вы устанавливали самостоятельно.
Реализуется он следующим путем:
Как удалить все разрывы страниц при помощи специального макроса?
Данный способ больше подойдет тем, кто более глубоко знает особенности системы и умеет работать с кодом. Ведь для его реализации необходимо самостоятельно прописать макрос, который автоматически удалит все разрывы. Рассмотрим процедуру более подробно:
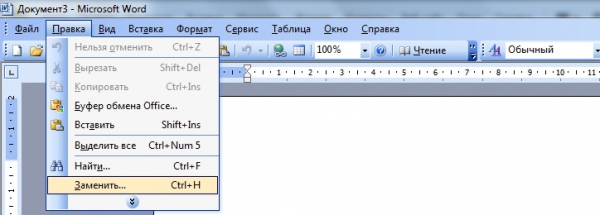
.Replacement.Text text-align:center;">
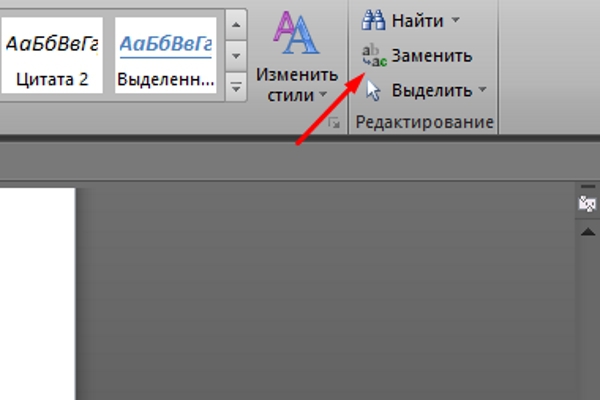
Видео-инструкция по удалению разрыва
Если же у вас все-таки остались вопросы о том, как удалить разрыв страницы в Ворде, предлагаем вам ознакомиться с видео, где наглядно продемонстрирован простой способ удаления:
Таким образом, избавиться от лишних разрывов страниц в документе достаточно просто. Для этого можно использовать любой из вышеописанных способов – все они не требуют каких-либо слишком глубоких знаний и специальных навыком и могут быть приведены в действие даже неопытными пользователями ПК.

Довольно часто неопытные пользователи во время работы с текстовым редактором сталкиваются с тем, что новый абзац начинается с новой страницы, а как убрать разрыв страницы в Ворде они не знают.
Чаще всего это происходит во время копирования или редакции объемных статей.

Далее, как правило, следует хаотичный набор действий, которые не только не исправляет ситуацию, но и еще и усугубляет ее. Есть как минимум четыре способа устранить досадную неприятность.
Что такое разрыв страницы в Ворде
Разрыв между листами, например, в Word 2013 года представляет собой напечатанный знак, похожий на обозначение абзаца.
Данный символ является командой, иными словами, кликая на него, вы совершаете определенное действие, то есть совершаете отступ.
Далее, весь набранный вам текст автоматически переносится на лист ниже.

Символ разрыва страницы
Вероятно, такая команда помешает вашей дальнейшей работе. Но ведь есть такие пользователи текстового редактора, для которых она действительна полезна.
Например, идея верстки документа такова, чтобы каждый раздел набранного текста располагался на отдельном листе.
Это особенно удобно, для поиска нужной вам информации, которая находится в обособлении.
Если во время вашей работы у вас случайно произошел разрыв страницы в текстовом редакторе, и вы не знаете, что с этим делать, то имейте в виду, что алгоритм ваших будущих действий будет зависеть от следующих факторов:
- Год выпуска текстового редактора, например, Word 2003;
- Объем набираемого или редактируемого текста;
- Предполагаемое количество действий (правок, удалений, переносов, замен и проч.);
- Цель создания текстового документа.
Как запретить вставку разрывов перед абзацами, внутри и после них
Иногда в процессе работы над документом символы разбивки вставляются не в тех местах, где мы хотим их видеть. К примеру, перед каждой красной строкой или прямо внутри текста. Чтобы запретить это безобразие, сделаем так:

Это интересно: 8 лучших приложений для диагностики Android-смартфона



Вариант №1. Удаление с помощью кнопки Delete
Отступ между листами в текстовом редакторе можно устранить следующим способом: сместите курсор мышки в конец последней строки набранного вами текста.
Именно с нее и начинается разрыв страниц, удалить который может кнопка Delete на вашей клавиатуре.
Совет! Если, нажав на Delete один раз, вы не исправили ситуацию, то не спешите паниковать. В вашем тексте в редакторе за последним напечатанным символом есть повторяющиеся абзацы или пробелы, поэтому повторяйте команду удаления до тех пор, пока не устраните пустоту.

Клавиша Delete на клавиатуре
Случается, и так, что пользователь не понимает, исправил ли он сложившееся неудобство в работе или нет.
Вы заметите устранение отступа между страницами в тот момент, когда текст, переместившийся на нижнюю страницу, вернется на исходную и, вероятнее всего, будет продолжен абзац.
Данный вариант устранения пустоты между страницами лучше всего подойдет для текстового редактора Word 2007 года, сравнительно небольших текстов, объемом не более семи листов и при условии, что имел место всего один разрыв.
Удаление одиночного разрыва страницы
Разрывы страничек в Microsoft Word может создавать как сама программа – автоматически, так и пользователь – вручную. Программа создает их в двух случаях – когда это включено в настройках документа и когда текст доходит до конца печатного поля и переходит на следующий лист. Пользователь может вставлять разбивку в любых местах – где захочет и сколько захочет.
Разрыв после заполнения печатного поля листа удалить нельзя, все остальные – можно.
Чтобы быстро убрать одиночный переход на новую страничку, сделаем следующее:
Это интересно: Эмуляторы Денди на ПК. Ностальгнём?
Вариант №2. Удалить через отображение невидимых знаков
Еще один не менее простой способ исправления командной ошибки представляет собой подконтрольное удаление символов в текстовом редакторе Word.
Обратите внимание, что теперь вы видите все разрывы страниц, которые присутствуют в вашем тексте.

Далее, есть два варианта действий:
- Если ваш текст оформлен таким образом, что во время отступа продублировались определенные символы, то нажимайте клавишу Delete.
- А в том случае, когда удалять какой-либо фрагмент текста нет необходимости, нажимай на кнопку Enter.

Продублированные разрывом абзацы
Данный способ удаления отступов будет особенно актуален в том случае, если в текстовом редакторе присутствует несколько разрывов, а удалить нужно их только часть.
Это будет особенно удобно в работе с текстами, где каждая отдельная глава должна начинаться с новой страницы.
Совет! Применяйте второй способ удаления разрыв в работе с текстом среднего объема (не более 15 листов).





Если вы все правильно сделали, то у вас должно все получиться и, теперь, вы знаете как убрать разрыв страницы в Ворде .
Работая в текстовом редакторе Microsoft Word, вам наверняка приходилось создавать несколько документов в одном файле так, чтобы каждый из них имел своё, отдельное от остальных частей форматирование. Для этого в Ворде существуют разделы . Научившись правильно работать с ними, вы сможете оформлять более сложную документацию, отчёты, статьи и, вообще, использовать программу более профессионально. В этой статье подробно рассмотрим, как удалить разделы в Word, а также поговорим о том, как, вообще, с ними работать. Давайте разбираться. Поехали!
В некоторых случаях нужно разделить текст на отдельные части с разным форматированием

Обратите внимание, что удаление разделов должно выполняться строго в определённом порядке. В противном случае вы рискуете испортить весь текстовый файл
Во многих документах, новые разделы или главы, начинаются с новой страницы. Это может быть обусловлено или желанием самого автора, или требованиям к документу. Разрывы страниц могут присутствовать и в том тексте, который Вы копируете с Интернета.
Учитывая, что подобное форматирование подходит не всем пользователям, в этой статье рассмотрим, как можно убрать разрыв страницы в Ворде
Разрыв страницы между частями текста будет удален.
Вот так, используя один из описанных в статье способов, Вы можете удалить ненужные разрывы страниц в Ворде.
Вариант №3. Удалить через вкладку поиска
Суть третьего варианта удаления пустоты между страницами в Word 2007 заключается в том, что они могут быть автоматически удалены, даже если на один текст их приходится несколько штук.
Для этого вам нужно будет навести мышку на самый первый символ набранного текста и задать команду Ctrl+F, для того чтобы открыть вкладку поиска, она же замена.

Сочетание клавиш Ctrl+F
Затем также есть несколько вариантов действий:
Обратите внимание, что после любого совершенного вами действия текстовой редактор Word пришлет вам отчет о проделанной работе.
Если вы планируете работу с большими текстами (более 15 листов), в которых множественные пустоты были созданы по ошибке, то этот способ будет для вас наиболее удобен.
Удаление страницы в Word: устранение неполадок
Нередко пользователи жалуются, что не могут удалить страницу в Word. Проблема возникает особенно часто, когда пустая страница появляется в конце документа, но это может произойти где угодно.
Поля документа
Слишком большое поле страницы может помешать вам удалить лишнюю страницу в Word. Опять же, это проблема, которую вы можете даже не заметить, если по ошибке поймали кнопку меню.
Знаки абзацев
Если вы включите метки форматирования в Word, вы сможете увидеть, что происходит с вашим документом.
После включения просканируйте пустую страницу на предмет знаков абзаца. Если вы их видите, удалите их. Знаки абзаца — это скрытые функции в Word, которые иногда необходимо раскрыть для устранения проблем в документе.
Разрывы страниц.
Если ваша пустая страница находится в середине документа, а не в конце, ошибка почти наверняка заключается в неправильном разрыве страницы.
Включение знаков абзаца в методе, описанном выше, также позволит вам видеть разрывы страниц. Удалите разрывы страниц, и это также поможет вам избавиться от пустой страницы в Word.
Таблицы
Особенность работы Microsoft Word означает, что если ваш документ заканчивается таблицей, Word автоматически вставляет после нее знак абзаца. Если таблица также находится внизу страницы, может быть создана дополнительная страница.
Окончательную оценку удалить невозможно, но есть обходной путь, который означает, что вам не нужно будет изменять размер самой таблицы. Просто выделите знак абзаца и измените размер шрифта на 1.



Разрыв раздела
Разрывы разделов необходимы для обозначения начала и конца разделов разного форматирования в одном документе.
Поэтому, если разрыв раздела приводит к появлению пустой страницы, действуйте осторожно. Необязательно полностью избавляться от него, так как это может вызвать серьезные проблемы с форматированием в другом месте
На вкладке Макет измените параметр Начало раздела на Непрерывный .
Настройки принтера
Если при печати документа вы получаете пустые страницы, но не видите их на экране, вероятно, виноваты настройки принтера.
Рассмотрение каждого принтера выходит за рамки этой статьи, но вам следует перейти на страницу настроек вашего принтера и найти опцию Separator Page.
Вариант №4. Совмещение всех вариантов
Данный вариант подразумевает совмещение всех предложенных выше вариантов. Наиболее эффективен вариант одновременного применения второго и третьего вариантов.
Рассмотрим момент, когда у вас очень большой текст, вы случайно создали множественные разрывы, но при этом удалить их нужно частично.
Разрыв страницы используется для упорядоченной разбивки документа на главы или разделы. Вставка этого элемента подразумевает переход на следующую страницу без полного заполнения предыдущей. Часто разрыв встречается в больших документах, а также скопированных из интернета текстах. В статье расскажем, как убрать разрыв страницы в Ворде, а также рассмотрим причины неверной разбивки таблиц.
Удаление пустых строк
Прежде чем разбираться со специальным инструментом текстового редактора, следует убедиться, что разрыв не обусловлен наличием большого количества пустых строк, идущих друг за другом. Такой перенос текста на новую страницу часто применяют неопытные пользователи компьютера. Они нажимают Enter, пока пространство не заполнится абзацами и не произойдет автоматический перенос курсора на следующий лист.

Как убрать разрыв раздела в Ворде
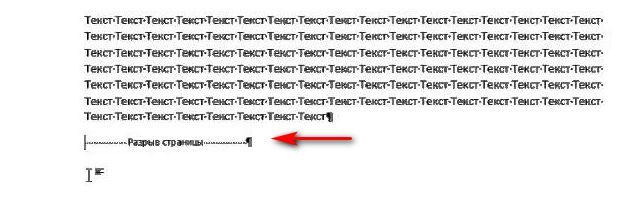
Как убрать все разрывы страниц в Ворде 2007 и выше
Большое количестве разделов в документе потребует существенных затрат времени на удаление. Чтобы ускорить процесс, следует воспользоваться инструментом поиска и замены. Инструкция будет актуальна практически для всех версий Word, поскольку окно поиска не претерпевало каких-либо изменений:
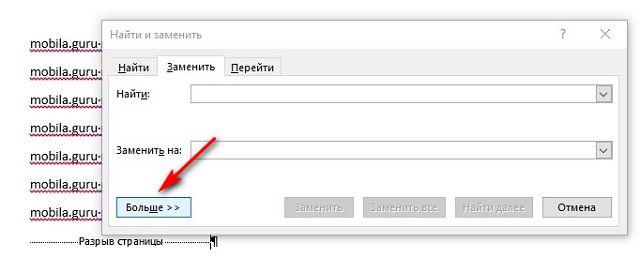
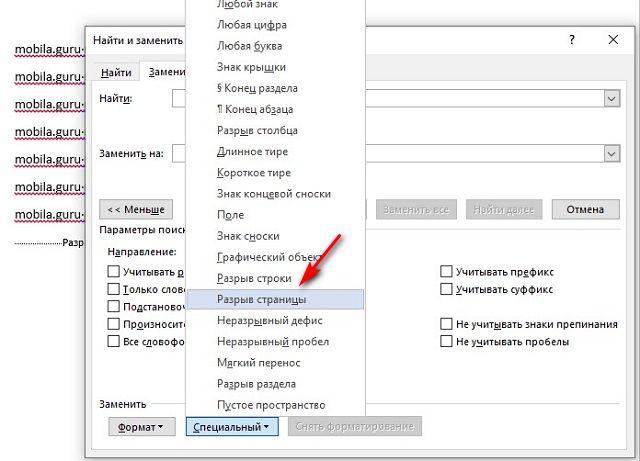
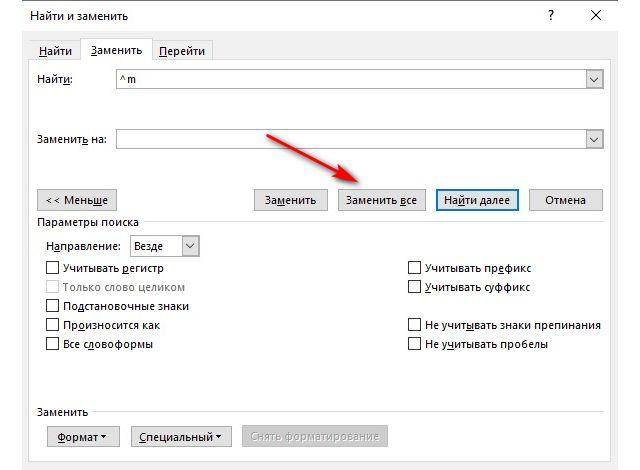
Теперь документ полностью лишен разрывов. При этом затраты времени на редактирование текста минимальны.
Почему в Ворде разрывается таблица
Ситуация, в которой происходит непредвиденная разбивка таблицы, может случиться по нескольким причинам. К ним относятся большие отступы, неверные параметры строк и обтекания текстом. Конечно, следует понимать, что нормальным считается разрыв, который происходит вследствие нехватки свободного пространства на текущей странице.
Чтобы проверить настройки обтекания текстом, следует выполнить следующие действия:
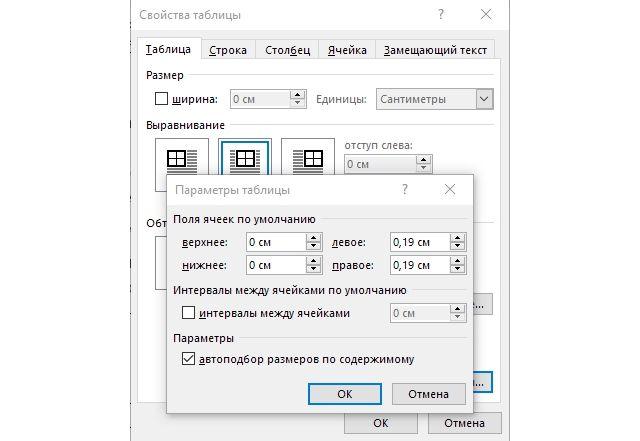
Слишком больше отступы в одной ячейке или строке могут вызвать неожиданный перенос на следующую страницу, чтобы это проверить, необходимо:
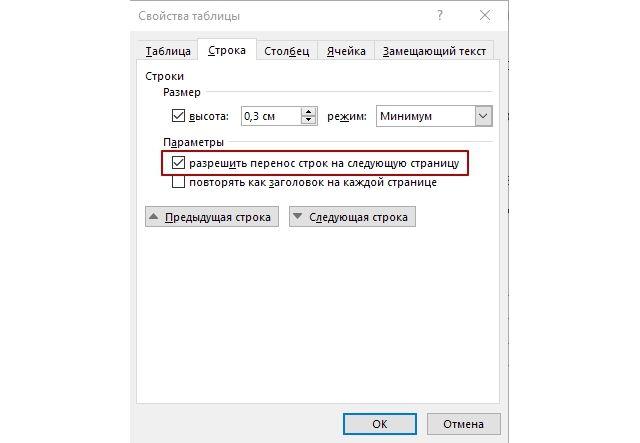
Опция разрыва в редакторе Word предназначена для удобного переноса текстового материала с одного листа на другой. Она обеспечивает правильное оформление и комфортное чтение документа. При работе с редактором это форматирование может отобразиться автоматически или вручную – его потребуется исключить. Существует несколько вариантов как убрать разрыв страницы в Ворде.
В различных версиях редактора расположение элементов и рабочих разделов может незначительно отличаться, но принцип работы сохраняется. Ниже представлен пример в MS Word 2013.
Вариант 1: Убрать разрыв страницы в Word добавленный вручную
Эти элементы появляются, например, при нажатии клавиши enter. Разрыв строки могут создавать излишние пробелы между словами. Удаление такого разрыва возможно только вручную. В редакторе отсутствуют комбинации клавиш и иные способы. Чтобы понять, как убрать разрыв такого типа, необходимо осуществить следующую последовательность действий.

Шаг 1 – выбираем непечатаемые символы
Все непечатные символы теперь отображаются в документе. Нужный элемент выделяется – либо перед ним можно щелкнуть мышкой.

Шаг 2 – удаляем выделенные символы
Вариант 2: Удалить разрывы страниц в Ворде добавленный автоматически
В редакторе Word имеется настройка автоматических разрывов страниц. Решить, как убрать разрыв, помогут настройки редактора. Порядок действий следующий:

Стандартных параметров в Ворде 4:
- Запрет висячих строк – опция запрещает оставление единичной строки на одном листе в отрыве от абзаца. По правилам оформления лист не должен начинаться или заканчиваться подобными строками.
- Не разрывать абзац – исключает разрыв одного абзаца на два листа, разделить можно только целыми фрагментами, делает текст удобным для чтения.
- С новой страницы.
- Не отрывать от следующего – функция применяется для исключения разделения двух абзацев, объединенных общим смыслом.
Автоматические разрывы в Ворде нельзя устранить. Их можно перенести в наиболее удачное место, чтобы не портить общий формат документа. Именно для этого необходимы эти 4 опции. Действие легко отменить, если редактирование внесло неожиданные коррективы в документ – разорванную часть можно попытаться изменить вновь. Рассмотрим, как убрать разрыв таблицы.
Вариант 3: Убрать разрыв в таблице
Убрать разрывы между таблицами тоже просто. Стандартные инструменты Word не имеют возможности реализовать разрыв страницы напрямую в строку или ячейку таблицы. Если таблицу не удается разместить на стандартный лист, редактор автоматически перемещает ячейку на другой лист. Таблица в Ворде не должна разрываться – теряется наглядность значений в столбцах и строках. В этом случае, чтобы разрыв страницы как можно проще убрать, потребуется проверить параметры, установленные в редакторе Word. Так как разрывает таблицу автоматически, понадобится:
Эта последовательность действий уберет разрыв таблицы в Ворде для выделенного сегмента и исключит его дальнейшее появление.
Вариант 4: Убираем разрывы страницы посредством замены
Метод замены позволяет произвести быстрое редактирование разрывов в большом документе – вручную удалять долго и утомительно. В Word имеется встроенная функция поиска и замены, значительно ускоряющая такие рутинные действия. Порядок действий следующий:
Вариант 5: Работа с интервалами в меню абзац
Одной из причин разделенной страницы является наличие излишних интервалов между абзацами. Присутствовать такие элементы могут как в начале, так и в конце любой страницы документа. Чтобы убедиться, что с интервалами все в порядке и страница разрывалась по другой причине, достаточно совершить ряд простых действий.
Убираем и выставляем желаемые значения, чтобы визуально интервал стал нормальным, а разрыв перестал портить вид документа.
Вне зависимости от системы, Windows 10 или 7, для Word 2003, 2007, 2010, 2016, 2019 и иных версий продуктов убрать разрывы страниц получится на основе общих алгоритмов. Небольшая разница наблюдается только в отличии интерфейсов – незначительно меняется положение инструментов на главной панели в верху рабочего документа. Разметку страницы в Word важно соблюдать как с эстетической точки зрения, так и с практической – нормы оформления документов учитывают правильность расположения данных на листе.
Читайте также:

