Как солид сделать на русском 2020 года
Добавил пользователь Владимир З. Обновлено: 05.10.2024
Начало работы с SolidWorks для начинающих является первым шагом на пути к повышению квалификации проектировщика в области машиностроения. Азы работы в SolidWorks, как правило, несут в себе навыки умения с нуля создать модель / 3D-деталь и навыки переноса ее на чертеж.
Видеокурс по этой теме
Всеобъемлющий видеокурс направленный на максимально полное освоение и профессиональное применение инструментов и приемов конструирования в программном комплексе SOLIDWORKS. Обучение на примере создания цифровых прототипов сложных изделий и сборок, разбор…
В следствии уже практических навыков пользователь сразу же осваивает ознакомление с интерфейсом и месторасположением необходимых ему основных инструментов. В этом уроке постараемся ознакомиться с азами работы на практическом простом примере.
Но перед этим, посмотрите важное видео о чем стоит помнить перед началом моделирования.
Шаг 1: Создание 3D-модели
Итак, запускаем Солидворкс и начнем создание нового документа в программе. В САПР для начала создания чертежа (или даже сборки) как правило что нужно в первую очередь? Правильно, 3D-деталь. Поэтому нажимаем Файл > Новый > Деталь.

Создадим вот такую простую деталь. Ее можно создать несколькими способами, воспользуемся одним из их.

Создание любой детали начинается с эскиза. Но для того, чтобы начать строить эскиз (мы сделали целую статью на эту тему), необходимо выбрать плоскость, в которой он будет чертиться. Выберем плоскость Спереди и во вкладке Эскиз нажмем на Эскиз.

Итак, мы перешли в режим построения эскиза.

Построим осевую линию вдоль вектора Y от начала центра координат. Раскрываем инструмент Линия и в нем выбираем Осевая линия.

Задаем начальную точку построения от точки центра координат и произвольно проводим ее в вертикальном направлении. Фиксируем конечную точку левой кнопки мыши. Данная линия будет служить осью вращения для будущей детали.

Построим контур детали. Здесь уже выберем не осевую линию, а обычную, так как именно она будет задавать геометрию детали. Нажимаем на Линия и строим приблизительное очертание геометрии для детали. При построении задаем начальные и конечные точки для каждой линии.
Для того, чтобы размеры детали и ее углы были прямым, при проведении линий ищем привязки к вертикали и горизонтали.
Привязка к вертикали под углом 90° Привязка к горизонтали под углом 0°
В конечном итоге у вас должно получиться приблизительно такое.

Зададим размеры. Для этого воспользуемся инструментом Автоматическое нанесение размеров.

С помощью данного инструмента нажимаем на линию эскиза и вводим необходимое значение.

В итоге должен получиться эскиз с такими размерами.

Выходим из режима эскиза. Нажимаем во вкладке Эскиз кнопку Выход из эскиза.

Создадим твердотельную деталь из построенного эскиза. Выделим эскиз и во вкладке Элементы нажимаем Повернутая бобышка/основание.

Предварительно, в так называемом фантоме, можем увидеть как будет выглядеть уже полноценная, объемная деталь. Как видим, ось вращения определена автоматически и с помощью ее программа осуществляет выдавливание вокруг данной оси на 360°.

Нажимаем ОК. Деталь готова.

Для того, чтобы сохранить деталь, нажимаем Файл > Сохранить как… выбираем нужную папку для сохранения и нажимаем Сохранить.

Шаг 2: Создание чертежа из модели
Не закрывая деталь, переведем ее на чертеж. Нажимаем Файл > Создать чертеж из детали.

Далее программа предложит выбрать формат листа и рамку на котором будет оформлен чертеж. Выбираем подходящий формат и нажимаем ОК.
Если у вас отсутствуют форматы по ГОСТу, перейти по этой ссылке, ознакомьтесь как их скачать и установить.

Далее, в правой части экрана выбираем вид детали и переносим его на чертеж путем перетаскивания с помощью нажатия правой клавиши мыши. Выбираем расположение вида на чертеже и отпускаем клавишу мыши.

После того, как главный вид установлен, Солидворкс сразу же предлагает создать проекционный вид для других видов. Путем отклонения от главного вида выбираем вспомогательный или проекционный вид и фиксируем его.

Образмерим чертеж. Поскольку данная модель является деталью вращения, обозначим осевую линию на цилиндре. Переходим во вкладку Примечание и выбираем инструмент Осевая линия.

Кликаем на цилиндр и осевая линия автоматически выстраивается на цилиндре.

Как и в предыдущем шаге, с помощью инструмента Автоматическое нанесение размеров, задаем размеры на чертеже.


Как видим, работа в программе Солидворкс с нуля не является сложной задачей и с помощью продуманных инструментов создание моделей и чертежей делается легко и быстро.
Узнайте как правильно настроить размеры в Solidworks. Уверены, что эта статья будет вам интересна.

Есть несколько конфигураций автоматизированной системы САПР от американской компании Солид Воркс Групп – Солид Воркс; Солид Воркс Профешшенал; Солид Вокс Премиум. Все разработки данной компании имеют отличное качество, они очень надежны, имеют высокую производительность, так как имеют в основе самые инновационные технологические достижения, в том числе базируются на гибридном параметрическом моделировании, обогащены многочисленными специализированными модулями. ПО работает с Виндовс-платформой, переведено на русский язык, имеет поддержку стандартов ГОСТ, ЕСКД.

Вопросы, которые помогает решать программа во время конструкторской подготовки для производства моделей:
- Трехмерное проектирование различных изделий, будь то деталей, целых сборок, не зависимо от их сложности.
- Разработка конструкторской документации по ГОСТ.
- Разработка дизайна.
- Обеспечение реверсивного инжиниринга.
- Создание проекта по всем коммуникациям.
- Проведение инженерного анализа.
- Проведение анализа размерных цепей.
- Обработка и подготовка информационных данных для ИЭТР. Так же доступна бесплатная версия SolidWorks 2021 с кряком-ключом, скачать бесплатно программу очень легко и главное всем доступно.
- Возможность управлять данными, процессами при конструкторской подготовке.

Вопросы, которые помогает решать программа во время технологической подготовке производства:
- Проведение анализа конструкции изделия с точки зрения его технологичности.
- Проведение анализа процесса изготовления изделия.
- Создание разработок технологических процессов, согласно ЕСТД, в том числе материального и трудового нормирования.
- Создание проекта оснастки, средств технологического оснащения.
- Создание программ по управлению различными станками ЧПУ.
- Возможность управлять информационными данными и процессами при технологической подготовке.

Функционал программы SolidWorks:
- Работа с гибридным параметрическим моделированием – твердотельным, поверхностным, каркасным и комбинированным, при использовании основ геометрии. Возможность редактирования моделей. Мне нужно напомнить о возможности бесплатно скачать программу SolidWorks (RUS) через торрент, эта версия подходит для windows x64 bit, на что надо обратить внимание.
- Проектирование различных изделий и деталей для них – из пластмассы, из листовых материалов, из прессованных форм, штампов, металлических конструкций.
- Сборочное проектирование, контекстное редактирование элементов сборки и проведение разных операций по сборке, управление рабочей производительностью при осуществлении больших сборок и с использование технологии СпидПак.
- Наличие библиотеки проектирования - физических свойств разных материалов, текстур, штриховок, элементов, деталей, узлов, профилей, отверстий.
- Возможность проведения экспресс-анализа по динамике механизмов и прочности деталей, аэродинамики, гидродинамики, технологичности процессов по изготовлению деталей, процессов литья пластмасс. Возможность расчета характеристики модели по массе, инерции, геометрии, возможность смоделировать работу кулачков.

- Наличие нескольких систем экспертизы. Скретч Эесперт – проведение анализа конфликтов, которые могут присутствовать в эскизах и их разрешение поиск оптимального решения. Фьюче Эксперт, Филлет Эесперт, Драфт Эксперт – для автоматического управления элементами при необходимости создания скруглений, уклонов. Инстант3D – для проведения редактирования трехмерных моделей деталей, сборок, компонентов. Дим Эксперт – установка размеров в автоматизированном режиме в чертежах, простановка допусков для объемных моделей. Ассамбли Эксперт – проводит анализ производительности крупных сборок. Мате Эксперт - проведение анализа сопряжений сборок. Не забудьте что вы в любую минуту можете скачать Солид Воркс на русском языке у нас на сайте бесплатным способом и установить на свой компьютер.
- Драйв Воркс Эксперт – осуществляет автоматическое проектирование согласно прототипа, а также генерацию проектной конструкторской документации.
- Грамотное оформление чертежей согласно требований ЕСКД, применение данных из библиотек оформления конструкторской документации.
- Возможность работы с данными, их трансляции, обмена с радиотехническими САПР.
- Работа с анимацией, в том числе возможность мультипликации с использование объемных моделей.

Егор Бачурин,
начальник технического отдела компании ITOOLS
Далее мы рассмотрим три базовых направления — это сборки, детали и чертежи.
Сборки
Одна из самых интересных функциональных возможностей — Издатель конвертов. Предположим, у нас имеется сборка небольшого здания (рис. 1).

При запуске Издателя конвертов нужно указать компоненты конверта и целевой узел сборки (рис. 2).

При открытии сборки, которая применялась в качестве целевой, мы видим, что в дереве построения появились все элементы, выбранные в момент использования Издателя конвертов, а кроме того, они отображены в графической области.
Теперь во время работы с узлом сборки мы можем применять опубликованные конверты в качестве справочных компонентов, изолированных от сборки верхнего уровня (рис. 3). Нужно помнить, что компоненты конверта наследуют изменения от сборки верхнего уровня. Другими словами, в 2020й версии при моделировании сверху вниз необязательно создавать узлы на уровне всей сборки, тем самым загружая компьютер, — достаточно выбрать только ту геометрию, которая вам нужна, и выгрузить ее в необходимую деталь или сборку.

Вдобавок появились еще и гибкие компоненты. Если сделать компонент сборки гибким, его геометрия будет регулироваться геометрией сборки. Например, можно смоделировать пружину в контексте сборки, в которой длина пружины контролируется внешней ссылкой в сборке (рис. 4).

Следует отметить, что при составлении спецификации это будет одна и та же деталь, размещенная несколько раз в разных состояниях.
Изменения коснулись и массивов, например предусмотрена возможность изменить линейный или угловой интервал отдельных экземпляров массива (рис. 5).

Благодаря этому мы можем ограничиться одним массивом, что, в свою очередь, экономит время и силы. Появилась возможность настройки ориентации для зеркальных компонентов, что позволяет в SOLIDWORKS 2020 произвести разные типы зеркального отображения нескольких деталей/узлов сборки за одну операцию (рис. 6).

Чертежи
Перейдем к новинкам SOLIDWORKS 2020 в области чертежей и их оформления.
Теперь для отверстий поперечного сечения и прорезей можно использовать условные обозначения отверстий. Их можно применять в разрезах, видах с вырывом детали и местных видах (рис. 7).

Добавлен также новый тип размеров — Размер цепочки. С помощью этого инструмента можно создать цепочку связанных размеров, как и при создании размеров базовой линии. При необходимости можно преобразовать этот тип размера в базовый размер (рис. 8).

В течение 2019 года у нас часто возникала проблема добавления обозначения резьбы в видах сечения и разрезов — теперь, в SOLIDWORKS 2020, это стало возможным (рис. 9).

Производительность при работе с чертежами
Помимо всего вышесказанного, в SOLIDWORKS 2020 решена проблема с открытием чертежей для ресурсоемких сборок. Всем знакома ситуация, когда при открытии большого проекта нам приходится идти пить кофе в ожидании, пока загрузится чертеж. Благодаря режиму Оформление эта проблема решена. Данный режим полезен, если необходимо внести незначительные изменения в чертеж большой сборки или чертеж с большим количеством листов, конфигураций или видов с интенсивным использованием ресурсов. Что касается производительности, то прошу обратить внимание, что она дополнительно повышается при использовании высокопроизводительных видеокарт с поддержкой OpenGL (4.5), которые не полностью поддерживались в предыдущих версиях SOLIDWORKS.
Детали и элементы
Инновации также затронули области деталей и элементов.
В версию 2020 добавлена возможность сравнения двух групп тел, расположенных в одной и той же детали или сборке. Например, можно сравнить модель CAD с файлом сканирования, файлом сетки или другой моделью CAD (рис. 10).

Расхождения отображаются на исходном теле с указанием, где два тела не совпадают (рис. 11).

В SOLIDWORKS 2020 расширился функционал работы с телами сетки, а именно — в следующих элементах реализована дополнительная поддержка тел сетки BREP:
- оболочка;
- скругление;
- уклон;
- фаска;
- удалить грань;
- заполнить грань;
- взаимное отсечение;
- сшивание поверхностей;
- удалить отверстие.
Меню Вставка содержит подменю специальных инструментов сетки:
- Преобразовать в тело сетки;
- Сегментировать импортированное тело сетки;
- Поверхность из сетки;
- 3Dтекстура;
- Проредить сетку.
При работе с телами сетки большую роль играет количество полигонов, и не секрет, что для комфортной работы со сложной геометрией количество полигонов порой оказывается слишком большим.
Благодаря функции Проредить сетку мы можем указать процент снижения исходного количества полигонов, а также определить максимальный допуск отклонения между исходной и результирующей сеткой (рис. 12). Если же нам необходимо сделать акцент только на определенном сегменте сетки, то для этого потребуется выбрать специальный фильтр (рис. 13).


При редактировании детали мы нередко сталкиваемся с подвешенными взаимосвязями. Например, после перестроения отсутствует грань, на которую ссылается элемент скругления или фаска. В предыдущих версиях вам необходимо было вручную указать новые грани. SOLIDWORKS 2020 решает эту проблему за вас — достаточно выбрать инструмент Восстановить все отсутствующие ссылки (рис. 14), после чего программа восстановит их автоматически.

Не забыта и работа с поверхностями — усовершенствован инструмент Поверхность смещения.
Ранее при использовании этого функционала могла возникнуть ситуация, когда инструмент не мог создать поверхность смещения изза определенных граней. Теперь мы можем нажать кнопку Удалить грани с ошибками в PropertyManager и инструмент создаст поверхность смещения с зазорами, вызванными удалением ошибочных граней. Чтобы устранить эти зазоры, можно вручную скорректировать смещения ошибочных граней и добавить их на поверхность смещения по отдельности.
Для элементов Придать толщину и Придать толщину с обрезкой добавлена возможность корректировки направления толщины.
Предположим, у нас есть деталь, приведенная на рис. 15.

В качестве направления толщины мы можем использовать эскиз, справочную ось или плоскость (рис. 16).
Подпишитесь на автора, если вам нравятся его публикации. Тогда вы будете получать уведомления о его новых статьях.
Отписаться от уведомлений вы всегда сможете в профиле автора.
Статья относится к принтерам:
Был такой стишок, как нельзя более подходящий к предлагаемому понятию 'софта-в-кармане':
И зависеть, и обидеть,
Гнать, держать, терпеть, вертеть,
А еще дышать, смотреть!
Хотите Солидом 'видеть' и 'вертеть', 3D-ТВОРЯ разных 3D-ТВАРЕЙ на Вашем Вынь-планшете/фаблете/ноутбуке, работающем под процессором x86/x64?
Установка SolidWorks [2017SP3 Premium.iso (12.7GB)] для
[в конфигурации] по минимуму на Windows 10 ;
1. Даны Важнейшие рекомендации и ссылки на пре-реквизиты для установки СолидВоркс - DotNet 2.0, 3.5 и 4.0, а также небольшие поднастройки реестра 'в случае чего':
3. Ссылки по автономной (офф-лайн) поднастройке - на сайте M$:
Ключи реестра, которые нужно удалить в случае возникновения ошибки во время установки: HKEY_Local_MachineSOFTWAREWow6432NodeMicrosoftVSTAHost
SolidWorks - самостоятельно развернёт и установит ПРАВИЛЬНЫЕ библиотеки Visual C.
5. Не забываем причитать иногда злобные - иногда - полезные - комментарии под Видео Олега.
Ну и тут тоже - можно написать пару пожеланий в адрес Ski. ;-)
Подпишитесь на автора
Подпишитесь на автора, если вам нравятся его публикации. Тогда вы будете получать уведомления о его новых статьях.
Знаете ли вы,, что… ?
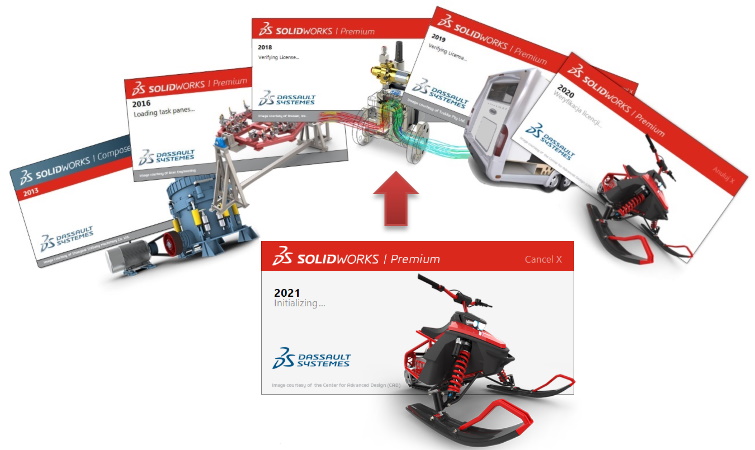
Тема, которая очень часто появляется среди пользователей SOLIDWORKS – можно ли сохранить файл в более старой версии?
Нет!
Невозможно сохранить файлы со всей историей в более старую версию. Единственный способ открыть новые файлы - это на одну версию назад от этого, где мы сохраняем вершины. Однако в этом случае это ничего не дает., потому что у файла нет истории, просто информация “Файл из будущей версии”. Также в старой версии должен быть последний SP. (Service Pack).
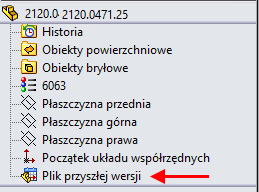
Вот как можно сохранить файл, чтобы вы могли открыть его в более старой версии?
Очень часто есть ответы: необходимо сохранить в * .step или * .iges.
Нет!
Не экономьте в т.н.. открытые форматы (нейтральный), потому что может появиться сохранение и повторное открытие файлов ошибки в результате перевода. Кроме того, весь процесс занимает много времени.. В случае сложных деталей / сборок этот процесс может занять много времени и требует мощного компьютера..
Нужно время, чтобы написать:
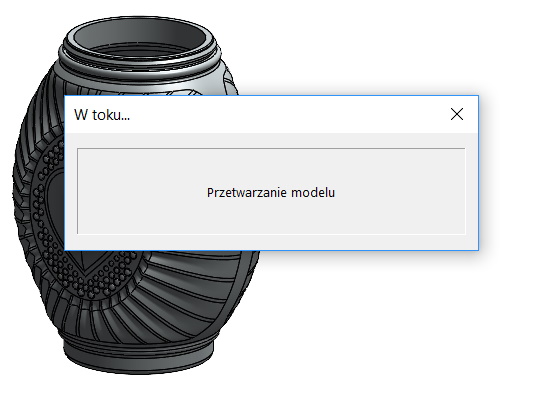
Требуется время, чтобы открыть.
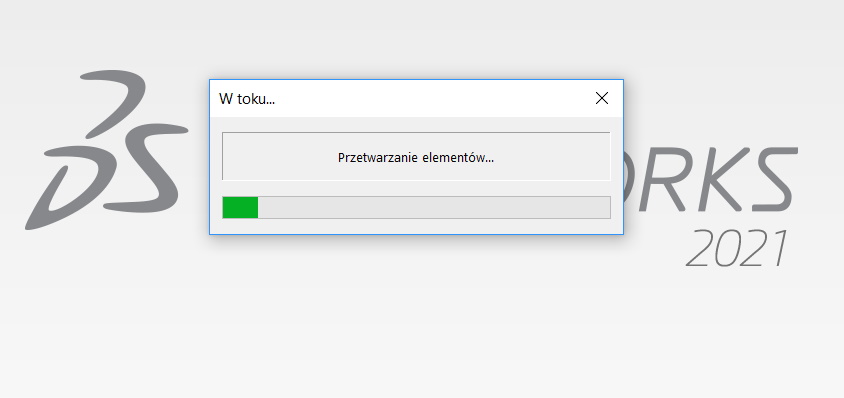
Единственный правильный выбор - сэкономить в ПАРАСОЛИД , который является собственным форматом для SOLIDWORKS, так как программа основана на ядре Parasolid.
Потому что это обычный файл для SOLIDWORKS, экономить нужно намного быстрее, также открывается без перевода очень быстро. Окно обработки и построения модели вообще не появляется. С помощью этого метода вы можете открывать файлы в любой старой версии программы.!
Читайте также:

