Как склеить панораму
Добавил пользователь Евгений Кузнецов Обновлено: 18.09.2024
Раньше я сшивал панорамы с использованием программы от производителя фотоаппарата. Часто качество склейки снимков в одно большое полотно, оставляло желать лучшего - особенно при стыковке снимков с немного разной экспозицией. Пробовалсделать панораму в специальной программе для сшивки панорамных снимков. Например, бесплатная программа HUGIN 7.0 делает сшивку кадров очень качественно, особенно когда все контрольные точки выставляются вручную, однако по затратам времени это очень долго.
Замечательная возможность сшивать панорамные снимки появилась в версии Adobe Photoshop CS3. И хочу сказать, что сшить серию панорамных снимков стало удивительно легко. Сшиватель панорам встроенный в Photoshop не позволяет контролировать процесс вручную, однако скорость и простота работы подкупает любого фотографа начинающего заниматься панорамной фотосъёмкой. Да и качество на довольно высоком уровне. По крайней мере, мне понравился баланс между скоростью работы и качеством. И самое главное, фотошоп может выровнять экспозицию на уже сшитой панораме - тоже автоматически!
Я нашёл в своём фото-архиве три снимка не самого лучшего качества, однако для того, чтобы показать вам насколько просто сделать панораму используя фотошоп они вполне подходят. Вот эти фотографии:
 IMG_8692 |  IMG_8693 |  IMG_8694 |
 IMG_8692 |  IMG_8693 |  IMG_8694 |
Склеивание панорамных фотографий
Пошаговая инструкция для Photoshop CS3
1. Загрузка панорамных снимков в Photoshop
Перед началом склеивания панорамных снимков в одну панорамную фотографию запустите фотошоп и откройте сразу все файлы из которых будет состоят ваша панорама:
- выбираем команду File > Оpen. ( Файл > Открыть. )
- в открывшемся окне выделяем все нужные файлы фотографий и жмём кнопку ОТКРЫТЬ
открывать файлы в Photoshop удобно нажатием сочентания клавиш Ctrl+О.
Если вы собираетесь сшивать панораму состоящую больше чем из трёх кадров, советую сразу выровнять все снимки: Window > Arrange. > Cascade ( Окно > Выровнять. > Каскадом).
В результате получим вот такой вид фотошопа с загруженными файлами:

Результат команды "Выровнять Каскадом"
2. Создаём файл панорамы
Создаём новый файл в котором и будем собирать нашу панораму, поэтому в окне запроса при создании файла вводим необходимые размеры With (ширина) и Height (высота) - на панели задач выбираем File > Оpen. ( Файл > Открыть. ) или просто нажимаем Ctrl+N. Переносим все слои фотографий для панорамы на вновь созданный слой, причём, выравнивать каким-либо образом новые слои получившиеся при переносе не обязательно.
Если ваша панорама состоит из достаточно большого количества исходных снимков, удобно после переноса каждого исходного снимка в конечный файл панорамы сразу же их закрывать - они нам уже не понадобятся. В итге, после перноса всех исходных панорамных снмков в один файл у вас останется открытым только конечный файл - со слоями которые нам предстоит превратить в панораму.
3. Запускаем атоматическую склейку панорамных снимков
Перед тем как запустить команду склейки панорамных снимков необходимо выделить все слои, участвующие в панораме. Для этого, удерживая нажатой клавишу Shift, "кликаем" по первому и последнему слою участвующему в панораме - все промежуточные слои выделяться автоматически.
Только после этого можно запускать автоматическую склейку панорамы:
- выбираем Edit > Auto-Align Layers.
(Редактировать > Авто-Выравнивание слоёв) - в открывшемся окне выбираем режим выравнивания (проекцию сшивания панорамы) и нажмаем OK
В большинстве случаев автоматический режим работает весьма корректно, однако если вы точно не знаете каким способ сняты склеиваемые панорамные снимки, попробуйте все режимы проекции панорамы:
- Auto [авто],
- Perspective [перспективная панорама],
- Celindrical [цилиндрическая панорама],
- Reposition only [только позиционирование]
После этого начинается процесс анализа и непосредственного сшивания слоёв в один панорамный слой:
Скорость обработки зависит от мощности вашего компьютера, количества фотоснимков в панораме их качества и размера. После завершения этой команды у вас получиться вот такая панорама:

Панорамнная фотосграия после сшивания в Photoshop

Панорамнная фотосграия после сшивания в Photoshop
Если заметны стыки кадров из-за разности экспозиции воспользуйтесь ещё одной возможностью Adobe Photoshop: выделите все слои из которых сшита панорама и запустите команду Edit > Auto-Blend Layers (Редактировать > Авто-Смешивание слоёв), результатом которой будет появление масок на слоях подвергнутых выравниванию экспозиции.
Вот и всё, осталось сделать сведение слоёв и обрезку готовой панорамной фотографии.

Панорамная фотография после обрезки

Панорамная фотография после обрезки
Загрузка исходных изображений
В этом уроке мы будем склеивать сферическую панораму из семи фотографий, снятых фишай объективом, – шесть в окрест и зенит. Кадр надира пока для работы использовать не будем.

Итак, работу начинаем загрузкой в PTGui фотографий, предназначенных для склейки. Сделать это можно нажатием соответствующей кнопки (2) или просто перетаскиванием нужных файлов в окно программы. PTGui принимает исходные изображения в форматах JPG, BMP, PNG, TIFF а также HDR файлы .exr и .hdr. (последнее два только PTGui Pro). Напомню, что ориентация всех снимков должна быть единой, иначе панорама может склеиться некорректно.
Рекомендую проверять параметры оптики и кроп-фактор матрицы (3), которые PTGui берет с EXIF фотографий. Если они не соответствуют реальности, нужно эти данные заполнить вручную или изменить настройки в Tools>Options>EXIF.
Автоматическое совмещение снимков
Нажимаем кнопку Align images…(4), PTGui проанализирует все исходные кадры и в перекрывающихся областях соседних кадров генерирует контрольные точки. После этого PTGui совместит фотографии и проведет их оптимизацию. По окончанию этого процесса появится новое окно – Panorama Editor с предварительным результатом склейки панорамы. Как видим, с нашей панорамой все хорошо, все кадры встали на свои места.
Я в Panorama Editor-е обычно еще выстраиваю окончательную композицию эквидистантной проекции сферической панорамы. Выбираем инструмент Numerical Transform (5), в поле Yaw (6) задаем, на сколько градусов хотим панораму двигать влево/вправо, и нажимаем кнопку Apply (7), при необходимости повторяем операцию пока результат нас не устроит.

Расставление отсутствующих контрольных точек
Иногда случается, что автоматический генератор не может создать для некоторых пар фотографий достаточное количество контрольных точек (к.т.). В этом случае к.т. приходится расставлять вручную. На примере покажу, как связать контрольными точками кадр зенита с соседними кадрами.
Итак, заходим в редактор контрольных точек (8) и выбираем пару перекрывающихся изображений, с которыми будем работать (9). Увеличиваем масштаб (10) и ищем объекты, присутствующие на обоих кадрах. Выбираем подходящую точку и кликнем не неё сначала на одном кадре (11), а затем на другом, в соответствующем месте (12). Контрольная точка установлена. Таким образом, устанавливаем максимум контрольных точек, стараясь, по-возможности, расставлять их по всей перекрывающейся области кадров, а не только в одном месте. Очень важно к.т. размешать с максимальной точностью, для тонкой отладки позиции к.т. используем стрелки клавиатуры или мышь с одновременным нажатием клавиш Ctrl+Alt. На движущиеся объекты (люди, облака, качающиеся ветки и т.п.) контрольные точки не ставим категорически.

Аналогичным способом связываем наш кадр зенита и с другими фотографиями. Когда контрольных точек на нашей панораме достаточно (как минимум 3 для каждой пары фотографий), можно приступать к следующему этапу.
Оптимизация

Переключаемся на закладку Optimizer (13). Из списка коррекции дисторсии линзы выбираем опцию “Heavy + lens shift“ (14). Выбираем алгоритм оптимизации Panorama Tools (15), он даёт результат лучше родного оптимизатора PTGui. Запускаем процесс оптимизации (16), после чего появится окно с результатами (17), где указана средняя, минимальная и максимальная дистанция между контрольными точками. Наша цель - снизить на минимум среднюю дистанцию между к.т. Поскольку данные указаны в пикселях, результаты оптимизации будут отличаться, в зависимости от размера исходных изображений. Поэтому, сказать точные цифры, к которым нужно стремиться, трудно. Я стараюсь достичь средней дистанции ~0.8 пикселей и менее. В результатах оптимизации кроме цифр видим еще одну оценку проведенного процесса – "very bad", "bad", "not so bad", "not so good", "good", "very good" или "too good to be true". Но ориентироваться по этим оценкам не стоит, поскольку они не учитывают размер исходных фотографий.

В нашем примере мы получили среднюю дистанция 1.09pix, постараемся её снизить. Подтвердим результаты оптимизации (18) и перейдём (Ctrl+B) к таблице контрольных точек (19). Там проверим, чтобы к.т. были упорядочены по дистанции (20). Видим, что несколько контрольных точек вверху таблицы имеют сильное отклонение от среднего значения дистанции, эти точки следует удалить. После этого запускаем оптимизацию еще раз, результат теперь намного лучше (21). Если и теперь оптимайзер показывает высокие значения, то удаление части к.т. с наихудшим значением дистанции и оптимизацию повторяем несколько раз, пока результат нас не устроит. Но при этом следим, чтобы нам осталось достаточное количество к.т. для сшива панорамы.

Создание панорамы
После окончания оптимизации переходим на закладку Create Panorama (22). Здесь можем выбрать желаемый размер (23), формат готовой панорамы (24), имя файла и путь для его сохранения. PTGui Pro позволяет сохранять панораму также в виде отдельных слоев (25), где каждый слой соответствует каждому исходному кадру панорамы. Эта опция бывает особо полезной, если нужно отретушировать на панораме повторяющиеся движущиеся предметы. Для блендинга используем плагин Smartblend (26), все остальные параметры оставим по умолчанию.

Наконец запускаем процесс склейки панорамы (27) и ждём. В зависимости от конфигурации вашего компьютера, количества и размера исходных фотографий, размера результирующей панорамы и программы блендинга процесс может длиться от нескольких секунд до нескольких часов.
Вот результат нашей работы - сферическая панорама в эквидистантной проекции.

Мы уже сейчас можем посмотреть панораму в QTVR формате, для этого нужно зайти на закладку Prewiew (28) и создать превью.

Поскольку мы не загрузили в PTGui кадр надира, внизу изображения, в месте, где он должен был находиться, остался только черный круг (на эквидистантной проекции - черная полоса). На картинке также бросается в глаза тень от штатива. Как её убрать и как поставить на свое место кадр надира я покажу в следующих статях.
Авторизуясь в LiveJournal с помощью стороннего сервиса вы принимаете условия Пользовательского соглашения LiveJournal
Только выйдя из дому, понимаешь, насколько огромен мир
Adobe Lightroom CC: сшиваем панораму
Этим постом мастер Гамбс я начинаю серию материалов по работе в Adobe Lightroom. Сегодня мы поговорим о панорамной сборке. Последние версии Adobe Lightroom (6.х, СС) в числе прочих новшеств получили возможность сшивать панорамы на основе RAW-файлов, выдавая результат в том же RAW-формате (DNG 14 бит). Предлагаю разобраться в нюансах этого нововведения: плюсы, минусы, подводные камни. Насколько корректно работает сборка и т.д.
Сразу хочу сказать, что весь функционал панорамной сшивки реализован на основе движка ACR (Adobe Camera RAW, текущая версия 9.2), дающего одинаковый результат в любом адобовском продукте, в котором эта функция применяется. Другими словами, результат сшивки в лайтруме (LR) и в фотошопе (PS) будут идентичны. Если кому-то покажется, что картинка в PS или LR сочнее, контрастнее или радостнее - просто проверьте профиль и калибровку монитора.
Разработчик обещает нам многорядную сборку, при этом порядок следования изображений задать нельзя. Это минус. Предполагается, что вы накидаете в кучу изображения, а алгоритм сшивки сам выстроит их в нужной последовательности. Это работает только в идеальном мире, нарисованном маркетологами Adobe. В реальности такие сборки сшиваются через жопу криво.
Несколько нюансов по сшивке:
- алгоритму без разницы, обрабатываете вы каждый кадр (далее элемент) или нет. На этапе сборки ACR не будет учитывать ваши корректировки, а применит их только к результирующей сборке;
- при сшивке будут учитываться прежде всего искажения оптики: если ACR найдет ваш объектив в собственном длинном списке, на этапе сборки будут применяться оптические профиля коррекции (Lens Corrections) и удаление хроматических аббераций (CA);
- точки сшивки система выставит сама, вычислив их из исходнго RAW-файла, вне зависимости от наших обработочных шагов.
Почему же нам важно пред-обрабатывать элементы? Да чтобы понять, что мы вообще сшиваем :)
Уточнение для любителей поискать ангелов на острие иглы: обработка в шагах 2-8 показана в качестве примера.
2. Рассмотрим индивидуальный кадр. Параметры съемки: 35 мм, ISO 100, f/14, 1/10, градиентная пластина Singh-Ray на три стопа с мягкой границей, поворотная голова RRS-55. Из-за малого динамическего диапазона кадр кажется плоским; поработаем движками основной секции (Basic).
3. Поднимаем средние тона (Exposure), уводим точку черного влево (Blacks), точку белого вправо (Whites), тоново компенсируем высветление белого и поднимаем в светах фактуру, уводя высокие света в минус (Highlights).
4. “Оживляем” градиентом передний план (ПП): поднимаем контраст в средних тонах (Clarity) и разносим точки черного и белого (функционал LR СС, раньше работали контрастом).
5. “Проявляем” небо (притемняем средний тон и поднимаем глобальный и микро- контрасты по линию коризонта)
6. То же самое, но с пониженным микро-контрастом, чтобы вернуть мягкость в ПВУ (правый верхний угол)
7. Поднимаем контраст (S-образная кривая, сдвинута примерно в 1/8 тона) и высветляем песок, поднимая в нем светлоту (в желтом и оранжевом). Понижение насящения в желтом почти не скажется на этом кадре, на в восьмом и девятом элементах сборки подчеркнет ахроматичность глины.
8. Давим цветовой шум (с большим размером цветового пятна Smoothness) и немного световой с сохранением деталей (Detail). Используем корректировку оптических профилей.
9. Первый элемент в линейке существенно отличается от остальных. Да, можно выделить все и нажать CMD+SHIFT+S, за пару секунд синхронизировав все кадры сборки. Но на результате это не скажется. Выделяем все элементы CMD+A и нажимаем CMD+M, что запускает “сшиватель”.
10. После генерации превьюшки, на экране появится примерно следующее. Превью доступен в 1024 px (для Non-Retina дисплеев) или 2048 px (для Retina дисплеев). Галочка “Auto Select Projection” выберет форму сшивки, исходя из предпочтений ACR. В данном примере это сферическая сшивка.
11. . а это цилиндрическая. Разница несущественна.
Важные условия для работы сшивателя:
- вы должны обеспечить лайтруму доступ к оригиналам, умные превьюшки (Smart Previews) в качестве элементов сборки не годятся;
- собранные панорамы ограничены 65,000 px по длинной стороне или размерностью в 512 Мп;
- LR автоматически добавляет префикc “-pano” к каждой сборке, таким образом панораму всегда можно отследить и поместить в коллекцию;
- все панорамы пишутся в ту же папку, где хранятся исходные элементы для сшивки;
- если вы хотите сделать HDR-панораму, следует собирать каждый панорамный элемент в лайтруме в HDR (функционал 6.х, СС), затем формироать из них панораму.
13. К результирующему файлу применились почти все те шаги, что и к элементу сборки (шаги 2-8). Здесь важно понимать следующее: применяются только глобальные шаги, не локальные. НЕ применяется удаление артефактов (Q), например. Так что грязь на сенсоре на этапе пред-обработки не убрать. НЕ применяются градиенты, наложенные на элементы сборки. Это же касается протирки кистью (К) и круговых градиентов (SHIFT+M). Все это придется добавлять вручную.
14. Мы получаем 14 битный DNG-файл. Отсюда его можно обрабатывать дальше как обычный RAW-файл, можно открыть в фотошопе или экспортировать в JPG. Градиенты можно применить, просто синхронизировав сборку с первым элементом (через CMD+SHIFT+S) по градиентам.
15. Если бы мы не пред-обработали первый элемент (шаги 2-8), сшивка в превью выглядела бы вот так:
16. Сшивка всегда получает пред-обработочные (не локальные) шаги с первого элемента. Иными словами, если мы обработаем второй элемент сшивки с другими параметрами, результирующий кадр все равно получит только шаги первого элемента.
17. Открываю файл (CMD+E) в фотошопе и выравниваю ПП через Edit/Transform/Warp. Возвращаю файл в LR.
18. Чуть корректируем контраст, черную и белую точки в TIF-файле. Экспортирую в JPG (1500 px, 80%, sRGB, Standart Sharp).
18. Результат экспорта.
Если присмотреться к центральному участку ПП, видно, что там присутствуют две небольшие световые неровности примерно на треть стопа. Это артефакты сшивки, вызванные виньетированием объектива 16-35, не пойманные системой. Чтобы избежать этого, имеет смысл снимать с перехлестом не в одну треть, а в половину кадра. Ну или использовать для сшивки специализированный софт, например PTGui.
Пейзаж — один из самых популярных жанров в фотографии. Чтобы корректно передать зрителю состояние природы в вашей работе, кроме всего прочего, необходимо также подобрать нужные геометрические параметры для данной фотографии.

Один и тот же снимок выглядит совершенно по разному если подать его в разных вариантах кадрирования. Квадрат или панорама — выбирать вам, но главная задача фотографа заключается в том, чтобы зритель, разглядывая изображение, получал эстетическое удовлетворение от просмотра, как можно дольше не отрывал взгляд от вашей работы.
Панорамные снимки природы — фотосъемка
Панорамные снимки природы выглядят эффектно если грамотно расставить акценты при компоновке кадра, правильно позиционировать главные и второстепенные объекты в композиции. В рамках данной статьи эти вопросы рассматривать не буду. В этом материале рассмотрим лишь техническую сторону процесса создания панорам.

Прежде чем приступить к описанию процесса создания панорамы, напомню некоторые важные моменты на которые следует обратить внимание при съёмке.
Диафрагма и выдержка
Приступая к фотосъёмке, в данном случае съемка рассвета, фотоаппарат желательно устанавливать на штатив, т.к. рассвет и закат требует меньшего отверстия диафрагмы (в частности, для лучшей проработки деталей облаков) и, соответственно, более длительной выдержки. По гидроуровню штатива устанавливаем правильное положение горизонта.
Использование автоспуска
Для предотвращения, или существенного уменьшения вибрации камеры во время срабатывания затвора, рекомендую использовать автоспуск с 10-ти секундной задержкой, или тросик. В настройках камеры желательно установить режим задержки срабатывания затвора, если таковой поддерживается вашей камерой. Баланс белого (ББ) можно оставить в автоматическом режиме если вы снимаете в RAW.
Установка баланса белого
Если RAW формат вам не доступен, попробуйте установить баланс белого вручную выбрав значение 5000-6000 К (если снимаете рассвет). Такая цветовая температура делает рассвет более естественным и теплым. Снимок, который я использую в этой статье, снят с ББ 5550 К. Режим экспозиции — (A) автоматический с приоритетом диафрагмы (здесь диафрагма — 22f, выдержка — 1/40 сек.)
Точка замера экспозиции
Чтобы экспозиция всех кадров оставалась одинаковой, надо сначала произвести замер экспозиции в точке со средним уровнем яркости (это могут быть облака окрашенные в оранжевый цвет) см. рис.1, после чего перейти в ручной режим управления экспозицией (М), установив соответствующие параметры, и отснять все кадры с этой экспозицией. Режим замера для данной фотографии — матричный. Чувствительность — ISO 100.
Склейка панорамы — обработка
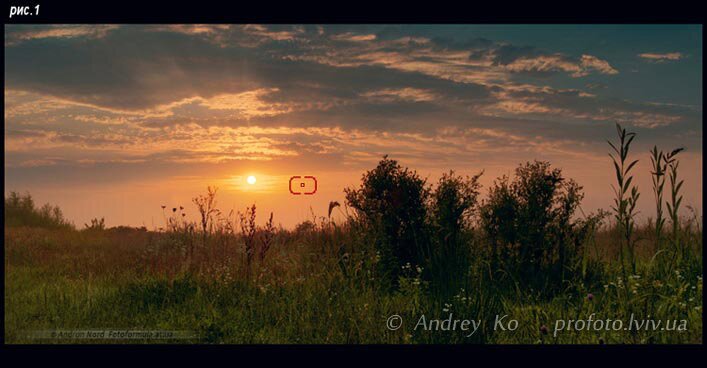
Загружаем все фотографии в окно редактора, в данном случае их три. Все исходные файлы формата RAW, если у вас Jpeg — не страшно, важно чтобы они были одинаковы по экспозиции и резкости. Но если не удалось снять всю серию снимков с одинаковой экспозицией, опять же, — не страшно, умный Photoshop сам сделает экспозицию во всех кадрах одинаковой.
Это также работает если в процессе конвертации некоторые кадры получились светлее или темнее по отношению к другим. Но не стоит уж слишком надеяться на сверхвозможности Фотошопа, для корректной работы программы надо иметь исходники оптимального качества, что позволит максимализировать эффективность обработки. Сохраняем файлы без обработки на рабочем столе (01, 02, 03), см. рис.2
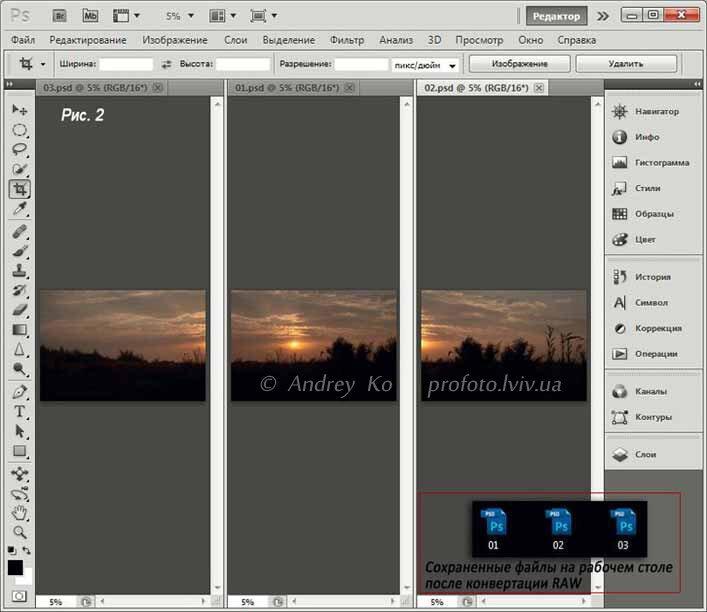
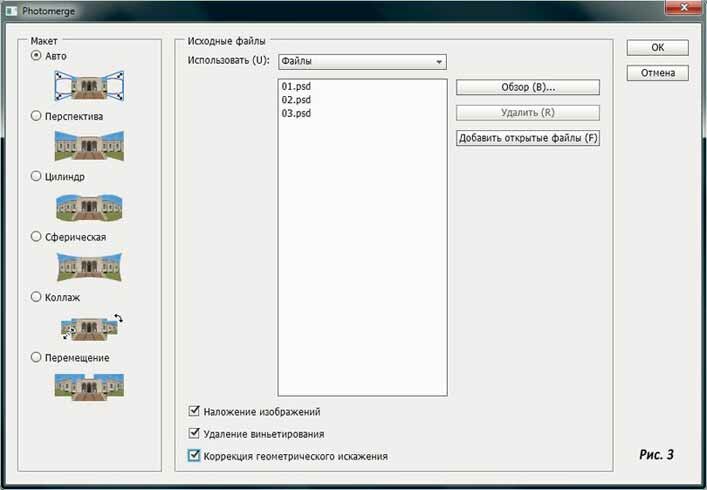
Нажимаем Ok, и ждем пока программа завершит процесс обработки.
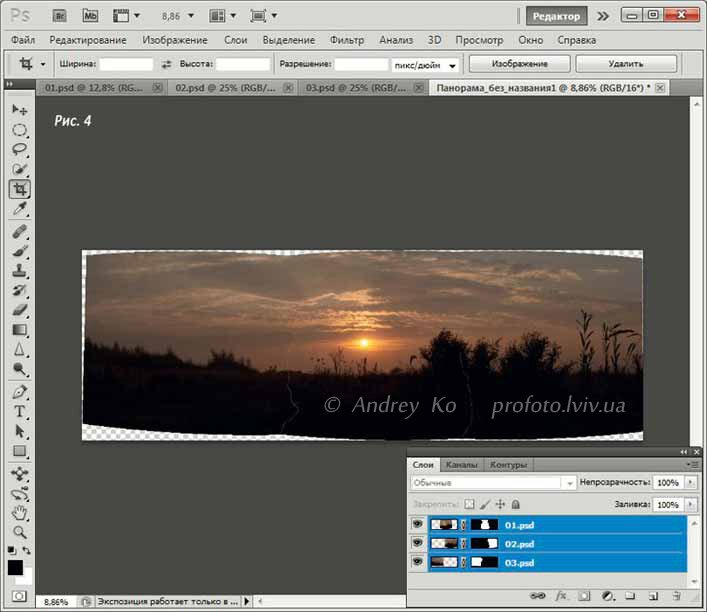
На полученном изображении просматриваются вертикальные границы стыковки фрагментов, и если выключить один из слоев, контуры обрезки становятся доступными для просмотра. Очень редко, но бывает что программа не справляется с точной подгонкой отдельных мелких деталей, поэтому следует проверить по контурам склейки точность подгонки, см. рис.5


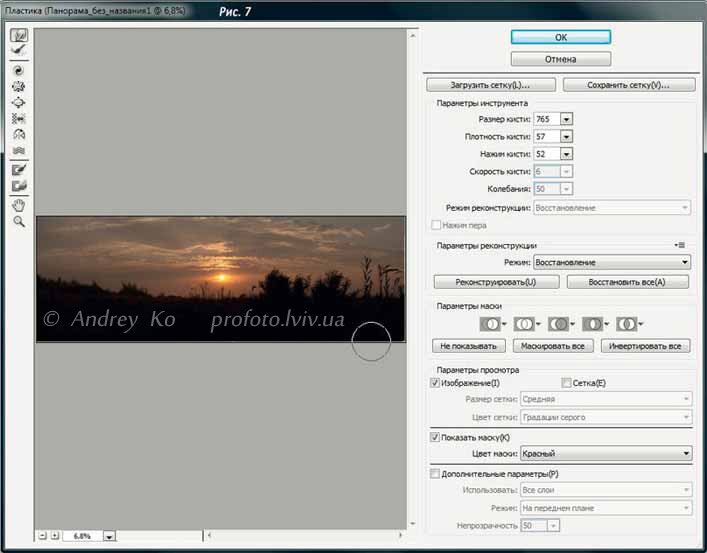
Кадрируем изображение согласно правилам золотого сечения (правила третей), расставляя акценты и месторасположение основных и второстепенных объектов композиции, см. рис.8, рис.9
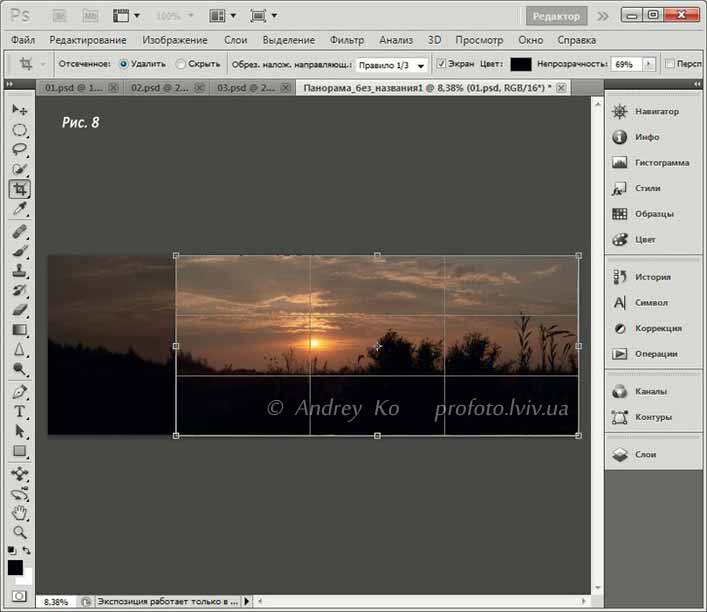
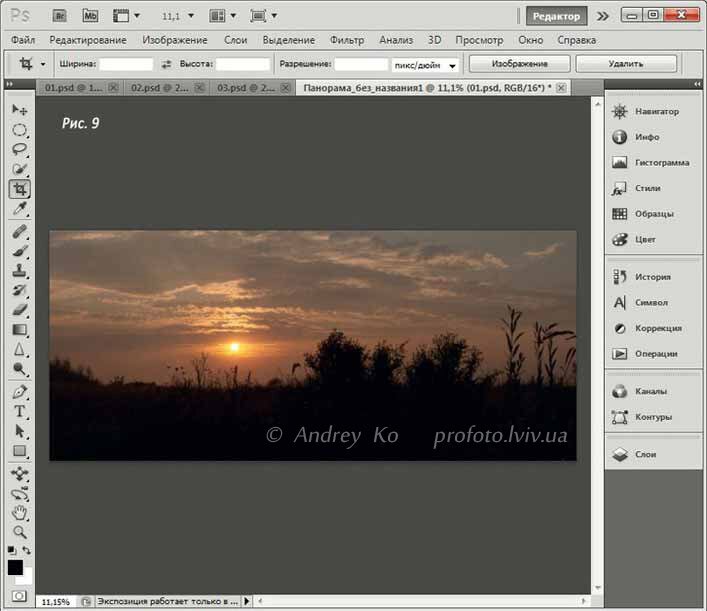
Следующий шаг творческий и индивидуальный, всё зависит от высоты полёта вашей фантазии. Можно немного поиграть с цветом, тональностью, расширить динамический диапазон, подретушировать и т.д. и т.п. Обрабатывать фото лучше в 16-ти битном режиме, т.к. в этом режиме лучше сохраняются детали в полутонах, см. рис.10
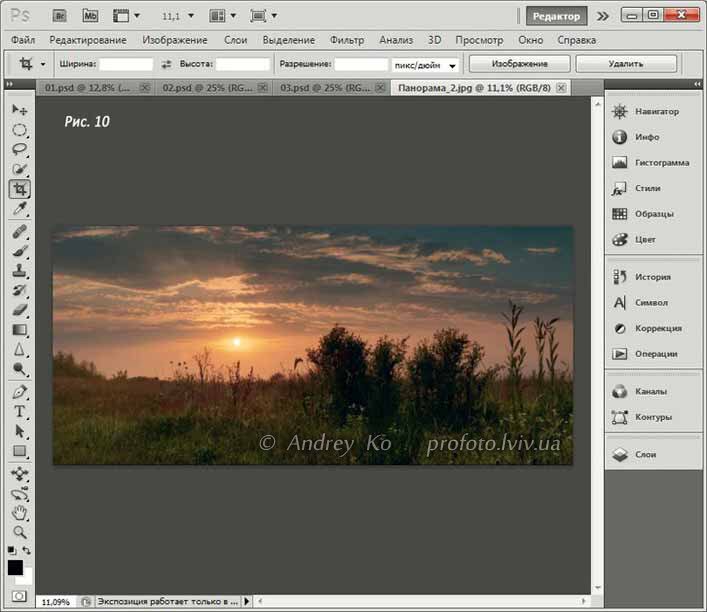
Как видите, нет ничего сложного в создании панорамы. Самое сложное — это выбрать место и время съёмки, а остальное сделает Photoshop CS5 Photomerge. Некоторые мои работы можно посмотреть в галерее Панорамные фотографии. Всем желаю больше удачных панорам. Ваши вопросы и замечания к статье оставляйте в комментариях. Спасибо за внимание.
Читала открыв рот))) Прямо волшебство!
А этот самый Photomerge в 5-м фотошопе уже есть или дополнительно нужно устанавливать?
Спасибо за Ваш отзыв, Анастасия!))
В графическом редакторе Photoshop CS5, инструмент Photomerge установлен по умолчанию. Дополнительно его устанавливать не надо.
Немного не понял как фильтром "пластика" подогнать края границы?
А можно ли таким способом склеить отсканированое по частям изображение? Например чертеж формата А1 отсканированный четырьмя кусками А3?
Конечно же можно склеить все части изображения о одно. Главное чтобы на каждом фрагменте изображения был небольшой нахлест, чтобы Photomerge смог его корректно склеить. Предварительно, все файлы (части изображения) пересохраните в фортмате PSD, затем запускайте автоматическую склейку, как описано в данной статье.
Почему у меня фото загружаются вертикально? мне надо горизонтально, подскажите, пожалуйста
Денис, слишком мало исходных данных, чтобы я смог дать Вам совет, уточните вопрос: куда Вы загружаете фотографии, в интернет или в Фотошоп? Возможно, Ваши исходные фотографии предварительно были повернуты в каком-то графическом редакторе?
В этой статье я расскажу, как снять несколько изображений и объединить их в панораму с помощью Lightroom или Lightroom Classic.
Советы по панорамной съемке


Чтобы получить наилучшие результаты, установите камеру на штатив для обеспечения стабильности. Затем установите вручную экспозицию, которая работает для всего диапазона панорамы. А также фокусировку, чтобы обеспечить совпадение изображений. При этом необходимо перекрывать каждый кадр на 30-50%.
Вы также можете создать панораму, используя несколько рядов перекрывающихся фотографий для одной сцены. Lightroom автоматически определит их расположение.
Создание панорамы в Lightroom и Lightroom Classic
В любом из этих приложений выберите все изображения, которые формируют панораму. Затем перейдите в меню Photo > Photo Merge > Panorama. В Lightroom этот пункт отображается как Panorama Merge. Или щелкните правой кнопкой мыши и выберите пункт Photo Merge > Panorama/Panorama Merge в контекстном меню.

Lightroom собирает и выравнивает изображения. В зависимости от содержимого панорамы можно выбрать проекцию картинки на:
- Spherical : изображения проецируются на сферу, что подходит для большинства панорам. Особенно если у вас есть несколько рядов снимков.
- Cylindrical : если важно сохранить вертикальные прямые линии, переключитесь на цилиндрическую проекцию.
- Perspective: эта проекция сохранить горизонтальные и вертикальные линии прямыми. Этот вариант подходит для снимков архитектурных объектов.
Объединение панорамных изображений заканчивается пустым пространством по краям, с которым можно бороться двумя способами. Слайдер Boundary Warp расширяет пиксели до границ панорамы. Но это может исказить объекты, расположенные на переднем плане.

Другой вариант – использовать функцию Auto Crop, которая обрезает неиспользуемую область по краям панорамы.

Параметр Auto Settings применяет тональные настройки к создаваемой панораме, чтобы избавить вас от дополнительных хлопот.
В Lightroom Classic есть функция Create Stack. Она помещает панораму и входящие в нее изображения в стек для упрощения организации. В Lightroom изображения автоматически помещаются в стек, если его не существует.
В конце нажмите кнопку Merge чтобы создать панораму.

HDR панорамы
До недавнего времени необходимо было сначала обработать каждый набор экспозиций как HDR-изображения, используя пункт Photo > Photo Merge > HDR or HDR Merge. После чего объединить полученные HDR-изображения и создавать из них панораму. Но теперь Adobe объединила эти операции в одну команду HDR Panorama, которая автоматизирует весь процесс.

Горячие клавиши и пакетная обработка
Выберите необходимые изображения и воспользуетесь комбинацией клавиш Ctrl-M, чтобы открыть диалоговое окно Panorama Merge.
Если вы используете одни и те же настройки для каждой создаваемой панорамы, выберите все необходимые изображения и нажмите Ctrl-Shift-M. Или удерживайте нажатой клавишу Shift и выберите пункт Photo Merge > Panorama. После этого панорама сформируется в фоновом режиме.
В последней версии Lightroom Classic (в версии 8.4) реализован более удобный вариант объединения. Прежде чем создавать какие-либо панорамы, сгруппируйте необходимые изображения в стеки: Photo > Stacking > Group into Stack . После этого используйте команду Photo > Photo Merge > Panorama (Фото > Объединение фотографий > Панорама). Или щелкните правой кнопкой мыши и выберите пункт Photo Merge > Panorama в контекстном меню.

Хитрость с панорамой
Но не стоит забывать о возможности создания панорамы из одного изображения. Если у вас есть фотография, которая захватывает широкую перспективу, но при этом на ней отображается слишком большой участок неба, обрежьте это одиночное изображение с панорамным соотношением сторон.
Пожалуйста, оставьте свои мнения по текущей теме материала. Мы очень благодарим вас за ваши комментарии, дизлайки, отклики, подписки, лайки!
Пожалуйста, оставляйте свои отзывы по текущей теме статьи. За комментарии, лайки, отклики, дизлайки, подписки огромное вам спасибо!
Читайте также:

