Как склеить две фотографии в фш
Добавил пользователь Владимир З. Обновлено: 18.09.2024
Соединение (склейка) двух или нескольких фото в одну — наиболее частый вопрос, задаваемый начинающими пользователями Фотошопа. Материалов на эту тему в инете немало, но меня попросили написать свой вариант урока, т.к. некоторым пользователям нравится мой стиль изложения, чему я, признаться, рад. В статье будут рассмотрены соединение двух и более фотографий в одну или несколько колонок и рядов с разными дизайнами блоков из фото.
Для лучшего понимания материала смотрите видеоурок, дублирующий действия, описанные в статье.
Либо, Вы можете перейти сразу на страничку фотошопа онлайн, где Вы можете непосредственно заняться соединением фотографий в одну, периодически заглядывая в этот материал.

Для начала, нам надо определить, как фотографии будут располагаться на готовом коллаже, одной колонкой или рядом (например, одна над другой), либо в несколько рядов и колонок, необходимо определить размер будущего коллажа с тем, чтобы исходные фотографии на этом коллаже не сильно уменьшились и т.д.
После этого надо узнать линейный размер исходных фотографий, т.к. обычно фото на коллаже имеют примерно одинаковый размер, поэтому начинать рекомендуется с наиболее мелкого фото.
Здесь я рассмотрю несколько вариантов размещения фотографий на коллаже.
? Соединяем две фотографии вертикально (в одну колонку)

В случае, если Вы хотите сделать, чтобы в готовом монтаже получились фотографии одинакового размера, необходимо начинать с меньшей фотографии.

В результате размер холста в два раза увеличится по высоте, а начальная фотка будет расположена в верхней половине холста.
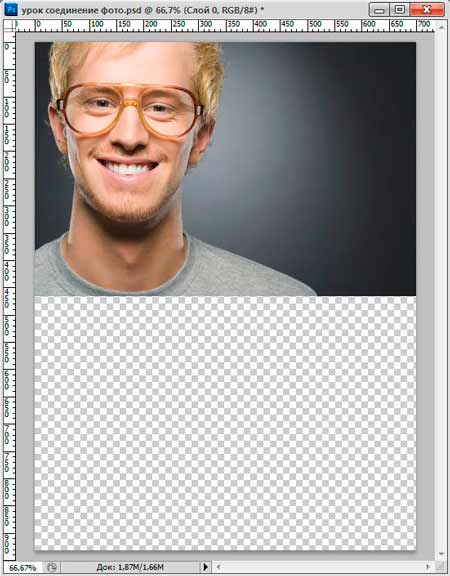
Теперь нам необходимо изменить масштаб у фотографии. Сделать это можно с помощью Свободного трансформирования, включить которое можно, нажав на комбинацию клавиш Ctrl+T. Зажав левую клавишу мыши, перемещаем фотографию, так чтобы левый и верхний её края как бы прилипли к рамке, как указано на рисунке:
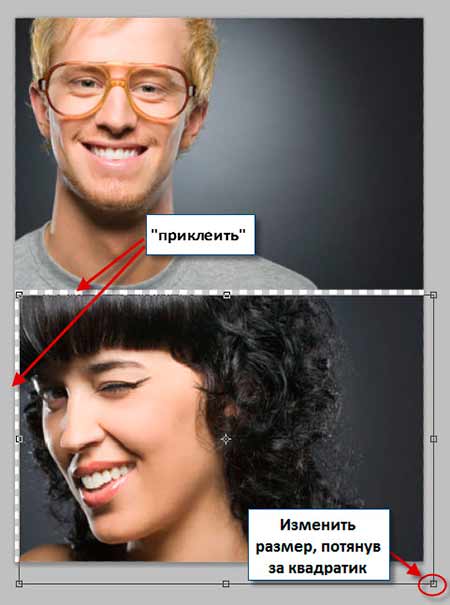
Затем, потянув за правый нижний квадратик габаритной рамки, доводим масштаб фотографии до нужного размера (чтобы пропорции фото сохранились, перед изменением размера фото зажимаем клавишу Shift). Осталось только нажать Enter.
Собственно , на этом работа по объединению двух фотографий в одну закончена.
? Соединяем четыре фотографии в одну в два ряда и в две колонки
Для примера я выбрал фотографии с горизонтальным расположением. Далее следует определится с дизайном коллажа и размером фотографий в нём, т.е. будут ли фотки одинаковы по размеру, либо размер их будет пропорционален оригиналу, также, будут ли края фото располагаться на расстоянии друг от друга, либо фото будут несколько друг на друга налезать.
Принцип создания коллажа из четырёх фото ничем почти не отличается от коллажа из двух фотогафий. Также, открываем первую фото в Фотошопе, затем увеличиваем холст, только в этот раз увеличиваем его не только по вертикали, но и по горизонтали.

А теперь можно применить нововведение, появившееся в Adobe Photoshop CS5. Открываем папку с фотографиями, которые мы хотим вставить на коллаж, затем с помощью мыши просто перетаскиваем фото на окно программы Фотошоп, на окно с фото с увеличенным холстом. В результате перемещаемое фото окажется на документе, открытом в программе, причём оно будет заключено в габаритную рамку свободной трансформации. Теперь надо лишь задать фото нужный размер, потянув за края этой рамки, а затем переместить фото в нужное место, после чего нажать Enter. (кликните по картинке для увеличения)
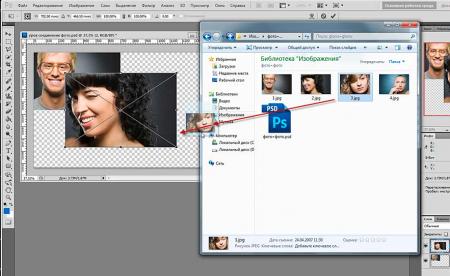
Поступим таким образом с оставшимися двумя фотографиями. Вот и всё, коллаж из четырёх фото готов. Если же Вы хотите, чтобы фотографии были разной величины и при этом перекрывали (налезали краями) друг на друга, надо заранее придать правильный рсзмер фото, находящимся с коллаже, а затем, если необходимо, изменить положение слоёв в палитре слоёв (открывается клавишей F7).

Научитесь объединять две фотографии в одно изображение с помощью Photoshop. Пошаговое руководство для Photoshop CC и CS6.
В примере используем фотографии в портретной (вертикальной) ориентации, чтобы составное изображение не получилось широким. Желательно чтобы оба изображения были одинаковой высоты и ширины.
Я использую последнюю версию Photoshop CC . Но описанные ниже действия верны и для версии программы CS6.
Сначала нужно открыть изображения. По умолчанию Photoshop открывает изображения в отдельном документе. Но нам нужно поместить два изображения в один документ.
Photoshop загружает оба изображения в один документ. В панели слоев каждое изображение расположено на отдельном слое. При этом имена файлов используются в названии слоев:
Сейчас два изображения находятся в одном документе. Но как разместить их рядом друг с другом?
Чтобы использовать данный способ, нужно привязать изображение к краям документа. Для этого необходимо активировать несколько параметров.
Как в фотошопе можно легко объединить две фотографии в одну?

Вы же наверное видели, что когда люди выкладывают свои достижения в похудении, тоже выкладывают объединенные в одну фотографии ДО и ПОСЛЕ. Кстати я тоже так делал, когда писал статью про свое похудение. В общем сегодня я покажу как это можно легко сделать. Так что хрустните пальцами и поехали!
Соединение двух изображений
Вот такой незамысловатый и легкий способ совместить два изображения).
Объединение с плавным переходом
Есть еще один интересный эффект, когда переход от одной фотографии к другой осуществляется плавно. Давайте я сделаю это на примере двух животных: льва и сайгака.
Ну в общем как-то так.
Конечно это фотошоп. И еще найдется немало способов, чтобы соединить несколько фоток в одну. Но я думаю, что для начала вам будет вполне достаточно этих способов. Причем в последнем варианте мы не просто связали 2 фотки в одну, а сделали простенький коллаж, т.е. используем несколько разных изображений в одном.
Кстати, если вы хотите делать потрясающие коллажи, то я очень рекомендую вам посмотреть отличный курс по этой тематике. Досконально рассмотрено множество примеров. Из нескольких простых изображений вы научитесь делать просто шедевры, так что вперед!
Ну а я с вами на сегодня прощаюсь. рад был вас видеть на свое блоге и надеюсь, что вам все понравилось. Не забудьте подписаться на обновления моего блога и поделиться с друзьями в социальных сетях. Ну а я желаю вам удачи. Пока-пока!
wikiHow работает по принципу вики, а это значит, что многие наши статьи написаны несколькими авторами. При создании этой статьи над ее редактированием и улучшением работали авторы-волонтеры.

Откройте Adobe Photoshop CS5.1 и создайте новый файл. File-->New. Выберите нужное разрешение. В данном примере используется разрешение 800x600.

После этого, зайдите в FILE-->Place. Откроется всплывающее окошко. Выберите один из файлов для объединения.

Поставьте файл в нужное положение на холсте. Вы можете изменить размер изображения, используя угловые и боковые ползунки по краям выбранного изображения. Когда вы будете довольны результатом, нажмите правой кнопкой на изображение и выберите Place… Если вас не устраивает результат, то вы можете нажать на Cancel.

Теперь вы можете добавить второе изображение для объединения с первым. Повторите Шаг 2. Настройте размер и положение изображения.

Когда вы завершите настройку параметров изображения, нажмите правой кнопкой и установите картинку на холсте. Теперь обе картинки находятся на одном холсте.

Сохраните файл, выбирая File -> Save. Появится новое окошко с выбором формата и размера сохраняемого изображения. Вы можете выбрать формат программы Photoshop (PSD), если желаете отредактировать файл в будущем. Вы сможете выбрать из большого количества доступных форматов.

Как только вы сохранили изображение, оно появится и сохранит свое место там, где вы указали. Картинка теперь ваша.
В этом руководстве мы рассмотрим два простых способа объединить несколько фотографий в одну.
Способ 1 Соединяем изображения в PhotoShop




.
Найти его можно в левой панели инструментов.





На этом всё. Этот метод наиболее практичен и универсален. Несмотря на то что вам придётся установить PhotoShop, если он не установлен и немного в нём разобраться, но результат того стоит.
Существует более простой метод, который не потребует установки дополнительных программ.
Объединить изображения в Paint
Хоть этот метод намного проще, но гибкости и получения идеального результата от него не ждите.
Читайте также:

