Как сделать юзер
Обновлено: 01.07.2024
Создание новых учетных записей также потребуется когда к серверу необходимо предоставить доступ другим лицам.
Как создать нового пользователя
Чтобы быстро добавить нового пользователя с логином, например username, выполните следующую команду.
При создании логина пользователя в CentOS можно использовать не более 32 знаков (a-z,A-Z,0-9,_,-). Имя логина не может начинаться с цифры. Хорошей практикой принято считать использование не более 8 символов, это позволит добиться большей совместимости со старыми программами, которые не принимают логины пользователей с количеством символов больше 8.
При создании пользователя создается также домашняя директория и отдельная группа пользователей, которые будут названы по имени пользователя.
Команда adduser представляет собой perl-скрипт, позволяющий создавать пользователей в более удобной форме. Аналогом данной команды является - useradd . useradd является более низкоуровневой по отношению к системе, а также уступает команде adduser в некоторых возможностях.
Как создать пароль к учетной записи.
Чтобы создать зашифрованный пароль используйте команду passwd , а в качестве аргумента передайте имя пользователя для которого создается пароль.
Если вдруг пользователь забыл свой пароль, то этой же командой можно установить новый пароль, а старый пароль будет сброшен.
При желании можно добавить контактную информацию о пользователе (полное имя, рабочий адрес, рабочий телефон, домашний телефон).
При создании новой учетной записи все необходимые параметры можно указать в одной команде. Допустим мы хотим создать пользователя, у которого будут указаны следующие параметры:
- Логин: johndoe
- Имя пользователя: John Doe
- Имя домашней директории: /home/Johnny
- Пароль: klsKWR23 (пароль необходимо передавать в зашифрованном виде)
- Группа: wheel (группа пользователей с правами root, в Ubuntu эта группа называется sudo)
В этом случае создание учетной записи будет выглядеть так.
adduser johndoe -c "John Doe" -d /home/Johnny -G wheel -p "$(python -c 'import crypt; print(crypt.crypt("klsKWR23", crypt.mksalt(crypt.METHOD_SHA512)))')"
Чтобы не усложнять себе жизнь самостоятельным шифрованием пароля, лучше его создать отдельно с помощью команды passwd .
Как создать множество новых пользователей из списка
В linux можно создавать сразу несколько пользователей за раз с помощью команды newusers . Для этого вам понадобится список пользователей в текстовом файле. Формат списка должен совпадать с форматом записи файла /etc/passwd (подробнее о нем далее в статье). Единственное отличие это указание реального пароля во втором параметре. Учтите, что команда newusers не создает в домашнем каталоге стандартные файлы для всех пользователей, определенные в каталоге /etc/skel .
Для примера возьмем следующий список пользователей (students.txt), которых необходимо добавить в систему.
Теперь создадим пользователей из списка.
Как изменить информацию о пользователе
Для редактирования данных об учетной записи используется команда usermod. Посмотрим какие данные можно изменить с помощью usermod.
Изменение полного имени.
Изменение логина. Имя директории и остальные данные не изменятся.
Изменение домашней директории.
С остальными возможностями команды usermod можно ознакомится в мануале команды.
Как заблокировать учетную запись
Блокировка учетной записи не позволит пользователю зайти в свою учетную запись. В файле /etc/passwd в поле пароля появиться знак !! , который символизирует о блокировки пароля.
Также верните прежнюю оболочку.
Как удалить пользователей
Перед удалением определенного пользователя желательно убедиться, что он не вошел в свою учетную запись. Заблокируйте учетную запись, чтобы в нее не мог войти удаляемый пользователь.
Для полноценного удаления пользователя желательно выполнить все представленные ниже шаги.
Убедитесь что в файле /etc/sudoers у удаленного пользователя не осталось записей о правах.
Например если удаленный пользователь имел права root, то найдите и удалите запись:
username ALL=(ALL) ALL
Узнаем идентификаторы процессов, которые были запущены пользователем.
Узнаем название запущенных процессов по их идентификаторам.
Убедившись, что у пользователя не запущено особо важных процессов требующих его внимания, можем удалить все процессы одной командой.
Если у вас не оказалось команды killall , то установите пакет psmisc с помощью yum.
yum install psmisc
Файлы пользователя могут оказаться нужными для пользователя, а также могут пригодиться когда вдруг потребуется восстановить удаленную учетную запись. Для сохранения файлов домашнего каталога пользователя достаточно их все поместить в архив.
Чтобы удалить учетную запись пользователя достаточно выполнить команду.
Чтобы удалить еще и домашний каталог пользователя нужно добавить флаг -r .
Список пользователей - /etc/passwd
Список всех созданных пользователей хранится в текстовом файле - /etc/passwd
Открыть список пользователей можно также следующей командой.
Формат данных в файле /etc/passwd выглядит следующим образом.

- Логин пользователя: используется для входа в учетную запись. Длина логина не должна превышать 32 символа.
- Пароль: если вместо пароля стоит символ "x", то это означает, что пароль зашифрован и хранится в файле /etc/shadow . Сам хеш пароля создается при создании пароля с помощью команды passwd
- Идентификатор пользователя (UID): при создании нового пользователя ему присваивается идентификатор - 32 битовое целое число (UID). Для пользователя root всегда используется идентификатор со значением 0. Идентификаторы в пределах 1-9 зарезервированы для предопределенных аккаунтов. UID в пределах 100-999 зарезервированы для прочих системных аккаунтов.
- Идентификатор основной группы (GID): - 32 битовое целое число. Учетная может принадлежать одной основной группе. Доступные группы и пользователей, которые к ним причислены можно увидеть в файле /etc/group.
- Контактная информация: добавляется с помощью команды chfn .
5.1 Полное имя пользователя
5.2 Рабочий адрес
5.3 Рабочий номер телефона
5.4 Домашний номер телефона - Домашняя директория пользователя: полный путь директории в которую попадет пользователь после входа в учетную запись. Если директория не будет указана, то по умолчанию домашней директорией становится корень - / .
- Командная оболочка: полный путь к файлу командной оболочки. Изменить оболочку можно с помощью команды chsh .
Данные о паролях пользователей - /etc/shadow
В файле /etc/shadow хранятся пароли пользователей в зашифрованном виде, а также дополнительные параметры, отвечающие за безопасность учетной записи пользователя.
Формат файла /etc/shadow выглядит следующим образом.

- Имя пользователя (логин)
- Пароль в зашифрованном виде: если стоит . то пароль не был создан. Формат пароля - $id$salt$hash . $id показывает каким методом был зашифрован пароль:
$1 - MD5.
$2a - Blowfish.
$2y - Blowfish.
$5 - SHA-256.
$6 - SHA-512 (наиболее предпочтительный). - Количество прошедших дней (начиная с 01.01.1970) после последнего изменения пароля.
- Количество дней, до смены пароля (0 означает, что менять пароль можно в любой день).
- Срок использования пароля в днях (число дней до следующей смены пароля)
- Количество дней, в течении которых пользователь будет получать уведомления о смене пароля.
- Число дней после окончания срока действия пароля, когда пользователь еще может войти в свою учетную запись. Если пароль не сменить, после данного срока, то аккаунт будет заблокирован.
- Количество дней (начиная с 01.01.1970), после которых пароль будет заблокирован.
- Зарезервировано для использования в будущем.
Чтобы перевести число прошедших дней от 01.01.1970 (например 17701) в обычную дату (19.06.2018) воспользуйтесь командой.
Группы пользователей
В Linux нескольких пользователей можно объединять в группы. Чаще всего группы используются для наделения членов группы определенными правами и организации совместного доступа к файлам.
По умолчанию при создании нового пользователя создается новая группа с таким же именем, что и у пользователя. Так сделано потому что права на запись, чтение, выполнение и т.п. привязываются не к пользователю, а к группе в которой он состоит.
Любой пользователь может состоять в одной или нескольких группах. Группы различаются на главные и вторичные. Главная (primary) группа всегда одна и к ней привязываются пользовательские процессы, а также файлы и папки, которые создал пользователь.
Узнать к каким группам принадлежит тот или иной пользователь.
Узнать группы текущего пользователя.
Узнать идентификаторы групп пользователя.
Узнать идентификаторы текущего пользователя.
Узнать какие пользователи состоят в группе.
Создание новой группы пользователей.
Удаление группы пользователей
Добавление пользователя в группу.
Удаление пользователя из группы.
Список групп - /etc/group
Список групп хранится в файле - /etc/group . Чтобы просмотреть все имеющиеся в системе группы можно просто заглянуть внутрь /etc/group .
Не редко задают вопрос как создать нового пользователя windows 10 или windows 7, 8, 8.1. Очень удобно, когда на компьютере работают двое и более человек, а у каждого своя учетная запись со своими настройками рабочего стола и программами.
При запуске операционной системы windows вас спрашивают какую учетную запись загрузить.
Например в windoows 10 это выглядит так

при старте системы мы выбираем свою учетную запись.
Итак , чтобы создать нового пользователя или новую учетную запись, что одно и то же, необходимо зайти в панель управления
Windows 7
— нажимаем пуск — панель управления

Windows 8, 8.1 и 10

Далее все действия для windows 7, 8, 8.1 практически ни чем не отличаются, единственное в windows 7 вопросов системы будет меньше. Просто внимательно читайте о чем спрашивает система (Все будет показано на примере windows 10), открываем пункт управления учетными записями пользователя.
В открывшемся меню выбираем пункт управление другой учетной записью


Добавить пользователя, как показано ниже
Выбрать нет данных,

затем без учетной записи Майкрософт чтоб создать нового пользователя не привязанного к учетной записи Майкрософт

В следующем окне пишем имя нового пользователя, если необходимо пароль, подтверждаем пароль и подсказку для пароля — пароль не обязателен

Теперь в следующем окне, нажмем на созданную учетную запись и затем выберем изменить тип учетной записи (это необходимо, чтоб при запуске в windws 10 появлялось окно выбора пользователя)


На этом создание новой учетной записи закончено.
Перезагрузите компьютер и после нескольких минут настроек сможете пользоваться новой учетной записью.
Linux - это многопользовательская система, которая означает, что более чем один человек может взаимодействовать с одной и той же системой одновременно. Как системный администратор, вы обязаны управлять пользователями и группами системы, создавая и удаляя пользователей и назначая их различным группам.
В Linux вы можете создать учетную запись пользователя и назначить пользователя различным группам с помощью команды useradd . useradd - это низкоуровневая утилита, пользователи Debian и Ubuntu с большей вероятностью будут использовать вместо этого дружественную команду adduser.
, мы поговорим о том, как использовать команду useradd и рассмотрим ее параметры.
Команда useradd
Общий синтаксис команды useradd следующий:
Чтобы использовать команду useradd и создавать новых пользователей, вам необходимо войти в систему как root или как пользователь с доступом sudo.
При вызове useradd создает новую учетную запись пользователя, используя параметры, указанные в командной строке, а также значения по умолчанию, указанные в /etc/default/useradd .
Переменные, определенные в этом файле, отличаются от распределения к распределению, что приводит к тому, что команда useradd дает разные результаты в разных системах.
Команда также читает содержимое файла /etc/login.defs . Этот файл содержит конфигурацию для набора теневых паролей, такую как политика истечения срока действия пароля, диапазоны идентификаторов пользователей, используемых при создании системных и обычных пользователей, и многое другое.
Как создать нового пользователя в Linux
Чтобы создать новую учетную запись пользователя, введите useradd а затем имя пользователя.
Например, чтобы создать нового пользователя с именем username вы должны выполнить:
sudo useradd username
В простейшем виде, когда используется без каких-либо опций, useradd создаст новую учетную запись пользователя с настройками по умолчанию, указанными в /etc/default/useradd .
Команда добавляет запись в /etc/passwd , /etc/shadow, /etc/group и /etc/gshadow .
Чтобы войти в систему как только что созданный пользователь, вам необходимо установить пароль пользователя. Для этого выполните команду passwd а затем имя пользователя:
sudo passwd username
Вам будет предложено ввести и подтвердить пароль. Убедитесь, что вы используете надежный пароль.
Changing password for user username. New password: Retype new password: passwd: all authentication tokens updated successfully.
Как добавить нового пользователя и создать домашний каталог
В большинстве дистрибутивов Linux при создании новой учетной записи пользователя с помощью команды useradd домашний каталог пользователя не создается.
Используйте параметр -m ( --create-home ), чтобы создать домашний каталог пользователя как /home/username :
sudo useradd -m username
Приведенная выше команда создает домашний каталог нового пользователя и копирует файлы из каталога /etc/skel в домашний каталог пользователя. Если вы перечислите файлы в каталоге /home/username , вы увидите файлы инициализации:
ls -la /home/username/
drwxr-xr-x 2 username username 4096 Dec 11 11:23 . drwxr-xr-x 4 root root 4096 Dec 11 11:23 .. -rw-r--r-- 1 username username 220 Apr 4 2018 .bash_logout -rw-r--r-- 1 username username 3771 Apr 4 2018 .bashrc -rw-r--r-- 1 username username 807 Apr 4 2018 .profile
Внутри домашнего каталога пользователь может писать, редактировать и удалять файлы и каталоги.
Создание пользователя с определенным домашним каталогом
Например, чтобы создать нового пользователя с именем username с домашним каталогом /opt/username вам нужно выполнить следующую команду:
sudo useradd -m -d /opt/username username
Создание пользователя с определенным идентификатором пользователя
В Linux и Unix-подобных операционных системах пользователи идентифицируются по уникальному UID и имени пользователя.
Идентификатор пользователя (UID) - это уникальное положительное целое число, присваиваемое системой Linux каждому пользователю. UID вместе с другими политиками контроля доступа используется для определения типов действий, которые пользователь может выполнять над системными ресурсами.
По умолчанию при создании нового пользователя система назначает следующий доступный UID из диапазона идентификаторов пользователей, указанных в файле login.defs .
Используйте параметр -u ( --uid ), чтобы создать пользователя с определенным UID. Например, чтобы создать нового пользователя с именем username с UID 1500 вы должны набрать:
sudo useradd -u 1500 username
Вы можете проверить UID пользователя, используя команду id :
Создание пользователя с определенным идентификатором группы
Группы Linux - это организационные единицы, которые используются для организации и администрирования учетных записей пользователей в Linux. Основная цель групп - определить набор привилегий, таких как чтение, запись или разрешение на выполнение для данного ресурса, которые могут совместно использоваться пользователями в группе.
При создании нового пользователя по умолчанию команда useradd создает группу с тем же именем, что и имя пользователя, и тем же GID, что и UID.
Используйте параметр -g ( --gid ), чтобы создать пользователя с определенной начальной группой входа. Вы можете указать либо имя группы, либо номер GID. Имя группы или GID уже должны существовать.
Например, чтобы создать нового пользователя с именем username и установить группу входа в систему, введите:
sudo useradd -g users username
Чтобы проверить GID пользователя, используйте команду id :
Создание пользователя и назначение нескольких групп
В операционных системах Linux существует два типа групп: основная группа и дополнительная или дополнительная группа. Каждый пользователь может принадлежать ровно к одной первичной группе и нулю или нескольким вторичным группам.
Опция -G ( --groups ) позволяет вам указать список дополнительных групп, членом которых будет пользователь.
Следующая команда создаст нового пользователя с именем username с основными группами users и дополнительными группами wheel и docker .
sudo useradd -g users -G wheel, developers username
Вы можете проверить группы пользователей, набрав
uid=1002(username) gid=100(users) groups=100(users), 10(wheel), 993(docker)
Создание пользователя с определенной оболочкой входа
По умолчанию оболочка для входа нового пользователя имеет значение, указанное в /etc/default/useradd . В некоторых дистрибутивах Linux, таких как Ubuntu 18.04, оболочкой по умолчанию является /bin/sh а в других - /bin/bash .
Опция -s ( --shell ) позволяет указать оболочку для входа нового пользователя.
Например, чтобы создать нового пользователя с именем username с /usr/bin/zsh в качестве типа оболочки входа в систему:
sudo useradd -s /usr/bin/zsh username
Проверьте запись пользователя в /etc/passwd чтобы проверить оболочку входа пользователя:
grep username /etc/passwd
Создание пользователя с пользовательским комментарием
Опция -c ( --comment ) позволяет добавить краткое описание для нового пользователя. Обычно полное имя пользователя или контактная информация добавляются в качестве комментария.
В следующем примере мы создаем нового пользователя с именем username с текстовой строкой Test User Account в качестве комментария:
sudo useradd -c "Test User Account" username
Комментарий сохраняется в /etc/passwd :
grep username /etc/passwd
username:x :1001:1001:Test User Account:/home/username:/bin/sh
Поле комментариев также известно как GECOS .
Создание пользователя с датой истечения срока действия
Опция -e ( --expiredate ) позволяет вам определить время истечения срока действия новых учетных записей. Эта опция полезна для создания временных учетных записей. Дата должна быть указана в YYYY-MM-DD .
Например, чтобы создать новую учетную запись username с именем username срок действия которой установлен на 22 января 2019 г., вы должны выполнить:
sudo useradd -e 2019-01-22 username
Вы можете использовать команду chage для проверки срока действия учетной записи пользователя:
sudo chage -l username
Вывод будет выглядеть примерно так:
Last password change : Dec 11, 2018 Password expires : never Password inactive : never Account expires : Jan 22, 2019 Minimum number of days between password change : 0 Maximum number of days between password change : 99999 Number of days of warning before password expires : 7
Создание пользователя системы
Нет реальной технической разницы между системой и обычными (обычными) пользователями. Обычно системные пользователи создаются при установке ОС и новых пакетов.
В некоторых ситуациях вам может потребоваться создать системного пользователя, который будет использоваться каким-либо приложением.
Используйте параметр -r ( --system ), чтобы создать системную учетную запись пользователя. Например, чтобы создать нового системного пользователя с именем username вы должны выполнить:
sudo useradd -r username
Пользователи системы создаются без срока действия. Их UID выбираются из диапазона системных идентификаторов пользователей, указанных в файле login.defs который отличается от диапазона, используемого для обычных пользователей.
Изменение значений по умолчанию для useradd
Параметры useradd по умолчанию можно просмотреть и изменить с помощью параметра -D , --defaults или путем ручного редактирования значений в /etc/default/useradd .
Для просмотра текущих параметров по умолчанию введите:
Вывод будет выглядеть примерно так:
GROUP=100 HOME=/home INACTIVE=-1 EXPIRE= SHELL=/bin/sh SKEL=/etc/skel CREATE_MAIL_SPOOL=no
Допустим, вы хотите изменить оболочку входа по умолчанию с /bin/sh на /bin/bash . Для этого укажите новую оболочку, как показано ниже:
sudo useradd -D -s /bin/bash
Вы можете проверить, что значение оболочки по умолчанию изменено, выполнив следующую команду:
sudo useradd -D | grep -i shell
Вывод
В этом руководстве мы показали, как создавать новые учетные записи пользователей с помощью команды useradd . Те же инструкции применимы для любого дистрибутива Linux, включая Ubuntu, CentOS, RHEL, Debian, Fedora и Arch Linux.
Не стесняйтесь оставлять комментарии, если у вас есть какие-либо вопросы.
группа пользователей терминала
Как создать каталоги в linux (команда mkdir)

В системах Linux вы можете создавать новые каталоги либо из командной строки, либо с помощью файлового менеджера вашего рабочего стола. Команда, которая позволяет вам создавать каталоги (также называемые папками), называется mkdir.
Как создать группы в Linux (команда groupadd)

В этой статье мы поговорим о том, как создавать новые группы в Linux, используя команду groupadd. Группы используются для организации и администрирования учетных записей пользователей.
Как удалить / удалить пользователей в linux (команда userdel)

В Linux вы можете удалить учетную запись пользователя и все связанные с ней файлы с помощью команды userdel. В этом руководстве объясняется команда userdel и ее параметры.

Юзернейм в Телеграмме – это специальное имя, по которому можно производить поиск других пользователей. После того как ник будет добавлен, он автоматически отразится в основном профиле, чатах и приватных переписках. Это во многом упрощает общение, поскольку можно найти собеседника. Рассмотрим подробнее, что такое ник в Telegram и для чего он нужен.
Для чего нужен ник
Главное назначение юзернэйма в Телеграмм заключается в том, что можно быстро найти нужного человека. Это позволит найти вас людям, которых нет в вашей записной книге. Некоторых пользователей подобное пугает. Ведь тогда совершенно посторонние люди смогут без труда найти номер телефона.
На самом деле вся информация остается скрытой и доступна только пользователям из ваших контактов. Другие пользователи смогут получить к ним доступ, если вы сами с ними поделитесь контактными данными.
Особенность никнейма в Телеграмме в том, что при использовании одного ника в нескольких социальных сетях вы можете установить его и тут. Если он будет занят другим пользователем, то подтвердив, что у вас в других соцсетях этот же юзернэйм, вы получите его и в Телеграмме.
Правила добавления юзернейма
Для добавления пользовательского ника в социальной сети Телеграмм необходимо выполнять следующие действия:
Перейдите в настройки приложения. На экране должен отобразиться основной профиль пользователя и отдельные параметры настройки.
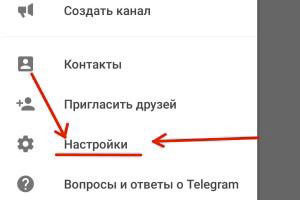
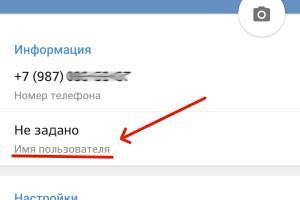
Впишите тот ник, который вы себе хотите, а затем нажмите на галочку, расположенную в самом низу страницы. Этим вы сохраните ввод данных.
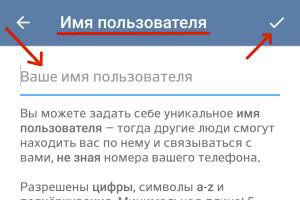
.
Все теперь вы знаете, как установить юзернейм. Однако придумывая себе ник, важно придерживаться некоторых правил , например:
- Ограничение по длине. Никнейм не может состоять меньше чем из пяти символов.
- Язык. Допускается использование юэернейма, написанное только латиницей.
- Дополнительные символы. Telegram допускает использование только цифр от 0 до 9 и нижнего подчеркивания.
Можно ли изменить ник
Для изменения юзернэйма достаточно просто повторить всю описанную выше процедуру еще один раз и сохранить новое имя. Никаких ограничений по количеству изменений в системе не предусмотрено. При необходимости ник можно совсем удалить, оставив поле пустым. Например, если вы хотите, чтобы вас не могли найти через поиск.
Комфортного пользования мессенджером Телеграмм!
Очередь просмотра
Очередь
Хотите сохраните это видео?
Пожаловаться на видео?
Выполните вход, чтобы сообщить о неприемлемом контенте.
Понравилось?
Не понравилось?
Текст видео
Добавление ника Телеграмм. Общие правила
Для осуществления этой процедуры необходимо выполнить ряд действий:
Зайдите в настройки телеграмма – на экране отобразится главный профиль юзера и некоторые разделы детальной настройки приложения;
Выберите действие “добавить имя пользователя”. Программа откроет вкладку со строкой ввода символов и некоторыми правилами его набора;
Введите придуманный вами ник телеграмм и нажмите на галочку, которая находится внизу страницы – так внесенные изменения будут сохранены.
Теперь вы знаете, как добавить название профиля в telegram. При его создании стоит учитывать установленные правила:
Длина. Минимальное количество символов в логине должно равняться 5 единицам;
Язык. Название должно быть написано на латинском алфавите;
Дополнительные символы. Компания telegram разрешила использовать цифры от 0 до 9, а также нижнее подчеркивание.
Изменение логина Телеграмм
Чтобы изменить имя профиля телеграмм, достаточно повторить вышеуказанную процедуру и сохранить нововведения. Изменения отображаются как на странице профиля, так и в групповых чатах сразу после обновления. Данное действие можно повторять бесконечное количество раз.
Если вы хотите запретить нахождение вашей страницы с помощью глобального поиска телеграмм, следует удалить ник – в таком случае при изменении логина нужно сохранить пустое поле.

Ссылка на телеграм не работает? И вы ищите как сделать рабочую ссылку? Прочитайте нашу статью: Как сделать ссылку на Telegram!
Для чего нужен telegram user id
Перед тем, как узнать, каким образом можно идентифицировать id в популярном на сегодняшний день приложении, нужно разобраться, что такое telegram id. Для быстрой и налаженной работы сервису необходимо моментально распознавать аккаунты, группы и каналы. Для этого и создан id, который представляет собой набор личных данных пользователя.
Важно. Несмотря на то, что люди могут беспрепятственно идентифицировать свой id или другого человека, Телеграмм все же считается самым безопасным сервисом, утечки информации из которого зафиксировано еще не было.
Свой telegram user id
Узнать чей-то telegram user id
Узнать id чата telegram
Программисты, разрабатывающие данную программу, не позаботились о том, чтобы человек смог беспрепятственно узнать id telegram chat. Старая версия системы позволяла пользователям видеть айди сразу в пригласительных письмах от сообществ, но сейчас данная функция удалена.
Получить chat id telegram можно также при помощи посторонних ресурсов. Большинство программистов советуют использовать помощник — cmsru/kak-poluchit-chat-id-telegram/. Таким образом, вы сможете получить всю интересующую вас информацию.
Id” канала telegram
Также можно найти свой канал в общей базе данных Телеграмма и посмотреть первые цифры url. Это и будет id канала.
Читайте также:

