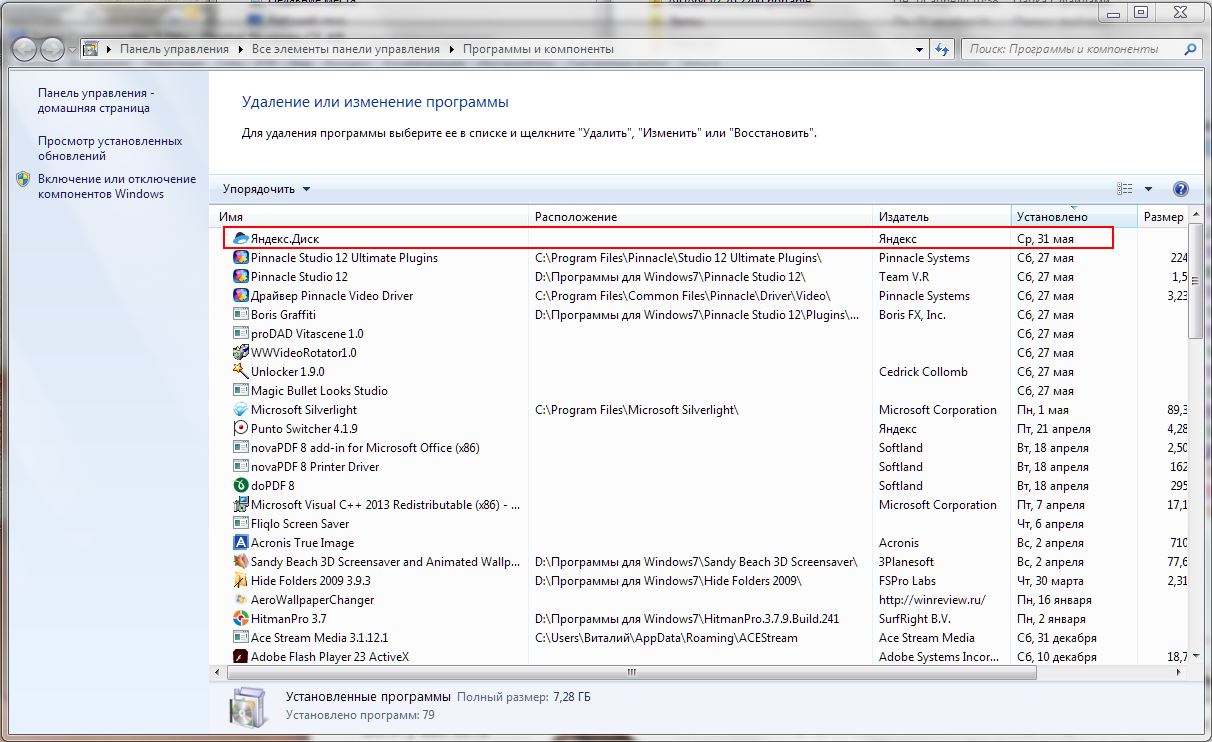Как сделать ярлык яндекс диска на рабочем столе
Добавил пользователь Владимир З. Обновлено: 19.09.2024
Здравствуйте!
После переустановки Windows мастер не установил значки Яндекс.Диска туда, где им необходимо находиться: на рабочем столе, в загрузках(?), в папке "Мой компьютер", в "Программы и компоненты", на панели задач и в треи.
Сама программа работает, но отсутствие значков напрягает. Обращалась за помощью в службу поддержки Яндекс.Диск. И хотя я все,как и теперь, объяснила, мне предложили еще раз описать проблему и выслать скриншоты. Я не могу понять, как выслать изображение того, чего нет. (Это я иронизирую). Мне всего-то навсего хотелось бы узнать, что нужно сделать, что бы установить значки Яндекс Диска в необходимые места. Ну скачаю я его, но, чтобы установить значки нужно, наверное, и программу устанавливать? Но у меня же она работает? Не соображу, как правильно сделать, пожалуйста, подскажите, так надоело ошибаться. Спасибо!
Ответы специалистов и комментарии пользователей
vitalist / Виталий Владимирович 31.05.2017, 09:17
Хотя у меня ЯндексДиск работал и работает, я решил проверить твою проблему и запустил установку заново:
Как видишь всё установилось. Только чтобы не устанавливался мусор сними все галочки, прежде чем нажать Готово:
ECHO Практически 90% юзеров для навигации по компу пользуются стандартным Explorer-oм.
ECHO А посему любой поиск файлов/папок начинается либо с рабочего стола,
ECHO либо с папки "мой компьютер".
ECHO И если на рабочий стол можно разместить все что вам хочется,
ECHO то с папкой "Мой компьтер" этот номер не пройдет,
ECHO по крайней мере "стандартными средствами". При всем этом писсимизьме, разработчики Windows7 либо просто умолчали либо сами не знают что разместить в папку "мой компьютер", можно практически любой ярлык и делается это ну очень просто, так сказать на раз. Например можно вывести ярлык для мультиков детям и прочие штучки для тех кто с компом на ВЫ =))
1. Яндекс Диск: что это такое

Яндекс Диск: что это такое?
2. Яндекс Диск: как пользоваться – пошаговая инструкция
Итак, я вас убедил, и вы решили установить Яндекс Диск на компьютер. Теперь подробно разберемся как пользоваться Яндекс Облаком (так еще называют Яндекс.Диск, поскольку он является облачным хранилищем данных).
2.1. Как создать Яндекс Диск (регистрация в Яндекс Облаке)
Для того, чтобы начать пользоваться Яндекс.Диском, необходимо пройти регистрацию и завести почтовый ящик от Яндекса (если он у вас уже есть, переходите сразу ко второму пункту).
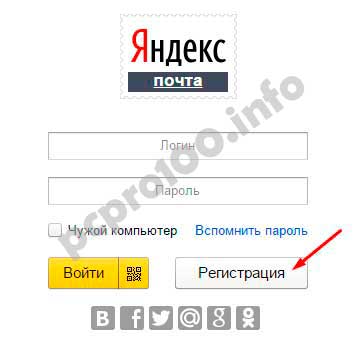
Для пользования Яндекс.Диском сперва следует зарегистрировать почту
Осуществляется переход на страницу, где вам необходимо заполнить следующие данные:
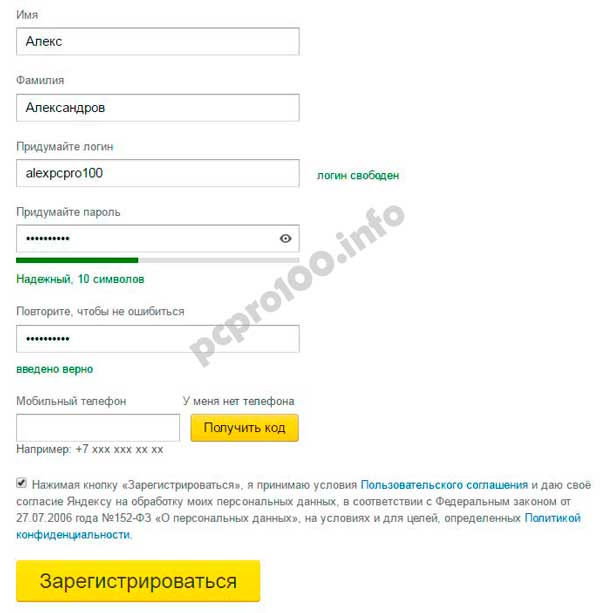
Заполняем данные для регистрации в Яндекс.Почте

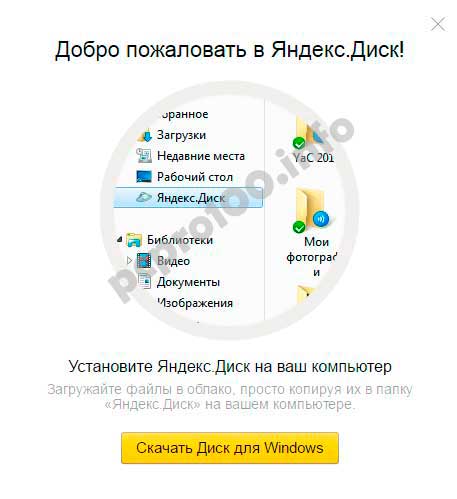
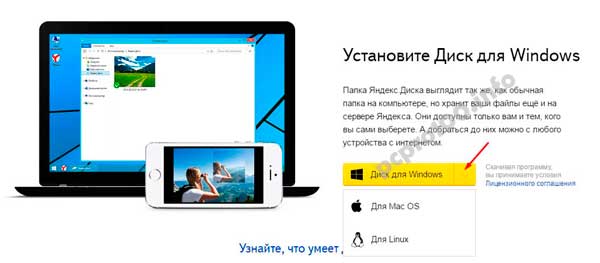
После того, как вы выбрали ту операционную систему, которая у вас установлена, начнется скачивание дистрибутива.
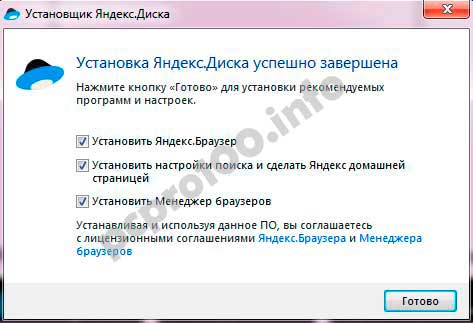
Установка Яндекс Облака на ваш компьютер завершилась. Теперь в настройках необходимо указать ваш логин и пароль от почты, после чего вы спокойно можете пользоваться всеми функциями облачного хранилища.
После установки на рабочем столе появится ярлык Яндекс.Диска:

Папка Яндекс.Диск на рабочем столе
Также папка доступна при переходе в Мой Компьютер:
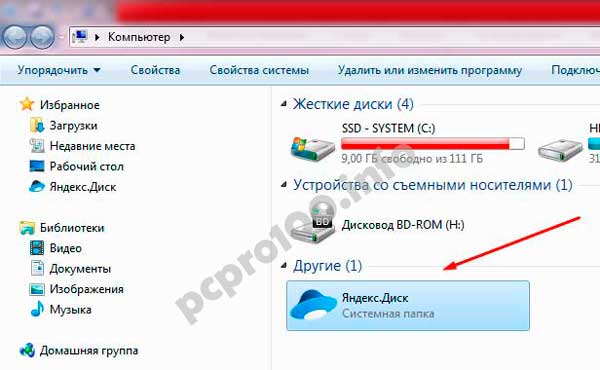
Папка Яндекс.Диск в Мой Компьютер
4. Установка Яндекс.Диска на смартфон. Бесплатные приложения доступны для iOS и Android, поэтому их без проблем можно скачать в App Store и Google Play. У приложения для iOS не очень большой рейтинг, есть некоторые недочеты, это все можно увидеть в отзывах.
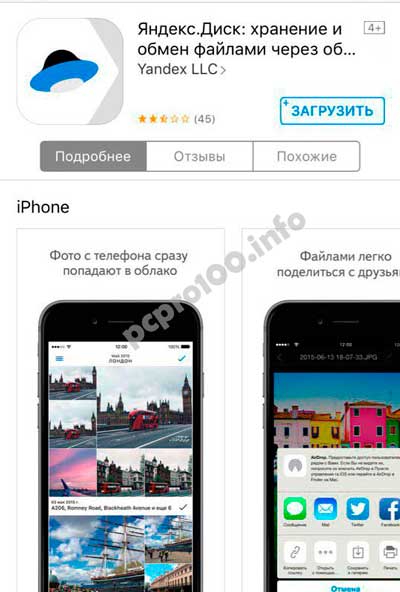
Яндекс Диск для iOS
2.3. Яндекс Диск: сколько места бесплатно?
Сразу после регистрации и установки Яндекс.Диска вам доступно 10 бесплатных Гб места в Облаке. Для начала этого вполне достаточно, мне хватило где-то на полгода. Что делать, если места не хватает?
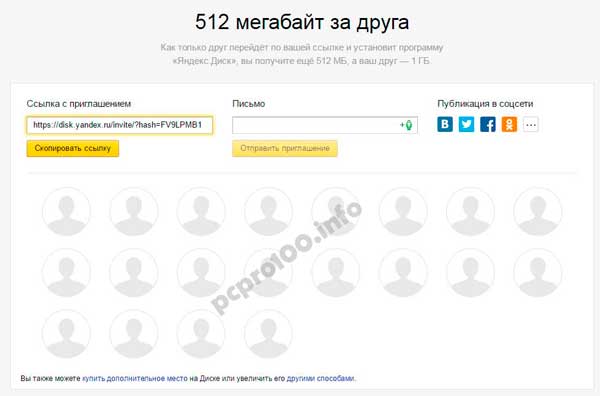
- Дополнительные до 250 Гб в подарок от партнеров Яндекса. Регулярно проводятся различные акции, которые позволят получить дополнительные гигабайты свободного места. Отслеживать текущие акции можно на этой странице.
Ну и конечно, как можно ожидать от Яндекса, дополнительное место можно купить. Однако удовольствие не из дешевых:

Дополнительное место на Яндекс.Диске можно купить
Если вам нужно много места в Облаке, а платить не хочется, можно завести несколько почтовых ящиков и на каждый из них завести Яндекс.Диск.
Просмотреть загруженные файлы можно несколькими способами:
1. Открыть ярлык папки Яндекс.Диск на Рабочем столе, если вы его не удалили после установки.
2. Открыть Яндекс.Диск в папке Мой Компьютер.
3. Кликнуть по иконке Яндекс.Диска в панели задач, расположенной в крайнем правом углу экрана.
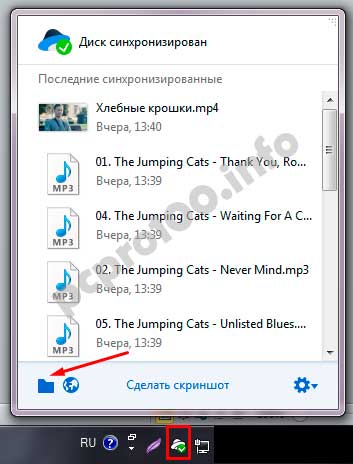
Как войти в Яндекс Диск на свою страницу
4. Войти в свою почту на Яндексе через любой браузер и вверху будет ссылка на Облако:

6. Зайти на главную страницу Яндекса, будучи залогиненым в почте. В правом верхнем углу будет ссылка на Яндекс.Диск:
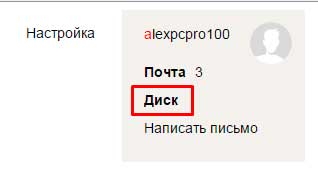
2.4. Как загрузить на Яндекс Диск файлы – 7 простых способов
Рассмотрим теперь самый главный момент, из-за которого мы и совершили все эти действия – как залить файлы на Яндекс Диск. Опять же, есть несколько способов это сделать:
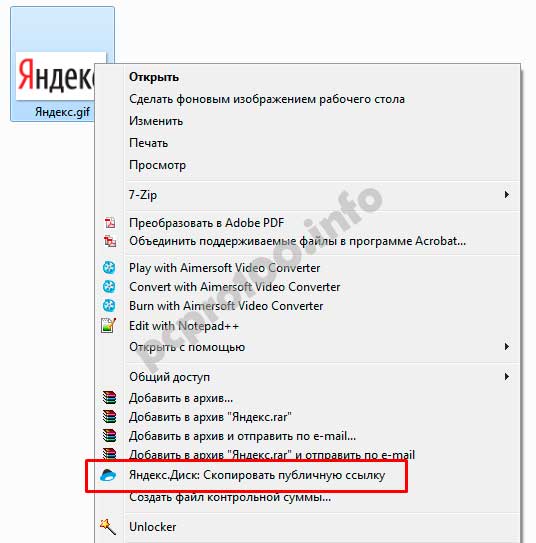
Как залить файлы на Яндекс Диск
Этой ссылкой можно сразу поделиться с друзьями, и они смогут скачать файл по ссылке в любое время.
Не делитесь публичной ссылкой на нелицензионный или незаконный контент. Если на файл поступит жалоба, Яндекс имеет право удалить файл. Подробнее об ответственности за размещение таких материалов можно прочитать здесь.
3. Загрузить файлы через мобильное приложение iOS или Android. Этот способ я могу рассмотреть в отдельной статье, если вы оставите такое пожелание в комментариях.
4. Залить файл в Облако через браузер. Для этого достаточно просто перетащить мышкой выделенные файлы в окно браузера с открытым Яндекс.Диском:

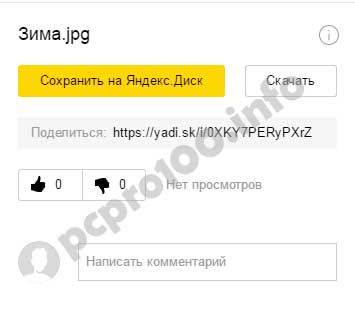
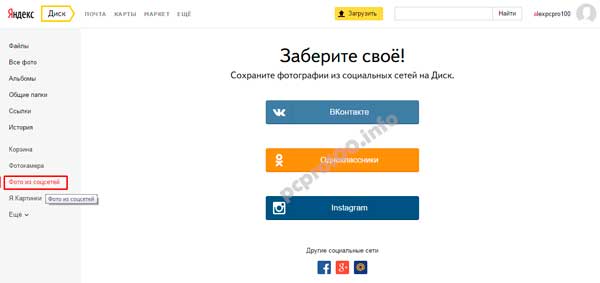
7. Загрузка фотографий с сайтов. Если вы установите расширение для браузера, то получите возможность сохранять фотографии на свой Яндекс.Диск прямо с сайтов, которые вы посещаете, и сразу же делиться ссылкой с друзьями.
Еще часто спрашивают — как загрузить папку на Яндекс Диск. Принцип тот же, как указано выше в разделе с файлами. Но появляется еще одно дополнительное преимущество – папке можно назначить Общий доступ. Таким образом, другие пользователи, которым вы предоставите права доступа, смогут просматривать и скачивать файлы в этой папке, а также заливать туда свои файлы.
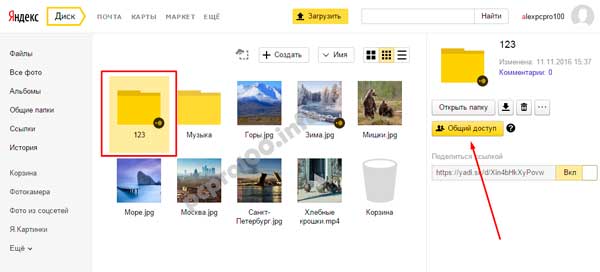
2.5. Яндекс Диск: как передать файлы другому пользователю
Одна из самых полезных функций Яндекс.Диска – возможность поделиться файлами с другими пользователями без их отправки на электронную почту.
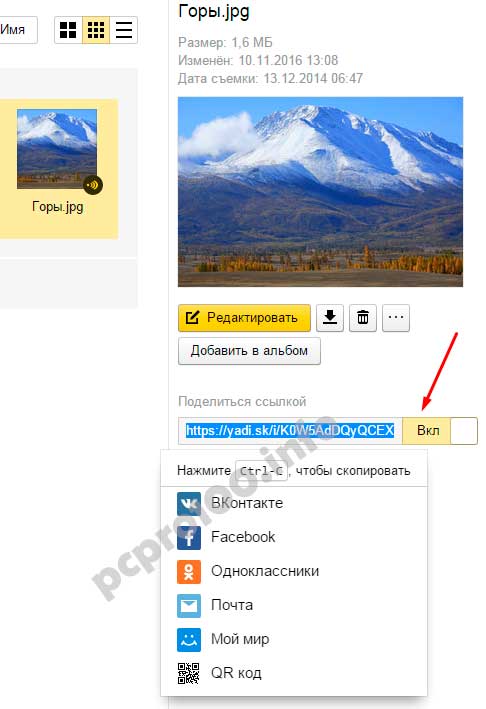
Как передать файлы другому пользователю
Также можно убрать доступ к файлу, кликнув мышкой и переключив в положение ВЫКЛ.
3. Как удалить с компьютера Яндекс Диск
Если по какой-то причине вам необходимо удалить с компьютера Яндекс.Диск, то следует поступать также, как и с обычным приложением – воспользоваться стандартными средствами операционной системы.
Переходим: Пуск -> Панель управления -> Программы и компоненты

Как удалить с компьютера Яндекс Диск
Если у вас остались вопросы, задавайте их в комментариях. Хотите получить дополнительный 1 Гб на Яндекс.Диск — также пишите комментарий, я поделюсь рефферальной ссылкой. И вам полезно, и мне приятно:)
Вы знаете, как загрузить файлы на яндекс диск? Существует несколько способов загрузки файлов на яндекс диск. Какой из них подходит именно вам, смотрите сами. Если вы до сих пор не завели свой аккаунт на Яндексе, то сделайте это сейчас, хотя бы ради того, чтобы получить в свое пользование яндекс-диск. Что это такое? Это своего рода виртуальный жесткий диск или флешка (как вам больше нравится). На него можно загружать свои файлы (фотографии, книги, таблицы, отчеты, курсовые, дипломные, и др.), и работать с ними с любого другого компьютера.
Допустим, вы на работе не успели доделать какой-то отчет. Обычно все скачивают файлы на флешку, и дома работают с ними. Но, как показывает практика, не все умеют правильно работать с флешкой, поэтому зачастую вся работа идет на смарку. В таком случае, яндекс-диск, это то, что вам необходимо.
Попробуйте, и вы увидите, насколько это удобно! Вы уже никогда не сможете работать на компьютере без этого диска.
Как загрузить файлы на яндекс диск

Для начала заведите свой аккаунт на яндексе. Для этого вам надо всего лишь открыть свой почтовый ящик на нем.
После того, как вы создали почтовый ящик, можно переходить и к созданию своего яндекс -диска. Услуга эта бесплатная. Как правильно все сделать, читайте здесь. А сейчас мы с вами займемся установкой яндекс-диска на свой компьютер и в свой браузер.
Для того, чтобы легко загружать файлы на диск, лучше вывести папку прямо на свой рабочий стол или установить специальное приложение в браузере гугл-хром.
Как вывести яндекс-диск себе на рабочий стол
Прямо из своего почтового ящика заходим в свой виртуальный диск,


На следующей странице наверху выбираем устройство, на которое мы хотим установить приложение (Компьютер, Планшет, Смартфон или Smart TV) и ниже жмем на большую желтую кнопку.

Запускаем скачанный файл YandexDiskSetupRu.exe

Начнется скачивание диска на ваш рабочий стол.



Если вы будете редко пользоваться этой папкой, то лучше отключить синхронизацию всех папок, а оставить только рабочие папки, иначе ваш компьютер будет сильно тормозить.
Я обычно отключаю диск в трее, а когда надо, то просто открываю папку диска на рабочем столе и синхронизация автоматически включается. Как это сделать, вы увидите в видео ниже.
Кроме папки у вас еще появится значок для создания скриншотов (снимков экрана).
Можете взять файл установки диска, перенести его на другой компьютер и установить свой яндекс диск там. Тогда вы сможете работать со своими файлами и с другого компьютера.
Файлы в этой папке можно переименовывать, перемещать, удалять, сортировать и т.д. Все точно так же, как в простой папке на вашем компьютере.
Если папка или файл с которым вы работаете, будет постоянно синхронизироваться, то все изменения в этих файлов будут автоматически сохранятся прямо на сервере яндекса, т.к. яндекс диск и все ваши файлы на нем находятся не на вашем компьютере(хотя папка на вашем рабочем столе), а на сервере яндекса в интернете.
Естественно все компьютеры, на которых вы будете работать с этой папкой должны быть подключены к интернету, хотя бы на время синхронизации файлов.
С папкой удобно работать. Вам не надо ничего скачивать с яндекс диска и закачивать обратно, как на флешку. Вы просто работаете, как с программой 1С по сети. Бухгалтера меня поймут. Только тут вам не придется все время писать пароль. Учтите это, если ваши файлы не предназначены для чужих глаз.
Расширение для Google Chrome для работы с яндекс диском
Если у вас установлен браузер гугл хром, то для быстрого скачивания файлов вы можете установить специальное расширение на каждом компьютере, где вы собираетесь работать с этим диском.


И у вас в браузере наверху справа появится голубой значок яндекс диска.

Щелкните мышкой по этому значку,

Откроется список всех ваших файлов и папок на яндекс диске. Если их много, то перемещайте список при помощи ползунка справа этого окошка.
Можно сделать небольшие настройки. Для этого кликните по еле заметной шестеренке внизу.
Как загрузить файл прямо из яндекс диска

Установить ярлык Яндекс на рабочий стол своего компьютера довольно просто – устанавливая браузер Яндекс, он все сделает за вас. Но что же делать в том случае, когда программа у вас уже установлена, но ярлык не установился, либо он был, но исчез?
Ниже описаны все известные методы, как добавить иконку Яндекс браузера на рабочий стол своего компьютера:
Создать ярлык, устанавливая Яндекс браузер

Затем, как только дистрибутив загрузится на ваш компьютер, запустите его установку и следуйте указанным инструкциям.
По завершению процесса установки – ярлык браузера будет создан автоматически.

Важно: первый способ будет полезен только в том случае, если на вашем ПК еще не установлен Яндекс браузер. В остальных же случаях стоит прибегнуть к ниже описанным методам.
Как перенести на рабочий стол Яндекс-ярлык вручную
Данный метод будет полезен абсолютно всем, кто в очередной раз собрался постичь просторы интернета, но не обнаружил на своем рабочем столе ни малейшего намека на ярлык браузера.
Для этого вам понадобится найти установленный дистрибутив с программой.





Готово – ярлык создан.
Добавить ярлык через меню пуск


Важно: данный метод будет значительно проблематичен, если вы используете операционную систему Windows 8, 8.1 и 10.
Создание ярлыка и указание точного адреса


Установить ярлык на панель задач
Теперь, после того как вы воспользовались одним из выше перечисленных методов и создали ярлык на рабочем столе, давайте разберем как же его вернуть на панель задач.
Для этого найдите ярлык на рабочем столе, затем зажмите на нем левую кнопку вашей мыши и, не отпуская переместите указатель мыши на панель задач, после чего отпустите клавишу.

Установить значок Яндекс на рабочий стол (ссылка на сайт)
Речь идет о создании ярлыка, запуск которого позволит быстро и без лишних действий попасть на главную поисковую страницу сайта Yandex.ua


Проделайте одну из таких несложных манипуляций, и вы всегда сможете без труда и лишних усилий запустить свой любимый и такой удобный для вас Яндекс браузер.
Так же мы сможете применить последний метод к любым желанным вам сайтам, что значительно сэкономит ваше драгоценное время при их поиске.
В этом уроке я покажу, как открыть файлообменник Яндекс Диск. Мы научимся пользоваться облаком от Яндекса: загружать и скачивать файлы.
Как открыть Яндекс Диск
Яндекс Диск - это хранилище данных (облако). В него можно записывать свои файлы, а также передавать их по интернету.
Важно! Без регистрации пользоваться облаком можно только если у вас есть почта на Яндексе. Если электронного адреса нет, то сначала нужно зарегистрироваться. О том, как это сделать, читайте ниже.
Каждому пользователю Яндекс Почты бесплатно выделяется облако размером 10 ГБ. Зайти в него можно одним из трех способов:
- Через электронный ящик
- С главной страницы
- По прямой ссылке
Через электронный ящик


В новой вкладке загрузится ваш файлообменник.

С главной страницы



По прямой ссылке

Если вы еще не регистрировались в сервисе и у вас нет Яндекс Почты, то сначала нужно создать аккаунт. Это бесплатно.

3 . Откроется окно регистрации. Заполните анкету своими данными.

4 . Регистрации успешно завершена и теперь у вас есть бесплатное облако размером 10 Гб.

На заметку . Вы можете использовать созданный аккаунт также и для почты.
На телефоне для работы с файлообменником можно установить официальное приложение. Но также можно пользоваться и без него - через мобильный браузер. Рассмотрим оба варианта.
Как установить приложение
1 . Откройте магазин приложений Google Play или App Store.
2 . В строке поиска напечатайте яндекс диск .


Начнется загрузка и установка приложения.

4 . После установки в главном меню телефона появится программа.

Как войти в облако через приложение
1 . Запустите Диск, нажав на значок программы.

2 . Откроется окно авторизации.

3 . Откроется файлообменник.

Как войти через мобильный браузер
1 . Запустите мобильный браузер. Например, Google Chrome или Safari.

4 . Откроется страница авторизации:

5 . Откроется ваше облако.

Как зарегистрироваться с телефона
Рассмотрим, как создать новый аккаунт через приложение.


На телефон поступит звонок. Оператор продиктует код, который нужно напечатать в поле подтверждения.



Регистрации завершена, и теперь можно пользоваться облаком – как на телефоне, так и на компьютере.
Как пользоваться на компьютере
В этом разделе мы научимся пользоваться основными функциями файлообменника Яндекс.
Как загрузить файл
1 . Откройте браузер и перейдите в облако.

3 . Откроется окошко, в котором нужно выбрать файл.




Как скачать файл
После того как вы загрузили файлы на диск, их можно скачать на любом компьютере с доступом в интернет. Для этого достаточно перейти в облако, ввести свой логин и пароль.
1 . Щелкните по нужному файлу правой кнопкой мыши.


Как поделиться
1 . Щелкните правой клавишей мыши по файлу.

3 . Откроется меню с публичной ссылкой и действиями, которые можно выполнить.

- Копировать ссылку . Нажав на этот пункт, ссылка скопируется в буфер обмена. Затем ее можно вручную вставить в письмо, мессенджер или на сайт.
- ВКонтакте, Facebook, Одноклассники . Выбрав одну из социальных сетей, система запросит доступ к вашему профилю. После этого вы сможете опубликовать ссылку на своей странице.
- Почта . Откроется ваш аккаунт в Яндекс Почте, и ссылка автоматически добавится в новое письмо.
- QR код . Сервис сгенерирует QR код для загрузки.
Программа для компьютера (клиент)
Для компьютера существует отдельная программа для работы с файлообменником. Рассмотрим, как ее установить и пользоваться.
Как установить





Откройте программу. Запустится окошко, в которое нужно ввести логин и пароль от аккаунта.


Как загрузить файл или папку
Загрузить файл в облако можно одним из двух способов:
Рассмотрим второй способ загрузки - через перетаскивание файлов.

2 . Откройте папку с файлами, которые хотите загрузить, и также уменьшите размер окна.

3 . Зажмите на файле (папке) левую кнопку мыши и перетяните данные в окно диска.

Данные успешно загружены.

Как скачать файл
Через клиент можно не только загрузить данные на облако, но и наоборот скачать их. Делается это точно так же:
- Открываем программу и уменьшаем размер окна.
- Зажимаем левую кнопку мыши на файле и перетягиваем его в папку компьютера или на Рабочий стол.

Как пользоваться на телефоне
Рассмотрим, как загрузить и скачать файлы через приложение на телефоне.
Как загрузить файл
1 . Откройте приложение и авторизуйтесь под своим логином и паролем.
2 . Для загрузки файла нажмите на иконку + в правом углу.

3 . Выберите то, что хотите загрузить.

- Картинки из галереи . Откроется галерея телефона, из которой вы сможете выбрать фото для загрузки.
- Новую фотографию . Приложение задействует камеру телефона для создания нового снимка и его загрузки.
- Новую папку . Сервис создаст новый каталог.
- Файлы с устройства . Приложение откроет диспетчер файлов для загрузки данных из памяти телефона.
- Файлы из приложений . Задействуют данные с телефона, но в другом визуальном режиме.
Как скачать файл

2 . Зажмите палец на файле (папке), который хотите скачать. Он отметится галочкой.


Как скачать файл без регистрации
Сейчас я покажу, как скачать файл без регистрации в сервисе. Допустим, вам по почте пришла ссылка на загрузку с Яндекс.Диска.

Кликнув по ссылке, в новой вкладке откроется доступ к данным.

На свой диск
Читайте также: