Как сделать ярлык службы на рабочий стол
Добавил пользователь Алексей Ф. Обновлено: 05.10.2024
Привет админ, вопросик, как добавить ярлык на рабочий стол в операционной системе Windows 8 ? У меня на ноутбуке установлена Windows 8.1. Установил программу, а вот откуда запускать её не знаю, затем подсоединил сканер и установил на него драйвер и теперь не могу сообразить, каким образом добавить ярлык сканера на рабочий стол, мне же надо запустить сканер и работать с ним. Меню Пуск нет, значка Мой компьютер нет , как вообще до всех программ добраться не представляю. Ладно люди подсказали, что нужно сначала входить в начальный экран интерфейса Метро и уже оттуда запускать все приложения, но это же неудобно, всё время лазить в интерфейс Метро, чтобы запустить любую программу. Скажите, а существует ли способ добавить ярлык приложения Windows 8 на рабочий стол и уже с ярлыка запускать нужную программу.
Как добавить ярлык на рабочий стол
Согласен с вами, в предыдущих операционных системах всё обстояло намного проще, например, чтобы добавить ярлык на рабочий стол в операционной системе Windows 7 нужно было лишь щёлкнуть на кнопке Пуск, затем не нажимая кнопку мыши навести курсор на меню Все программы,
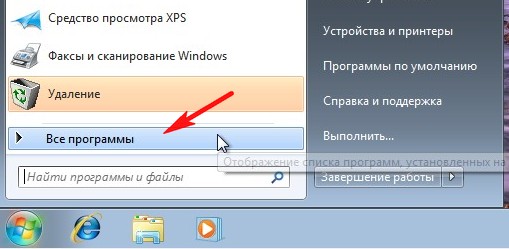
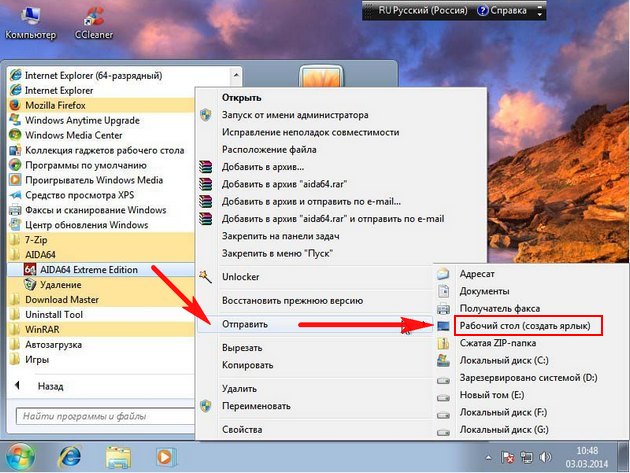
Всё, ярлык нужной нам программы находится на рабочем столе.
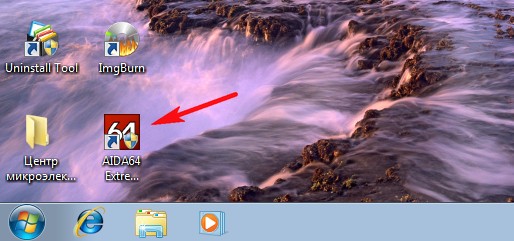
Как добавить ярлык на рабочий стол в Windows 8
Друзья, во первых, вот таким образом можно сразу добавить на рабочий стол пять ярлыков наиважнейших элементов пользовательского интерфейса Microsoft Windows 8 (Компьютер, Файлы пользователя, Сеть, Панель управления, Корзина).
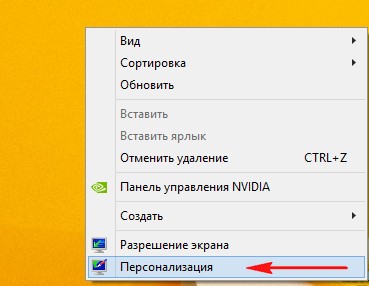
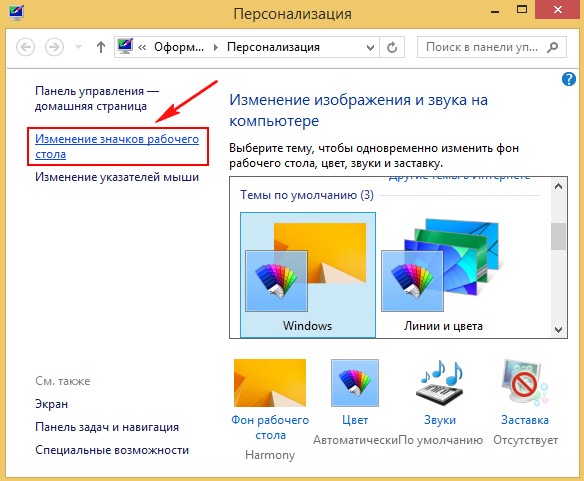
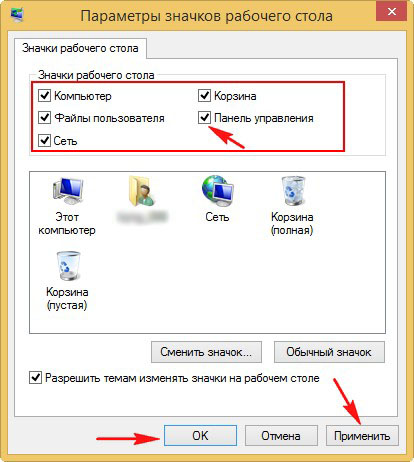
Наиважнейшие ярлыки теперь находятся на рабочем столе
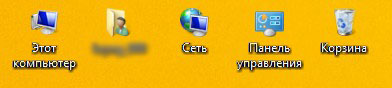
Не забывайте тот факт, что при своей установке на компьютер любая программа спрашивает у вас - дорогой User (Пользователь), а можно ли мне добавить ярлык на ваш рабочий стол? Так вот, если вы ей это разрешите, то программа сразу добавит свой ярлык на ваш рабочий стол.
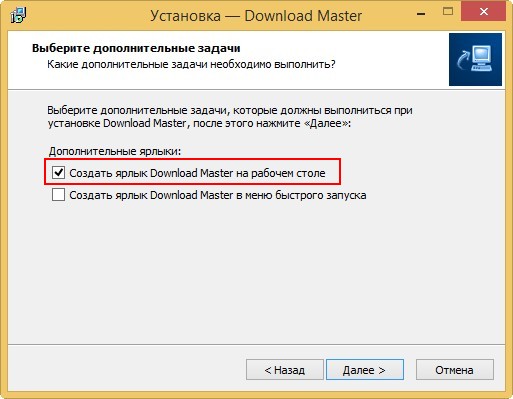
Если же при установке программы Вы прозевали данный момент (часто бывает и со мной), тогда действуем так.
Щёлкаем мышью в левом нижнем углу и попадаем в интерфейс "Метро",

щёлкаем на стрелочку
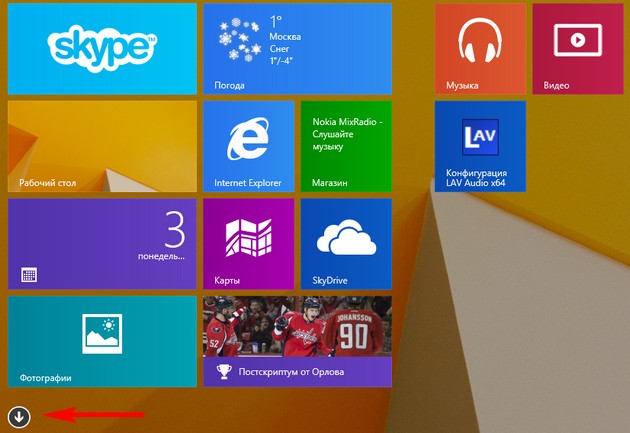
и входим в окно "Все приложения", находим значок нужной нам программы и щёлкаем на нём правой мышью, откроется меню, в нём нужно выбрать "Открыть расположение файла",
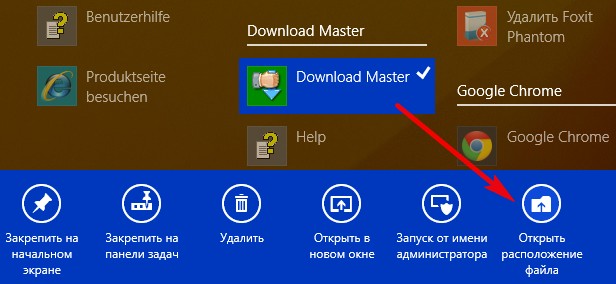
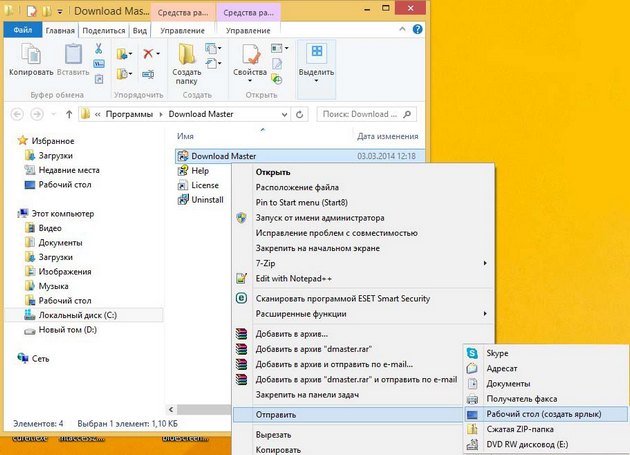
и наш ярлык уже находится на рабочем столе.
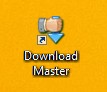
Если же в данном меню выбрать "Закрепить на начальном экране",
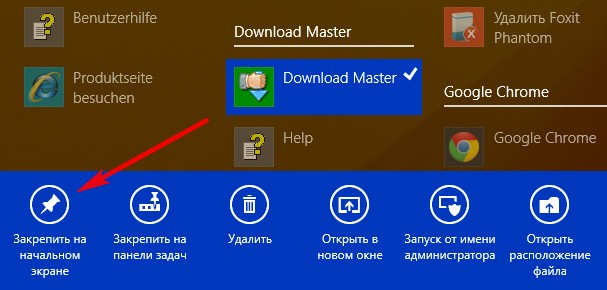
то ярлык добавится на начальный экран интерфейса Метро.
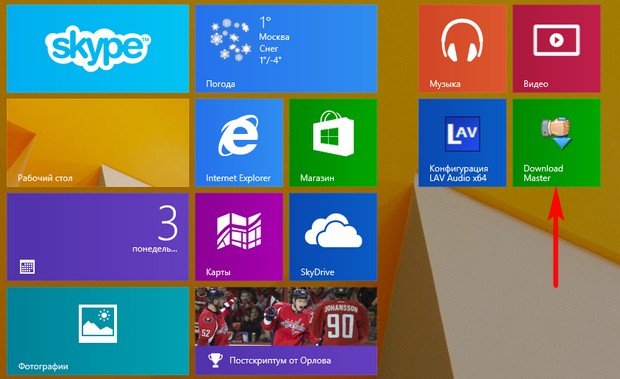
Ещё один способ добавить ярлык на рабочий стол
Друзья, дайте создадим панель инструментов и с помощью неё добавим ярлык нужной нам программы на рабочий стол. Щёлкаем на панели задач правой кнопкой мыши и выбираем Панели-->Создать панель инструментов,
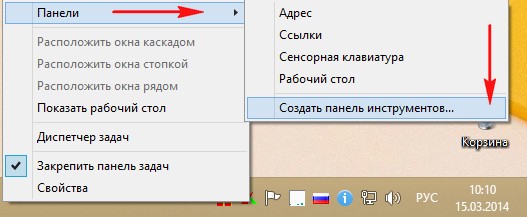
в появившемся окне "Новая панель инструментов - Выбор папки", выбираем папку Program Files или Program Files (x86) и нажимаем на кнопку Выбор папки.

1. Создание RDP-файла или установщика для удаленной программы
3) В мастере удаленных приложений нужно выбрать программу, для которой вы делаете ярлык (из списка или через Обзор)
При первом запуске можно проставить все галочки, чтобы больше не предупреждало, а также вбить логин и пароль и поставить галочку сохранить - при следующем запуске ярлыка запуск программы произойдет автоматически.
*адрес Вашего сервера
2. Настройка пользователей
Если приложение будут запускать несколько пользователей с одинаковыми настройками, то необязательно добавлять каждого на сервер.
Достаточно создать только одного пользователя, скажем User_1C, настроить все параметры (список баз, принтеры пр.) для этого пользователя и разрешить множественные сеансы.
На этом настройка закончена. Мы выполнили ее таким образом, что несколько человек одновременно могут работать с программой 1С:Предприятие под одной учетной записью (для удобства работы можно создать несколько учетных записей, например, User_1c_Buh, User_1C_Operator, User_1C_Sklad и т. д. или же отдельную учетную запись для каждого пользователя).
Нет ничего, для чего нам не нужны ярлыки. Приложения Windows — не исключение. Создание ярлыков на рабочем столе для часто используемых приложений считается одной из самых важных потребностей. Но с новым пользовательским интерфейсом Windows 11 все может стать немного сложнее даже для базовых вещей, таких как создание ярлыка. Если вы чувствуете, что застряли, не сомневайтесь. У нас есть для вас идеальные решения.
Метод 1: просто перетащив приложение
Это самый простой из всех способов. Для большинства приложений вы можете создавать ярлыки на рабочем столе, просто следуя этому методу.
Шаг 1. Убедитесь, что вы находитесь на рабочем столе. Щелкните значок Пуск в Windows.

Шаг 3: Теперь найдите приложение, для которого вы хотите создать ярлык на рабочем столе.
Щелкните приложение, перетащите его на рабочий стол.

Шаг 4: Вот и все. Ваш ярлык на рабочем столе готов.

Метод 2: путем создания ярлыка из папки меню запуска
Для приложений, которые вы загружаете и устанавливаете из внешних источников, т. Е. Не из Магазина Windows, ярлыки создаются в папке меню запуска Windows. Вы можете использовать эти ярлыки для создания ярлыков на рабочем столе. Что касается приложений, которые вы установили через магазин Windows, этот метод не будет работать, и вам придется перейти к методу 3.
Читайте: Установка и запуск современных приложений Windows 10 с внешнего диска




Шаг 6: Когда появится следующее окно подтверждения создания ярлыка, нажмите кнопку Да.

Ваш ярлык ждет вас на рабочем столе.
Метод 3: через папку приложений
Для приложений магазина Windows вышеуказанный метод не будет работать, поскольку ярлыки для таких приложений не создаются в папке меню запуска. В этом случае вы можете попробовать следующие шаги, чтобы успешно создать ярлык на рабочем столе.
Шаг 1. Найдите и щелкните значок поиска на панели задач.
Шаг 2: Введите cmd и нажмите Командная строка в результатах поиска.

Шаг 3: Когда откроется командная строка, введите следующее и нажмите клавишу Enter. Это откроет папку Applications.
оболочка проводника: AppsFolder


Ярлыки можно создавать в 4-х различных областях Windows для удобства. Все 4 варианта будут рассмотрены ниже в этой главе.
Рассмотрим по порядку, как создавать ярлыки во всех вышеперечисленных областях.


Иконки справа – это и есть ярлыки для быстрого запуска программ. У вас там изначально могут быть совершенно другие ярлыки.
Для примера, я очистил область быстрого запуска, чтобы на ней не было ярлыков и по мере того как буду показывать различные примеры, данная область будет заполняться:

Рассмотрим несколько примеров.






КАК РАЗМЕСТИТЬ ЯРЛЫКИ ДЛЯ ЗАПУСКА ПРОГРАММ НА ПАНЕЛИ ЗАДАЧ WINDOWS
Панель задач Windows расположена в самом низу интерфейса Windows. Вот она:


В результате, на панели задач появился новый ярлык, при помощи которого я могу быстро запустить программу Microsoft Word:

Имейте ввиду, что на панели задач можно размещать только ярлыки для запуска программ! Т.е. вы не можете на панели задач разместить ярлык для быстрого перехода к какой-то папке или вашему файлу!
КАК РАЗМЕСТИТЬ ЯРЛЫКИ ДЛЯ ЗАПУСКА ПРОГРАММ, ФАЙЛОВ И ПАПОК НА РАБОЧЕМ СТОЛЕ
Рабочий стол – это, пожалуй основное наше место работы на компьютере :) Некоторые пользователи компьютеров, хранят на рабочем столе вообще всё, чем занимаются… Это с одной стороны – разумно, потому что не нужно больше никуда лезть, всё что нужно для личных целей и по работе располагается прямо под рукой – на рабочем столе. Но с другой стороны – это довольно плохая привычка, поскольку рабочий стол, на котором много всяких папок, файлов, ярлыков становится неудобным для работы, потому что быстро уже ничего не найдёшь.
Поэтому моя вам рекомендация – храните на рабочем столе только ярлыки для быстрого запуска самых частоиспользуемых программ, для быстрого открытия частоиспользуемых папок с вашими документами и больше ничего!

Как видите, рабочий стол у меня не забит до отказа всякими значками :) Здесь располагается только то, что мне постоянно нужно, а именно: основные программы, которыми часто пользуюсь, ярлык на папку с документами по работе и временная папка для хранения записанных видео. Всё! Никакого лишнего мусора. Тем самым я могу быстро найти нужное, а не копаться в нескольких десятках значков на рабочем столе :)
Теперь перейдём к делу – как же разместить ярлыки для запуска нужных программ, файлов и папок на рабочем столе?
Чтобы вам было нагляднее видеть мои примеры, я очищу рабочий стол и оставлю на нём лишь пару ярлыков.
Самое простое решение для размещения ярылков программ следующее…



Готово! Теперь вы на рабочем столе увидите новый ярлык, как, например, у меня:


В результате в той же папке проводника появится созданный ярлык. Осталось его только перенести на рабочий стол. Просто кликаете ЛКМ по ярлыку и удерживая эту кнопку, перетаскивайте ярлык на рабочий стол.

Не забывайте, что ярлык всегда можно переименовать как и любой другой файл. Для этого просто щёлкните по нему ПКМ и выберите «Переименовать.
Таким вот образом можно легко создавать ярлыки для быстрого запуска любых программ, файлов и папок на рабочем столе!
ТОЛЬКО ДЛЯ WINDOWS 10! РАЗМЕЩЕНИЕ ПАПОК НА ПАНЕЛИ БЫСТРОГО ДОСТУПА В ПРОВОДНИКЕ WINDOWS
В новой операционной системе Windows 10 имеется ещё одна возможность быстро открыть важные и часто используемые папки. Теперь это можно сделать при помощи специальных закладок в проводнике Windows.

В эту панель можно добавлять любую папку для того чтобы открывать её быстро, без надобности лазить и искать по всему компьютеру. Около закреплённых папок отображается значок канцелярской кнопки. Если у вас на компьютере установлена операционная система Windows 10, то, я думаю, вам такая возможность покажется очень полезной. Также в этой же панели будут появляться те папки, которые вы открывали последними.

После этого выбранная папка сразу же отобразится на панели быстрого доступа в проводнике Windows:

Обратите внимание на значок канцелярской кнопки рядом с закреплёнными папками. Те папки на данной панели, которые не имеют этого значка – не закреплены, а просто являются последними открытыми папками, которые будут постоянно меняться.
ЗАКЛЮЧЕНИЕ
Вот такие удобные способы для быстрого доступа к важным и часто используемым папкам, файлам и программами имеются в Windows. Лично я пользуюсь каждым из 4-х вышеперечисленных способов на Windows 10. Вообще ярлык — неотъемлемая часть работы в любой, пожалуй, операционной системе, в том числе и в Windows конечно. Они здорово упрощают работу, поскольку позволяют быстро находить, открывать то, что нам нужно. Обязательно берите на вооружение :)
Читайте также:

