Как сделать ярлык папки загрузки
Добавил пользователь Morpheus Обновлено: 18.09.2024
Люди используют Google Диск для хранения файлов, чтобы хранить резервные копии или делиться ими с другими. Кроме того, файлы из Google Docs, Google Sheets и Google Slides автоматически сохраняются на Диске. Для пользователей, которые ежедневно работают с этими файлами на Диске, создание ярлыков на рабочем столе может быть удобным способом быстрого доступа к ним. Однако нет прямой возможности добавить ярлык на главный экран на Диске. В любом случае, у нас есть обходные пути для создания ярлыка на рабочем столе для файлов и папок Google Диска на Mac и ПК с Windows. Читать дальше.
Создайте ярлык для файла или папки Google Диска на рабочем столе Mac или ПК с Windows
Метод 1 — перетащите URL-адрес файла или папки с Диска на рабочий стол
Самый простой способ создать быстрые ярлыки для папок или файлов Диска на рабочем столе — перетащить URL-адрес на рабочий стол. Он легко работает в Microsft Edge, Google Chrome и большинстве других браузеров.
При перетаскивании URL-адреса на рабочий стол создается ярлык. Теперь вы можете переименовать его в зависимости от файла или папки. Щелчок по ярлыку приведет вас прямо к указанному файлу или папке Google Диска.
Метод 2 — создать ярлык для Google Диска с помощью приложений Chrome
На рабочем столе вашего ПК будет создан ярлык для главной страницы Google Диска.
Метод 3 — используйте приложение Google Диск для ПК
У Google Диска есть настольный клиент, который позволяет синхронизировать файлы на всех ваших устройствах. После установки Google Диска на свой компьютер будет создан специальный файловый поток, в котором вы сможете работать с папками и файлами Диска.
Эти файлы всегда будут синхронизироваться с облаком, чтобы вы могли иметь их последнюю версию на другом устройстве. Это также означает, что вы можете получить доступ ко всему Google Диску прямо в файловом проводнике или с рабочего стола. Вот как это использовать:
Вот и все. Теперь у вас есть ярлыки для полного доступа к Google Диску, документам Google Диска, таким как таблицы и документы, а также к любым другим конкретным файлам или папкам Диска на экране рабочего стола вашего компьютера.
Бонус — добавьте ярлык Диска на главный экран вашего телефона
На iPhone вы можете открыть ссылку на файл на Диске в Safari и добавить на главный экран, используя опцию в меню общего доступа.
Заключение
Это все о том, как вы можете создать ярлык на рабочем столе для файлов или папок Google Диска на вашем Mac или ПК с Windows. Я надеюсь, что шаги просты и понятны. Кстати, какой из вышеперечисленных способов вы считаете наиболее удобным? Позвольте мне знать в комментариях ниже. Следите за новостями.
Не обязательно запоминать в какой папке на диске находится тот или иной файл или папка. Бывает так, что какой-либо файл или папка постоянно требуются для работы (или для развлечения - это уж у кого как). Для этого в Windows можно создать ярлык, который будет явно указывать на выбранный объект. После создания ярлыка его можно положить в легко доступное место и быстро добираться до места назначения. Ниже будут показаны два способа создания ярлыков.
Первый способ создания ярлыка файла в Windows (с помощью перетаскивания мышью)
Для того, чтобы создать ярлык файла или папки с помощью перетаскивания мышью нужно: (читаем и смотрим на картинку)
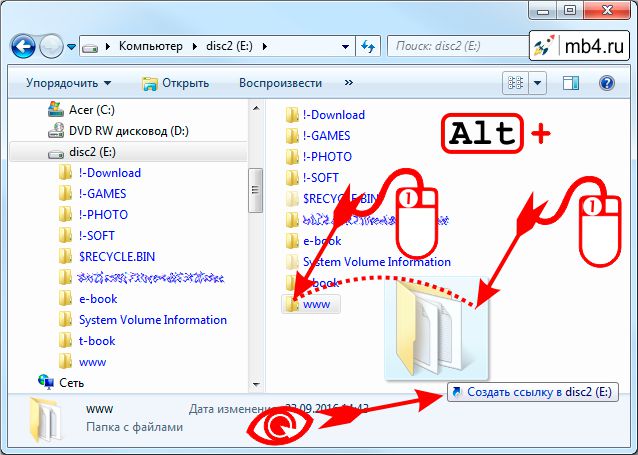
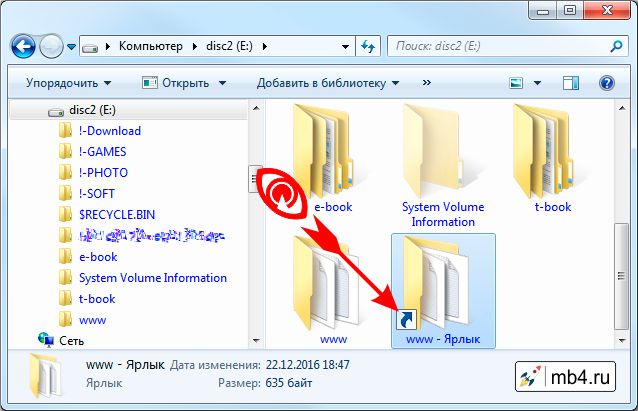
Второй способ создания ярлыка файла в Windows (с помощью контекстного меню)
Для тех, кто ещё не так виртуозно владеет мышкой, есть способ создания ярлыка, не требующих хороших владений мелкой моторикой. Достаточно удовлетворительных. :)
Для того, чтобы создать ярлык файла или папки с помощью контекстного меню нужно: (читаем и смотрим на картинку)
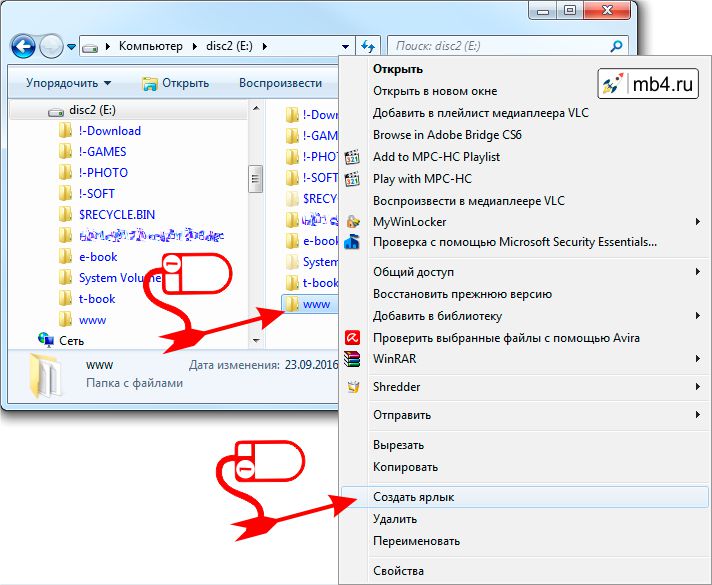
Так выглядит созданный ярлык:
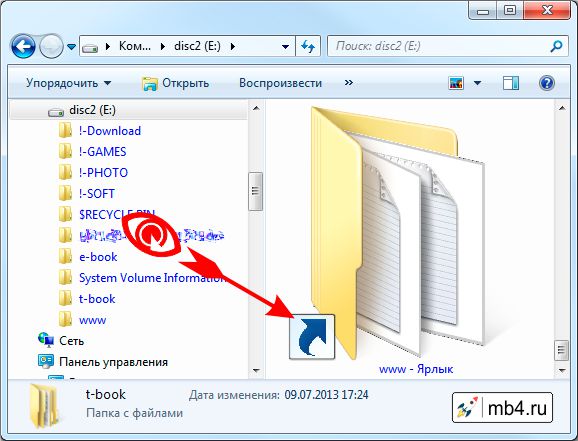
Отличительной чертой ярлыка является стрелочка в квадратике. Она видна на всех иконках (даже самых маленьких). Это говорит о том, что это не сам файл или папка, а ярлык. То есть ссылка на файл или папку.
Ну и в заключение: все созданные ярлыки можно безболезненно удалять. При этом объекты, на которые они ссылаются останутся не тронутыми. Так что можно смело тренироваться! :)
Файловые менеджеры позволяют нам видеть все, что хранится в нашем мобильном телефоне, включая папки и подпапки, а также отдельные файлы каждого приложения. Мобильные телефоны Samsung с Один пользовательский интерфейс иметь инструмент Мои файлы для управления всем вышеперечисленным. Здесь мы можем вырезать или вставлять файлы или папки, а также Создайте папку. ярлыки , в приложении или на главном экране. Таким образом, мы можем избежать нескольких шагов для доступа к некоторым функциям или информации, к которым мы часто обращаемся.
Выберите папку

Создать ярлык

Удалить ярлык
Так же, как мы создали их для определенной потребности, может наступить время, когда этот ярлык окажется бесполезным. Быть возможность удалить этот ярлык, просто удерживайте ярлык не менее двух секунд и нажмите Удалить с самого начала.
Помощь пенсионерам в изучении компьютера и интернета, компьютерные курсы для пенсионеров бесплатно, бесплатные уроки по изучению компьютера и интернета для пенсионеров, программы для работы на компьютере, все для пенсионера в одном месте, полезная информация для пенсионеров, самообучение пенсионеров, пенсии и пособия, увлечения и досуг пенсионеров

Как вывести ярлык на рабочий стол компьютера? Это один из вопросов, который интересует начинающих пользователей компьютера. Молодежь как-то сама быстро находит решение. Пользователям в возрасте нужна подсказка. Все решается легко и просто, когда знаешь что и как делать. Сегодня я покажу, как вывести ярлык на рабочий стол компьютера.
Конечно, программами удобнее пользоваться, когда их ярлыки находятся на рабочем столе. Не надо совершать лишних действий и искать программу через кнопку ПУСК. Поэтому те программы, вернее их ярлыки, которыми мы пользуемся чаще, мы выведем на рабочий стол. Сама программа останется на своем месте. Она никуда не переместится. Но сначала, все же, придется найти нужную программу.
Как вывести ярлык на рабочий стол. Первый способ

У меня на диске С: находятся только системные файлы. Все остальные программы, которые я устанавливала дополнительно, расположены на диске D: Для них я создала отдельную папку и назвала ее Programmy. Ищем программу, ярлык которой мы собираемся вывести на рабочий стол. Я буду искать программу на диске D: в папке Programmy. Вы можете у себя поискать на диске С:

Ярлык выбранной программы тут же появился на рабочем столе. Вот так он выглядит.

Как вывести ярлык на рабочий стол. Второй способ


Ну, вот и всё. Как вывести ярлык на рабочий стол мы разобрались. Если что-то осталось непонятно задавайте вопросы в комментариях к этой статье.
Другие похожие статьи на этом сайте
Создание папки на компьютере. Когда сам уже неплохо владеешь компьютером, то забываешь о том, что даже создание папки может вызывать…
Как сделать скриншот. Сначала разберемся, что такое скриншот, а потом научимся делать скриншоты. Скриншотом называют моментальный снимок всего экрана на…
Читайте также:

