Как сделать ярлык paint на рабочий стол
Добавил пользователь Евгений Кузнецов Обновлено: 05.10.2024
Привет админ, вопросик, как добавить ярлык на рабочий стол в операционной системе Windows 8 ? У меня на ноутбуке установлена Windows 8.1. Установил программу, а вот откуда запускать её не знаю, затем подсоединил сканер и установил на него драйвер и теперь не могу сообразить, каким образом добавить ярлык сканера на рабочий стол, мне же надо запустить сканер и работать с ним. Меню Пуск нет, значка Мой компьютер нет , как вообще до всех программ добраться не представляю. Ладно люди подсказали, что нужно сначала входить в начальный экран интерфейса Метро и уже оттуда запускать все приложения, но это же неудобно, всё время лазить в интерфейс Метро, чтобы запустить любую программу. Скажите, а существует ли способ добавить ярлык приложения Windows 8 на рабочий стол и уже с ярлыка запускать нужную программу.
Как добавить ярлык на рабочий стол
Согласен с вами, в предыдущих операционных системах всё обстояло намного проще, например, чтобы добавить ярлык на рабочий стол в операционной системе Windows 7 нужно было лишь щёлкнуть на кнопке Пуск, затем не нажимая кнопку мыши навести курсор на меню Все программы,
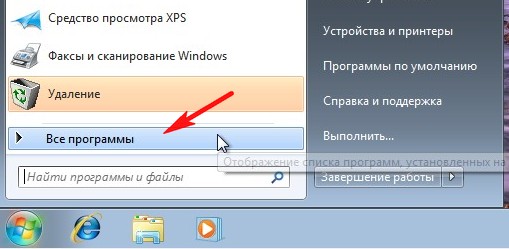
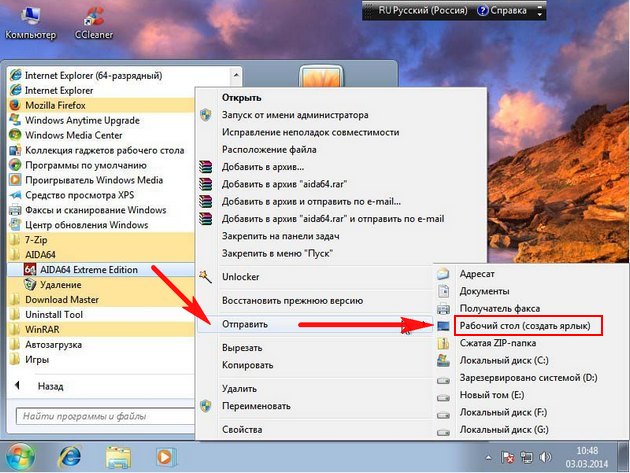
Всё, ярлык нужной нам программы находится на рабочем столе.
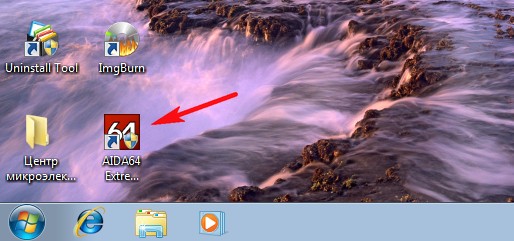
Как добавить ярлык на рабочий стол в Windows 8
Друзья, во первых, вот таким образом можно сразу добавить на рабочий стол пять ярлыков наиважнейших элементов пользовательского интерфейса Microsoft Windows 8 (Компьютер, Файлы пользователя, Сеть, Панель управления, Корзина).
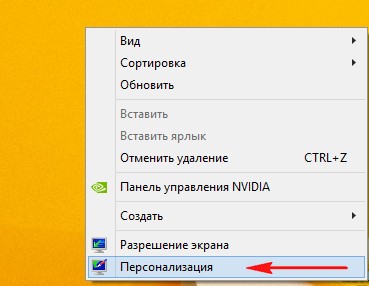
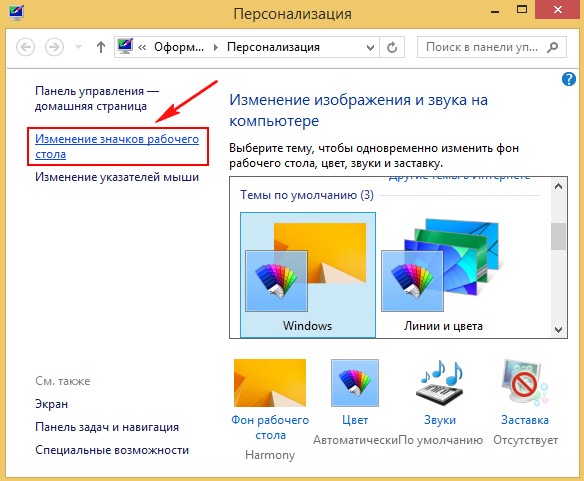
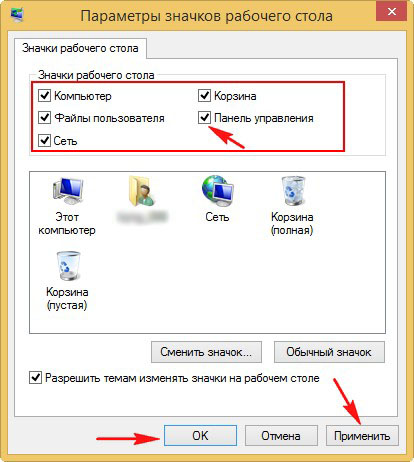
Наиважнейшие ярлыки теперь находятся на рабочем столе
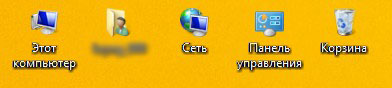
Не забывайте тот факт, что при своей установке на компьютер любая программа спрашивает у вас - дорогой User (Пользователь), а можно ли мне добавить ярлык на ваш рабочий стол? Так вот, если вы ей это разрешите, то программа сразу добавит свой ярлык на ваш рабочий стол.
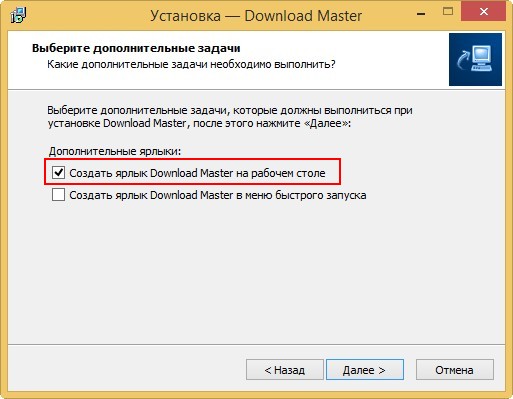
Если же при установке программы Вы прозевали данный момент (часто бывает и со мной), тогда действуем так.
Щёлкаем мышью в левом нижнем углу и попадаем в интерфейс "Метро",

щёлкаем на стрелочку
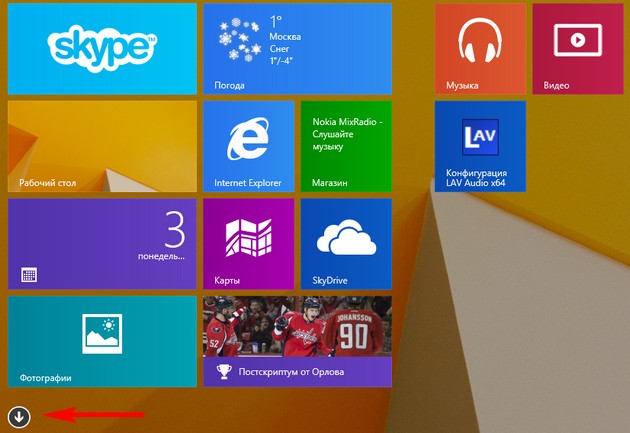
и входим в окно "Все приложения", находим значок нужной нам программы и щёлкаем на нём правой мышью, откроется меню, в нём нужно выбрать "Открыть расположение файла",
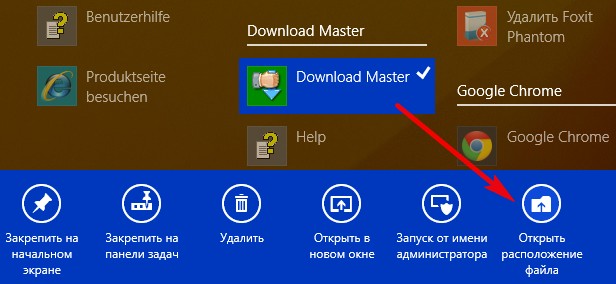
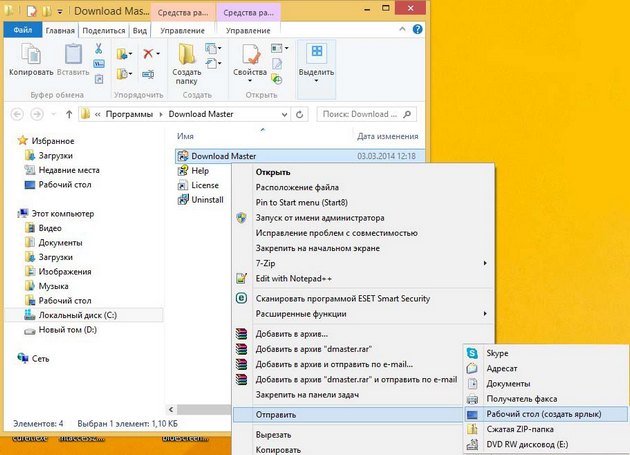
и наш ярлык уже находится на рабочем столе.
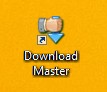
Если же в данном меню выбрать "Закрепить на начальном экране",
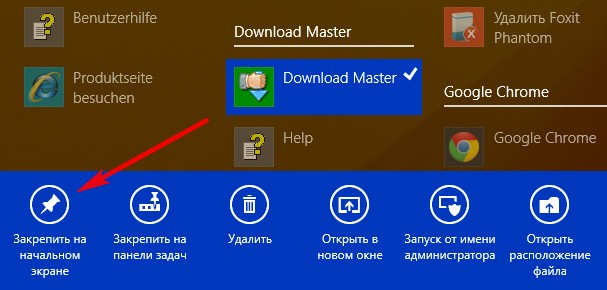
то ярлык добавится на начальный экран интерфейса Метро.
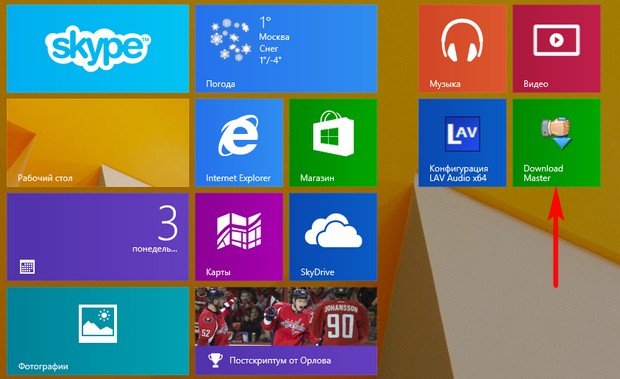
Ещё один способ добавить ярлык на рабочий стол
Друзья, дайте создадим панель инструментов и с помощью неё добавим ярлык нужной нам программы на рабочий стол. Щёлкаем на панели задач правой кнопкой мыши и выбираем Панели-->Создать панель инструментов,
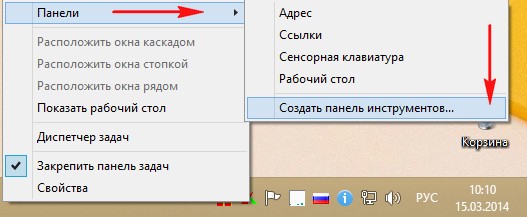
в появившемся окне "Новая панель инструментов - Выбор папки", выбираем папку Program Files или Program Files (x86) и нажимаем на кнопку Выбор папки.
Для примера выведем на рабочий стол ярлык программы Word.
Нажимаете кнопку Пуск 1 . Затем наводите курсор (не нажимая кнопок мыши) на меню Все программы 2 . Открывается список установленных на вашем компьютере программ. По стрелочке переходите на этот список и наводите курсор на нужную вам папку - Microsoft Office 3 .
Откроется список программ, входящих в Microsoft Office. Ведете курсор до нужной нам программы:
Microsoft Office Word 2003 4
Теперь, наведя курсор на Microsoft Office Word 2003, нажимаете правую кнопку мыши.
Перед вами откроется контекстное меню.
Все, теперь можете любоваться появившимся на рабочем столе ярлыком программы и запускать с помощью него Microsoft Office Word.
Если в Главном меню Windows вы не нашли нужной программы
Но иногда в главном меню не удается найти нужную программу (кто-то нечаянно или специально удалил ярлык). Не отчаивайтесь, дело поправимое. Если программа стоит на компьютере, то нужно найти запускающий файл программы и от него вывести на рабочий стол ярлык.
Для текстового редактора Word путь будет такой. С помощью проводника Windows или файлового менеджера Total Commander находите папку Program Files, в ней - папку Microsoft Office, далее
открываете папку OFFICE11 и в ней находите файл WINWORD.exe
На найденном файле правой кнопкой мыши вызываете контекстное меню, а далее действуете
уже проверенным способом. Так же действуйте с любой другой программой.
Находите ее папку в Program Files, потом находите в папке запускающий программу файл
(чаще всего он имеет расширение .exe но бывают и другие). Если сразу не поймете, какой файл запускающий - двойным щелчком попробуйте его запустить. Если программа запустится - значит все правильно, это и есть главный файл. Выводите ярлык от него на рабочий стол методом,
показанным выше.
Примечание: В папке Program Files ничего удалять нельзя кнопкой Delete. Иначе программа,
которая находится в этой папке, перестанет работать!
Как переименовать значок на рабочем столе
Если название, присвоенное ярлыку программой Windows, вам не нравится, например, Ярлык для Word, то его можно изменить.
Для этого, наведя курсор на ярлык (значок), правой кнопкой мыши вызываете контекстное меню и выбираете пункт Переименовать. Сразу же текст подписи под ярлыком выделится и вы можете удалить слова "Ярлык для", или полностью переименовать ярлык. После этого обязательно нажимаете клавишу Enter - только тогда ваше название сохранится.
Обращаю внимание , что такие действия (переименовать, удалить) можно совершать только с ярлыками (у них маленькая черненькая стрелочка в левом нижнем углу ярлыка). Файлы
программ, находящихся в своих папках в Program Files, переименовывать нельзя! Иначе они перестанут работать. От них можно только вывести ярлыки, а с ярлыками делайте, что хотите!
Как вывести ярлык сайта на рабочий стол
Мне задал вопрос посетитель сайта: "Как вывести ярлык сайта на рабочий стол?". Я сначала подумал, что в этом нет смысла, ведь ссылки можно поместить в Избранное. Но испытав такой вариант, убедился, что это метод открытия сайта имеет право на существование. После щелчка по ярлыку, запускается веб-браузер, и одновременно открывается сайт (два действия одновременно). Как же создать, на рабочем столе ярлык любимого сайта, который вы открываете ежедневно? Поскольку Internet Explorer установлен вместе с Windows на любом компьютере, создадим ярлык с его помощью.
Все мы уже давно привыкли запускать программы, просто щелкнув по её значку. Но далеко не все знают, как создать ярлык на рабочем столе, будь это программа или игра.
Да, в большинстве случаев при установке новой программы на компьютер, её значок автоматически добавляется на экран. Но всё-таки так происходит не всегда. А многие потом и не знают, как это можно сделать самостоятельно.
В данной статье мы расскажем, как быстро создавать ярлыки программ и помещать их на рабочий стол. Рассмотрим несколько легких способов, а также вариант нелюбимой многими версией Windows 8.
Содержание:

Способ №2
Чуть более сложный, т.к. вы должны знать, в какой папке находится нужная программа или игра.


Способ №3
По своей сути это тоже самое, что и предыдущий способ, просто мы зайдем немного с другой стороны.

Как быстро создать ярлык программы на рабочем столе в Windows 8
Переходим в плиточный интерфейс и далее к полному списку приложений.


Теперь вы умеете быстро создавать ярлыки для любых программ и игр и помещать их на рабочий стол даже в Windows 8. Ваши комментарии и вопросы можете оставлять под этой статьей. Мы обязательно ответим на них.
Соавтор(ы): Jack Lloyd. Джек Ллойд — автор и редактор, пишущий о технологиях для wikiHow. Имеет более двух лет опыта в написании и редактировании статей на технические темы. Энтузиаст всего связанного с технологиями и учитель английского языка.
Из этой статьи вы узнаете, как в Windows 10 создать значок, используя графические редакторы Microsoft Paint и Paint 3D. В Microsoft Paint можно создавать простейшие значки, а если вам нужно более сложное изображение — воспользуйтесь Paint 3D.
- В Microsoft Paint лучше создавать черно-белые значки, так как другие цвета могут исказиться.
- Чтобы решить проблему с прозрачностью, проект Paint нужно сохранить в виде изображения (а не в виде значка), а затем с помощью онлайн-конвертера преобразовать это изображение в значок.

Нажмите Изменить размер . Эта опция находится на панели инструментов в верхней части окна Paint. Появится всплывающее окно.
Используйте созданный значок в качестве ярлыка. Для этого присвойте значок соответствующему ярлыку на компьютере.
- Чтобы преобразовать изображение в значок, воспользуйтесь онлайн-конвертером ICO Convert.

- В отличие от Microsoft Paint редактор Paint 3D доступен только на компьютерах с Windows 10.
- Paint 3D был впервые представлен весной 2017 года. Если на компьютере нет Paint 3D, обновите Windows 10.


- Если переключатель синий, холст уже прозрачный.
Щелкните по Сохранить . Эта кнопка находится в правом нижнем углу окна. Проект будет сохранен как изображение с прозрачным фоном в формате PNG.
Используйте созданный значок в качестве ярлыка. Для этого присвойте значок соответствующему ярлыку на компьютере.
Читайте также:

