Как сделать яндекс браузер удобнее
Добавил пользователь Владимир З. Обновлено: 18.09.2024
Всем привет! На данный момент я работаю вахтовым методом электромонтёром. И мне приходится целый месяц писать статьи, находясь на работе. Естественно после смены.
Тогда как я вообще пишу и публикую статьи, находясь на вахте?
Да все очень просто! Я использую настройки Яндекс Браузера.
Так вот я устанавливаю на рабочий компьютер яндекс браузер вхожу в свой аккаунт Яндекс.Почты и с помощью настроек синхронизации переношу данные закладки, пароли, историю и.т.д
Тем самым получаю мгновенный доступ ко всем своим сайтам. И уже свободно работаю над блогом после работы.
Надеюсь, мое руководство никогда не прочитает эту статью.
Не подумайте, я не жалуюсь, что мне приходится по ночам после смены сидеть писать и публиковать статьи.
Я просто хочу вам сказать, что если вы знаете, как настраивать браузер от яндекса, то работать в интернете возможно практически с любого компьютера.
И в этой статье я хочу рассказать именно про настройки. Чтобы вы могли превратить работу в этом браузере в сплошное удовольствие.
Где находятся
До местоположения настроек добраться можно несколькими способами:
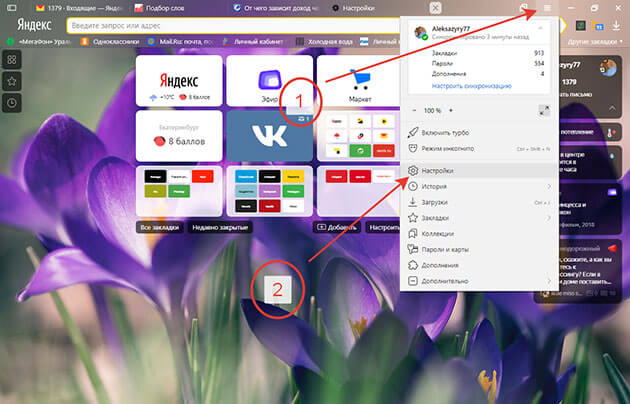
2 В адресной строке ввести browser://settings или просто перейти по ссылке browser://settings .
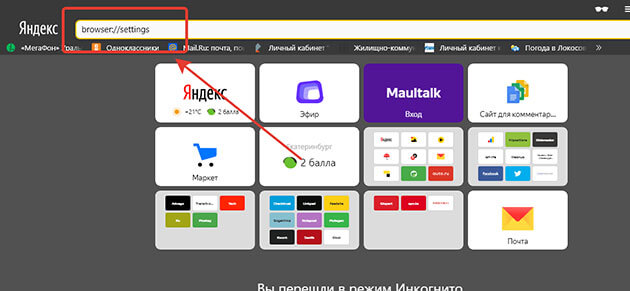
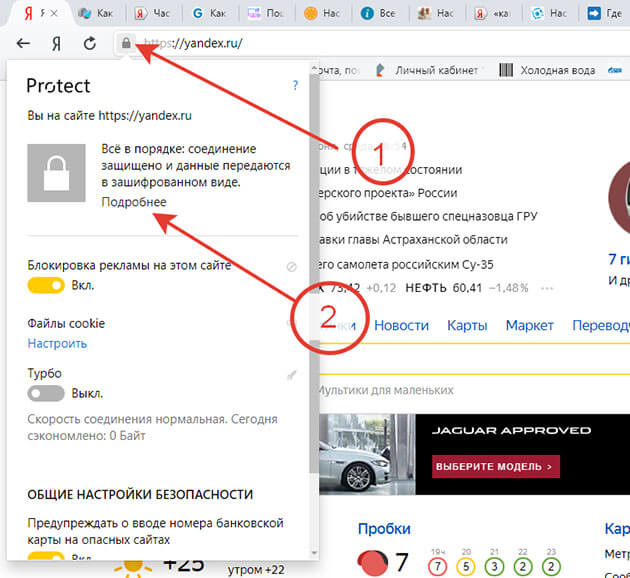
После выполнения одного из вышеперечисленных действий попадаем на страницу настроек.
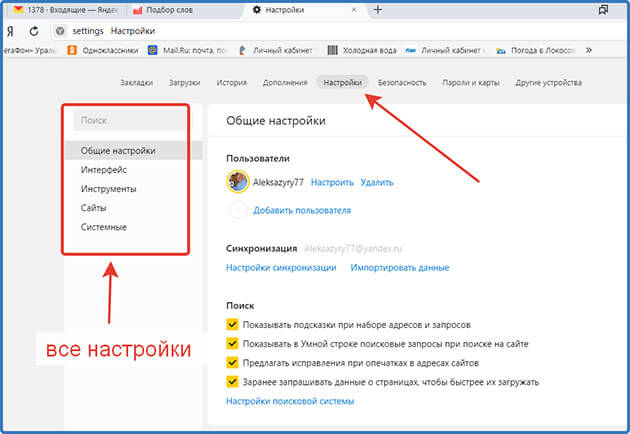
Помимо настроек мы видим еще вкладки, но о них мы поговорим позже.
Обзор
Как видно на скриншоте настройки подразделяются на следующие пункты:
- Общие
- Интерфейс
- Инструменты
- Сайты
- Системные
Давайте рассмотрим их более подробно.
Общие
Они включают в себя три настройки:
- Пользователи
- Синхронизация
- Поиск
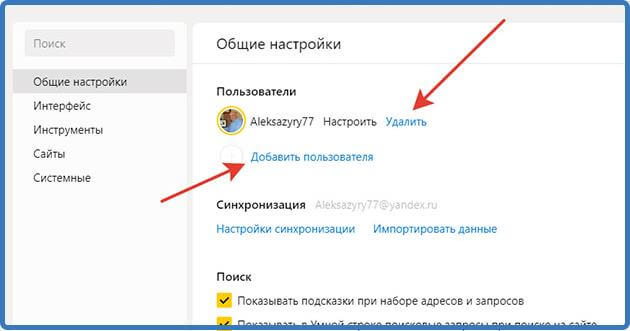
А вот и та самая синхронизация, про которую я говорил вначале статьи.
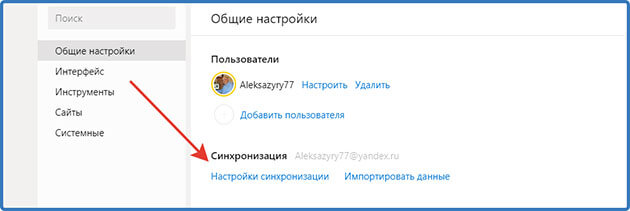
Нажимаем на нее и попадаем в настройки
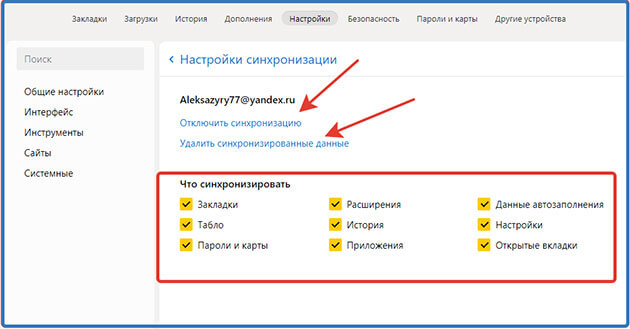
Здесь можно отключить, или удалить все данные, которые синхронизированы. А также выбрать какие именно данные нужно синхронизировать.
Мои настройки вы видите, они позволяют успешно пользоваться этой функцией. Вы же выбирайте что нужно именно вам.
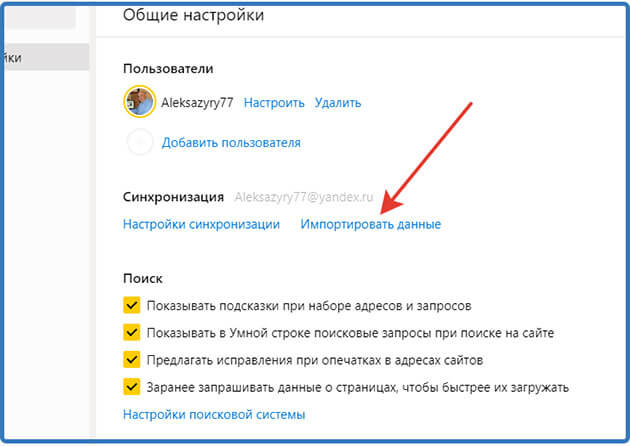
Выбираем, какие нужно будет перенести, отмечая галочки
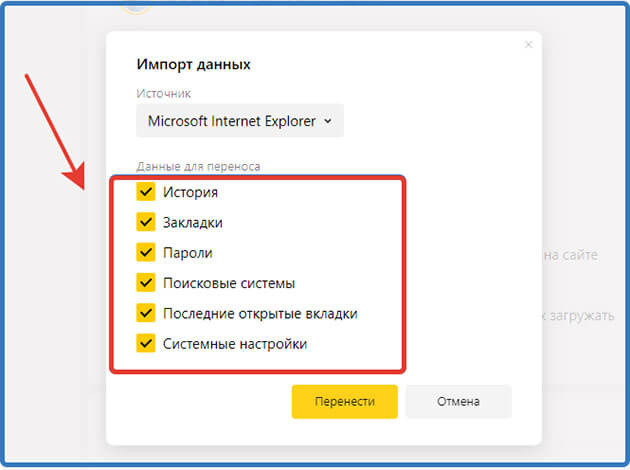
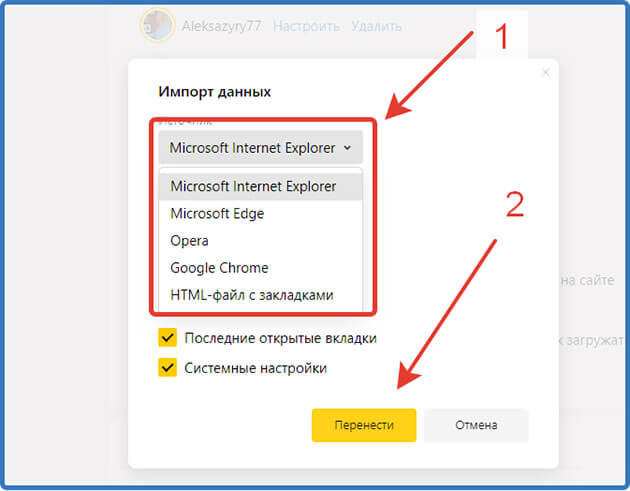
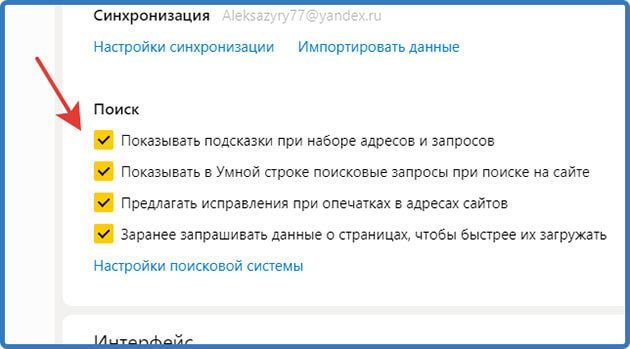
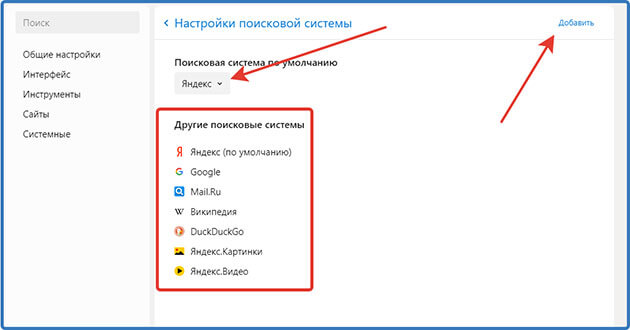
Внимание! В Яндекс Браузере необязательно должна быть поисковая система от Яндекса вы можете установить любую, которая вам нравится.
Интерфейс

Пунктов здесь много поэтому разделим их на две части.
Часть 1
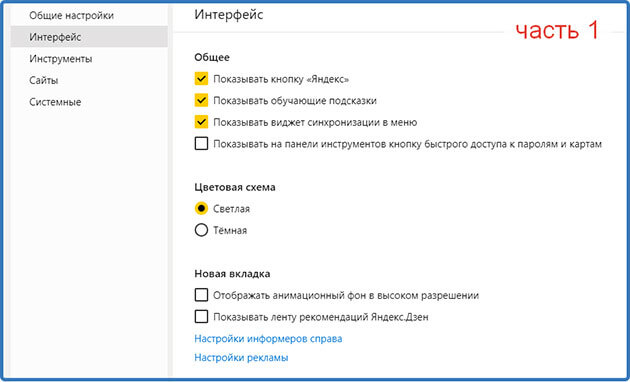
Здесь интуитивно все понятно ставим галочку там, где нужно включить и убираем галочку, где нужно выключить.
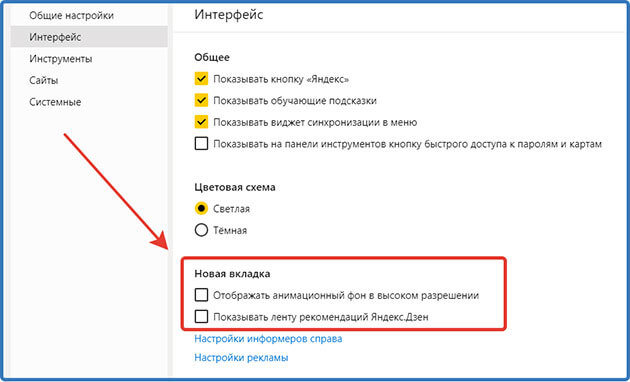
У меня галочки убраны, так как первая из них влияют на скорость работы браузера, а ленту дзен я не читаю.

А вот нажав на рекламу вас перекинет на страницу где вы сможете отключить рекламу на главной странице и новой вкладке Яндекс. И настроить рекламу от Яндекс.Директа которая как правило отображается на страницах различных сайтов.
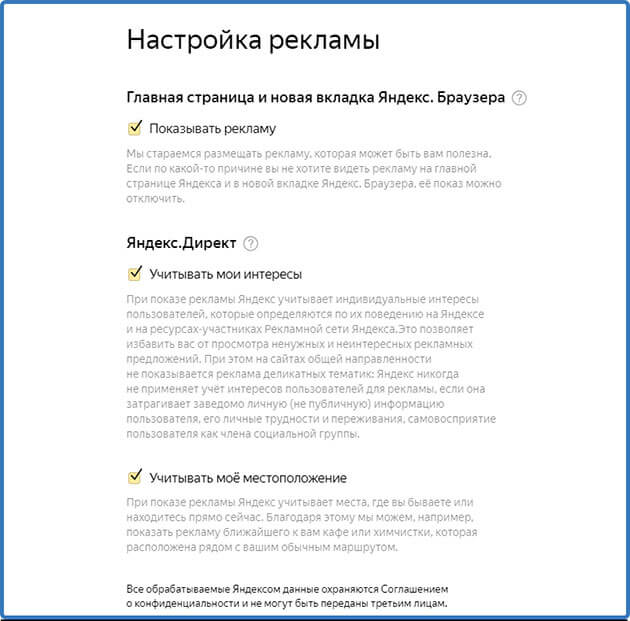
Часть 2
В этой части отмечаем галочками, что нужно включить тут интуитивно все понятно.
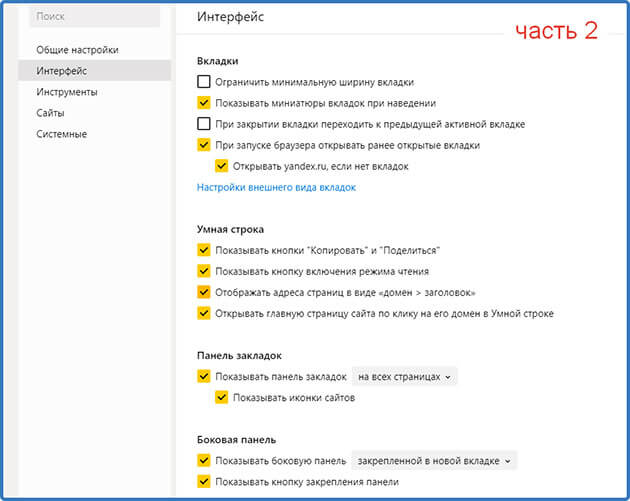
Но если останутся вопросы, задайте их в комментариях, с удовольствием отвечу.
Инструменты
Их тоже для удобства изучения можно поделить на две части
Первая часть
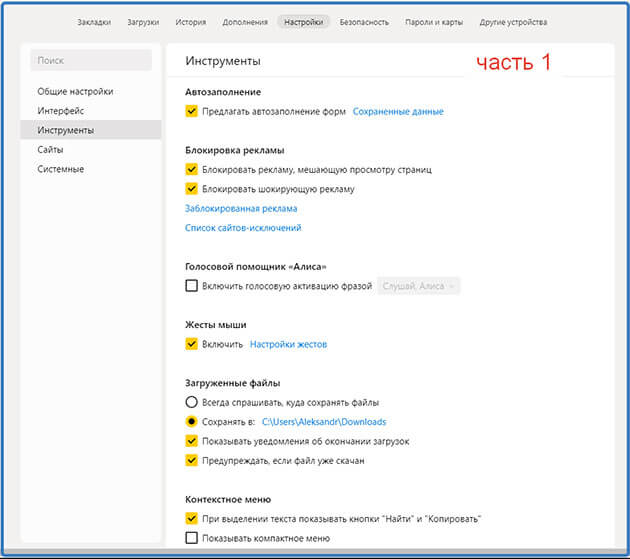
В первой части хотелось бы выделить два пункта:
Автозаполнение форм

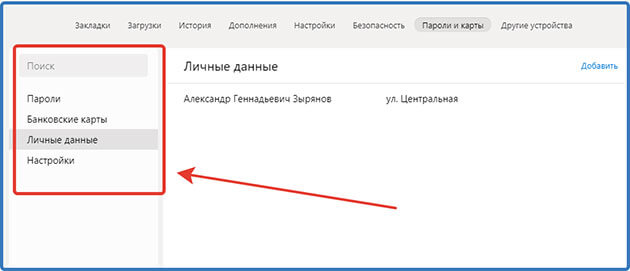
Вы сможете настроить данную функцию заполнив личные данные такие как:
Пароли – при регистрации на сайтах пароль и логин запоминается, и при следующем входе будут подставляться в форму на полном автомате.
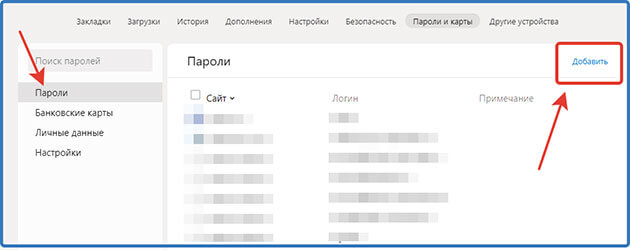
Лично я пользуюсь этой функцией, но не для всех сайтов. Например, не сохраняю пароли и логины от онлайн-банков. Пока просто не доверяю этой функции полностью.
Так что пользоваться этой функцией решать только вам
Банковские карты – предназначено для удобства совершения покупок, в интернете заполнив один раз вам, не придется вводить данные постоянно. Система предложить выбрать из списка ваших сохраненных карт.
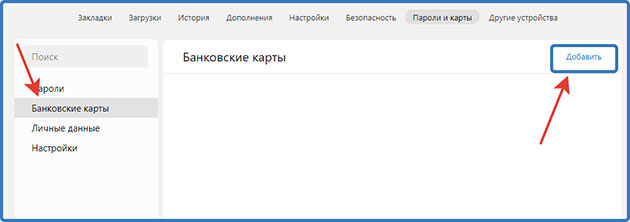
Здесь также можно изменить данные или добавить карту в ручном режиме.
Я не пользуюсь этой возможностью, предпочитаю вводить данные лично.
Личные данные – очень удобно при покупках в интернете, будут автоматически заполняться поля для адреса доставки.
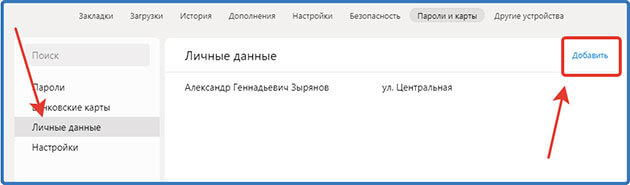
Как видите, данные у меня заполнены, и я постоянно ими пользуюсь в основном при покупках через интернет.
Настройки – здесь вы можете включить или выключить ту или иную функцию.
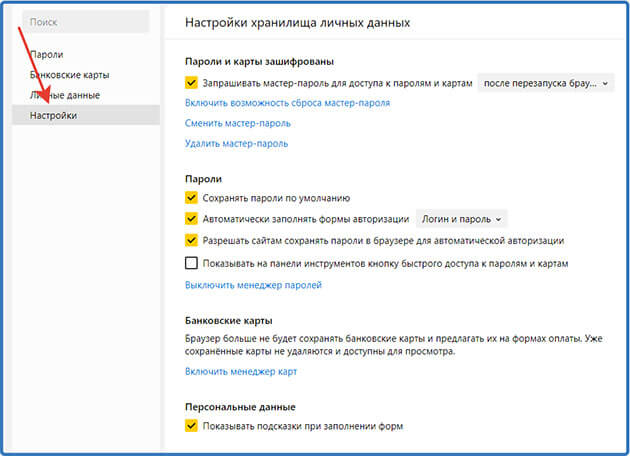
Как видите на скриншоте у меня полностью отключено автозаполнение банковских карт, так как я ее не пользуюсь.
Загруженные файлы
Позволяет указать папку, в которой будут сохраняться файлы, скаченные через Яндекс Браузер.
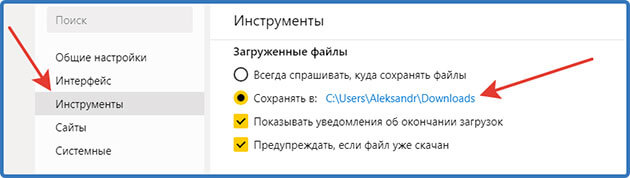
Нажав на название папки, вы сможете в открывшемся окне выбрать любую другую папку на своем компьютере.
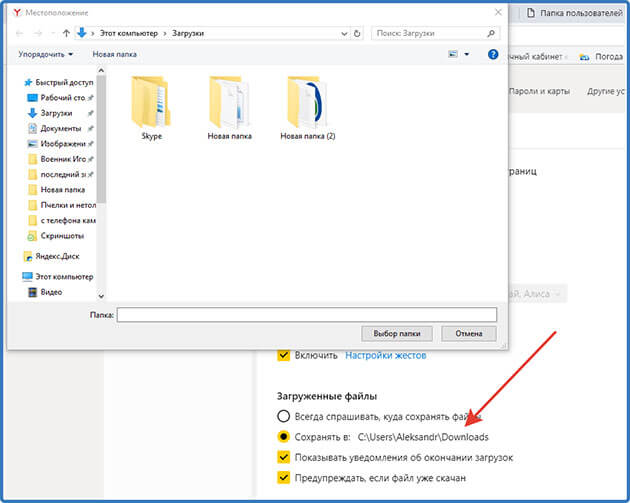
Вторая часть
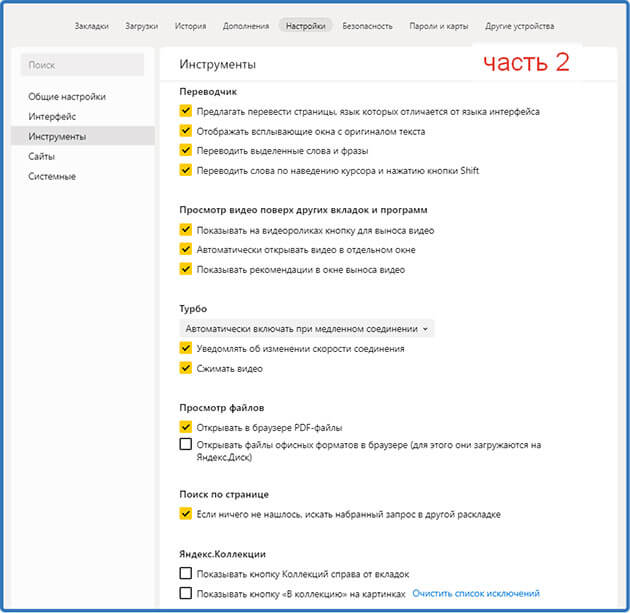
Во второй части вроде бы все понятно. Проставляем галочки где нужно включить функцию.
Если же что то будет непонятно, то обязательно задавайте вопросы в комментариях.
Сайты
Здесь стоит обратить особое внимание на два пункта.
1 Подписки на уведомления
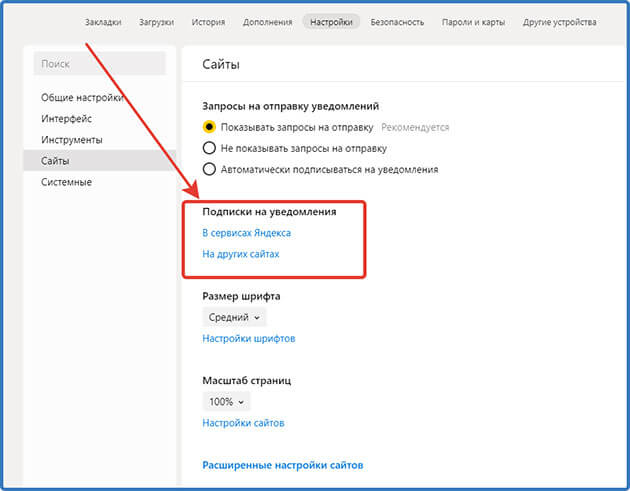
Вы можете выбрать, какую информацию вам будет сообщать Яндекс с помощью пуш-уведомлений.
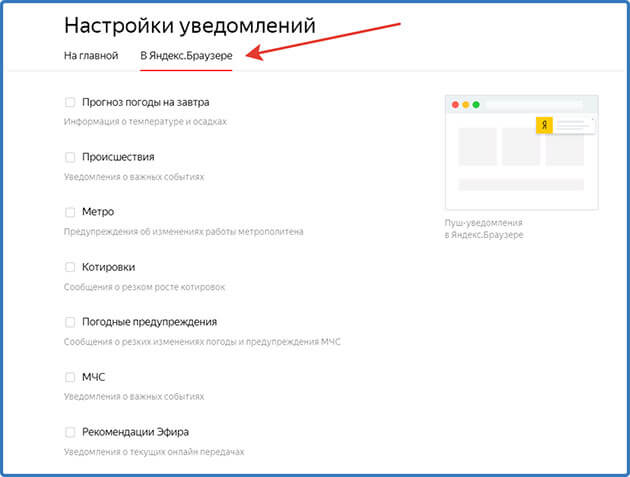
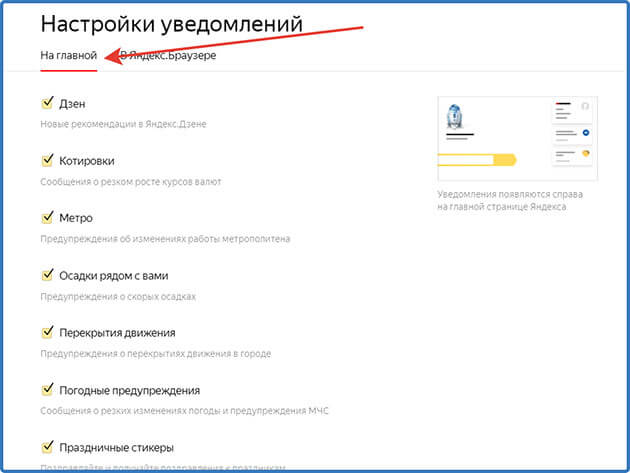
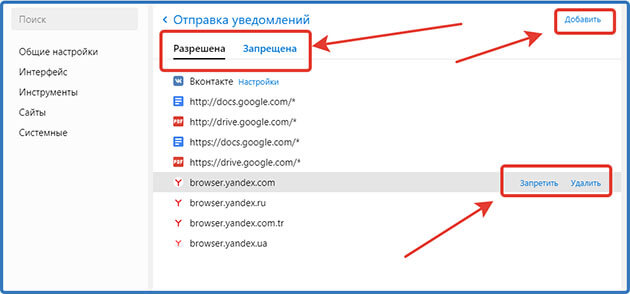
Запретить показ на определенном сайте или удалить. Или же добавить сайт.
2 Это расширенные настройки сайтов
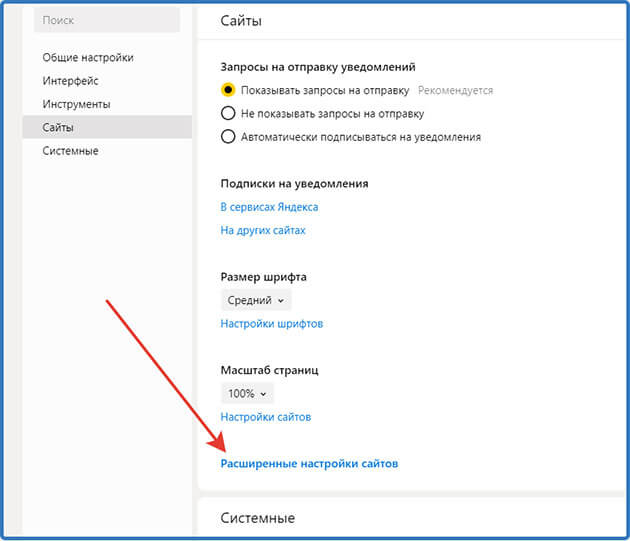
Перейдя по ссылке, вы попадете в дополнительные настройки.

Я здесь все оставил по умолчанию вы же можете произвести настройки под свои нужды.
Системные
Эти настройки влияют на непосредственную работу самого браузера, поэтому к ним нужно относиться с особой осторожностью.
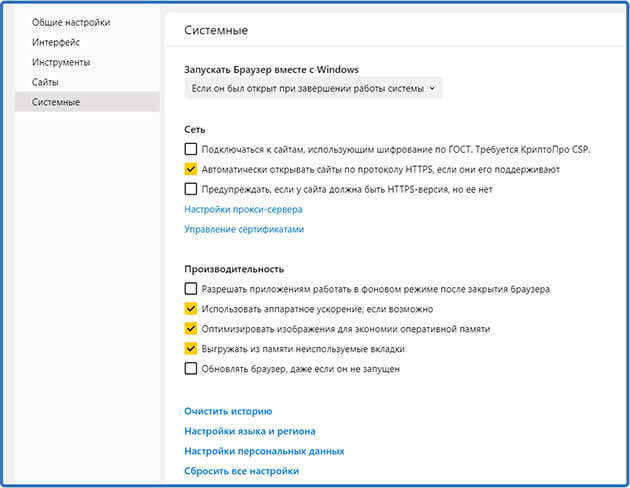
Запускать браузер при загрузке ОС
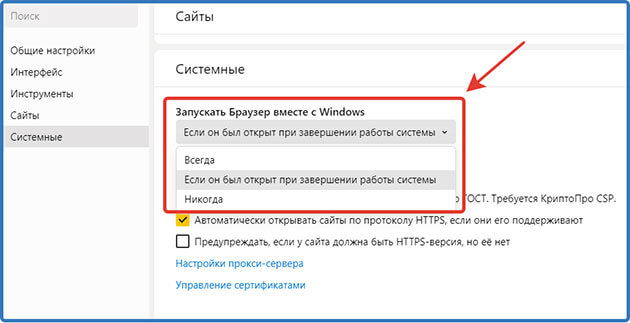
Можно выбрать из следующих вариантов:
- Всегда
- Если он был открыт при завершении работы
- Никогда
У меня выбран второй пункт, на случай если компьютер отключится не по моей вине. Например, отключили электричество.
После того как электричество дадут при запуске компьютера запустится браузер и восстановит все вкладки которые были открыты на момент отключения электроэнергии.
Внимание! Настройки сети для новичков лучше оставить по умолчанию.
Производительность
Они влияют на работу браузера и настроив их можно ускорить его работу.
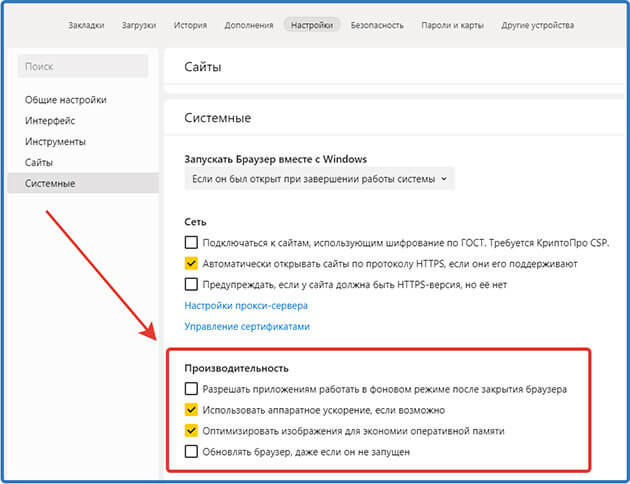
Осталось рассмотреть ссылки, ведущие на отдельные страницы настроек.

Этой функцией рекомендуется пользоваться регулярно. После очистки, как правило, улучшается работа браузера.
Настройки языка и региона – я думаю все тут понятно, выбираем нужный нам регион и язык.
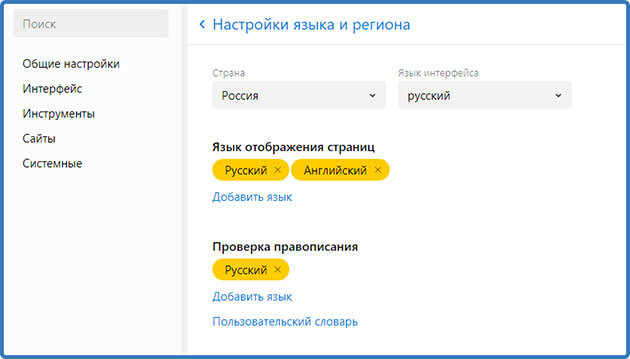
Персональные данные – ставя здесь галочки, вы соглашаетесь с тем, что Яндекс будет собирать о вас некоторые данные. А также вы сможете запретить некоторым сайтам отслеживать ваши действия.
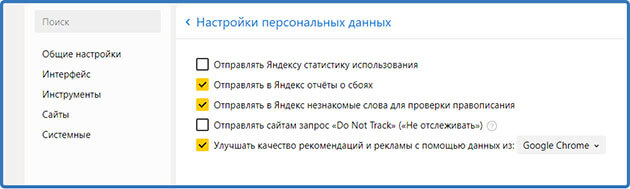
Сбросить все настройки – предназначена для восстановления всех настроек в режим по умолчанию.
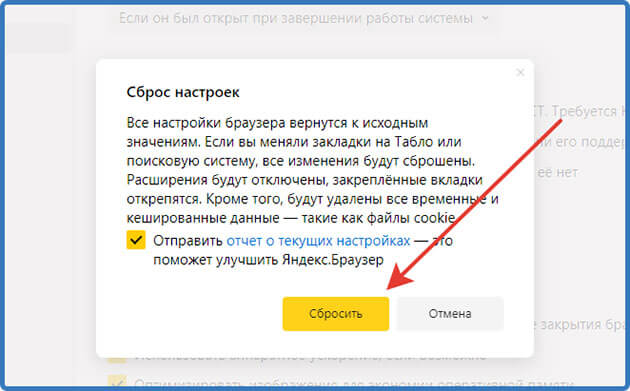
Так что если вы сделали что, то не так вы всегда сможете сбросить все настройки.
Дополнительные настройки
Вверху в одном ряду с настройками есть ряд вкладок.

Как я и обещал в начале статьи, вкратце разберем их.
Закладки
В этой вкладке расположены все закладки сайтов, которые вы делали.
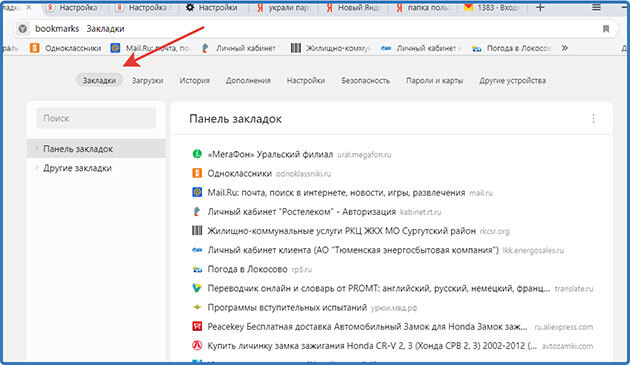
Вы можете их редактировать, а также добавить новую.
Загрузки
Здесь находится список файлов, которые вы скачивали с помощью браузера.
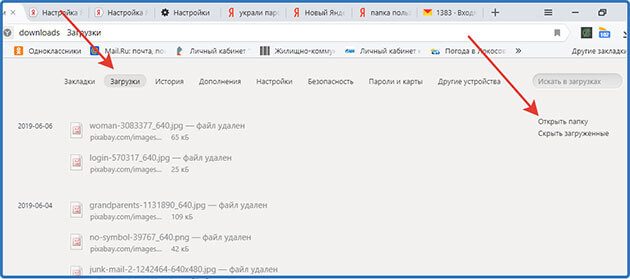
История
Здесь отображен список сайтов, которые вы посещали, отсортированный по числам и времени.
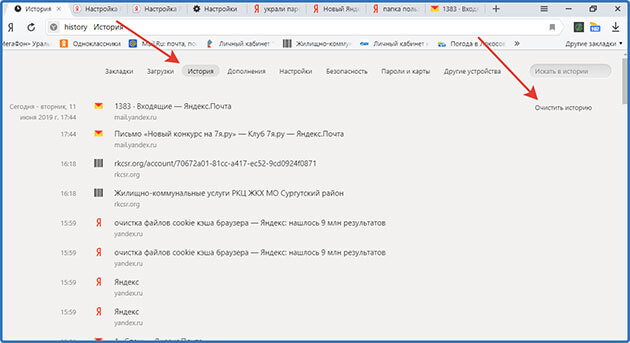
Дополнения
На этой вкладке расположен список расширений, которые своими функциями помогают улучшить работу браузера.
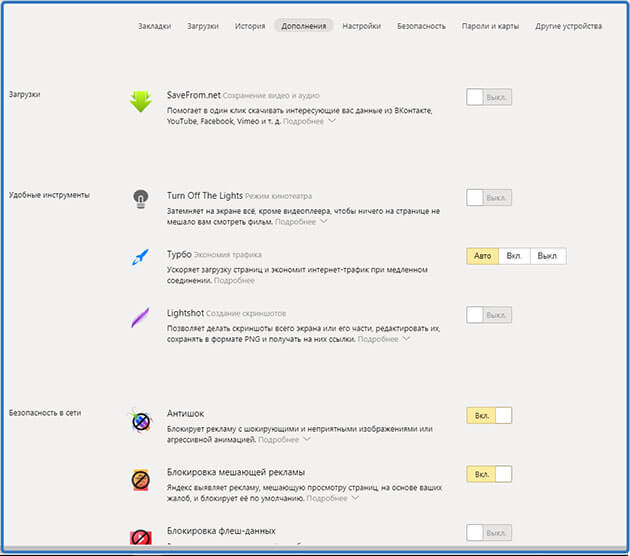
Здесь вы сможете включать и выключать уже установленные, а также в самом низу страницы есть ссылка на переход в каталог расширений.
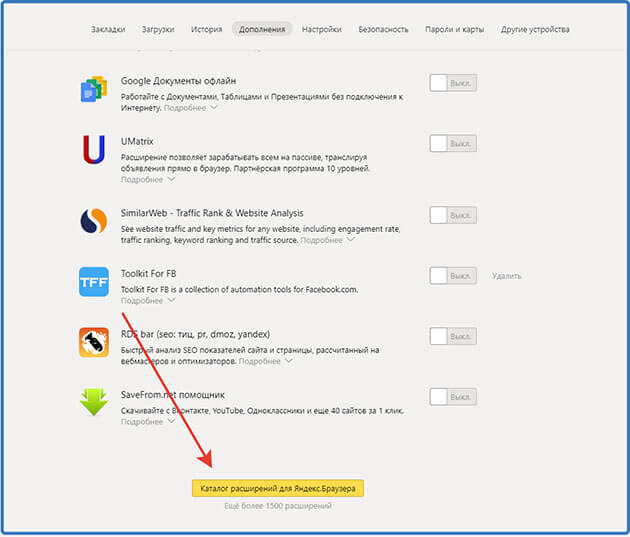
Защита от угроз
В этой вкладке вы сможете включить функции, которые помогут защитить ваш компьютер, банковские карты от злоумышленников.

Настройки Яндекса
На главной странице поисковой системы можно получить доступ к ряду важных настроек.
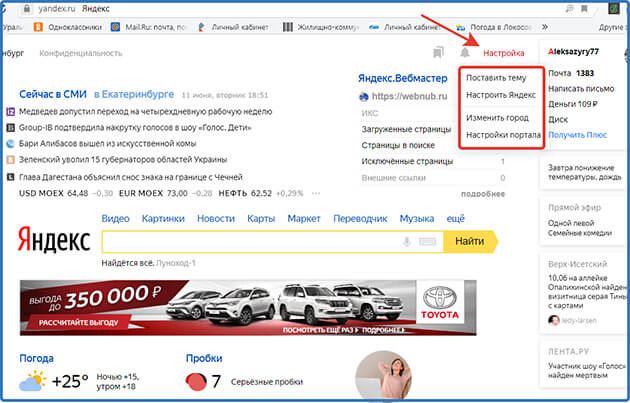
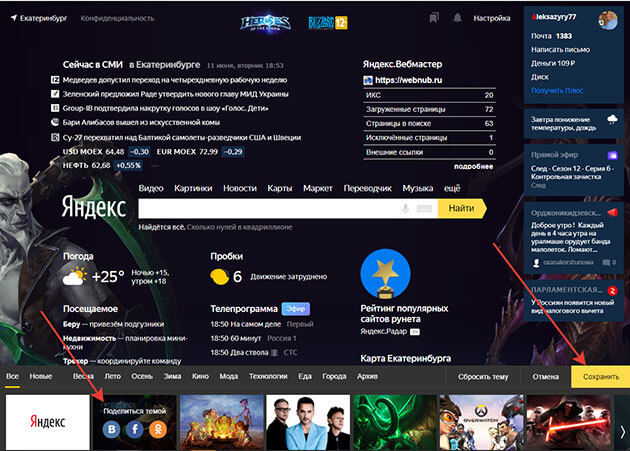
2 Настроить Яндекс
Нажав на эту настройку, вы сможете редактировать, удалять, перетаскивать блоки на главной странице.
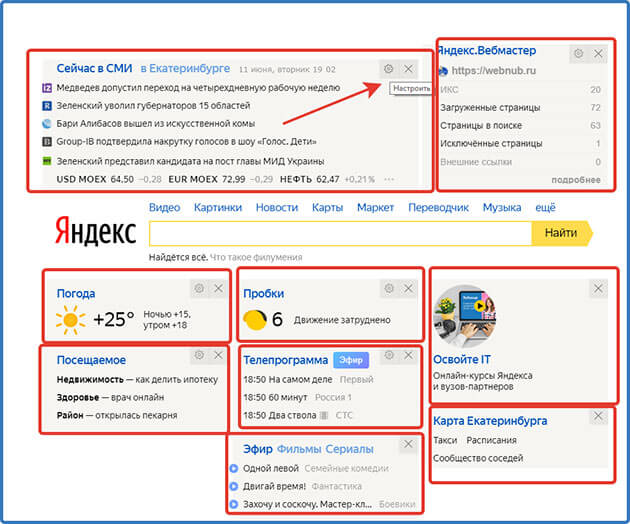
3 Изменить город
Кликнув на настройку, откроется окно, где вы сможете задать свое местоположение.
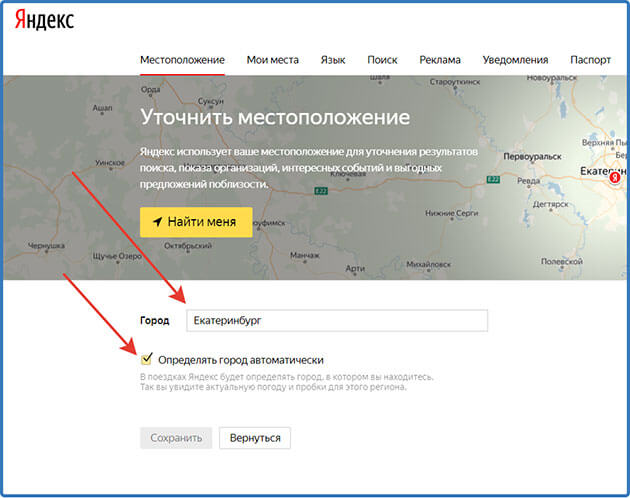
Это можно сделать в ручную или поставив галочку напротив автоопределения, система сама определит ваш город.
Но, как правило, город не соответствует реальному местоположению. По крайней мере, у меня так.
4 Настройка портала
Поможет вам включить некоторые функции для поисковой выдачи.

Настройки результатов поиска
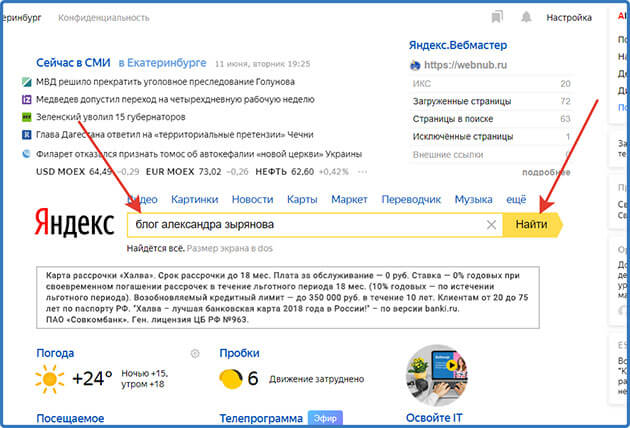
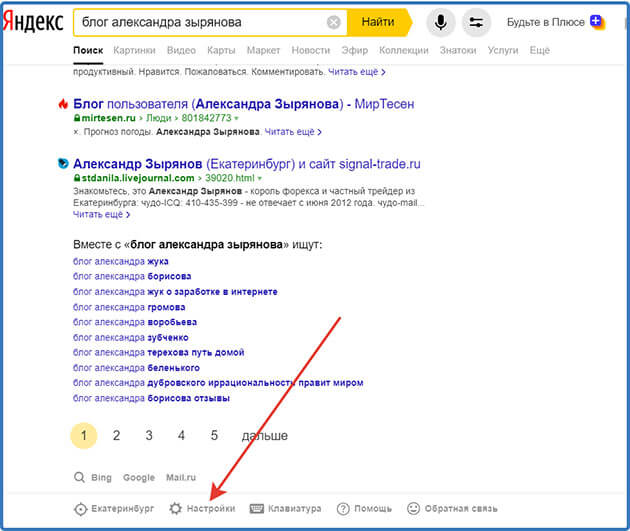
Здесь можно установить свои настройки или сбросить на значения по умолчанию.
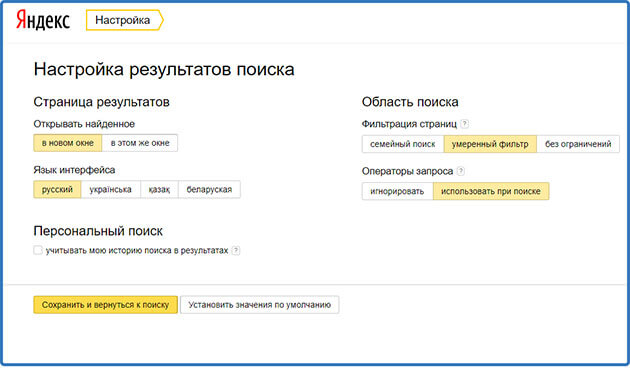
Заключение
Хочу вас предупредить некоторые настройки на момент прочтения вами статьи могут отличаться от реальных. Так как Яндекс Браузер обновляется регулярно.
Но думаю, в ближайшее время больших изменений не произойдет.
На этом буду заканчивать. Надеюсь, я вас не утомил. И рассказал все доступным языком.
Если же возникли вопросы, не стесняйтесь, задавайте их в комментариях. Я с удовольствием отвечу на них.
А также буду рад, если вы напишите, помогла ли вам статья настроить этот браузер и о своих впечатлениях до того как вы узнали о всех настройках и после того как все правильно настроили.

В этой инструкции мы с вами разберемся как включить куки в Яндекс Браузере чрез настройки за несколько кликов.

В этой инструкции вы узнаете, как включить и отключить геолокацию в Яндекс Браузере, а так же, как изменить город в.

В этой инструкции мы покажем 3 способа как убрать или включить боковую панель в Яндексе Браузер на компьютере.

В этой пошаговой инструкции мы покажем, как полностью удалить Яндекс Браузер с компьютера 3-мя способами на Windows 7, Windows 8.


В эйто инструкции мы покажем 4 способа, как отключить обновления Яндекс Браузера на компьютере и телефона.

В этой пошаговой инструкции мы покажем, как сделать Яндекс Браузер по умолчанию на компьютере и телефоне. Заходите!

В этой инструкции вы 100% узнаете, как войти в аккаунт Яндекс Браузера и добавить второй аккаунт через компьютер или телефон.

Как отключить VPN в Яндекс Браузере на компьютере и телефоне (Андроид или IOS) мы подробно покажем в этой инструкции. Заходите!

В этой инструкции мы покажем 4 способа, как включить панель закладок в Яндексе Браузере на компьютере. Заходите!

В этой инструкции с фото мы покажем, как открыть меню Яндекс Браузера на компьютере и телефоне разными способами.
Помощь пенсионерам в изучении компьютера и интернета, компьютерные курсы для пенсионеров бесплатно, бесплатные уроки по изучению компьютера и интернета для пенсионеров, программы для работы на компьютере, все для пенсионера в одном месте, полезная информация для пенсионеров, самообучение пенсионеров, пенсии и пособия, увлечения и досуг пенсионеров

Для удобного пользования браузеры необходимо настраивать. В каждом браузере есть свои настройки. Настройки Яндекс браузера позволяют сделать его таким, чтобы он стал удобен каждому пользователю. Здесь есть настройки безопасности, расширенные дополнительные настройки, история загрузок и посещений в интернете, закладки, пароли. Произведя необходимые настройки Яндекс браузера, мы сделаем его более комфортным для работы.
Где найти настройки Яндекс браузера

Откроется страница с настройками. Прежде всего, настраиваем внешний вид браузера. По умолчанию в браузере уже установлены настройки. Посмотрите сами, в каком месте убрать галочки, а в каком оставить.



Далее настраиваем, как браузер будет открываться при следующем нашем посещении. Отмечаем галочками, что будет открываться во время запуска. Это могут быть ранее открытые вкладки или табло закладок любимых сайтов.

Далее мы можем добавить еще свои профили, если у нас их несколько. Выбрать браузер по умолчанию. Заблокировать мешающую и шокирующую рекламу. Добавить какие-то сайты исключения, на которых реклама не будет блокироваться. Включить режим Турбо для медленного интернета.



Дополнительные настройки Яндекс браузера

В настройках личных данных уже стоят галочки по использованию различных веб-служб. Посмотрите эти настройки и, если вам они не нужны, то их можно отключить.

Настройки контекстного меню упрощают быстрые ответы Яндекса. Далее идут настройки шрифтов и языка. Если поставить все галочки на тех пунктах, где Яндекс будет предлагать перевод с иностранного языка, то это сильно поможет нам при посещении иностранных сайтов.



Внизу страницы с приложениями есть кнопка для просмотра каталога других приложений. Не всегда одни и те же приложения подходят для разных браузеров. Поэтому лучше выбирать те приложения, которые рекомендованы для конкретного браузера.


В настройках менеджера паролей мы можем зашифровать свои пароли. Для этого необходимо создать мастер-пароль. Для того, чтобы создать такой пароль, надо будет ввести свой пароль пользователя Windows. Смотрите сами создавать вам такой пароль или нет.

Как сохранить настройки Яндекс браузера
Никаких дополнительных действий по сохранению настроек не потребуется. Настройки Яндекс браузера сохраняются автоматически после того, как мы отмечаем какие-то функции галочками. В любой момент мы можем вернуться к редактированию настроек и внести свои изменения.
Другие похожие статьи на этом сайте
Facebook входит в число самых популярных соц.сетей. Миллионы людей каждый день там общаются. Создавая аккаунт не все пользователи обращают внимание…
Во всех социальных сетях есть настройки аккаунта. Нам решать, что разрешать, а что запрещать. Не все пользователи обращают внимание на…
Где найти настройки? Чтобы открыть настройки, нажмите → Настройки. В браузере присутствует масса настроек, и их описание дано полностью и доступно в самом браузере. Мы же разберем основные настройки.
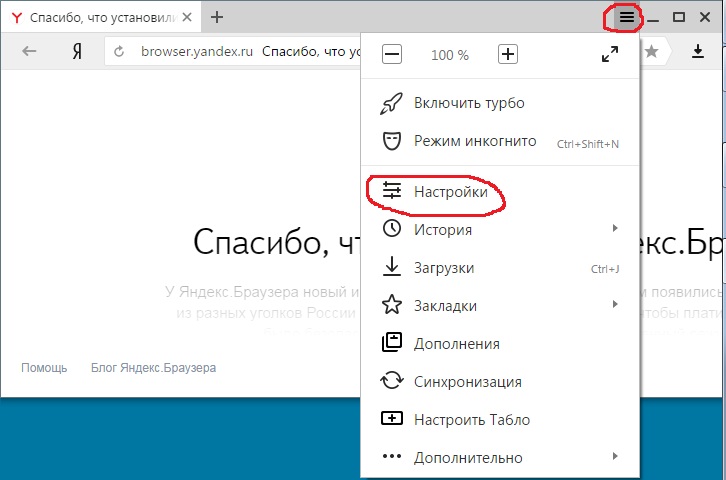
Где найти настройки?

Чтобы открыть настройки, нажмите → Настройки .
В браузере присутствует масса настроек, и их описание дано полностью и доступно в самом браузере. Мы же разберем основные настройки Яндекс.Браузера.
Стартовая страница браузера
Вместо стартовой (домашней) страницы Яндекс.Браузер при запуске отображает либо Табло с наиболее посещаемыми страницами, либо вкладки, открытые в прошлый раз. По умолчанию открываются вкладки. Чтобы открывалось Табло:
Тема оформления
По умолчанию элементы Яндекс.Браузера (вкладки, Умная строка и т. д.) отображаются на светлом фоне. Чтобы выбрать темную или цветную тему оформления:
Фон браузера
Чтобы выбрать фон браузера:
- Откройте новую вкладку.
- Под Табло справа нажмите Галерея фонов .
- Выберите фотографию или видео из нужного альбома.
- Нажмите Применить фон .
Что такое личный профиль?
— это персональный набор настроек и данных Яндекс.Браузера . Профиль создается автоматически при установке и хранит следующие данные:
- закладки;
- историю,
- открытые вкладки;
- пароли;
- данные автозаполнения,
- установленные расширения и плагины;
- выбранный фон;
- другие настройки.
Если за вашим компьютером работают несколько пользователей, рекомендуем вам создать для каждого пользователя личный профиль в Яндекс.Браузере . Тогда ваши данные и настройки браузера не смешаются с чужими. Также дополнительный профиль можно использовать, если у вас есть несколько аккаунтов (например, личный и рабочий), чтобы хранить их данные отдельно друг от друга.
Создание профиля
Чтобы создать профиль:

- Нажмите → Настройки .
- В блоке Пользователи нажмите Добавить пользователя.
- Выберите значок профиля.
- Задайте имя профиля.
- Включите опцию Создать ярлык этого профиля на рабочем столе , чтобы одним нажатием запускать браузер с новым профилем.
- Нажмите Добавить .
Будет создано новое окно Яндекс.Браузера с выбранным значком профиля. Просмотреть все профили браузера можно в настройках:

Многие пользователи Интернета устанавливают Яндекс.Браузер.
После установки этой программы важно настроить все параметры под себя, чтобы в последствии было удобно пользоваться. Точно также стоит поступать при установке любой другой программы, в частности веб-обозревателя.
Итак, сейчас мы подробно разберем, как настроить яндекс браузер, отключить ненужные функции и оптимизировать интерфейс, изменить внешний вид, включить дополнительные возможности и т.п.
Настройки Яндекс браузера
Как открыть панель настроек:
Откроется панель настроек Яндекса, где всё и предстоит изменять. Часть из параметров лучше поменять сразу после выполненной установки браузера. А остальные можно будет по мере необходимо подгонять под себя. Сейчас со всем этим разберемся.
Синхронизация
Что такое синхронизация в принципе?


Как пишет сам Яндекс, вам необходимо авторизироваться .
Вы хотите синхронизировать все свои настройки, закладки, пароли и другие данные в браузере с помощью аккаунта:

Если вход в аккаунт еще не осуществлен, то появится панель для ввода логина пароля от Яндекс почты.

Готово! Через мгновение ваш Диск запустится. Сохраняйте изображения и другие файлы из интернета сразу на Диск правой кнопкой мыши — и вы никогда больше не потеряете их.

Одной из интересных функций диска является создание скриншотов. Раньше я пользовался только им, потом перешел на Lightshot.
Настройки внешнего вида
Второй раздел настроек — это настройки внешнего вида. Параметры данного раздела позволяют изменять интерфейс обозревателя. По умолчанию каждый пункт отмечен галочкой. То есть, если что-то из представленного списка вас не устраивает, то вы можете с легкостью отключить тот или иной пункт.

Расписывать каждый отдельный элемент не стану, так как все элементарно.
Показывать панель закладок
Отметив один из выше предложенных пунктов, под адресной строкой появится узкая панель, где будут отображаться сохраненные вами сайты.
Поиск
При запуске открывать
Об этом я рассказывал в статье, как восстановить вкладки в Яндекс браузере. Но мне не трудно повторить.
Многие пользователи закрывают браузер без предварительного закрытия открытых вкладок. После очередного запуска веб-обозревателя эти вкладки восстанавливаются, или не восстанавливаются, в зависимости от выбранных настроек.
При закрытии вкладки

Когда вы закрываете какую-нибудь вкладку, куда попадете после этого действия?
- Попадаю на последнюю активную вкладку;
- Попадаю на следующей вкладку.
Положение вкладок

На самом деле, я не вдавался в подробные настройки браузеров. Вот сейчас вместе с вами, а может и вы уже знаете. Узнал, что открытые вкладки сайтов могут располагаться не только горизонтально в верхней части веб-обозревателя, но и снизу.
Выберите сверху или снизу и идем дальше.

Минимальный размер вкладок
Если выбрать маленькие, то, когда будет открыто 20 страниц, все вкладки будут уменьшаться по ширине и все их будет видно в верхней или нижней панели.

Уведомления
А про какие уведомления вообще идет речь?
Профили пользователей
Опера, конечно, не Яндекс, но ситуация аналогичная и провести параллели вы сумеете.

Браузер по умолчанию
Эта настройка знакома многим, она иногда появляется в диалоговом окне некоторых браузеров. Раньше у меня, например, постоянно по умолчанию был Internet Explorer. А сейчас, наверное, тоже.

По умолчанию означает, что когда вы будете открывать какой-нибудь веб-файл, не выбрал с помощью какой программы осуществлять запуск, запустится Яндекс браузер.
Турбо
В настройках всегда работает параметр автоматически включать режим турбо при медленном соединении. Вы, по желанию, можете его убрать, либо включить на постоянной основе, а не только при медленном интернет-соединении.

Работа с основными настройками завершена. Теперь можно открыть раздел дополнительных настроек. И по мере необходимости изменять их.
Личные данные
Браузер может использовать различные веб-службы, которые упрощают работу в интернете. Если эти возможности вам не нужны, их можно отключить.

Как я понял, настройка личных данных позволяет очищать историю посещений, блокировать рекламу, показывать подсказки, взаимодействовать с Яндексом при обнаружении сбоев.
Пароли и формы
В базовых настройках браузер предлагает запомнить введенные пароли на тех или иных сайтах, тем самым вы упрощаете себе доступ ко многим аккаунтам. Но уровень безопасности сильно падает. Если компьютер находится не только в вашем пользовании, то уберите галочки со всех параметров. Не так давно был выпуск, как сохранить пароль в Опере.

Контекстное меню
Яндекс — компания гигант и его разработчики позаботились об удобном интерфейсе, позволяющий получать информацию сразу же.
Чтобы такая функция оставалась, вы должны отметить галочками пункты:
Важно! Второй пункт без первого не работает.

Веб-содержимое
Данный блок настроек позволяет регулировать размер шрифта и масштаб страницы.
Другие пункты оставляйте без изменения, они пригодятся.

Сеть, языки и регион
Яндекс.Браузер использует для подключения к сети настройки прокси-сервера, установленные на вашем устройстве.
Прокси—сервер — прежде всего, это удаленный сервер, при подключении компьютера к прокси, он становится неким посредником между Вашим компьютером и интернетом.
В интерфейсе браузера автоматически используется основной язык вашей операционной системы.
Регион укажите свой.

Жесты мыши
Интересная и удобная функция, позволяющая совершать различные операции в браузере, если двигать мышью в определенных направлениях.
Смотрите на скриншот и разбирайтесь, думаю все это достаточно просто, но в тоже время очень прикольно.
![zhesti-mishi]()
Загруженные файлы

Система
Три параметра, которые не стоит изменять. На счет последнего пункта есть сомнения. Может быть, галочку следует и убрать.
![sistema]()
Сброс настроек
Восстановление первоначальных настроек. Если нажмете на эту кнопку, тогда все наши изменения будут недействительны.
Если возникнут вопросы по настройкам браузера, тогда переходите по ссылке и там вы найдете подробные ответы.
Читайте также:



