Как сделать яблоко в пейнте
Добавил пользователь Skiper Обновлено: 19.09.2024
Как нарисовать яблоко карандашом поэтапно для начинающих
Первое,рисуем легкий овал и три линии.
Используя формы от предыдущего шага ,нарисуем контур нижней части яблока в виде формы ”м”.
Нарисуем изогнутую линию в верхней части. Затем рисуем овальную или форму виде фасоль выше яблока и две наклонные к линии.
Сделаем основу листа . Основные составляющие овал, треугольник и изогнутая линия.
Дорисовать листок используя основные формы.
Можно остановиться на этом обведя контур более жирными линиями и добавив блик в форме буквы D.
Видео: как нарисовать яблоко
Как легко нарисовать яблоко карандашом поэтапно
Оригинал
Для начала очертим контур яблока, по форме немного напоминающий сердечко.
Добавим небольшой хвостик сверху.
Сейчас нарисуем листик.
Вот и все. Нарисовать яблоко, оказывается, совсем несложно.
Как нарисовать яблоки на ветке
- лист бумаги;
- карандаш;
- черный маркер;
- ластик;
- белая гелевая ручка;
- цветные карандаши.
Нарисуем два кружка в центре листа, которые находятся рядом.
Придаем кружкам правильную форму контура, чтобы они стали похожими на яблоки. В середине рисуем дугу и от нее выводим линии вверх. Соединяем два яблока при помощи ветки.
К веточке дорисовываем листочки.
Добавляем линии прожилок на листиках и вырисовываем контур яблок. Убираем линии построения.
Полученный рисунок обводим черным маркером, чтобы получить контурный.
Закрашиваем зеленым карандашом все листочки и короткие веточки к яблокам.
Также воспользуемся коричневым карандашом, которым прорисовываем ветку. Добавим блики на листиках.
Зарисовываем яблоки красным карандашом. Добавим немного желтого и коричневого цвета.
Дорисовываем блики белой гелевой ручкой. Рисунок готов!
Как нарисовать яблоко с тенью карандашом поэтапно
Берем простой, хорошо заточенный карандаш (от 2Н до Н). Рисуем круг, который снизу немного сужен. Горизонтальной линией отметьте плоскость, на которой будет лежать яблоко.
Чтобы изобразить место, откуда растет хвостик яблока, нужно лишь нарисовать дугу сверху него, а от нее – хвостик. Форму низа яблока мы тоже должны правильно обозначить. Яблоки бывают разной формы, у меня оно внизу оказалось вот такое фигурное, а кому-то может попасться обычное, круглое. Для детей достаточно на этом и закончить рисования яблока и разукрасить его, как они пожелают.
Чтобы понять, как нарисовать яблоко для начинающих, нужно прибегнуть к методам штриховки и забыть о растушевке карандаша ваткой или пальцами. Начинаем делать различные штрихи по форме фрукта, обходя зону света. Для этого нам еще раз нужно хорошо заточить тот же твердый простой карандаш.
В конечном этапе меняем карандаш на простой, но жирный (от В до 6В). Его тоже нужно хорошо заточить. Здесь мы должны сделать большие акценты на тенях, нарисовать тень под яблоком. Для того, чтоб сделать акценты на бликах – можно воспользоваться ластиком.
Видео: как нарисовать блестящее 3D яблоко
Как нарисовать надкушенное яблоко
Сначала надо нарисовать просто яблоко, форма его не имеет значения. Начнем с выемки в середине и палочки, нарисуем часть яблока слева.
Потом справа, немного затемним серединку.
Неровными линиями, немного угловатыми рисуем контур откуса, он также может быть любого размера.
Стираем ненужную часть яблока, и внутри укусу нарисуйте немного маленьких кривых. Все. Теперь можете закрасить его карандашом.
Как нарисовать два яблока и дольку карандашом
Начнем наш рисунок с наброска.
На этом этапе нам нужно прорисовать все детали наших яблок и дольки.
Стираем все лишние линии.
Прорисовываем теми. На этом наш рисунок готов. Теперь вы знаете как нарисовать два яблока и дольку карандашом.
Видео: как нарисовать и раскрасить яблоко
Как нарисовать яблоко цветными карандашами поэтапно
Делая легкие штрихи, изобразите контуры яблока;
Пририсуйте черенок яблочка и обозначьте выемку, из которой он растет;
Поняв, как нарисовать яблоко карандашом поэтапно, можно переходить к его раскрашиванию. Но, прежде чем браться за цветные карандаши, нужно аккуратно обвести изображение ручкой, а потом убрать все лишние линии ластиком;
Коричневыми оттенками, а также синим карандашом закрасьте черенок;
Все яблоко, за исключением зоны блика, заштрихуйте светло-желтым карандашом;
Карандашами зеленых оттенков начните заштриховывать яблоко с зоны около черенка. Делая штрихи, старайтесь следовать форме фрукта;
Красным карандашом начните заштриховывать другой бок яблока;
Карандашами желтых, зеленых и красных тонов проработайте еще раз яблоко, углубляя цвета и делая их более насыщенными и яркими;
Карандашами серого и синего оттенков изобразите тень, которую отбрасывает яблоко.
Рисунок красивого и спелого яблока полностью готов! Раскрасить подобное изображение можно не только цветными карандашами, но и практически любыми красками.
Видео: как нарисовать яблоко цветными карандашами для начинающих
Как нарисовать яблоко с глазками для детей
- лист бумаги;
- простой карандаш;
- ластик;
- черный маркер;
- белая гелевая ручка;
- цветные карандаши.
Рисуем окружность, которая позволит нам создать в дальнейшем правильный контур яблока. В верхней части рисуем вертикальную линию для веточки.
Теперь можно нарисовать контур веточки, а к ней добавим небольшой листик. На яблоке рисуем дугу.
Для создания мультяшного вида следует нарисовать на яблоке большие овальные глазки со зрачками.
Также уточняем контур яблока и дорисовываем ему большой рот с язычком и зубами.
Убираем ластиком ненужные линии и уточняем контур простым карандашом.
Создаем обводку мультяшного яблока с глазками и ротиком при помощи черного маркера.
Сделаем яблоко красного цвета. Поэтому закрашиваем его именно таким карандашом.
Для веточки возьмем коричневый карандаш. Также таким цветом прорабатываем тень на самом яблоке. Зарисовываем зубы и глаза бежевым карандашом, а затем немного добавим штрихов коричневым.
Закрашиваем зеленым карандашом листик.
В завершении черным карандашом зарисуем часть глазика и создаем тень на других участках рисунка. Также используем белую гелевую ручку. Получим блики в рисунке. Готово!
Видео: Как легко нарисовать яблоко ребенку
Как нарисовать яблоко по клеткам
Рисуем целое яблоко по клеткам
Рисуем яблоко с глазками по клеткам
Рисуем яблоко в разрезе с косточками по клеткам
Рисуем огрызок от яблока по клеткам
Рисуем целое, половинку и огрызок яблока по клеточкам
Рисуем два яблока на ветке по леткам
Как нарисовать яблоко на тарелке
- лист бумаги;
- простой карандаш;
- ластик;
- черный маркер;
- белая гелевая ручка;
- цветные карандаши.
Намечаем на листе бумаги две вытянутые овалы, которые и станут тарелкой для яблок.
Намечаем окружностями три яблока на нашей тарелке.
Более детально прорисовываем контур яблок, где одно из них будет в виде половинки. Добавляем каждому веточку.
Прорисовываем листики к каждому яблоку.
Добавим в серединке яблока семена. Ластиком убираем линии построения.
Полученный рисунок яблок на тарелке обводим черным маркером.
Создаем блики на тарелке голубым карандашом. Также прорисовываем зеленым цветом все листочки.
Яблоки закрасим красным карандашом.
Прорисовываем серединку яблока бежевым цветом. Для затемнения используем коричневый карандаш, который пригодиться для веточек.
Дорабатываем рисунок с яблоками коричневым карандашом, чтобы получить тень. Также используем белую гелевую ручку, чтобы сделать блики. Готово!
Как нарисовать яблоки в корзинке
- лист бумаги;
- черный маркер;
- белая гелевая ручка;
- ластик;
- цветные карандаши;
- простой карандаш НВ.
Наметим простым карандашом будущее плетеное лукошко. Для этого рисуем овал и добавляем дугу в нижней части.
Для корзинки обязательно дорисуем ручку небольшой толщины. Также намечаем в этом этапе бортик.
Вырисовываем линиями плетение корзинки.
В середине размещаем несколько яблок. Добавляем детали.
Для красочности рисунка используем черный маркер. Им создаем обводку.
Закрашиваем корзинку светло-коричневым карандашом.
Для яблочек используем красный и зеленый карандаш. Закрашиваем выбранные участки.
Придаем тень лукошку и яблочкам коричневым карандашом.
Прорисовываем блики на яблоках и корзинке белым маркером или гелевой ручкой. Получим готовый рисунок!
Как нарисовать спелое красное яблоко
При помощи этого пошагового урока каждый начинающий художник сможет на своем листе бумаги изобразить спелое яблоко красного цвета, используя гуашь или другие материалы. Обязательно для наброска используем карандаш средней жесткости и ластик.
В центре листа рисуем большой круг, которым наметим общую форму спелого яблока. Намечаем вверху центр плода и выводим из этой точки две короткие линии.
Из первой линии создаем короткую веточку, а из второй – небольшой листик. Прорисовываем дугообразный контур верхней части яблока.
Более детально прорисовываем простым карандашом контур яблока и листочка.
Убираем ластиком лишние детали с рисунка, чтобы подготовить его к нанесению цвета.
Яблоко сделаем красного цвета. Подбираем базовый цвет, который будем в дальнейшем корректировать, чтобы придать объем.
Некоторые участки закрашиваем бордовым цветом.
Добавляем светло-розовый цвет на те участки яблока, где будет свет.
Закрашиваем песочным оттенком веточку, а листик – зеленым.
Прорабатываем веточку с листиком коричневыми и зелеными тонами, чтобы придать живописность и красочность, а также объем деталей.
Возвращаемся к яблоку и добавляем желтые и белые тона.
По завершению создаем контур и штрихи черным цветом, чтобы сделать акценты. Так получим готовый красочный рисунок яблока на листе бумаги.
Также можете нарисовать





На уроках знакомимся с необычным художественным материалом — масляной пастелью — и осваиваем авторскую технику, где живопись и графика работают в тандеме. «Курс не только про масляную пастель, он про художественный взгляд в целом. Мы затронем темы композиции и пространства, цвета и многообразия нат.

«На моем новом курсе открываем цветные карандаши.Пластичный и выразительный инструмент. Отбрасываем предрассудки („Это же для детей!“) и изучаем весь диапазон его возможностей! Создаем уютные и милые атмосферные карандашные скетчи, наполненные светом, теплом, и в то же время контрастами, отточенным.

Акварель 2.0 — новый, строго-структурированный онлайн-курс с блоком очень важной, но нескучно поданной теории. Теперь в курсе еще больше заданий, направленных на то, чтобы научиться чувствовать акварель, использовать ее возможности на полную катушку и ни в коем случае не бояться! Если вы рисуете на .
Привет! В этой статье поговорим о том, как пользоваться стандартным графическим редактором Windows – Paint. Конечно, по функционалу он не сможет даже близко соперничать с Фотошопом или похожими программами, однако многие элементарные вещи на нем все же можно выполнять. А самое главное – Paint не нужно скачивать , он уже предустановлен на любой версии Windows. Поэтому при необходимости внести некоторые правки в изображение – повернуть его, обрезать, вставить текст и т.д., Паинт подойдет просто отлично. Paint просто незаменим, если нужно сделать скриншот экрана стандартными средствами Виндовс.
Как рисовать на компьютере в Paint
Одна из самых главных и востребованных возможностей графического редактора Paint – в нем можно создавать рисунки с нуля. Для этого достаточно открыть программу, которая спряталась у нас на компьютере по адресу: Пуск – Все программы – Стандартные – Paint . Появится такое окошко:

Все необходимые инструменты для рисования в Паинте находятся в верхней части программы.

Карандаш
Начнем с карандаша, который находится в панели Инструменты . Кликните по нему левой кнопкой мыши, чтобы он выделился.
Теперь выбираем толщину линии:
А в соседнем окне выбираем цвет, которым будем рисовать. Здесь можно задать сразу два цвета: Цвет 1 рисуется левой кнопкой мыши (ЛКМ), Цвет 2 – правой кнопкой мыши (ПКМ). Для этого щелкаем ЛКМ по Цвет 1 или 2 и потом в палитре, что левее выбираем нужный оттенок тоже ЛКМ.

Теперь на белом фоне можете потренироваться: нажмите и удерживайте сначала ЛКМ, рисуя линию, потом то же самое проделайте, удерживая ПКМ. Как видите, получаются линии разных цветов.
Зажав кнопку Shift , можно рисовать прямые вертикальные и горизонтальные линии.
Кисти
Для более искушенных художников куда интересней будет инструмент Кисти . Щелкните по нему левой кнопкой, чтобы раскрыть доступные виды кистей.
Выбрав понравившуюся кисть, так же, как и с инструментом Карандаш, можно выбрать толщину линий и задать 2 цвета рисования. Попробуйте порисовать – получаются линии, напоминающие мазки настоящей кисти с краской.

Линия
Инструмент Линия пригодится в том случае, когда нам нужно нарисовать прямые отрезки под любыми углами. В этом инструменте также можно задать толщину линии и ее цвет.
Используя Линию , становятся активными настройки Контура . Щелкните по соответствующему значку на панели инструмента, и выберите один из представленных пунктов. Подробно на каждом из них останавливаться не стану, вы сами сможете понять, для чего они нужны, поэкспериментировав.
Процесс рисования прямой достаточно простой: кликните ЛКМ в любом месте и протяните линию в каком-либо направлении. Оторвав палец от кнопки мыши, линия будет начерчена. Однако ее вы сможете изменить – угол наклона, расположение, длину. Для этого просто зажмите одну из точек на конце линии и потяните в требуемом направлении.
Кривая
Кривая отличается от инструмента Карандаш тем, что с ее помощью можно рисовать плавные линии. Этот инструмент также находится в разделе Фигуры и для него действуют такие же настройки, как и для Прямой .

Рисовать Кривой достаточно легко: нажмите ЛКМ в любом месте, удерживая кнопку, перетащите ее в другую точку, после чего отпустите ЛКМ. Получится прямая линия. Теперь, кликнув левой кнопкой на любом участке линии, и удерживая кнопку, вы можете вытягивать прямую в разных направлениях, меняя ее кривизну.
Как нарисовать в Паинте мышкой фигуру
В панели Фигуры вы можете увидеть стандартные фигуры. Воспользуйтесь кнопками прокрутки вниз, чтобы просмотреть все доступные фигуры.

Выберем к примеру Шестиугольник. Для него теперь становится активным не только инструмент Контур , но также Заливка . Если нужно, чтобы фигура сразу же заполнилась сплошным цветом, выбираем Сплошной цвет .
Следует помнить, что в панели Цвета Цвет 1 – будет определять цвет контура фигуры, а Цвет 2 – цвет заливки фигуры.

Чтобы нарисовать фигуру, просто кликаем ЛКМ в любом месте и протягиваем зажатую мышку вбок и вверх или вниз. Чтобы фигура была правильной, удерживайте нажатой клавишу Shift . После того, как фигура будет начерчена, ее можно будет изменить, потянув за один из углов пунктирного квадрата. Также шестиугольник можно переместить в любую точку, кликнув по нем ЛКМ и зажав кнопку.

Вот мы и разобрали основные моменты, как рисовать на компьютере в Paint.
Как писать текст в Paint
Если вам нужно написать текст в Paint, кликните в Инструментах на значок А .
Нажмите левой кнопкой мыши в любом месте, появится следующее окно:

Также появится новая вкладка в панели инструментов Текст , в которой предусмотрено множество настроек:

Эти настройки практически идентичны с параметрами Microsoft Word. Т.е. можно поменять шрифт, размер шрифта, сделать его жирным, наклонным или подчеркнутым. Также здесь можно изменить цвет текста. Цвет 1 – для самого текста, Цвет 2 – для фона.
Также вы можете создать красивый шрифт онлайн, воспользовавшись одним из сервисов, описанных в статье по ссылке.
Фон может быть прозрачным и непрозрачным. Выберите соответствующую настройку в инструментах Фон .
Написав какой-то текст, вы можете его тут же отредактировать – изменить фон, цвет текста, размер шрифта и пр. Также мы можем изменить высоту и ширину колонки, в рамках которой написан этот текст. Для этого нужно потянуть за одну из точек на углах прямоугольника в соответствующую сторону. Если навести указатель мыши на прерывистую линию между точками, он превратиться в крестик. Теперь, зажав крестик ЛВМ и потянув мышью, можно перемещать весь текст по экрану.

Редактирование изображения
В этой главе поговорим о том, как можно выделить часть рисунка, обрезать его, развернуть на определенный угол, или удалить часть картинки. Для примера возьмем какую-нибудь фотографию. Для этого нажимаем Файл – Открыть , и ищем у себя на компьютере картинку или фотографию.

Посмотрим, что же можно сделать с изображением в Paint. Начнем с инструмента Выделение . Нажмите на Прямоугольная область , чтобы выделить часть картинки в виде прямоугольника. Произвольная область позволяет выделять фрагменты любой формы, главное, чтобы начало и конец кривой линии сходились в одной точке. Если не довести мышкой до начала выделения, то эти точки соединятся друг с другом по прямой линии.
Выделив объект на фотке, вы можете его редактировать – поменять размер, потянув за точки на углах прямоугольника, переместить выделение в другое место, или удалить (нажатием кнопки Delete ).

Нажмите на Изображение – Выделить – Выделить все , или ПКМ – Выделить все, чтобы вся фотография была выделена по контуру. С ней вы тоже сможете выполнить действия, описанные в предыдущем абзаце.
Работа с выделенным фрагментом
В панели инструментов Изображения после выделения части или всей картинки, можно воспользоваться кнопками: Обрезать , Изменить размер и Повернуть .
Если нажать на Обрезать , то вся остальная фотография, за исключением выделенного фрагмента, исчезнет:

Нажмите Изменить размер , чтобы поменять размеры картинки, или наклонить ее по горизонтали, либо вертикали.

Повернуть выделенный объект можно на 90 или 180 градусов, либо развернуть рисунок.

В Паинте предусмотрена возможность вырезания, копирования, вставки выделенных объектов. Выделите часть рисунка, нажмите ПКМ, выберите Копировать или Вырезать / комбинация клавиш сtrl+c или ctrl+x. Объект поместится в буфер обмена. Теперь в любом месте рисунка кликните ПКМ и выберите Вставить , или Ctrl+V.
Другие инструменты Paint
В Паинт можно удалить часть рисунка двумя способами – воспользовавшись выделением и кнопкой Delete , или применив инструмент Ластик :
Для ластика можно задать толщину, как и для карандаша или кисти. Проведите зажатой ЛКМ по любому участку рисунка, чтобы стереть его.
Рядом с ластиком находится инструмент Палитра . Нажмите на него, а после щелкните ЛКМ по нужному цвету на рисунке. Этот цвет автоматически задастся в Цвет 1. Т.е. теперь вы можете рисовать нужным цветом, и при этом вам не нужно подбирать оттенок в палитре.
Инструмент Лупа необходим для увеличения отдельных участков изображения. Нажмите ЛКМ чтобы приблизить рисунок и ПКМ чтобы вернуть масштаб обратно.
В Инструментах находится еще Заливка цветом . С ее помощью можно заполнять нарисованные фигуры любым цветом. Выберите цвет из палитры, или воспользуйтесь инструментом Палитра и щелкнете ЛКМ в фигуре, чтобы закрасить ее.
Чтобы сохранить полученный результат, нажимаем Меню – Сохранить как и выбираем требуемый формат. Появится окошко, где нужно выбрать папку, в которой будет сохранено изображение, и вписать его название.
Ну вот, пожалуй, и все, что касается использования Paint на компьютере. Если какие-то момент не освятил, пишите в комментариях, постараюсь дополнить статью.

Мое знакомство с Paint 3D
По крайней мере, дистанционку мы пережили уже нормально, без дополнительных стрессов. Делали фотографии страниц рабочей тетради, затем вставляли цифровые фото и готово!
Вот такое длинное предисловие получилось. А теперь переходим непосредственно к ознакомлению с Paint 3D.
Начинаем работать


Сразу хочу посоветовать – заранее подготовьтесь к работе в Paint 3D. Лучше создать папку и загрузить в нее все нужные фотографии (то есть те, которые могут быть фоном и те, которые будете вставлять). Форматы фотографий должны быть jpg, png. В инете перечислены и другие форматы: 3MF, FBX, STL, PLY, OBJ и GLB, но я с ними не работала. Форматы HTML, WEB программа не воспримет, пробовала.
Так вот, вернемся к моим форматам. Разница в том, что jpg – это полноценные фотографии на фоне чего-либо, а png – это отдельные изображения без фона. Я покажу чуть позже, как это смотрится на основной фотографии.
Итак, фотографии подготовили, программу открыли, фотографию основного фона выбрали. И вот она появилась в окне. Что дальше?

Кстати, забыла. Надеюсь, обрезать изображение все могут? Просто перемещаете границы выделенной области и выбираете нужный размер. И не забывайте сохранить. Иногда есть кнопка, а иногда, чтобы сохранить действие, нужно просто щелкнуть по свободному полю.

И вот на нашем фоне появилась маленькая такая наклеечка в активной рамке, рис 1. Теперь вы можете это изображение увеличить-уменьшить, повернуть хоть вверх ногами и размножить. На второй картинке я чемоданчики увеличила, повернула и переместила.

Все наклейки, которые вы вставляете, остаются справа в ленте наклеек, см. скрин внизу рис.2 стрелки 2. Если, допустим, вам не понравился коллаж, то вы можете отменить все действия. При этом все наклейки сохраняются справа в ленте и вы можете сделать все заново, просто щелкая по нужной наклейке и добавляя ее на основной фон.

Итак, мы сделали коллаж. И решили добавить текст. На скрине ниже можно увидеть, как это сделать.


Я писала выше о том, какие файлы можно использовать в этой программе. Так вот, на коллаже два верхние файла формата jpg, а два нижние (чемоданы и девушка в шезлонге) формата png. Выбирайте сами, что больше нравится. Я в разных случаях применяю разные форматы.
Что дальше? А дальше все зависит от ваших намерений. Если вы хотите выйти из программы, то просто нажимайте на выход и выбирайте, сохранить или не сохранять работу. Так как я очень часто пользуюсь программой, то работу не сохраняю. Все коллажи у меня хранятся на компе.


А затем сохраняем, просто щелкнув по пустому полю. Готово!


И смотрите на скрине ниже, я оттащила чемодан от первоначального места! Просто цепляйте мышкой и тяните!
А дальше делаем так. Открываем еще одно окно программы (просто повторно запускаем программу), загружаем в него ваш фон. На рисунке 2 вы видите два окна.


Мое мнение о программе
Ну как вам программка? Я считаю, что для простых работ и для начинающих хакеров это самое то! Просто, без особого напряга, и получаются неплохие картинки. Конечно, до фотошопа ей далеко, но все-таки…
Время на обучение уходит немного, нафантазировать вы можете сколько угодно, особенно если делаете фотоколлаж. Фоны всегда можно взять в интернете, просто огромное множество! Так что, пробуйте, экспериментируйте, и все у вас получится!
Если вам статья понравилась, посоветуйте ее друзьям.
Если у вас есть свой опыт изучения подобных программ, напишите в комментариях, буду очень рада узнать что-то новое.
Будьте здоровы, счастливы, всегда стремитесь узнать что-то новое в жизни!
С уважением, Татьяна Алимкина
Понравилась статья? Поделись!
6 комментариев
Автор: Наталья Пожидаева
Татьяна, вы открыли мне "сундук с сокровищем" под названием Paint 3D. Столько лет пользуюсь ноутбуком, а туда не заглядывала. Обязательно зайду и наконец познакомлюсь с этой программой. Спасибо за "правильное направление".
Автор: Татьяна Алимкина
Наталья, рада, что Вы узнали о таком способе обработки изображений. Я постоянно пользуюсь этой программой. Просто "палочка-выручалочка" для меня. Рекомендую!
Автор: Наталья Пожидаева
Спасибо за заметку о коллаже без фотошопа. Надо же, я от этого отказалась, даже не попробовав. Пока оставлю в закладки, надо позаниматься.
Автор: Татьяна Алимкина
Наталья, спасибо за комментарий. В этой программе можно делать не только коллажи ))) Чего только не придумываю с ее помощью )))
Интересная Татьяна у вас статья опубликована, надо взять на заметку себе, да еще в первой позиции.
Автор: Татьяна Алимкина
Спасибо за отзыв. Для Вас и пишу )))
Оставить комментарий
Делюсь интересной информацией не только на блоге, но и в социальных сетях!
- Не рекомендую
- Рекомендую
- Кулинария. Бабушкины рецепты
- Красота и здоровье
- Заработок в интернете
- С компьютером на "ты"
- Мой Тольятти
- Делюсь опытом
- Отдых и развлечения
- Откровения блогера
Подпишитесь на Новые Статьи, чтобы Ничего Не Пропустить
Хотите больше от работы в интернет?
- Мечты сбываются! Делюсь своими рецептами!
- Подпишитесь на информацию бесплатно

Все самое интересное впереди!
Paint – это одна из самых простых программ для рисования на компьютере. В ней можно создать полноценный рисунок, а также обработать фотографию: уменьшить размер, обрезать, сделать надпись. Сейчас мы научимся работать с основными инструментами и цветами в этой программе.
И откройте Paint.
А теперь рассмотрим подробно эту программу и научимся рисовать в ней.
Paint состоит из нескольких частей. Самая важная – белый прямоугольник посередине. Это и есть наш лист, то есть то место, где мы будем рисовать.
Следующая, не менее важная часть программы, – инструменты. Это то, чем мы будем рисовать. Находятся инструменты либо слева, либо вверху (в зависимости от версии Paint).
Также для полноценного рисования нам понадобятся различные цвета. Часть программы, в которой можно выбрать цвет, находится либо внизу слева, либо вверху справа.

или
Ну, и есть еще одна часть программы – верхнее меню. Это, кстати, та часть, которой мы будем пользоваться крайне редко.
Цвета Paint
Если Вы нажмете на какой-нибудь цвет, то он появится в первом (переднем) квадратике. Это означает, что он выбран, и Вы можете им рисовать.
А задний квадратик – это тот цвет, которым Вы будете стирать нарисованное. По умолчанию он белый. Лучше его не менять.
Кстати, это далеко не вся палитра. Есть еще много других оттенков. Для добавления цветов нужно изменить палитру.

Инструменты для рисования в Paint
А сейчас самое интересное – рисование. В программе Paint, как и в жизни, есть несколько способов того, как можно нарисовать. Можно кисточкой или карандашом, а можно баллончиком с краской. Есть и другие варианты: надпись, линии, фигуры.
Все инструменты в Paint находятся либо с левой стороны, либо сверху.
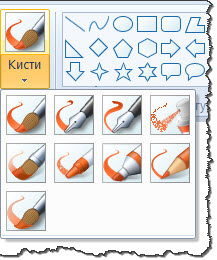
У распылителя, как и у кисточки, есть разные размеры. И рисовать им нужно так же, как карандашом и кистью.
Для того, чтобы это попробовать, нарисуйте круг кисточкой или карандашом. Щелкните левой кнопкой мыши по заливке и выберите другой цвет.
Наведите внутрь круга и щелкните левой кнопкой мыши один раз. Внутренняя часть круга заполнится цветом.
И напоследок поговорим еще об одном инструменте, который, по сравнению с предыдущими, не так часто используется.
Только что мы рассмотрели самые часто используемые инструменты программы Paint. Попробуйте нарисовать похожий рисунок, используя их.
Paint – это стандартный для Windows графический редактор. И хотя он не может похвастаться широким функционалом, зато с ним очень легко работать. Эта программа позволяет создавать простые рисунки и вносить небольшие правки в фото или изображение. Давайте же рассмотрим, что можно нарисовать в "Паинте".
Инструменты Paint
"Паинт" обладает довольно ограниченным набором возможностей, однако с ними все равно стоит ознакомиться, прежде чем приступать к рисованию.
После запуска программы все доступные инструменты вы найдете на верхней панели. Всего вам доступны две вкладки: "Главная" и "Вид". В главной вкладке есть такие группы инструментов:
- "Буфер обмена" – содержит стандартные возможности вставить, вырезать и копировать изображение или его фрагмент.
- "Изображение" – позволяет выделить, повернуть и поменять размер рисунка или фотографии.
- "Инструменты" – содержит небольшой набор кистей и набор стандартных инструментов для рисования.
- "Фигуры" – дает возможность добавить фигуру, изменить цвет ее заливки и контура, выбрать толщину линии.
- "Цвета" – позволяет выбрать цвет линий и заливки.
Во вкладке "Вид" вы имеете возможность приблизить или отдалить изображение, включить линейку, сетку и отображение строки состояния, а также развернуть рисунок во весь экран.
Как рисовать в Paint
Рисовать в "Паинте" можно как используя карандаш или кисти, так и с помощью фигур. Чтобы нарисовать контур, нужно выбрать карандаш или понравившуюся кисть и провести линию, зажав клавишу мыши.
Если вы хотите добавить фигуру, то просто нажмите на интересующий вас объект из имеющихся шаблонов, поместите курсор на холст и потяните в желаемом направлении. Фигуру можно переместить и сменить ее размер. Также можно изменить цвет ее контура и заливки. За оттенок контура отвечает "Цвет 1" на панели инструментов, а за оттенок заливки – "Цвет 2". В качестве заливки или контура для объекта можно применить текстуру одной из имеющихся кистей.

Что можно нарисовать в "Паинте" для начинающих?
Если вы впервые рисуете на компьютере, то попробуйте изобразить что-то простое с помощью шаблонных фигур. Например, простейшее здание, состоящее из прямоугольника, треугольника и нескольких квадратов. Также можно изобразить "смайлик" с помощью круга и линий.
Нарисовать в "Паинте" можно что угодно, все зависит от вашей фантазии. Конечно рисунки, созданные в Paint, далеки от профессиональных картин, но вполне подойдут в качестве простых иллюстраций.
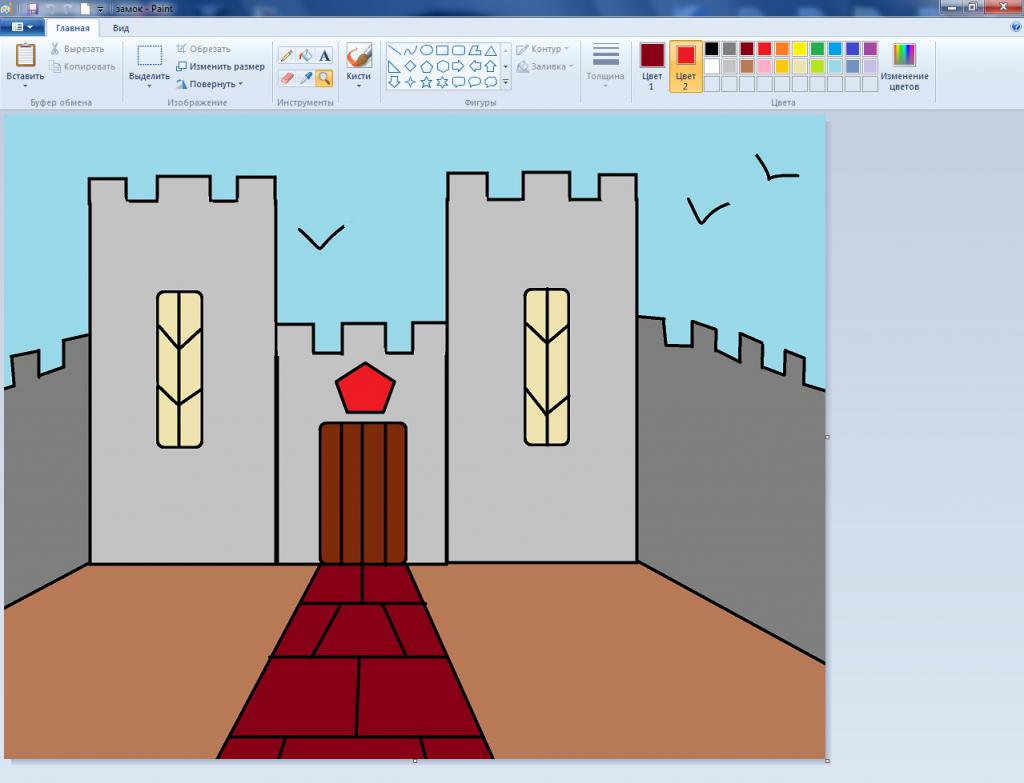
Как нарисовать замок в Paint
Дом или простой человечек – это не единственное, что легко и красиво можно нарисовать в "Паинт". Например, в этой программе вы можете изобразить целый замок. Для этого нарисуйте с помощью фигур три прямоугольника. Центральная фигура должна быть ниже остальных.
Добавьте сверху каждого прямоугольника по три зубца. Для этого можно использовать фигуру "Прямоугольник" или нарисовать зубцы карандашом. Таким образом у вас получится три башенки. На высоких башнях рисуем окна с помощью скругленных прямоугольников. На центральной башне добавляем ворота, и проводим на них несколько линий.
По бокам можно дорисовать зубчатые стены и дорогу перед воротами, используя фигуру "Линия". Закончив рисовать контур, используйте заливку, чтобы быстро и легко покрасить рисунок.
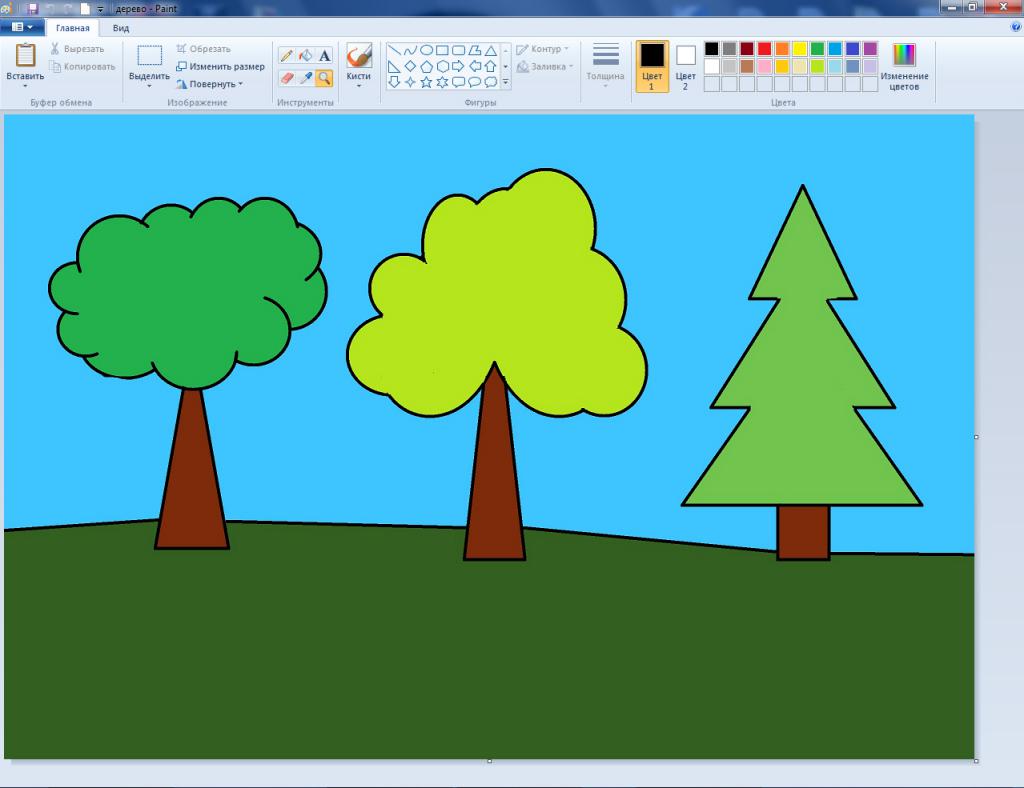
Как можно нарисовать дерево
Если вам интересно, что легкое можно нарисовать в "Паинте", попробуйте нарисовать дерево. А изобразить его можно разными способами. Например, красивое дерево получится из фигур "Выноска-облако" и "Треугольник", надо только вытереть несколько лишних элементов ластиком. Также дерево можно нарисовать из нескольких кругов и прямоугольника.
Из трех треугольников и квадрата получится аккуратная елочка. Можно сделать более простой вариант, используя только один треугольник.
Пейзаж
Если вас интересует, что красивое можно нарисовать В "Паинте", то попробуйте изобразить различные пейзажи, используя в рисунке все те же фигуры или рисуя линии кистью. Например, можно нарисовать горы с помощью треугольников, несколько небольших деревьев или елок и овальное озеро посередине. Также можно сделать ночное небо с помощью звезд и темно-синей заливки.
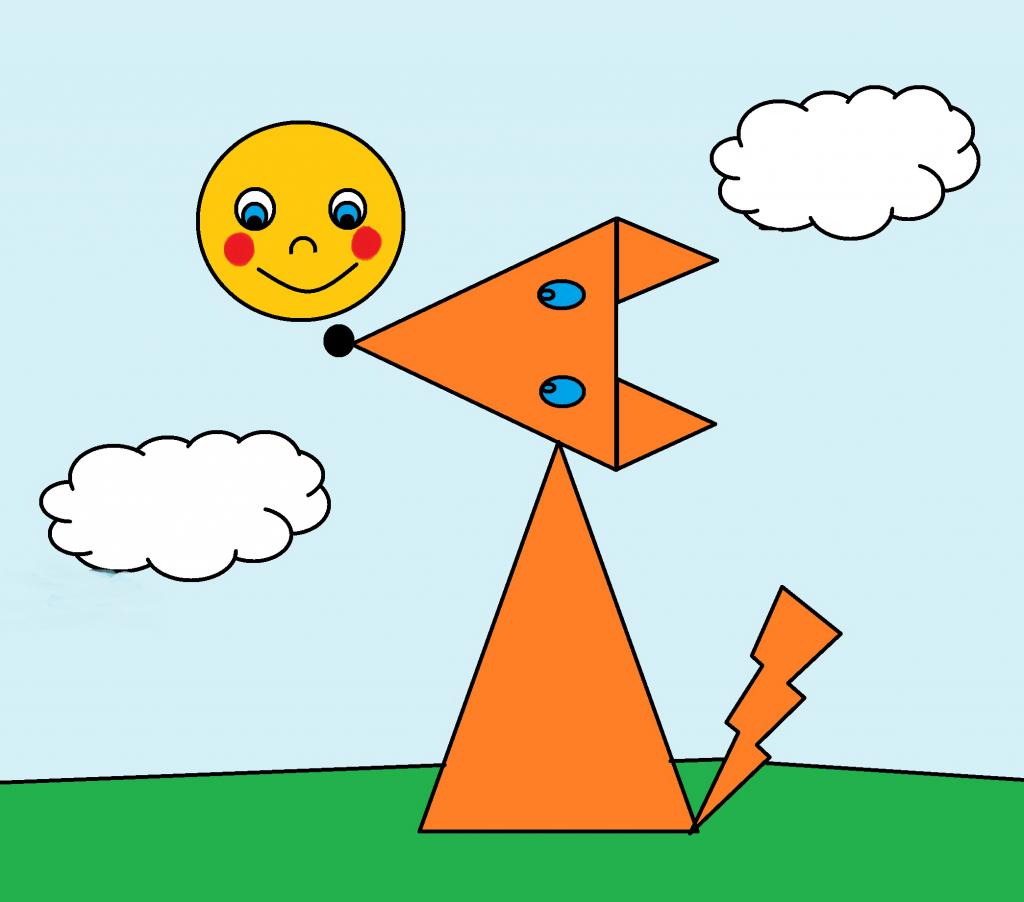
Животные
Помимо всего прочего, в "Паинте" можно нарисовать разнообразных животных из геометрических фигур. К примеру, можно изобразить лису из четырех треугольников разного размера, пары кругов и фигуры "Молния".
Чтобы нарисовать кота можно использовать треугольники для тела, ушей и хвоста, круг для головы и ромбы для глаз. А для изображения медведя понадобятся только круги и овалы разного размера.
Что можно нарисовать в "Паинте" по клеткам?
Благодаря функции "Включить сетку", рисовать в "Паинте" по клеткам довольно легко. Нарисовать можно любую интересующую картинку, следуя инструкции или схеме.
Например, попробуем нарисовать яблоко. Для этого сначала нужно перейти на вкладку "Вид" в "Паинте" и включить "Линии сетки", а затем снова вернуться на главную вкладку. Чтобы рисовать было немного проще, можно максимально приблизить лист и рисовать с помощью карандаша, а потом при необходимости увеличить картинку.
Переходим на главную вкладку, выбираем зеленый цвет и закрашиваем три клеточки. После этого отступаем семь клеток вправо и закрашиваем еще три клеточки. Возвращаемся к первым трем клеткам, опускаем карандаш на один квадрат вниз влево и закрашиваем горизонтально пять клеточек. Опять опускаемся вниз и влево на один сектор и закрашиваем шесть клеток. Теперь под шестью клеточками закрашиваем пять клеток, а затем ниже еще три. На этом первый листочек яблока будет готов, для второго листочка справа повторяем зеркально те же действия.
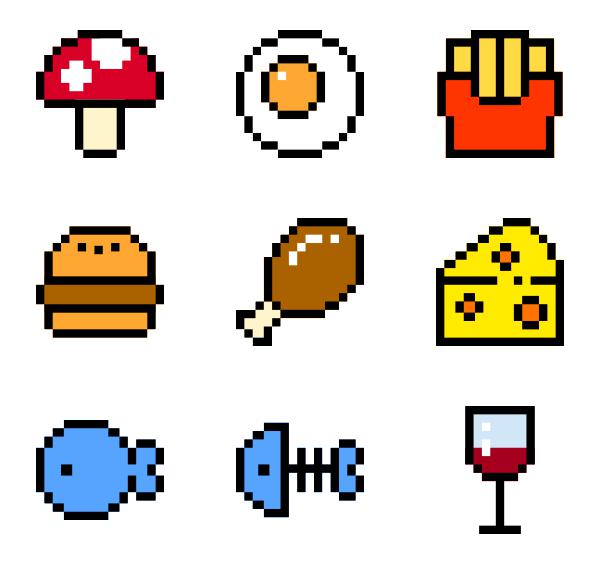
Нарисовав оба листочка, выбираем коричневый цвет, отступаем две клетки от верхней части левого листочка и рисуем вертикальную линию на пять клеточек вниз. Через центр этой линии закрашиваем еще пять клеточек по горизонтали, соединяя два зеленых листа. Снизу коричневой вертикальной линии закрашиваем еще одну клетку вправо, затем ведем карандаш вниз на одну клеточку, снова вправо и вниз.
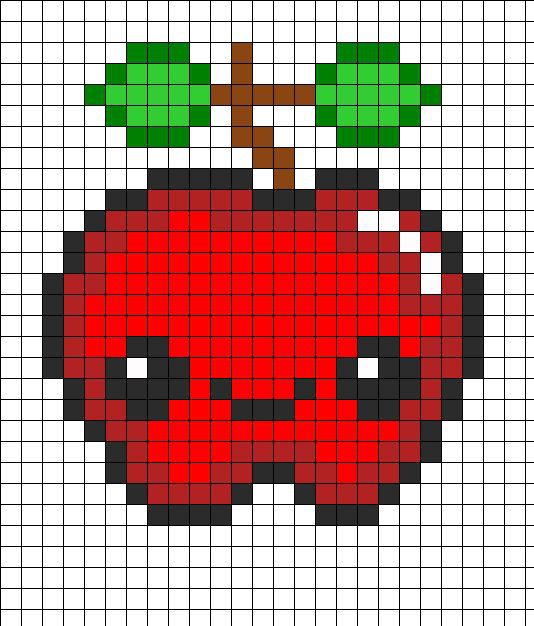
Теперь приступаем к рисованию контура самого яблока и выбираем черный цвет. Под веткой с листьями закрашиваем черным три клетки по горизонтали.
Перемещаем карандаш на одну клетку вправо вверх и закрашиваем еще три горизонтальные ячейки. Чуть ниже справа зарисовываем две клеточки по горизонтали, а затем еще одну по диагонали вниз. После этого еще правее рисуем линию на две клетки вниз, опускаемся на одну клетку по диагонали вниз и закрашиваем еще пять ячеек вертикально.
Переносим карандаш на одну клетку вниз и влево и закрашиваем вертикально два квадрата. Ниже повторяем это действие. Зарисовываем диагонально вниз еще две ячейки. Опускаемся ниже на одну клеточку и закрашиваем три горизонтальных квадрата влево. Затем зарисовываем один квадрат влево вверх и еще выше две клеточки по горизонтали. Таким образом у вас получиться половина контура. Вторую половину рисуем как будто она отражена в зеркале. При необходимости можно свериться с изображением выше.
Закончив рисовать контур, используйте инструмент "Заливка", чтобы покрасить яблоко в нужный цвет.





Прежде чем что-либо делать с фрагментом изображения, его необходимо выделить.
Вокруг выделенного фрагмента появляется пунктирная рамка:
Если не получилось вырезать правильно, щелкните мышью в каком-нибудь месте экрана и повторите.
При выборе инструмента Выделение появляется Панель Настройки:
Копирование с прозрачным фоном
Копирование с непрозрачным фоном
Устанавливать прозрачность можно также в меню Рисунок.
Если над выделенным фрагментом щелкнуть правой кнопкой мыши, появится контекстное меню, в котором можно выбрать нужную команду –
С фрагментом изображения можно выполнять следующие действия
-Переместить в другое место;
-Увеличить или уменьшить;
-Отразить или повернуть на угол;
-Растянуть или наклонить относительно горизонтальной или вертикальной оси;
-Обратить цвета (т.е. поменять цвета на противоположные).
Установить курсор мыши внутри вырезанного фрагмента, при нажатой левой кнопки мыши поместить фрагмент в нужное место.
1 способ – установить курсор мыши внутри вырезанного фрагмента, переместить рисунок при нажатой клавише Ctrl;
2 способ – выделить фрагмент, скопировать в буфер обмена (Правка, Копировать или Ctrl+C), вставить из буфера обмена (Правка, Вставить или Ctrl+V).
Из буфера обмена рисунок всегда вставляется в левый верхний угол экрана. Копии можно вставлять как в текущий рисунок, так и в другой рисунок.

3. Разделите лист на две равные части – проведите горизонтальную линию. В верхней части будете размещать устройства ввода, в нижней – устройства вывода.
5. Проделайте это со всеми картинками. Сохраните файл.
3. Нарисуйте рамку для фотографии (белый круг – цвет фона)
5. Переместите рамку так, чтобы в ее центре оказалась голова удава (фон – прозрачный).
7. Сохраните файл.
Перемещать рисунок при нажатой клавише Shift. Количество копий, получаемых при этом, зависит от скорости, с которой перемещается мышь (из круга)
1 способ – выделить фрагмент, переместить боковой или угловой маркер выделения (курсор мыши должен принять форму двойной стрелки);
2 способ – меню Рисунок, команда Растянуть/Наклонить, установить новый размер в процентах.
Если размер должен увеличиться, то числа должны быть больше 100, уменьшиться – меньше 100.
Если числа – одинаковые, то рисунок изменится пропорционально, если разные, то рисунок станет выше/ниже или тоньше/толще.
Отразить и повернуть:
Весь рисунок или выделенный фрагмент можно отразить (сверху вниз или слева направо) и повернуть на угол 90, 180, 270 градусов. (Меню Рисунок)
– отражение слева направо,
поворот на 90, поворот на 180 поворот на 270
С помощью этой команды можно задать в градусах наклон выделенного фрагмента или всего рисунка.
наклон по горизонтали на 30 градусов
по вертикали на 30 градусов
Например, используя заготовку куста водоросли, с помощью наклонов можно получить разнообразные формы для аквариума или морского пейзажа
1. Запустите Paint. Нарисуйте бабочку .
2. Сначала отдельно нарисуйте к ней все фрагменты:
3. Скопируйте и поверните части крыльев, усик.
4. Соедините одно крыло, потом второе, затем поставьте их рядом, поместите между ними тело, поставьте усики.
5. Проделайте с бабочкой все операции – перемещение, копирование, размножение, увеличение, уменьшение, отражение, поворот, растяжение, наклон, обращение цветов.
1. Запустите Paint.
2. Нарисуйте ёлочку. Сначала одну часть:
3. Скопируйте её и поверните:
4. Копируя то левую, то правую части, соберите ёлочку: и разукрасьте её:
6. Откройте еще одно окно Paint, в котором будет лес.
8. Добавьте в рисунок деревья, кусты, кустики с ягодами, цветы, ручеек с отражением, зверей и т.п.
Вопросы
1) В каких случаях нельзя выделить фрагмент прямоугольником?
2) Как снять выделение?
3) Приведите примеры использование наклонов
4) Приведите примеры использования отражения
5) Какими инструментами вы воспользовались для рисования объектов из задания "Лес"?
6) Какие действия использовали для получения леса?
7) Чем отличаются выполнение команд Копировать и Размножить?
8) Что нужно сделать, чтобы изображение перевернулось вниз?
9) Что нужно сделать, чтобы изображение стало меньше?
10) Что нужно сделать, чтобы изображение повернулось налево?
11) Какой цвет является противоположным белому, желтому, красному?
Проверь себя:
Если нажать на выделенный фрагмент правой кнопкой мыши, то: Появится контекстное меню Выделенный фрагмент исчезнет Фрагмент перекрасится в другой цвет Ничего не произойдет
Установка курсора мыши внутри вырезанного фрагмента и перемещение рисунка при нажатой клавише Ctrl равносильно команде: Вырезать Копировать Отразить/Повернуть Обратить цвета
Из буфера обмена рисунок вставляется в: Центр экрана Нижний правый Верхний левый Внизу экрана
При помощи какой кнопки при нажатии фрагмент будет размножаться? ESC TAB CTRL SHIFT
Читайте также:


