Как сделать шумоподавление на микрофоне hyperx
Обновлено: 07.07.2024
Также присутствует встроенный поп-фильтр. Тип подключения — USB, таким образом, вам не нужны дополнительное питание для микрофона или звуковая карта, только кабель miniUSB — USB Type A. Комплектный кабель имеет тканевую оплётку, а длины точно хватит с запасом — 3 метра.
Как улучшить качество звука с микрофона?
Как включить микрофон в наушниках HyperX Cloud?
Для включения микрофона установите кнопку отключения звука микрофона в верхнее положение. Для подключения гарнитуры к компьютеру (или другому устройству), имеющему и разъем гарнитуры, и разъем микрофона, подключите штекер 3,5 мм гарнитуры к гнездовому разъему 3,5 мм на удлинительном кабеле ПК.
Можно ли подключить наушники HyperX к телефону?
Получается, что HyperX Cloud Flight можно легко подключить аудио-кабелем к любому источнику, а вот без проводов – уже сложнее. К ПК или ноутбуку – без проблем. К телевизору – уже сложнее (с моим, например, такая фишка не работает). К телефону – через хитрые переходники.
Что внутри микрофона HyperX QuadCast?
По техническим параметрам, HyperX QuadCast является конденсаторным электретным микрофоном, внутри которого находится три 14-миллиметровых капсюля. Диапазон частот составляет от 20 Гц до 20 кГц. Запись ведется с частотой дискретизации 48 кГц и разрешением 16 бит.
Как подключить микрофон с наушниками от телефона к компьютеру?
На мобильной технике под управлением iOS и Android разъем для наушников и микрофона комбинированный, поэтому потребуется переходник, разделяющий вход на два отдельных канала. Наушники подключаются к микрофонному разъему, а затем переходник подсоединяют к микшеру или предусилителю.
Чем отличается QuadCast от QuadCast S?
Ну и главное отличие HyperX QuadCast S от простого HyperX QuadCast — наличие RGB-подсветки. Она поддерживает 16 777 216 цветов, имеет две зоны (можно разделить подсветку корпуса микрофона на две части) и работает в пяти режимах, среди которых волна, вспышка, молния, плавная смена и постоянное включение.
Сколько стоит микрофон HyperX QuadCast?
от 11 988 до 14 889 р. Сенсорное выключение микрофона.
Что такое пантограф для микрофона?
Студийные пантографы представляют собой навесные конструкции с двумя и более степенями свободы, с помощью которых легко подстроить положение микрофона на рабочем месте. Очень удобны своей легкой установкой, маневренностью, занимают минимум места на рабочей поверхности.
Тихий микрофон в windows > тихий микрофон в steam. Т.е в онлайн играх ты не сможешь общаться через этот микрофон. Тебя попросту не будет слышно. Настройки никакие не работают. Только если ты сделаешь усиление на всю.
Как вообще можно жить с такими наушниками? Почему этот микрофон нормально не работает, почему настолько отвратительно передает звук. Я понимаю, аудиокарта. Но блин, его хрен настроишь. Просто 0 возможности нормально пользоваться. Микрофон передает звук из наушников. Микрофон в панели windows, даже не показывает, что я что-то говорю. Хотя в дискорде видны колебания. Как это починить? Петличка за 200 рублей, передает звук в разы лучше. Как настроить микрофон? Сталкивались ли вы с такой проблемой? И как решать? В вк на офишал страничке всё завалено этими вопросами.
Тихий микрофон в windows > тихий микрофон в steam. Т.е в онлайн играх ты не сможешь общаться через этот микрофон. Тебя попросту не будет слышно. Настройки никакие не работают. Только если ты сделаешь усиление на всю.

Типы фонового шума в наушниках

Фоновые помехи разделяют на категории в зависимости от причин, вызвавших искажение сигнала:
- Возникающие в результате воздействия внешних электромагнитных полей. Например, при работе бюджетных динамиков создаются помехи, которые искажают сигнал и вызывают появление гула или треска. Дополнительным источником наводок может стать неправильно отрегулированный микрофон гарнитуры.
- Формирующиеся вследствие плохого контакта или повреждения деталей акустической системы.
- Образующиеся из-за некорректной настройки оборудования. Например, установка регулятора громкости в максимальное положение приводит к ухудшению качества сигнала.
Диагностика неисправности
Для поиска причин возникновения помех используют:
- встроенную в Windows систему пошаговой диагностики;
- стандартное меню настройки звукового сопровождения.
Через устранение неполадок
Оболочка Windows 10 поддерживает автоматический режим поиска неисправностей, для тестирования необходимо:
- Навести курсор на значок динамика, расположенный в нижней правой части экрана и нажать на правую кнопку.
- В открывшемся меню выбрать раздел устранения неполадок.
- Дождаться завершения процедуры сканирования, на экране отобразится окно с доступными акустическими устройствами.
- Выбрать некорректно работающее оборудование и нажать на кнопку старта проверки. Операционная система предложит перейти в раздел настройки дополнительных параметров.
- На экране отобразится окно настройки звукового сопровождения, в котором предусмотрено несколько разделов. Пользователь может просмотреть информацию о рабочих параметрах и драйверах звуковой карты, скорректировать громкость или баланс стереофонического сигнала, назначить разрядность и частоту дискретизации или управлять работой пространственного звучания. При необходимости можно восстановить заводские параметры.
- Нажать на клавишу тестового воспроизведения контрольного сигнала. Если в наушниках ничего не слышно или сигнал транслируется с помехами, то необходимо повторно установить драйвера. В противном случае необходимо подтвердить корректность работы оборудования и закрыть диалоговое окно. При необходимости можно просмотреть краткий отчет о тестировании.
Через звуковое меню
Для настройки воспроизведения аудио и работы микрофона необходимо запустить панель управления и перейти в раздел регулировки звука. Пользователь может изменить параметры, проверить работоспособность аппаратуры. Предусмотрена кнопка запуска автоматической диагностики с переустановкой драйверов.
Основные причины появления шума и методы решения
Причины некорректной работы:
- разрыв оболочки или металлических жил кабеля;
- естественный износ электрических и электронных компонентов в наушниках;
- окисление металлических контактов;
- чрезмерный уровень сигнала, подаваемого от усилителя;
- использование некорректных или устаревших драйверов звуковой карты;
- активация режима экономии аккумулятора ноутбука;
- некорректная настройка параметров микрофона.
Дополнительной причиной шумов являются эфирные помехи от бытовой техники с мощными электрическими двигателями. Проблема встречается при использовании дешевых наушников с кабелем без экрана. При использовании аппаратуры среднего и высшего ценового диапазона эфирные наводки не оказывают негативного влияния на воспроизводимый звук. Если пользователь применяет наушники с беспроводным соединением Bluetooth, то помехи образуются на границе радиуса действия приемопередатчика либо при падении уровня заряда аккумуляторов.
Повреждение кабеля

Посторонний шум возникает при повреждении металлического сердечника или эластичной оболочки соединительного кабеля. Необходимо осмотреть шнур, разрывы часто образуются у основания штекера. Ремонт изделия заключается в удалении поврежденного участка и монтаже нового разъема. Шипение может возникать при использовании удлинителей по причине дополнительного сопротивления и плохого контакта, посторонние сигналы образуются при переплетении шнура наушников с электрическими проводами.
Износ наушников
Корпус наушников может сломаться в результате падения или силового воздействия. Обломки пластика повреждают проводку и динамики, восстановление изделий экономически нецелесообразно (за исключением моделей класса Hi-Fi). После осмотра необходимо подключить оборудование к другому источнику сигнала, шумы и тональность должны оставаться неизменными. В противном случае необходимо проверить разъемы звуковой карты или проигрывателя.
Плохой контакт с разъемом
На качество сигнала оказывает воздействие контакт между металлическим штекером и разъемом. Слой грязи или масла ухудшает проводимость, что негативно сказывается на звуковом фоне. Может возникать посторонний гул либо наблюдаться спорадическое кратковременное пропадание сигнала. Пользователю необходимо протереть поверхности обезжиривающим раствором (изопропиловым спиртом или бензином для зажигалок), а затем проверить исправность оборудования.
Слишком высокий уровень громкости
При чрезмерном увеличении громкости сигнала появляются искажения, вызываемые перегрузкой усилителя и динамиков в наушниках. Для устранения неисправности следует снизить параметр через панель управления либо переключателем, установленным на корпусе динамика или соединительном кабеле. Если хрипы прослушиваются при пониженной громкости (до 50% от максимума), то следует проверить шнур со штекером на предмет повреждений.
Старые драйвера звуковой карты на ПК
Для работы звуковой карты необходимы драйвера, которые автоматически устанавливаются операционной системой. Производители оборудования (например, Creative или ASUS) выпускают оболочки с расширенным набором функций, которые используют как стандартные, так и модифицированные версии драйверов Windows. Пользователю рекомендуется периодически проверять обновление на сайте производителя аппаратуры и загружать свежую версию ПО. При использовании старых драйверов возможна некорректная работа звукового канала с появлением высокочастотных шумов.
Функция экономии заряда
Некоторые пользователи отмечают появление фоновых шумов при активации режима экономии заряда, позволяющего продлить ресурс батареи, снизить потребление электроэнергии. Чтобы отключить функцию, необходимо войти в меню электропитания, расположенное в панели управления. Изменение настроек происходит без перезагрузки компьютера или ноутбука, но в ряде случаев необходим перезапуск системы. Если устранить помехи не удалось, то можно вернуть параметры в прежнее состояние и продолжить поиск неисправности.
Уменьшение усиления
Операционная система Windows поддерживает программное усиление сигнала от микрофона. Завышение параметра приводит к наводкам, которые слышны собеседнику, а также отдаются эхом в динамиках наушников. Пользователь может самостоятельно снизить коэффициент, подбирая значение опытным путем. Для настройки необходимо войти в меню настройки и изменить параметр (измеряется в дБ).
Отключение эффектов
Для гашения шумов следует перейти в панель управления, выбрать в списке доступных мультимедийных устройств микрофон. В разделе улучшения качества работы поставить отметку напротив поля отключения эффектов. Одновременно следует выполнить процедуру и для динамиков, перезагрузка ПК не требуется.
Специальные программы для шумоподавления
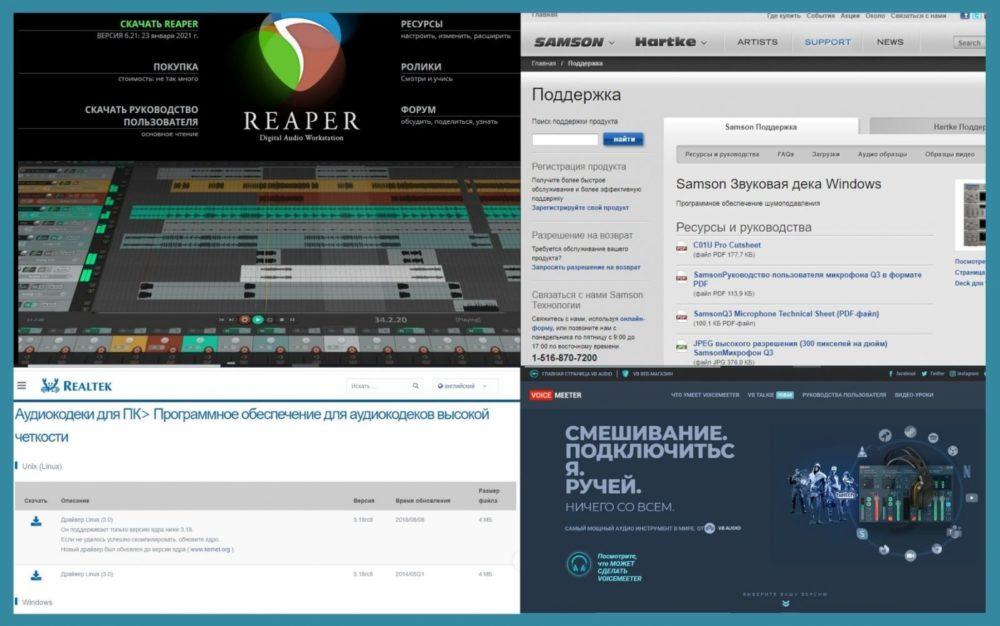
После того как пользователь выяснил, почему шумит микрофон, можно установить программы с поддержкой функции устранения фоновых помех. Производители мультимедийных карт реализуют фильтрацию посторонних шумов на уровне драйверов. Существуют специальные оболочки, позволяющие дополнительно отрегулировать параметры воспроизводимого звука, или объединить несколько потоков в единый сигнал.
Reaper
Профессиональная система Reaper предназначена для студийного использования, распространяется на коммерческой основе. Оболочка поддерживает эквалайзер, корректировку темпа во всей дорожке или на части. Пользователь может подключить синтезатор или специальную Midi-клавиатуру, предусмотрены скрипты (стандартные и написанные пользователем). Оболочка мало подходит для бытового использования и требует от пользователя повышенной квалификации.
Realtek HD Audio
В состав пакета входят драйвера, необходимые для воспроизведения музыкального контента, записанного в различных форматах. Утилита HD Audio предназначена для встроенных контроллеров Realtek и адаптирована для операционных систем Windows от 7-й версии и выше. Поддерживаются алгоритмы программного подавления шумов, реализована функция эквалайзера, пользователь может выбрать несколько режимов трансляции сигнала с наложением акустических фильтров.
Voicemeeter
Утилита Voicemeeter, распространяемая на бесплатной основе, позволяет соединять несколько звуковых потоков для последующей передачи через приложения VOIP. Оболочка автоматически определяет подключенную к ПК аппаратуру, предусмотрен графический многополосный эквалайзер с поддержкой управления каналами. Утилита обеспечивает захват сигнала, но запись через микрофон не поддерживается. Пользователь может устранить шумы в воспроизводимом потоке путем подавления ряда частотных диапазонов или отключения каналов.
Samson Sound Deck
Программное обеспечение Samson Sound Deck базируется на армейских технологиях подавления шумов. Утилита срезает посторонние сигналы, обеспечивает качественную запись сигнала с использованием бюджетного акустического оборудования. ПО работает в фоновом режиме, снижая нагрузку на центральный процессор и память компьютера, пользователь разворачивает окно для изменения настроек. Утилита совместима с различными моделями наушников, но максимальные результаты достигаются при использовании аппаратуры бренда Samson.
Какие еще причины вызывают искажение звука в наушниках и как убрать шум бюджетными способами, не прибегая к разборке оборудования?

Перестал ли работать микрофон на гарнитуре HyperX Cloud 2? Ты не одинок. У многих пользователей та же проблема возникала случайно — даже при первом использовании гарнитуры.
Исправления попробовать
Вот четыре исправления для вас. Возможно, вам не придется пробовать их все. Просто идите вниз по списку, пока не найдете тот, который работает для вас.
- Сделайте некоторые основные проблемы
- Проверьте настройки звука
- Обновить драйвер гарнитуры
- Сброс вашей операционной системы
Метод 1: сделать некоторые основные проблемы
Микрофон гарнитуры HyperX Cloud 2 может быть отключен или подключен неправильно. Так что стоит проверить настройку отключения звука и подключение вашей гарнитуры.
1) Если вы используете USB-переключатель вашей гарнитуры, убедитесь, что переключатель отключения звука не был активирован.

2) Проверьте все разъемы, чтобы убедиться, что все они установлены правильно. Если вы не видите никаких проблем с разъемами, попробуйте подключить USB-кабель к другой порт USB или используя 3,5 мм аудио разъем подключение вместо USB.
Микрофон на вашей гарнитуре работает сейчас? Если это так, отлично. Но если это не так, есть еще несколько вещей, которые вы можете попробовать …
Способ 2: проверьте настройки звука
Микрофон HyperX Cloud 2 может не работать, поскольку он отключен или не установлен в качестве устройства по умолчанию на вашем компьютере. Чтобы снова включить его и установить в качестве устройства по умолчанию:

2) На панели управления выберите Большие иконки от Просмотр по выпадающее меню.
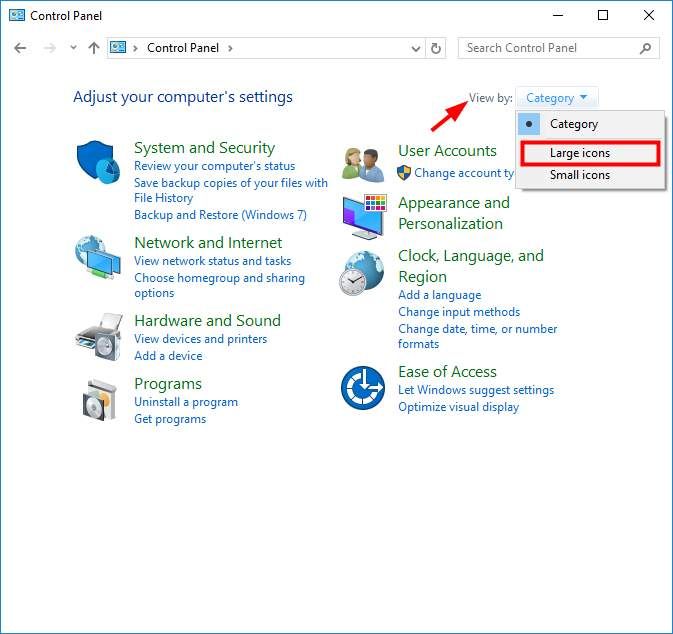
3) Выбрать звук.

4) Выберите запись затем щелкните правой кнопкой мыши любое пустое место в списке устройств и отметьте Показать отключенные устройства.
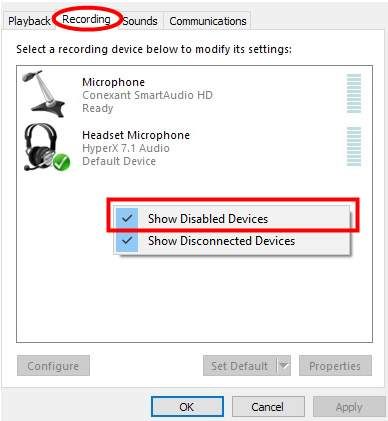
5) Щелкните правой кнопкой мыши Микрофон гарнитуры и выберите включить. Затем снова щелкните правой кнопкой мыши и выберите Установить как устройство по умолчанию.

Теперь, когда микрофон вашей гарнитуры включен и установлен в качестве устройства по умолчанию, попробуйте его и посмотрите, работает ли он. Если это так, то вы решили проблему. Но если нет, есть еще два исправления, чтобы попробовать …
Способ 3: обновить драйвер гарнитуры
Микрофон гарнитуры HyperX Cloud 2 не будет работать, если вы используете неправильный или устаревший драйвер. Таким образом, вы должны обновить драйвер, чтобы увидеть, если это решит проблему.
Вы можете обновить свой драйвер вручную или автоматически. Ручной процесс трудоемкий, технический и рискованный, поэтому мы не будем его здесь рассматривать. Мы также не рекомендуем его, если у вас нет отличных компьютерных знаний.
С другой стороны, автоматическое обновление драйвера очень просто. Просто установите и запустите Водитель Легко, и он автоматически найдет все устройства на вашем компьютере, которые нуждаются в новых драйверах, и установит их для вас. Вот как это использовать.
2) Бежать Водитель Легко и нажмите Сканировать сейчас кнопка. Водитель Легко проверит ваш компьютер и обнаружит любые проблемы с драйверами.

3) Нажмите на Обновить Кнопка рядом с гарнитурой, чтобы загрузить последнюю версию и правильный драйвер для нее.
Вы также можете нажать Обновить все Кнопка в правом нижнем углу для автоматического обновления всех устаревших или отсутствующих драйверов на вашем компьютере. (Это требует Pro версия — если у вас его еще нет, вам будет предложено обновить его, когда вы нажмете Обновить все.)
После обновления драйвера для гарнитуры HyperX Cloud 2 перезагрузите компьютер. Затем снова войдите в систему и посмотрите, работает ли микрофон.
Надеюсь, это так. Но если он все еще не работает, вам может понадобиться …
Способ 4: сброс / переустановка Windows
Ваша операционная система может иметь поврежденные файлы или конфигурации, которые не позволяют микрофону на вашей гарнитуре HyperX Cloud 2 работать должным образом. Единственный способ решить эту проблему — сбросить / переустановить Windows.
Сначала создайте резервную копию важных файлов на вашем компьютере, затем выполните одну из следующих процедур …
- Если вы используете Windows 10, ты можешь использовать это руководство перезагрузить вашу систему.
- Если вы используете старая версия Windows, вы можете использовать любой установочный носитель, поставляемый с вашим компьютером, для переустановки операционной системы.
Затем, после сброса или переустановки Windows, переустановите гарнитуру в соответствии с прилагаемыми инструкциями.
Если вы попробовали все эти исправления, а микрофон на гарнитуре HyperX Cloud 2 по-прежнему не работает, возможно, это аппаратная проблема. контакт Обслуживание клиентов Kingston для дальнейшей помощи.
Читайте также:

