Как сделать штрих в ворде
Добавил пользователь Morpheus Обновлено: 05.10.2024
Знаете ли вы, что вы можете использовать Microsoft Word для создания своих собственных штрих-кодов? Создание ваших собственных штрих-кодов на самом деле круто и довольно легко сделать. Получив штрих-код, вы можете прикрепить его на все, что захотите, а затем отсканировать их, используя физический сканер штрих-кода или смартфон, загрузив приложение.
Существует несколько различных типов штрих-кодов, и я постараюсь показать вам, как создать как можно больше из них бесплатно. Для создания определенных типов штрих-кодов вам необходимо специализированное коммерческое программное обеспечение, поэтому я не буду их упоминать. Наиболее распространенными 1D штрих-кодами являются код 39, код 128, UPC-A, UPC-E, EAN-8, EAN-13 и т. Д. 2D-штрих-коды включают DataMatrix, PDF 417 и QR-коды.
Чтобы создать штрих-код, вы должны установить шрифт штрих-кода в вашей системе, а затем использовать этот шрифт в любой программе, которая поддерживает шрифты, такие как Word, WordPad и т. Д.
Первым шагом является загрузка шрифта штрих-кода и его установка в вашей системе. Либо вы можете искать в Google шрифты штрих-кода, либо вы можете загрузить нужный вам с этих сайтов ниже. Для большинства людей я предлагаю использовать шрифты Code 39, Code 128 или QR Code, так как они являются самыми популярными и простыми для сканирования.
Код 39 лучше всего подходит для очень короткого текста, всего несколько символов. Вы заметите, что штрих-код очень быстро становится очень длинным при использовании кода 39. Код 128 может обрабатывать намного больше текста, и штрих-код будет оставаться относительно небольшим. С QR-кодами вы можете хранить много данных, и размер квадрата будет увеличиваться в зависимости от объема данных.
Тем не менее, есть несколько предостережений об использовании штрих-кодов в Word. Большинство штрих-кодов 1D требуют, чтобы в штрих-коде был начальный и конечный символы, чтобы их можно было сканировать. Для кода 39 все, что вам нужно сделать, это добавить начальный символ (*) в начало и конец текста.
Например, если вы загружаете штрих-код Code 39, вы должны набрать *Привет* создать сканируемый штрих-код, который будет читать слово Привет при сканировании. Если вы хотите включить пробел в штрих-код Code 39, вы должны использовать символ равенства (=). Итак, вам нужно будет набрать * Hello = John * в Word, чтобы получить текст привет Джон при сканировании.
Для кода 128 это не так просто. Помимо символов запуска и остановки, вам также понадобятся специальные символы контрольной суммы. К сожалению, вы не можете набрать их по своему усмотрению, и вам придется сначала кодировать текст в нужный формат, а затем вставить его в Word. Я проведу вас по шагам ниже.
При использовании QR-кодов и Word основная проблема заключается в том, что каждый квадрат кода будет состоять только из одной буквы. Это потому, что это шрифт в Word, и это означает, что каждая буква должна иметь свой собственный символ. Таким образом, при использовании шрифта QR-кода слово Word из пяти слов, например hello, будет выглядеть так в Word:
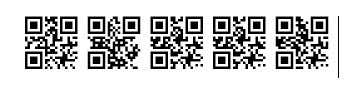
Один QR-код может на самом деле хранить много данных, но это только в том случае, если вы генерируете QR-код, используя стороннее программное обеспечение или используя бесплатный онлайн генератор штрих-кода, Если вы собираетесь использовать Word, вам придется жить с одним QR-кодом, хранящим только одну букву, цифру или символ.
Если вы работаете с документом Word, книгой Excel или презентацией PowerPoint, сохраненной в библиотеке на сайте Microsoft Office SharePoint Server 2007, в которой действует политика, требующая вставки штрихкода как часть политики управления сведениями, возможно, потребуется вставить штрихкод в системный файл при сохранении или печати.
Важно: Штрихкоды больше не поддерживаются в SharePoint 2013 и более поздних версиях. Дополнительные сведения можно найти в разделе неподдерживаемые и измененные функции в Microsoft SharePoint 2013.
При отправке файла в библиотеку документов, в которой есть политика штрихкодов, штрихкод добавляется к свойствам (метаданным) элемента, но не вставляется в сам файл. Если вы решили изменить документ, а затем сохранить или распечатать его, он будет вставлен в файл как изображение. При работе с печатными документами, содержащими эти штрихкоды, вы можете использовать в документе сведения о штрихкоде, чтобы найти исходную копию документа и найти ее на Office SharePoint Server 2007 сайте. Это означает, что вы можете легко просмотреть все связанные рабочие процессы, метаданные, журнал аудита и другие сведения.
Любой документ, уже существующий в списке или библиотеке, для которого установлен параметр, не назначается штрихкодом (поэтому не может быть вставлен) до тех пор, пока документ не будет извлечен и снова возвращен. Документы, отправленные в список или библиотеку, для которых уже действует действующая политика штрихкодов, автоматически получают штрихкоды, которые можно вставлять немедленно.
Если администратор или владелец списка настроили политику штрихкодов для списка или библиотеки, штрихкоды автоматически генерируются на сервере для элементов и документов из этого списка или библиотеки при отправке или изменении элементов и документов.
В зависимости от настройки политики штрихкодов вам также может потребоваться вставить изображения штрихкода в документы, хранящиеся в библиотеках на сайте SharePoint.
Если библиотека еще не открыта, щелкните ее имя на панели быстрого запуска.
Если имя библиотеки не отображается на панели быстрого запуска, щелкните Просмотреть все содержимое узла, а затем выберите имя библиотеки.
Наведите указатель мыши на нужный документ, щелкните появившуюся стрелку, а затем выберите команду Изменить для названия программы Office (например, изменить в Microsoft Office Word).
Поместите курсор в то место документа, куда вы хотите вставить штрихкод.
На вкладке Вставка в группе штрихкод нажмите кнопку штрихкод.
В библиотеке на сайте SharePoint может быть указана политика штрихкода, требующая вставки штрихкода при сохранении или печати документа.
Если документ еще не содержит штрихкод при сохранении или печати, вам будет предложено вставить его. При нажатии кнопки Да при появлении соответствующего запроса штрихкод будет вставлен в расположение по умолчанию.
Если файл доступен только для чтения, штрихкод вставляется в текущее расположение курсора.
Если файл находится в режиме редактирования, штрихкод будет вставлен в расположение по умолчанию.
В Word Штрихкод будет вставлен в верхний колонтитул первой страницы документа.
В Excel Штрихкод будет вставлен в первую ячейку первого листа книги.
В PowerPoint Штрихкод будет вставлен в центр первого слайда в презентации.
Примечание: Эта страница переведена автоматически, поэтому ее текст может содержать неточности и грамматические ошибки. Для нас важно, чтобы эта статья была вам полезна. Была ли информация полезной? Для удобства также приводим ссылку на оригинал (на английском языке).
Для размещения штрихкода в текстовом документе совершенно необязательно добавлять в Word соответствующую картинку, сгенерированную на сторонних сайтах. С плагином TBarCode Office штрих- или QR-код вставляется в пару кликов.
Установите дополнение. Word при этом должен быть закрыт. В небольшом вводном курсе на сайте демонстрируется, какие виды штрихкодов поддерживает программа. Чтобы добавить штрихкод в документ, откройте новый документ Word и на вкладке Add-Ins щелкните по полю TBarCode Panel.
Barcode.ttf Шрифт TrueType для отображение штрихкодов.
Barcode.bas Исходные тексты функций преобразования различные кодировок штрихкодов.
Barcode.doc Пример использования штрихового кодирования в Microsoft Word.
Barcode.mdb Пример использования штрихового кодирования в Microsoft Access.
Barcode.xls Пример использования штрихового кодирования в Microsoft Excel.
Descript.doc Описание принципов формирования штрихкодов.
Readme.txt Описание установки и использования. Этот файл.
2.1. Загрузка пакета на компьютер
3.1. Подготовка документа офисного приложения для использования штрихкодов
— Откройте приложение Micosoft Excel (Word или Access). Создайте новый или откройте существующий документ.
— Выберите в меню Сервис команду Макрос и Редактор Visual Basic.
— В окне редактора Visual Basic в меню File выберите команду Import File.
— Найдите в папках и выберите файл Barcode.bas, включенный в этот комплект. Теперь в список Modules добавиться новый модуль Barcode.bas.
— Закройте редактор Visual Basic и вернитесь в окно Microsoft Excel (Word или Access).
Документ готов для использования штрихового кодирования.
Теперь содержимое ячейки отображает штрихкод, в котором закодировано значение параметра A функции кодирования.
3.2. Вставка штрихкодов в файлы Microsoft Word
— Выполните инструкцию по подготовке документа для использования штрихкодов, описанную в п.3.1.
— Вставьте текстовые поля формы документа, которые будут содержать штрихкоды.
— Создайте макрос, заполняющий эти поля результатом выполнения функций штрихового кодирования Codabar, Code_128, Code_39 или Interleaved_2of5.
— Установите созданный макрос на кнопку или на выход из поля данных формы документа.
— Установите для полей, содержащих штрихкод, шрифт Barcode размером от 16 до 36 пунктов (оптимальный размер подбирается в зависимости от модели сканера, обычно 26 пунктов).
— Не забудьте отключить выделение полей серым фоном, иначе ухудшается распознавание черного на сером.
3.3. Вставка штрихкодов в файлы Microsoft Access
— Выполните инструкцию по подготовке документа для использования штрихкодов, описанную в п.3.1.
— На новой форме или в отчете установите Надпись (Label), определяемую как результат действия одной из функций Codabar, Code_128, Code_39 или Interleaved_2of5.
— Установите для Надписи (Label) шрифт Barcode размером от 16 до 36 пунктов (оптимальный размер подбирается в зависимости от модели сканера, обычно 26 пунктов).
Примечания
— Функции штрихового кодирования могут быть использованы непосредственно в запросах, до отображения на форме.
Функция преобразует цифры и служебные символы в штриховой код Codabar, отображаемый посредством шрифта Barcode.
Параметр A — строка символов из набора
[ 0 1 2 3 4 5 6 7 8 9 — $ : / . + * a b c d t n e ]
Функция автоматически вставляет символы d и е для формирования стартовых и стоповых разрядов.
Функция преобразует символы в штриховой код Code 128, отображаемый посредством шрифта Barcode.
Параметр A — строка символов с кодами ASCII от 0 до 127
Функция автоматически формирует стартовый и стоповый разряды.
Функция преобразует прописные латинские буквы, цифры и служебные символы в штриховой код Code 39, отображаемый посредством шрифта Barcode.
Параметр A — строка символов из набора [ 0 1 2 3 4 5 6 7 8 9 A B C D E F G H I J K L M N O P Q R S T U V W X Y Z — $ : / . + * % SPACE ]
Функция автоматически вставляет символы * для формирования стартовых и стоповых разрядов.
4.4. Interleaved_2of5
Функция преобразует цифры в штриховой код Interleaved 2 of 5, отображаемый посредством шрифта Barcode.
Параметр A — строка символов из набора [ 0 1 2 3 4 5 6 7 8 9 ]
Параметр Check — При значении True функция производит автоматический расчет контрольного знака. По умолчанию False.
Помимо использования разных видов форматирования текста таких как: изменение шрифта, применение полужирного или курсивного начертания, иногда необходимо сделать верхнее подчеркивание в Ворде. Расположить черту над буквой довольно просто, рассмотрим несколько способов решения данной задачи.



В добавленном окне напечатайте необходимое слово или букву.
В результате получится такой вид.

Подчеркивание сверху посредством фигуры

Поставить крестик над словом в начале, нажать и протянуть линию до конца слова, двигая вверх или вниз выровнять линию и отпустить.


В соответствии с настройками палочку можно преобразовать в штрихпунктирную линию, либо изменить на стрелку, в нужном направлении.
Благодаря таким простым вариантам, поставить черту над буквой или цифрой не займёт много времени. Стоит лишь выбрать наиболее подходящий способ из вышепредставленных.
Чаще всего при составлении трафаретных текстов для создания линий используют нижнее подчеркивание (комбинация клавиш Shift и знак подчеркивания, который расположен правее цифры ноль в верхнем ряду клавиатуры). При заполнении этих строк происходит смещение линии вправо, что нарушает исходное форматирование документа. Как же поступить в данной ситуации? Разберем варианты.
1 способ. Режим вставки
Кликаем в начало линии, пишем текст. Кликаем по линии в середину или ближе к концу, чтобы поместить на нее текстовый курсор. Нажимаем несколько раз кнопку Backspace (стирание символов, стоящих слева от курсора). Линия будет укорачиваться. Стирайте её до тех пор, пока строка не вернётся в исходное положение.

2 способ. Режим замены
В режиме замены будет происходить печатание текста поверх написанного. В первом способе вводимые символы вытесняли текст справа, и линия сдвигалась вправо. Теперь же сдвига не происходит.
Итак, по порядку. Кликаем на начале линии, чтобы указать место для начала ввода текста. Далее включаем нижнее подчеркивание – значок с подчеркнутой буквой Ч (смотри первый способ). Включаем режим замены кнопкой Insert (Ins) на вашей клавиатуре, обычно она расположена справа от кнопки Backspace. Далее набираем нужный текст.
В Microsoft Word внизу в строке состояния можно отследить какой режим используется. По умолчанию состояние режима не отображается, поэтому определяем непосредственно при вводе текста. Переключение между режимами вставки и замены происходит по нажатию кнопки Insert. Чтобы включить индикатор в строке состояния, кликните по ней правой кнопкой мыши и в открывшемся меню поставьте галочку напротив пункта Замена.
Если у вас не получается переключиться в режим замены, то зайдите в меню Файл – Параметры – Дополнительно. В разделе Параметры правки поставьте галочку напротив пункта Использовать клавишу INS для переключения режимов вставки и замены и нажмите ОК.

Вот такие приемы заполнения трафаретных текстов можно использовать. Если вам была полезна информация, отставьте свой отзыв в комментариях и поделитесь статьей в социальных сетях.
Дорогой читатель! Вы посмотрели статью до конца. Получили вы ответ на свой вопрос? Напишите в комментариях пару слов. Если ответа не нашли, укажите что искали.
Подчеркивание слов и пробелов между ними
Самый быстрый способ подчеркнуть текст — нажать клавиши CTRL + ВВОД. Если вы хотите остановить подчеркивание, снова нажмите клавиши CTRL + U.
Кроме того, можно подчеркивание текста и пробелов несколькими другими способами.

текст без подчеркивания
Выделите текст, который вы хотите подчеркнуть.
Переход на домашнюю > Подчеркнутый. Или нажмите клавиши CTRL + U.

Подчеркнуть слова, но не пробелы между ними
Выделите текст, который вы хотите подчеркнуть.

Перейдите к разделу Шрифт и выберите слово только в раскрывающемся списке стиль подчеркивания .
Изменение стиля и цвета подчеркивания
Выделите текст, который вы хотите подчеркнуть.
Совет: Вы также можете использовать сочетание клавиш CTRL + D.

С помощью раскрывающегося списка стиль подчеркивания выберите стиль подчеркивания.
С помощью раскрывающегося списка цвет подчеркивания измените цвет линии.
Использование двойного подчеркивания
Выделите текст, который вы хотите подчеркнуть.

В раскрывающемся списке стиль подчеркивания выберите пункт Двойное подчеркивание .
Подчеркивание пробелов
Вы можете подчеркивание пустых пробелов с помощью клавиш Shift + дефис (-), но при создании заполненной формы, например, трудно выровнять подчеркивания. Кроме того, если параметр Автоформат для замены знаков подчеркивания на линии границы включен, при нажатии клавиш Shift + дефис (-) три или более значений в строке будет отображаться ширина абзаца, и это может быть не так, как вам нужно.
Лучше всего подчеркивание пустых областей для печатного документа — использование клавиши TAB для применения подчеркивания к символам табуляции.
Если вы хотите создать подчеркивание в интерактивной форме, вставьте ячейки таблицы с включенной нижней границей.
Подчеркивание пустых областей для печатного документа
Чтобы подчеркивание пустых областей для печатного документа, используйте клавишу TAB и примените форматирование подчеркивания к символам табуляции.
Перейдите на вкладку главная > Показать или скрыть знаки ¶ , чтобы можно было видеть метки, указывающие на пробелы и позиции табуляции.
Вновь нажмите клавишу TAB.
Выделите знаки табуляции, которые нужно подчеркнуть. Знак табуляции похож на маленькую стрелку.
Выполните одно из следующих действий:
Нажмите клавиши CTRL + ВВОД, чтобы применить простое подчеркивание.
Выберите стиль подчеркивание , чтобы выбрать другой стиль подчеркивания.
Подчеркивание пустых областей для документа в Интернете
Чтобы создать подчеркивание в документе или форме в Интернете, вставьте ячейку с включенной нижней границей. Этот метод гарантирует, что при вводе на строке строки она останется на своем своем расположении.
Щелкните или коснитесь того места, куда вы хотите вставить пустое подчеркивание.
Перейдите к разделу вставка > таблице.

Чтобы вставить таблицу 1×1, выберите верхний левый прямоугольник.
Если вы хотите добавить вступительный текст (например, имя или номер социального страхования) перед подчеркиванием, вставьте таблицу 2×1.
Чтобы изменить длину линии, наведите указатель на конец таблицы, чтобы он превратился в указатель изменения размера , а затем щелкните стрелку вправо или влево, чтобы удлинить или укоротить ее.
Щелкните или нажмите в таблице (или во второй ячейке таблицы, если вы создали таблицу 2×1).
Откроется окно Работа с таблицами . На вкладке конструктор выберите пункт границы > границы и заливка.
В разделе Параметрывыберите пункт нет.
В разделе стильвыберите нужный тип, цвет и ширину линии.
В области Предварительный просмотрна диаграмме щелкните или коснитесь между нижними маркерами полей, чтобы добавить нижнюю границу. Убедитесь, что отображается только нижняя линия.
Примечание: Если вы хотите просмотреть таблицу без светло-серой сетки, которая не печатается, выберите ее, а затем перейдите к макету рядом с вкладкой конструктор таблиц и нажмите кнопку вид линии сетки.
Если вы использовали 2×1 таблицу, чтобы освободить место для ввода текста, можно ввести текст перед строкой.
Удаление подчеркивания
Чтобы удалить одинарную подчеркивание из слов и пробелов, выделите подчеркнутый текст и нажмите клавиши CTRL + U.
Чтобы удалить другие стили подчеркивания, дважды нажмите клавиши CTRL + U.
Примечание: Эта страница переведена автоматически, поэтому ее текст может содержать неточности и грамматические ошибки. Для нас важно, чтобы эта статья была вам полезна. Была ли информация полезной? Для удобства также приводим ссылку на оригинал (на английском языке).
Вы не можете вставить штрих-код в документ, пока не настроите соответствующую политику для библиотеки. Если вы хотите вставить или создать штрих-код в документ без настройки конкретной политики, вы можете быстро вставить штрих-код в документ с помощью Kutools for Word's Штрих-код утилита в Word.
Рекомендуемые инструменты повышения производительности для Word
Нажмите Кутулс > Штрих-код > Штрих-код. Смотрите скриншот:

Быстро вставьте или создайте штрих-код в документ в Word
Если вы хотите быстро вставить или создать штрих-код в документ без политики штрих-кода в Word, вы можете сделать это следующим образом:
1. Поместите курсор в то место, где вы хотите вставить штрих-код, а затем примените эту утилиту, нажав Кутулс > Штрих-код > Штрих-код.
2. В Вставить штрих-код В диалоговом окне укажите следующие параметры, которые вам нужны:
- Выберите тип штрих-кода, который вы хотите вставить, из Тип штрих-кода падать;
- Укажите ширину и высоту отдельно для вставленного штрих-кода;
- Затем введите номер штрих-кода в Номер штрих-кода текстовое поле

Ноты:
(1.) Проверьте Показать номер штрих-кода опция может помочь вам предварительно просмотреть номер штрих-кода из предварительный просмотр панель;
(2.) Если вы хотите сохранить и экспортировать вставленный штрих-код в формат изображения, установите флажок Сохранить штрих-код как изображение вариант и выберите место назначения для поиска изображения штрих-кода.
3. После нажатия Вставить кнопку, вы увидите результат, как показано на скриншоте ниже.

Это только один инструмент Kutools for Word.
Kutools for Word освобождает от выполнения трудоемких операций в Word;
С пакетами удобных инструментов для Word 2019, 2016, 2013, 2010, 2007, 2003 и Office 365;
Простота использования и установки в Windows XP, Windows 7, Windows 8/10 и Windows Vista;
Читайте также:

