Как сделать шторки темнее
Добавил пользователь Владимир З. Обновлено: 18.09.2024

Как включить темную тему на телефоне
Существует несколько способов, как включить темную тему на Honor 9x, 8s, 10, 20 или других моделях смартфона (в зависимости от версии ОС). Рассмотрим каждый из вариантов более подробно.
Как сделать через настройки
Наиболее простой способ, как сделать черную тему на Хонор — воспользоваться особенностями настроечного раздела. Пройдите такие шаги:

Работает на более свежем Андроиде. Сразу после этого должно включиться черное оформление на телефоне.
Как сделать через панель встроенного доступа
Более быстрый , но редкий метод, как на Хонор 8а поставить темную тему, сделать это через верхнюю панель. Алгоритм действий такой:

Он мало используется в старых моделях, но может вам повезет. В дальнейшем, чтобы поставить черную тему на Хонор, достаточно опустить шторку со значками и нажать на интересующую кнопку.
Как сделать через стандартное приложение
Как вариант, можно пойти глобальным путем и сделать темную тему в телефоне Хонор с помощью одного из доступных стилей оформления. Алгоритм действий такой:
- Выберите черную тематику.
- Установите интересующий стиль на телефон.
Таким способом можно сделать любую темную тему на Хонор 9Х и другой модели этого производителя. При этом выбор вариантов достаточно широк для поиска подходящего оформления (даже в бесплатном варианте).
Через Плей Маркет
Еще один способ сделать темную стилистику оформления — воспользоваться одним из приложений в Плей Маркет. Выделим несколько популярных вариантов:
- Minimal Black EMUI 9.1/10/10.1 Huawei/Honor Theme. Отличный стиль, который хорошо смотрится на всех устройствах Хонор. Если конечно у Вас модель с Плей Маркетом.

- Dark Emui-10 Theme for Huawei — известное ПО для Андроид, доступное для всех смартфонов с EMUI. При этом не обязательно обновлять свой смартфон до последней версии операционной системы.

В магазине Play Market и App Gallery можно найти и другие приложения, позволяющие изменить интерфейс вашего телефона. Главное перед установкой читайте комментарии на факт возможности установки, преимущества с позиции удобства и наличие рекламы.
На каких моделях есть темная тема
Рассматривая варианты, как включить темную тему на Хонор 8а или устройстве другой модели, определитесь с версией операционной системы на вашем смартфоне. Впервые такой вид оформления появился на EMUI 9.0, которая к октябрю 2019 года стояла на большей части мобильных устройств Хонор. Без обновления остались только старые модели и телефоны из бюджетной линейки, имеющие цену до 10 000 рублей. На таких устройствах внести изменения стандартным способом не получится.

Плюсы / минусы темного режима
Перед тем, как сделать черный стиль на Хонор, необходимо разобраться в преимуществах и недостатках такого решения.
- Уменьшение расхода батареи. Это особенно актуально для устройств, которые оборудованы дисплеями на технологии OLED и их разновидностями. Отсутствие ярких цветов приводит к меньшей нагрузке на аккумулятор и большему времени автономной работы;
- Снижение давления на глаза. Переход на черную тему Хонор обеспечивает более комфортную работу в темноте, когда яркий свет от экрана может слепить глаза. В таком случае отключение опции более актуально при чтении статей или какой-то книги через Интернет;
- Стиль. Многие владельцы смартфона предпочитают сделать черное оформление по эстетической причине. В частности, изменения влияют не только на рабочий экран, но и на приложения Вайбер, ВК, Телеграм, Инстаграм и другие;
- Более четкие изображения иконок и картинок. На затемненном фоне лучше видны значки, что позволяет быстрее найти необходимое приложение или пункт меню.;
- Черный цвет может напрягать при работе в дневное время суток и при хорошем освещении. В таком случае нужно знать, как убрать темную тему на Хонор 7х или других моделей. Для этого достаточно переместить тумблер, который упоминался в начале статьи, в левую сторону, поменять тему или удалить дополнительное приложение;
- Темное оформление снижает производительность, что доказано некоторыми экспериментами;
- Многие люди не могут долго концентрироваться на белом тексте, находящемся на черном фоне.;

Теперь вы знаете, как сделать темную тему на Хонор 8а или других моделях смартфона, и как ее убрать, если в ней нет необходимости. Лучше всего попробовать разные варианты, а уже после принять решение, какое из оформлений вам подходит больше.
В комментариях расскажите, какую тему вы используйте — черную или светлую, а также поделитесь, почему вы сделали такой выбор.
Некоторые владельцы смартфонов Xiaomi (Redmi) при обновлении оболочки MIUI 12 заметили, что новая панель управления, которая пришла на смену старой шторки уведомлений, получила серый фон, вместо того чтобы быть прозрачной.
Это не случайность, в интернете можно найти множество жалоб на подобный глюк, как казалось, и пользователи надеялись на скорое исправление ситуации. Однако, реальность внесла свои коррективы.
Небольшое исследование показало, что это не ошибка, это целенаправленное и осмысленное решение кого-то в Xiaomi, либо это были дизайнеры, либо маркетологи, либо инженеры, сути дела это не меняет.
Серый фон шторки был сделан специально после многочисленных жалоб пользователей некоторых моделей телефонов на то, что прозрачный фон вызывал заметные лаги анимации при вызове панели управления.

Разработчикам MIUI 12 показалось, что установить серый фон вместо прозрачного в этом случае выгодно, потому что не требует больших затрат на переделку, и даёт хороший результат производительности.
Серый фон появляется на тех смартфонах, которые получили повторное обновление MIUI 12 со свежим патчем безопасности.
Наблюдения показали, что это изменение коснулось тех моделей смартфонов Xiaomi, процессор которых оказался недостаточно производительным для этого эффекта.
Возникает резонный вопрос: возможно ли убрать серый фон и вернуть его прозрачный вариант? На эту тему есть статья на сайте, но если кратко, то, да, возможно, но путём отката к предыдущей прошивки с MIUI 12, что повлечёт за собой полное удаление всех пользовательских данных.
И сработает это только в том случае, если ваш телефон не продавался с предустановленной прошивкой с оболочкой MIUI 12. Если так, то даже откат не поможет, потому что необходимой прошивки не существует в природе.
Я считаю, что откатываться смысла нет, прозрачная шторка не стоит того, чтобы пользоваться устаревшей прошивкой без необходимых патчей безопасности. К тому же, я надеюсь, программисты в Xiaomi проведут необходимую оптимизацию и в одном из будущих обновлений MIUI 12 уберут серый фон, чтобы сделать интерфейс единообразным, узнаваемым и приятным для пользователя.
Как изменить и настроить шторку уведомлений на MIUI 12
В двенадцатой Миюай появилось множество интересных функций. Разработчики улучшили дизайн и анимацию прошивки, а также добавили полезные фишки. Одно из приятных новшеств – переработанная шторка уведомлений, которая теперь выглядит совсем-по другому, если сравнивать с MIUI 11. Давайте выясним, как включить и настроить новую шторку.
Как выглядит новая шторка
Шторка поделена на две части. Одна часть называется Центр управления: в ней расположены значки быстрого доступа, такие как интернет, фонарик, NFC, беззвучный режим и т. д. Во второй части высвечиваются только входящие уведомления. Центр управления выполнен в стиле iOS – вверху четыре квадратные вкладки, а ниже много круглых значков, под которыми отображается строка регулировки яркости.
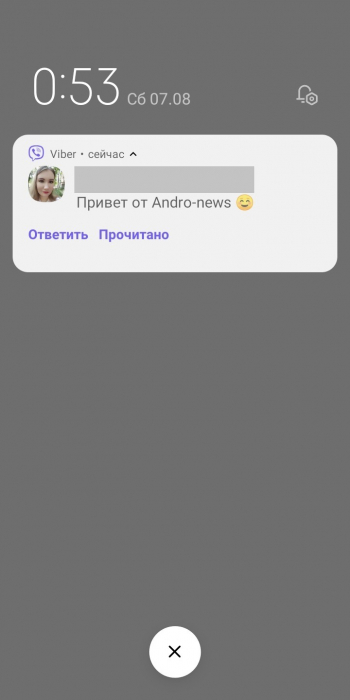
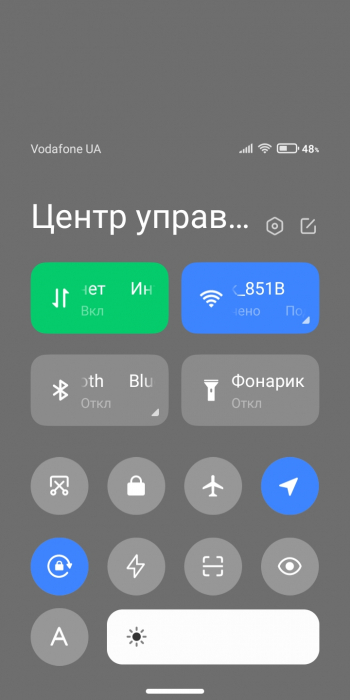
Включение и настройка новой шторки в MIUI 12
После обновления телефона до Миюай 12 переработанная шторка должна установиться по умолчанию. Но также ее можно включить вручную. Для этого:
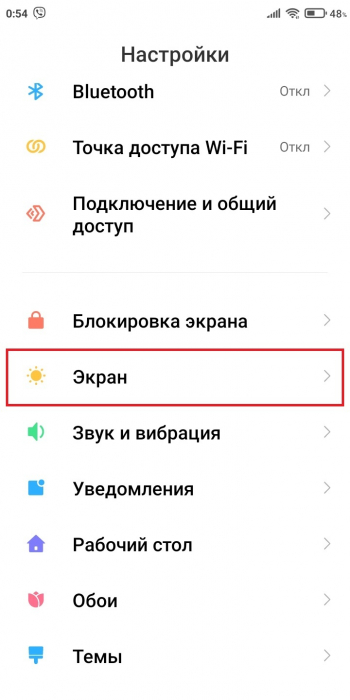
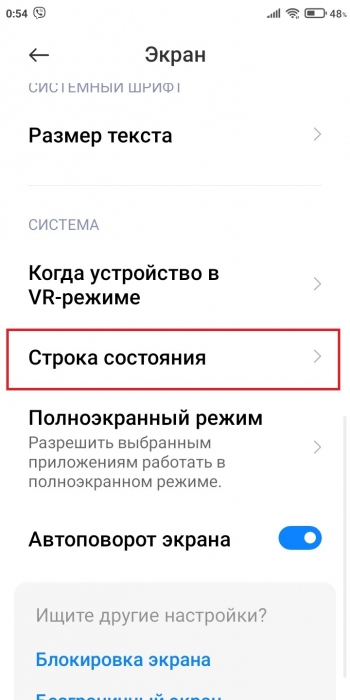
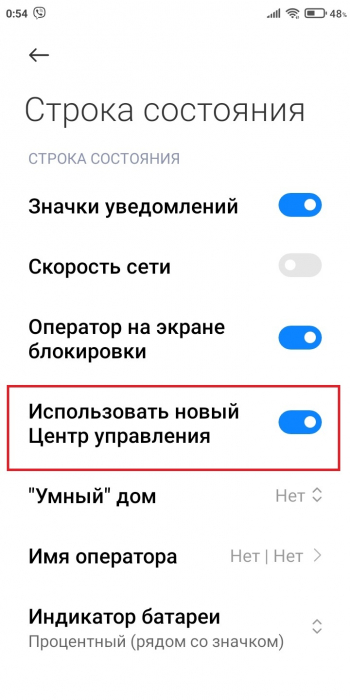
Пользоваться новой шторкой очень просто: свайп с правой стороны открывает Центр управления, с левой – уведомления.
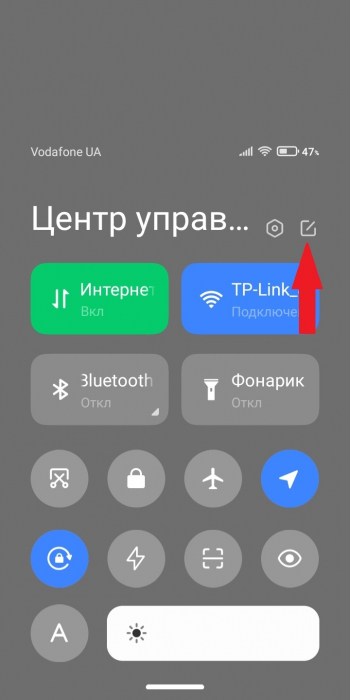
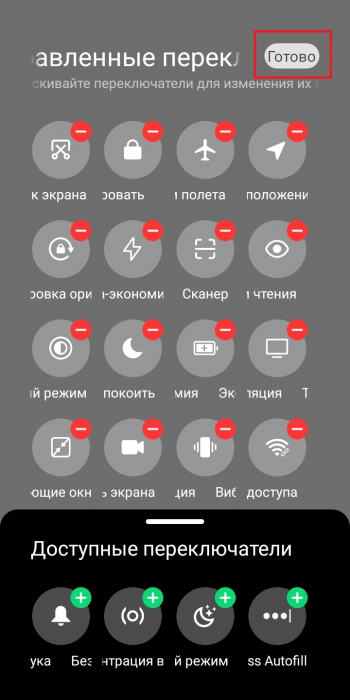
Возвращение стандартной шторки
Вот таким образом можно изменить шторку уведомлений на смартфонах Xiaomi . А вы используете новую шторку, или предпочитаете обычную?
Шторка уведомлений и меню быстрых настроек в стиле Android 9.0 Pie на любом Android устройстве

Android 9.0 Pie была официально представлена несколько недель назад, но до сих пор воспользоваться её новыми возможностями могут немногие, и большинство из нас будут еще долго вынуждены смотреть обзоры и ждать, что кода-нибудь эти возможности станут доступны на наших смартфонах или планшетах. А если ждать не хочется?
В этом случае нам на помощь приходят разработчики приложений, способных обеспечить некоторые функции Android 9.0 Pie на устройствах с более старыми версиями Android на борту.
Мы уже сообщали вам о том, как добавить кнопку поворота дисплея в стиле Android 9 на любое Android устройство или о том, как сделать так, чтобы регулятор громкости на вашем устройстве работал в стиле Android Pie. Кроме того, вы можете установить на свой смартфон или планшет Редактор скриншотов из Android 9, а разработчики популярных лончеров, таких как Nova Launcher, Action Launcher, Lawnchair и прочих работают над тем, чтобы обеспечить нам возможность воспользоваться всеми нововведениями из фирменной оболочки Android.
А сегодня мы хотим познакомить вас с приложением, которое даст вам возможность получить на любом устройстве с операционной системой Android 5.0 и выше шторку уведомлений и меню быстрых настроек в стиле Android 9.0 Pie.
Это приложение Power Shade, которое вы можете установить бесплатно, скачав его из Google Play Маркет:

После установки Power Shade и его первого запуска вы попадете в его предварительные настройки, где вам покажут, что на главном экране приложения, в верхней его части имеется выключатель, с помощью которого вы сможете включать и выключать его, а также предложат предоставить разрешения, необходимые для его работы.

После того, как вы предоставите все необходимые разрешения, вы попадете на главный экран приложения, где вы можете включать/выключать Power Shade, и настраивать его внешний вид и поведение.

Что касается настроек, то они опциональны и трогать их вовсе не обязательно. Но если вы хотите, держать всё под контролем, то для вас здесь имеется четыре раздела: Trigger (Триггер), Colors (Цвета), Layout (Оформление) и Extras (Дополнительно).



Как видим, с помощью Power Shade вы можете не только изменить внешний вид шторки уведомлений и панели быстрых настроек на вид в стиле Android 9.0 Pie, но и настроить их оформление в своем вкусе.
Как настроить панель уведомлений андроид
Что это такое и где находится
Найти данную панель очень просто, чаще всего она располагается вверху экрана. Здесь содержится вся информации об устройстве, например, заряд батареи, активности сим-карты, громкость звука. Именно здесь отображаются дата и время.

Что собой представляет панель управления андроид-устройства
К сведению! Андроид-шторка уведомлений позволяет перейти к окну, где находятся кнопки быстрого доступа к различным настройкам. Здесь можно отрегулировать звук, GPS, а также перейти к некоторым встроенным приложениям.
Очень часто пользователи сталкиваются с рядом вопросов, как убрать всплывающие окна уведомлений, что делать, если шторка пропала.

Опция позволяет просматривать приходящие оповещения
Как убрать шторку на андроид
Как убрать шторку на андроид — один из часто задаваемых вопросов на различных форумах. При работе в полноэкранном режиме, когда пользователь смотрит видео или играет в игру, шторка, как и кнопка навигации, может помешать в самый неподходящий момент. Убрать строку состояния, а также другие сенсорные кнопки можно с помощью сторонних приложений, например, GMD Full Screen Immersive Mode. Среди преимуществ данного приложения выделяют:
- возможность скрыть строку уведомлений;
- скрыть сенсорные кнопки;
- переключать режимы очень просто через настройки приложения;
- в платной версии можно отдельно настроить различные полноэкранные режимы для каждого приложения в отдельности;
- также изменить можно размер, цвет и прозрачность.

Как убрать шторку в андроид с помощью приложения
Чтобы заменить шторку, необходимо следовать следующей инструкции:
- Необходимо скачать приложение через Плей Маркет. После первого запуска приложение предупредит о возможных проблемах с клавиатурой, если отключена панель.
- Дальше будет возможность выбрать определенные настройки, которые позволят определиться, должно ли приложение запускаться автоматически, либо приложение будет отправлять на экран напоминания о запуске конкретного приложения, где необходимо отключить панель.
Чуть больше функционал в платной версии приложения. Однако простому обывателю вполне хватит бесплатной версии.
Обратите внимание! Данное приложение позволяет скрыть шторку уведомлений без root-прав.

Как приложение скрывает шторку
Некоторые пользователи отмечают, что такой возможности нет на некоторых устройствах. Это может быть связано с тем, что гаджет еще не обновлялся. Рекомендуется проверить все обновления, чтобы использовать максимальный функционал телефона. Только в этом случае получится заблокировать всплывающие шторки, навигацию.
Как настроить шторку на андроиде
Панель уведомлений на андроиде позволяет просматривать оповещения от сторонних приложений, а также встроенные системой. Также данная шторка помогает быстро переходить от настройки к настройке.
Как изменить шторку на андроиде? Для этого достаточно следовать простой инструкции:
- Для начала необходимо разблокировать телефон. Только в этом случае будет полный доступ к функционалу. Обратите внимание, что при заблокированном экране можно совершать незначительные действия, например, включить или отключить Интернет, настроить режим самолета, убавить звук.
- Смахнуть на рабочем столе шторку по направлению сверху-вниз.
- Рядом с шестерёнкой в правом верхнем или нижнем углу (это зависит от модели) будет иконка карандаша или галочки. Необходимо тапнуть на нее, а затем перейти в раздел дополнительных настроек. Здесь без труда можно изменить иконки, добавить что-то новое или убрать ненужные кнопки.
Интерфейс понятен чисто интуитивно, его легко перемещать, менять.
Обратите внимание! Иконки могут реагировать на несколько типов касаний — легкое нажатие, удерживание. В первом случае, например, со значком Wi-Fi будет возможность включить или отключить его, но при удерживании кнопки в течение 2-3 сек. можно перейти в настройки.

Настройки панели уведомлений
Как изменить панель уведомлений на Android
Летом 2019 г. Android выпустил новое обновление, которое включало в себя несколько классных дополнений к основному функционалу. Многие пользователи, не зная обо всех возможностях своего смартфона, часто задаются вопросом, как изменить цвет шторки на андроид 9, как заменить значок на панели уведомлений. Все ответы на эти вопросы не требуют специальных знаний. Сделать это легко, главное — знать о некоторых удобных фишках устройства.
Например, есть простое приложение, которое позволяет на любом устройстве андроид получить начинку 9 версии ОС. Данное приложение называется Power Shade. Его можно скачать бесплатно в Плей Маркете. После этого необходимо запустить приложение, сразу откроется главный экран. Именно здесь можно включить или выключить определенные настройки для корректной работы приложения.
Обратите внимание! Купив платную версию, будет возможность настроить уровень прозрачности шторки.
Меню также позволяет выбрать изображение фона, менять картинку фона, изменить показ уведомлений, а также задать имя для оператора сотовой связи. С помощью данного приложения можно поменять не только цвет шторки, но также получить возможность к дополнительным настройкам. Все они позволят персонализировать гаджет именно под владельца.
Важно! Иногда названия строчек, окошек или их расположение может отличаться в зависимости от модели смартфона.

В панели можно менять вид иконок
Что делать, если не открывается верхняя панель на андроиде
Очень часто пользователи сталкиваются с проблемой, что не открывается верхняя панель на андроиде. Причин для этого может быть несколько:
- конфликт программного обеспечения с каким-то новым приложением;
- сбой в обновлении или прошивке;
- поломка сенсора экрана.
Важно! Если панелька перестала открываться после установки какого-то приложения, то лучше всего его удалить с телефона, а затем перезагрузить смартфон.
Если проблема в обновлении прошивки, то рекомендуется следовать следующим советам:
- переустановить обновление еще раз;
- сбросить все настройки до заводских;
- перепрошить телефон.
Если проблема все-таки в неисправности сенсора, то лучше всего обратиться в сервисный центр. Но изначально проверить его работу можно с помощью специального приложения Screen Touch Test. Для этого необходимо скачать утилиту, а затем запустить ее. После этого необходимо нажимать на разные области экрана. Если после этого остается белый след, значит экран работает исправно. Если наверху экрана никаких следов нет, то проблема все-таки в сенсоре, который не дает возможность потянуть за шторку уведомлений.
Панель уведомлений — простой, удобный способ получать доступ к нужным приложениям. Ее можно настроить любым удобным способом, добавив или убрав какие-то иконки. Так, например, долгим удерживанием кнопки можно изменить значок. Помимо этого, можно отдельно настроить уведомления для каждого приложения или соцсети.

Включение темной темы дает возможность не только экономить заряд аккумуляторной батареи, но и снижать напряжение и усталость глаз с помощью ограничения синего цвета. К тому же многие пользователи включают режим затемнения из эстетических соображений – темной версии One UI им нравится попросту больше, чем светлой.

Как включить темную тему на смартфонах и планшетах Sаmsung Gаlaxy

Дополнительные настройки ночного режима

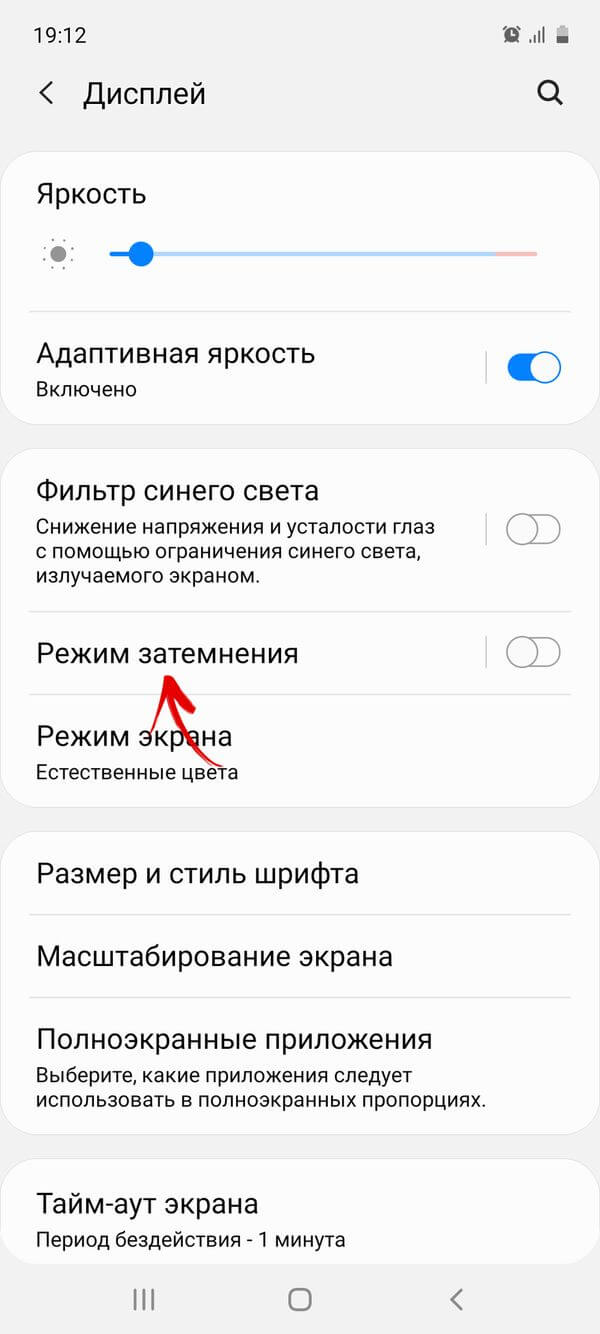
В открывшемся подразделе также есть переключатель, для ручной активации ночного режима. Кроме всего прочего, есть отдельный тумблер, отвечающий за включение темной темы по расписанию.

Можно запланировать включение режима затемнения между закатом и рассветом – для этого должна быть включена функция передачи геоданных, чтобы определять время захода и восхода солнца, основываясь на местоположении девайса.

Две оставшиеся функции отвечают за затемнение обоев и активацию адаптивного цветового фильтра. Последняя функция автоматически включает фильтр синего цвета в период от захода до восхода солнца, чтобы понизить нагрузку на глаза.

Дмитрий, скачать файл на телефон, найти его через штатное приложение файлы и скопировать в папку huawei - themes.Потом применить через приложение темы


Дмитрий Титов ответил Денису
Читайте также:

