Как сделать шрифт в скайпе крупнее
Добавил пользователь Алексей Ф. Обновлено: 19.09.2024
Skype — отличный инструмент, позволяющий оставаться на связи с друзьями и коллегами. Но не всегда вы можете найти необходимые настройки. В нашей статье 10 простых советов, которые помогут вам общаться в Skype с большим комфортом.
1. Измените шрифт и размер текста
2. Измените имена своих контактов
Если у вас в Skype два Олега и вы всё время путаетесь и пишете не туда, то просто поменяйте имена контактов на те, которые будут вам будут понятны. Для это щёлкните на имя человека. Откроется окно, вверху будет указано его имя. При наведении мышкой на имя, сбоку вы увидите маленькую иконку с изображением блокнота. Нажмите на неё и отредактируйте имя так, как нужно вам.
3. Скрыть индикатор ввода текста
4. Установите нотификации по слову
Выбранные вами слова будут подсвечены в чате, так что вы сразу обратите на них внимание.
5. Отредактируйте своё последнее предложение
7. Уберите анимированные смайлики
8. Откройте несколько чат-окон одновременно
9. Как перейти на новую строку
10. Используйте скрытые смайлики

Бывает, что во время разговора по Скайпу нужно что-нибудь показать собеседнику. Например, продемонстрировать экранную презентацию в Power Point или фотографии, или провести инструкцию по использованию какой-нибудь программы… Впрочем, фотографии можно попробовать выслать в архиве, только вот весят они многовато. Можно проинструктировать по поводу программы и на словах, но как быть уверенным в том, что собеседник все поймет правильно? Так что лучше один раз показать. При этом можно продолжать разговор, сопровождая демонстрацию своими комментариями. А как в Скайпе показать свой экран собеседнику?
Способы демонстрации экрана Skype
К счастью, в самом Скайпе предусмотрена данная функция, так что прибегать к помощи посторонних приложений, как, например, для записи самого разговора, не придется. И существует даже несколько вариантов:
Как расширить экран?
Сделать это можно воспользовавшись настройками самой программы Skype. Существуют два варианта решения этой задачи:
- Решение №1 подойдет для тех, у кого установлена последняя версия Skype, если нет то вы всегда можете обновить Skype. Во время разговора можно кликнуть два раза на изображении. Установки автоматически расширят изображение на весь экран. К сожалению, на Windows xp (как по мне пора ее уже поменять), это приведет к тому, что экран станет больше необходимого и соответственно некоторые части изображения станут недоступными. Если это так и в вашем случае, рекомендую воспользоваться вторым советом.
- Решение №2. Можно воспользоваться специальной функциональной клавишей. Она появляется во время вызова абонента и выглядит как две стрелочки, расходящиеся в разные стороны. Кликаем на них и наслаждаемся полным экраном.
Как увеличить шрифты в Skype
- Откройте меню настроек в Skype. Оно находится во вкладке инструменты вверху экрана.
- В выпавшем меню найдите Чаты и SMS, кликните на него.
- Появится несколько дополнительных вкладок. Необходимо выбрать визуальное оформление.
- Теперь в открывшемся окне жмем изменить шрифт и выставляем необходимое разрешение.
Как перевернуть экран в Skype?
И последняя, но не по распространенности проблема, связанная с монитором в Skype – это когда видеоизображение транслируется вверх ногами. И если только вы не ценитель такого ракурса, необходимо что-то сделать, чтобы перевернуть это изображение. Причин, по которым это происходит, может быть очень много: начиная от неправильных настроек и заканчивая устаревшими драйверами на видеокамеру и другое ПО. Но прежде чем начать, что-то скачивать и обновлять можно попробовать решить проблему следующим образом:

- Нажмите Ctrl — Alt –клавишу вниз. Если дело в настройках, то программа Skype автоматически перевернет изображение. Если это не помогло тогда все дело в драйверах, которые придется обновлять.
- В том случае если, несмотря на все последние версии драйверов, и точной установки перевернутый экран в скайпе видит ваш собеседник, придется покопаться в настройках самой камеры. Жмем инструменты, настройки, настройки видео, настройки камеры. Выставляем и корректируем получаемое изображение.
Совет! Переустанавливать драйвера самостоятельно начинающим пользователям не рекомендуется, особенно это касается системы BIOS, это может привести к дорогостоящему ремонту.
Коротко о главном
Показ пользовательского экрана

Многие пользователи задаются вопросом, для чего же придумана функция показа экрана в Скайпе.Спешим удовлетворить требовательного читателя:
Это далеко не полный перечень, но и он дает понять важность внедренного функционала.
Поскольку сейчас существует две версии программы для ПК (новая и старая), то и способы вызова данной возможности разные. Рассмотрим их оба по очереди.
Новая версия
В обновлении значительно упростили доступ к определенным функциям. Это относится и к демонстрированию картинки со своего компьютера во время диалога. Делается все так:

- Начните звонок вашему собеседнику, чтобы он поднял трубку.
- Разверните окно разговора во весь экран.
- Нажмите по иконке с двумя наложенными изображениями.
- Настройте, а потом запустите функцию.
Старый Скайп
В случае использования классической версии функция вызывается так:
Включить демонстрацию экрана в Скайпе на телефоне никак не получится. Но можно это сделать в обратном направлении — с компьютера на мобильное устройство. Функция активируется абсолютно таким же способом, как и описан выше.
Проблемы с отображением
Что делать, если демонстрация экрана не работает? Рекомендуем рассмотреть несколько возможных способов решения проблемы:
- Проверьте актуальность версии программы и обновите ее, если это потребуется — это одна из наиболее частых причин возникновения неполадок. Нелишним будет проведение соответствующей процедуры и собеседником.
- Фактор риска — нестабильное Интернет-соединение, минимизируйте работу приложений, потребляющих значительное количество трафика (подробнее о расходе трафика Скайпом).
- Попробуйте перезапустить демонстрацию экрана или даже компьютер, иногда наблюдаются баги в работе программного обеспечения.
Устраняем красную полосу на экране в Skype
Убрать красную рамку при активной демонстрации экрана в старом Скайпе поможет вспомогательная утилита Desktop Manager:
Возможности программки небольшие, но надстройка поможет решить распространенную проблему.
Вместо заключения
Чтобы увеличить размер букв в скайпе достаточно выполнить следующие действия:
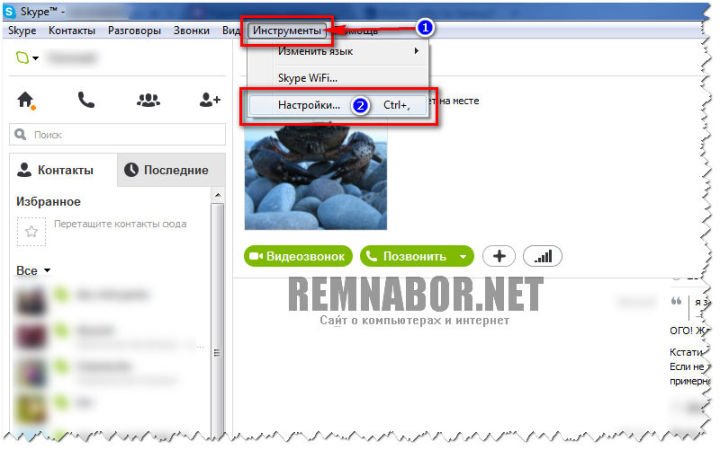
Откройте настройки скайпа
Потом откройте раздел «Чаты и SMS«(1) а в нём подраздел «Визуальное оформление«(2). В этом разделе нужно кликнуть по кнопке «Изменить шрифт«(3):
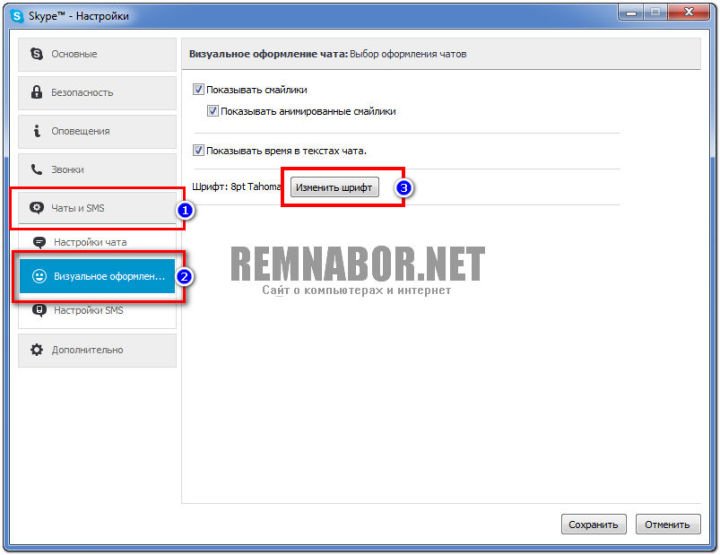
…откройте настройки оформления
Всё. Теперь все диалоги будут показываться выбранным шрифтом.
Внимание, все вносимые настройки видны только вам! Ваш собеседник их не увидит 🙂
Чтобы персонализировать чат, вы можете изменить начертание и размер знаков.
Как изменить шрифт в Скайпе с помощью меню программы

С помощью этого меню вы можете как изменить шрифт в Skype, так и уменьшить или увеличить шрифт в Skype:

Как поменять шрифт (набор шрифтов) в программе?

Отсюда вы перейдете к списку шрифтов, установленных на вашем устройстве. Кликните на один из них, и он появится и в Скайпе:

Какой шрифт в Скайпе по умолчанию?
Segoe UI обычный 10 кегля:

Вид по умолчанию
Как изменить шрифт в Списке контактов
Поменять его вы не сможете, но при необходимости можете увеличить его размер. Правда, заодно увеличатся все заголовки и меню программ на вашем компьютере.


Здесь вы можете изменить размер текста и других элементов на экране:
Обычно по умолчанию стоит 100%, вы можете выбрать 150% (после этого компьютер нужно перезагрузить), и тогда список контактов в Скайпе будет выглядеть следующим образом (он тоже увеличится на 50%):

Как поменять шрифт меню
Следуйте тем же советам, что описаны в предыдущем пункте, вот вид при разрешении 150%:

Или для выделения отдельных элементов, отображенных на экране, используйте экранную лупу:

Видео:
Читайте также:

