Как сделать шрифт в автокаде
Добавил пользователь Евгений Кузнецов Обновлено: 04.10.2024
За внешний вид текста в системе AutoCAD отвечают текстовые стили. В стиле текста в автокаде определены такие параметры шрифта, как имя и начертание шрифта, угол наклона букв, степень сжатия/растяжения букв и др.
Система AutoCAD ответит вам запросом:
Давайте теперь поговорим, как создать собственный стиль текста в Автокаде.
Создание собственных текстовых стилей AutoCAD
При создании нового текстового стиля, тем более если Вы собираетесь его использовать при создании профессиональных чертежей, Вам следует придерживаться стандартов ГОСТ 2.304 — 81.
Теперь приступаем к настройке параметров нового текстового стиля в AutoCAD.
Меняем шрифт текстового стиля.
Собственные векторные шрифты AutoCAD в этом списке оканчиваются на . shx, а Windows-шрифты (шрифты типа True Туре) выделены сдвоенной буквой Т в начале.
Задаем высоту текста в автокаде.
Я обычно задаю высоту стандартно по ГОСТ 2,5мм. При вводе текста AutoCAD уже не будет просить Вас задать его высоту.
Поставьте пока значение 2,5мм. Я думаю в процессе работы в программе Вы сами поймете, как Вам удобнее — задавать высоту текста или нет.
Что такое размер текста аннотативный я расскажу в одном из следующих уроков.
Степень растяжения текста.
Данный параметр отвечает за сжатие и растяжение символов в тексте. По умолчанию этот параметр равен
1, что соответствует стандартному виду шрифта.
Для шрифта, который мы с Вами выбрали, я использую степень растяжения — 0.8.
Задаем угол наклона текста.
Это угол наклона символов текста. Значение угла наклона текста может лежать в диапазоне от -85 до 85 градусов.
По умолчанию он равен 0. Соответственно, положительные значения будут приводить к наклону букв вправо, а отрицательные — к наклону влево.
Дополнительные эффекты текстового стиля.
Перевернутый. Эффект зеркального отображения текста относительно горизонтальной оси.
Справа Налево. Эффект зеркального отображения текста относительно вертикальной оси.
Вертикальный. Данный эффект текстового стиля в автокаде размещает текст по вертикали.
Вертикальное направление может быть выбрано, только если оно поддерживается используемым шрифтом. Для шрифтов TrueType оно недопустимо. В нашем случае этот шрифт не поддерживает данный эффект стиля текста.
Итак, с настройкой параметров текстового стиля AutoCAD мы закончили.
Вновь созданные стили сохраняются вместе с чертежом. При этом они и доступны только из чертежа, на котором были созданы.
Однако Вы можете импортировать созданные стили текста автокада на другой компьютер. О том, как это сделать я расскажу в другой статье.
Подведем итог. Теперь Вы понимаете, что такое стиль текста в автокаде, а также знаете, как создать его и настроить.
Как установить шрифты в Автокад?
В этом обзоре разберем, как загрузить шрифты в Автокад. Но сначала давайте посмотрим, какие типы шрифтов поддерживаются программой.
Шрифт ГОСТ для Автокада в формате SHX


Теперь, найдите эту папку на компьютере и скопируйте в нее нужны файлы с расширением SHX.
Шрифты для Автокада с расширением .*ttf
Шрифт ГОСТ для Автокада может иметь расширение .*ttf (True Type Fonts), которое является стандартным для всех шрифтов Windows. Так, если шрифт ГОСТ 2.304 81 для Автокада имеет расширение .*ttf, то он будет доступен и в других, как текстовых, так и графических редакторах.

Если вы работаете в Windows XP, то нужно скопировать файл шрифта в папку Fonts, которая находится в Панеле Управления.
Где взять шрифты ГОСТ для Автокада?
Что же, теперь вы знаете, как загрузить шрифт в Автокаде, но возникает справедливый вопрос: где же взять эти файлы? Шрифты ГОСТ для Автокада скачать можно с моего сайта. Я подготовил для вас целый набор файлов, который содержит, как шрифты с расширением SHX, так и TTF (скачать шрифты Автокад). Здесь вы найдете:
Программа предназначена для черчения и автоматизированного проектирования деталей, зданий, пред.
Программа предназначена для черчения и автоматизированного проектирования деталей, зданий, предметов интерьера и другого. Ее изучением занимаются в девяти из десяти вузов, благодаря функциональности и полной локализации. Но помимо создания чертежа, важно знать, как вставить текст в Автокад и способы добавить стиль текста в Автокаде. В программе можно добавлять визуальные элементы.

Виды текста в AutoCAD
Перед тем как редактировать текст в Автокаде, рассмотрим его виды. Писать текст в Автокаде 2016 можно в однострочном и многострочном форматах. Уменьшить текст в Автокаде можно во время написания, пользуясь окном рядом с ним.

Однострочный текст
При создании однострочного текста даже на нескольких строках, каждая из них будет отдельной. Изменить стиль текста в Автокаде для них нужно как для самостоятельных элементов.

Многострочный текст
Многострочный текст может содержать несколько абзацев, и при переносе, или попытке добавить стиль текста в Автокад, они будут считаться одним объектом.

Как вставить текст в AutoCAD
Помимо возможности писать текст в Автокаде 2016 доступно импортирование. Для добавления пояснений на чертежи можно использовать .txt и .rtf файлы. Единственное требование к ним – ограничение объема в 256 килобайт. После составления схемы найдите файл на компьютере, и перетащите мышкой в окно AutoCAD. В выбранной точке появится объект многострочного текста, содержащий данные из исходника. Если переносился .txt файл, то к объекту в чертеже применятся заданные до этого стили. А при добавлении .rtf шрифты и элементы форматирования останутся.
Переносить текст можно буфером обмена. Если делать это из стороннего приложения, то к нему применятся предыдущие стили, использованные в чертеже, а если из другого файла AutoCAD, то стили сохранятся.

Как изменить текст в AutoCAD
Для того чтобы изменить стиль текста в Автокаде, дважды кликните левой клавишей мыши по полю. После этого введенные данные будут выделены, и вы сможете переписать объект, или выделить для редактирования нужный фрагмент.

Как уменьшить текст в AutoCAD

Как добавить стиль текста в AutoCAD

Как писать текст в AutoCAD
Для того чтобы писать текст в Автокаде 2016 в одну строку, сделайте следующее:
Если в чертеже нужно подробное описание, добавьте в него многострочный текст. Для этого:
А надписи - это какие объекты? Однострочные тексты? Многострочные с принудительным форматированием? Атрибуты? Блоки с атрибутами? Блоки с многострочными атрибутами? OLE-объекты?
__________________| --- Обращение ко мне - на "ты". Все, что сказано - личное мнение. |
Попробуйте Format-Text-название текстового стиля (например Standard) - в падающем меню замените Arial на Romanc или Romans не помню.
А надписи - это какие объекты? Однострочные тексты? Многострочные с принудительным форматированием? Атрибуты? Блоки с атрибутами? Блоки с многострочными атрибутами? OLE-объекты?
__________________| --- Обращение ко мне - на "ты". Все, что сказано - личное мнение. |
Mtext не совсем простой: в нем принудительно задано форматирование. В поиск по словам "снять форматирование многострочного текста" и им подобным.
__________________| --- Обращение ко мне - на "ты". Все, что сказано - личное мнение. |
LISP. Замена текстового стиля Там есть и деформатирование мтекста и приведение всех текстов к одному стилю и восстановление у текстов установок стиля.
А Сtrl+A, свойства, Мтекст, стиль (замена стиля с соответствующей гарнитурой шрифта) не решит вопрос?
А Сtrl+A, свойства, Мтекст, стиль (замена стиля с соответствующей гарнитурой шрифта) не решит вопрос?
Задам здесь похожий вопрос. В чертеже есть надпись МТЕКСТ, по двойному клику - пишет что шрифт называеться gost, стиль STANDART. При снятии принудительного форматирования - выделил текст, нажал cntr+пробел - форматирование снимаеться и шрифт меняеться на TXT. Вообщем проблема в следующем. Хотел создать новый текстовый стиль с этим шрифтом (gost) - но когда захожу в меню, создать новый стиль - в списке шрифтов gost- а нету! Как вытащить этот шрифт в новый стиль, тоесть чтобы он в спсике шрифотов отобразился, а то получаеться что этим шрифтом (gost) можно пользоваться только копируя и вставляя его.
Файл прилагаю.
__________________
Time and time again
I witness a birth of a new-born star.
I climb the highest mountain
To find the essence of a new era.
Открыть блок редактором, выбрать все описания атрибутов, в свойствах задать текстовый стиль.
Сохранить изменения и выйти из редактора блоков.
Синхронизировать блоки с атрибутами командой _attsync
Открыть блок редактором, выбрать все описания атрибутов, в свойствах задать текстовый стиль.
Сохранить изменения и выйти из редактора блоков.
Синхронизировать блоки с атрибутами командой _attsync
Блин, выручил!
Я так и делал, но только до шага "Синхронизировать блоки с атрибутами командой _attsync"
__________________
Time and time again
I witness a birth of a new-born star.
I climb the highest mountain
To find the essence of a new era.
Установка шрифта в Автокаде — рассматриваем проблему со всех сторон

Как в Автокаде установить шрифты.
Устанавливаем шрифт от операционной системы
Подгружать fonts от Windows необходимо в два приема:
Для установки мы использовали стандартные возможности Windows. Но они предоставляют минимум сервиса. Существует множество и других программ (одна из них входит в пакет Corel Draw — Font Navigator), которые с успехом выполнят ту же задачу, но, кроме того, предоставят множество очень полезных дополнительных функций. Эти функции помогут не запутаться на компьютере со шрифтами, ведь их может быть несколько тысяч (и все, кстати, доступны в Автокаде).
Замена шрифтов уже в рамках Автокада
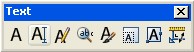
Среди других возможностей этой панели:
- Single Line Text — однострочный текст;
- Edit Text — редактирование ранее введённого текста, вот здесь и меняем один шрифт на другой, уже в том понимании, как оно общепринято во всех программах;
- Fine and Replace — ещё одна попытка решения, как поменять, но уже в рамках набранного многострочного текста;
- Text Style — работа со стилями текстов;
- Scale Text — масштабирование набранного текста;
- Justify Text — выбор выравнивания текста относительно 9-ти характерных точек описанного прямоугольника;
- Convert distance between spaces — корректировка размера пробелов в тексте.
При этом имеем в виду — после создания текст в рассматриваемом приложении — во многом такой же объект чертежа, как и любой другой, его можно перемещать, копировать, удалять. Есть возможность импортировать ранее набранный текст из любого редактора.
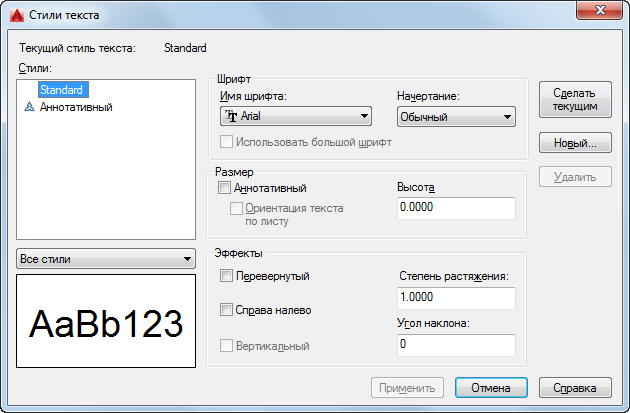
По мере работы существует возможность, по-прежнему оставаясь в рамках одного стиля, менять некоторые его характеристики в конкретных местах чертежа — расстояние между строками, фактор масштабирования по горизонтали, выравнивание и т. п.
В процессе проектирования иногда нецелесообразно использовать данный размерный стиль для особо сложных участков чертежа. Тогда размер просто можно скомпоновать из линий, стрелок, специального символа и текста. В этой гибкости и заключается одна из самых привлекательных сторон Автокада. Всё что угодно вы сможете сделать самыми разными инструментами, главное — каждому найти своё оптимальное применение.
Установка шрифтов в AutoCAD

Активные пользователи AutoCAD регулярно сталкиваются с необходимостью добавления текста для своих чертежей и других подобных проектов. Однако не всегда установленные по умолчанию шрифты являются подходящими по разным причинам, например, в тексте задания указаны другие требования или же это связано с особенностями оформления. В таком случае потребуется прибегнуть к установке дополнительных шрифтов, что можно сделать двумя разными методами. Именно об этом и пойдет речь далее.
Устанавливаем шрифты в AutoCAD
Начать следует с того, что шрифты хранятся в определенных файлах, которые различаются по форматам. Операционная система Windows использует стандартный тип под названием TTF, который совместим со всем устанавливаемым программным обеспечением. Однако существует еще один тип — SHX, разрабатываемый специально для AutoCAD и являющийся собственным изобретением компании Autodesk. Уже отталкиваясь от того, какой именно тип файла шрифта у вас имеется, и нужно выбирать способ инсталляции. Мы детально рассмотрим оба варианта, чтобы вы были осведомлены и знали что делать при столкновении с каждым типом данных.
Способ 1: TTF-шрифты
Как уже было сказано ранее, шрифты типа TTF используются в операционной системе, соответственно, и устанавливать их нужно в специальную директорию, после чего элемент уже будет подхвачен абсолютно всеми программами и доступен к использованию. Всю необходимую информацию по этой теме вы найдете в отдельном руководстве на нашем сайте, перейдя по указанной ниже ссылке.
Противоположные действия требуется осуществить, если вы хотите удалить шрифт из AutoCAD и всей ОС. Делать это стоит только в тех случаях, когда вы уверены, что этот стиль больше не пригодится в другом ПО. Ознакомиться с двумя методами решения поставленной задачи мы так же предлагаем в другой статье далее.
Способ 2: SHX-шрифты
Теперь давайте поговорим о ситуации, с которой сталкивается большинство обладателей AutoCAD при работе с крупными проектами. Иногда заказчики или другие сотрудники, работающие над проектом, прикрепляют к заданию файлы, среди которых иногда содержатся нестандартные шрифты форматов SHX. Для их нормального использования требуется предварительная инсталляция, которая осуществляется так:
-
Обычно шрифты распространяются в виде архива, поэтому для начала его потребуется распаковать в любое удобное место на компьютере.




Запустите Проводник и перейдите по тому пути, который до этого был найден.


Перезапустите AutoCAD, чтобы новые объекты были обнаружены.


Разверните список шрифтов на панели инструментов.

Убедитесь в том, что новый стиль был успешно добавлен.



Вставьте или напишите вручную путь к директории и нажмите на клавишу Enter.

Теперь директория будет сохранена, и после перезагрузки ПО все шрифты отобразятся в соответствующем списке.

После осуществления всех этих действий вы можете смело переходить к добавлению или редактированию необходимых надписей, используя только что добавленные стили текста.
Что касается выполнения других задач в Автокаде, то начинающим пользователям рекомендуется ознакомиться с обучающими материалами по этой теме. Найти их можно на официальном сайте и в отдельной нашей статье, где собраны некоторые руководства по взаимодействию с популярными инструментами и функциями.
Отблагодарите автора, поделитесь статьей в социальных сетях.
Помогла ли вам эта статья?
Еще статьи по данной теме:
Здравствуйте!
Спасибо, очень полезная статья и мне обязательно пригодится.
Правда, я искал и не нашёл в ней ответ на мои вопросы, а они такие: я переводчик и мне на перевод с японского на русский прислали файл DWG, в котором текст написан на английском, но в какой-то непонятной кодировке. Собственно, при извлечении текста из чертежа он превращался в набор цифр и символов, хотя на чертеже буквы вполне читабельны. Так вот, извлечение текста из чертежа мне необходимо для перевода текста в переводческой программе с обратным вставлением переведённого текста обратно в чертёж. Итак, вопрос: а можно ли заменить одной или несколькими процедурами ВЕСЬ текст в одном чертеже? Дело в том, что текст, легенды, примечания и приписки к чертежу разбросаны на чертеже в разных местах, а иногда и в разных слоях. При извлечении такого текста получается сплошная абракадабра, поэтому остаётся только одно — переводить каждое предложение ВРУЧНУЮ, поверх исходного текста, без возможности использования переводческих программ (Transit, MemoQ и другие).
Пожалуйста, сообщите, если будет такая возможность, как изменить текст в чертеже СРАЗУ, а не по отдельным словам и предложениям. Если изменять их в отдельности, то быстрее будет перевести поверх оригинала.
Буду признателен за оптимальное решение, если таковое имеется.
С уважением,
Андрей
Доброго времени суток, Андрей. Вы пробовали использовать специальные утилиты типа COINS Translate, AutoTranslate или Text Trans? Они позволяют перевести текст непосредственно в самом документе. Правда, некоторые правки все же придется наверное вносить в текст вручную. Как вариант, можно еще попробовать сверстать текст с помощью макроса (например TransTools For Autocad). А вообще процесс извлечения всего текста, перевод и обратная вставка не из самых простых.
Задайте вопрос или оставьте свое мнение Отменить комментарий
Как добавить шрифт в AutoCAD?
На чертежах и схемах кроме графических изображений присутствует большое количество текстовых надписей. Выноски, метки, обозначения видов, таблицы, размеры, базы, технические требования, символы шероховатости и пр. – все эти объекты содержат в себе текст.
Зачастую, в одном документе надписи наносятся разными шрифтами и их начертаниями, несколькими значениями высоты. Это позволяет зрительно структурировать документ, повысить его читабельность и упростить обработку.
При создании и редактировании чертежей и моделей в AutoCAD у пользователей часто возникают вопросы – как добавить шрифт или изменить шрифт текстовых надписей. Предлагаем рассмотреть способы, с помощью которых это можно сделать быстро и эффективно.
Какой бывает текст в AutoCAD
Начнем с того, что в AutoCAD существует два типа текстовых надписей – многострочный текст и однострочный текст. Многострочный текст представляет собой блок многострочного текста, однострочный – единичную текстовую строку. Многострочный текст удобно применять при нанесении на чертеж сложных отформатированных надписей, например, технических требований. Однострочный текст применяется для нанесения одиночных строк текста, например, пометок. Кроме того, однострочный текст используется в AutoCAD для создания надписей, являющихся частью элементов аннотаций типа выносок, размеров и пр.

Многострочный текст

Как изменить шрифт в Автокаде у многострочного текста? Для вновь создаваемого текста предварительно выберите нужный шрифт на ленте, а потом начинайте вводить текст. Для изменения шрифта у существующего текста сначала выделите его в текстовом редакторе на поле чертежа, а потом выберите нужный шрифт.
Однострочный текст
После этого на поле чертежа в указанной точке появится поле для ввода текста.
Как вы заметили, при создании однострочного текста нигде нельзя выбрать шрифт. Как же изменить или добавить шрифты в Автокад для однострочного текста?
Все настройки объектов аннотаций, к которым относятся текст, таблицы, размеры, выноски и многие другие, хранятся в соответствующих стилях. Соответственно, все настройки текста хранятся в текстовых стилях.
Использование текстовых стилей избавляет пользователя Автокада от необходимости постоянной настройки каждой надписи на чертеже. Другими словами, для того, чтобы добавить шрифт в Автокад, необходимо создать новый стиль текста или отредактировать существующий, а потом применить этот стиль к текстовой строке.


После того, как текстовые стили созданы и настроены, можно изменить шрифт текстовых надписей в Автокаде, созданных с помощью однострочного текста. Для этого сначала надо выбрать надписи, а потом выбрать из выпадающего списка стиль с нужным шрифтом и другими настройками.
Мы уже упоминали выше, что однострочный текст используется в AutoCAD для создания надписей, являющихся частью элементов аннотаций типа выносок, размеров и пр. Так, для изменения шрифта у размерного текста необходимо в размерном стиле поменять стиль текста на требуемый. Точно также меняется шрифт у таблиц, выносок и остальных объектов аннотаций и оформления чертежей.
Заключение
Давайте еще раз повторим:
Шрифты Автокад.
Получил чертеж от заказчика, открыл, а в нем вместо текста набор не понятных значков. См. Рис. 1.
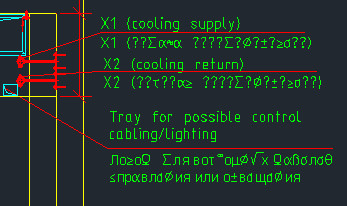
Рис 1. Текст отображается не правильно.
В моей практике это случается не редко. Поэтому решил написать об этом статью.
Что же делать в этой ситуации?
Очевидно, что тот, кто делал этот чертеж, использовал шрифты, которые в моем Автокаде не установлены.
Как же узнать какие это шрифты?
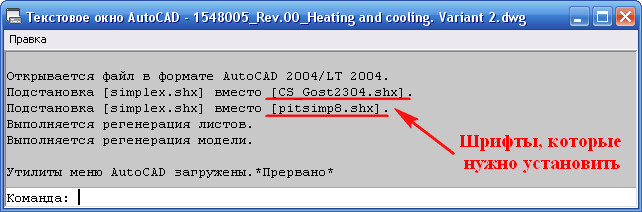
Рис. 2. Шрифты, которые необходимо установить.
Теперь нам остается, лишь найти эти шрифты и установить. И тогда надписи в чертеже будут отображаться корректно.
Найти их можно на просторах Интернета.
Также большую коллекцию шрифтов для Автокад вы можете скачать с моего сайта.
Отдельно Вы можете скачать шрифты и тип линии по ГОСТ:
AutoCAD поддерживает два типа шрифтов:
- Стандартные шрифты Windows — *.ttf (True Type Fonts)
- Шрифты, созданные специально для AutoCAD — *.shx
Теперь, давайте разберем, как их устанавливать.
Установка шрифтов TTF.
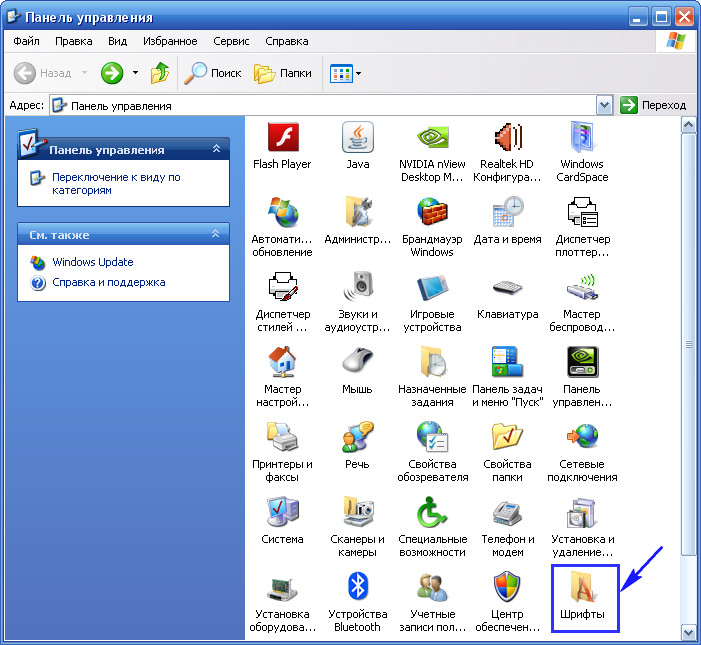
Рис. 3. Папка в которую нужно скопировать шрифты *.ttf
Установка шрифтов SHX.

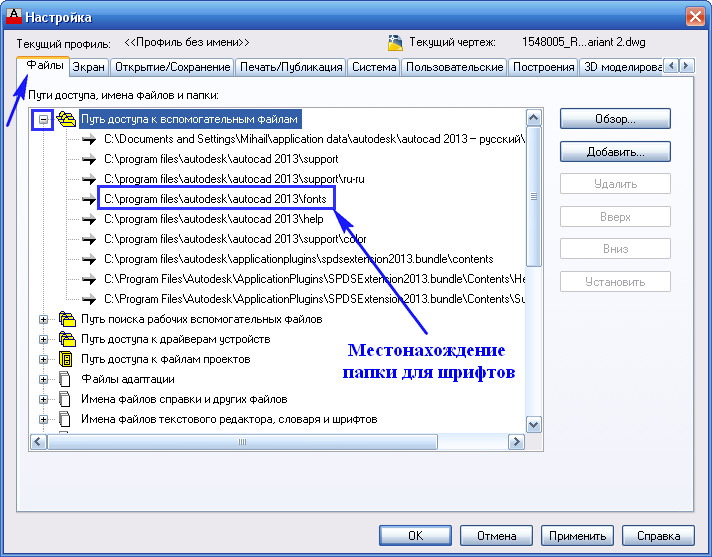
Рис. 5. Месторасположение папки для копирование шрифтов *.shx
После того, как вы скопировали необходимые шрифты, Автокад необходимо перезапустить.
Шрифт CS_Gost2304.shx я установил, а шрифт pitsimp8.shx так и не смог найти. Перезапустил Автокад, открываю снова чертеж и вижу, что текст не поменялся.
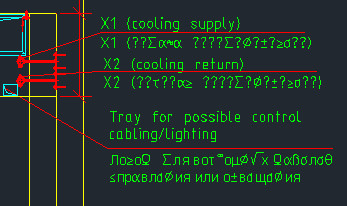
Рис 6. Текст отображается не правильно.
Возможно, что у вас, текст отображается уже правильно. Если нет, продолжайте читать статью.
Давайте, определим стиль текста написанного некорректно:
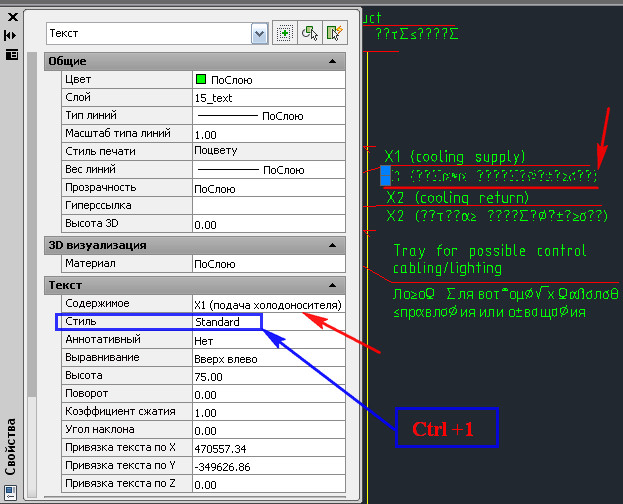
Выбираем шрифт на который хотим поменять текущий (я выбрал cx_gost2304.shx ). См. Рис.8.
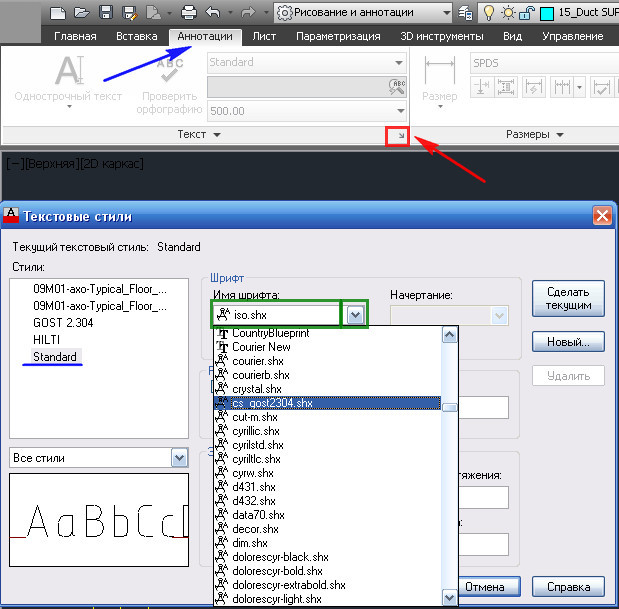
Рис. 8. Смена шрифта у стиля шрифтов.
Текст стал отображаться корректно. См. Рис. 9.

Рис 9. Текст отображается корректно.
Если у Вас текст все еще отображается не правильно. Меняйте шрифт у стиля, пробуя разные шрифты пока не найдете необходимый.
Пишите в комментариях:
Помогла ли вам это статья?
Если Вы тоже сталкивались с этой проблемой и решали ее как то по другому. Поделитесь своим опытом.
До новых встреч.
Читайте также:



