Как сделать шрифт на всю страницу в ворде
Добавил пользователь Владимир З. Обновлено: 18.09.2024
Как в ворде сделать буквы определенного размера?
Выделите текст или ячейки с текстом, который нужно изменить. Чтобы выделить весь текст в документе Word, нажмите клавиши CTRL+A. На вкладке Главная в поле Размер шрифта выберите нужный размер шрифта.
Как сделать цифры на весь лист?
Чтобы сделать цифру во весь лист А4, сначала убираете поля или делаете их максимально узкими (про изменение полей тут). После этого из меню Ленты в разделе "Вставка" выбираете WordArt и добавляете на лист. Дальше просто увеличиваете шрифт, тут всё ясно.
Как написать очень большие буквы?
Как напечатать большую (заглавную) букву
Для печати одной большой буквы (заглавной) нужно удерживать клавишу Shift и вместе с ней нажать на нужную букву.
Как увеличить шрифт в ворде с помощью клавиатуры?
CTRL+SHIFT+F - Открытие диалогового окна Шрифт для изменения шрифта. CTRL+SHIFT+> - Увеличение размера шрифта.
Как отформатировать набранный текст?
- Выберите текст, который необходимо выделить.
- На вкладке Главная нажмите на стрелку команды Цвет выделения текста. Появится выпадающее меню с возможными вариантами цветов.
- Укажите необходимый цвет выделения. Выбранный текст в документе будет выделен.
Как сделать текст заглавными буквами?
Первый способ — использование горячих клавиш.
Перенесите нужный отрывок текста в отдельный документ Word, после чего выделите комбинацией клавиш Ctrl+A весь текст и нажмите Shift+F3. Если текст напечатан заглавными буквами, они превратятся в строчные. Если строчными, то в заглавные.
Как сделать шрифт на компьютере больше?
- зажать "Ctrl" и нажать "+" — увеличение на 10% шрифта и всего, что открыто в окне браузера (или, например, на рабочем столе Windows, или в другом приложении);
- зажать "Ctrl" и нажать "-" — уменьшение на 10% (аналогично предыдущему);
- зажать "Ctrl" и покрутить колесико мышки — аналогичный эффект;
Какие цифры есть?
- римские цифры: I V X L C D M.
- шестнадцатеричные цифры: 0 1 2 3 4 5 6 7 8 9 A B C D E F.
- цифры майя: от 0 до 19.
- в некоторых языках, например, в церковнославянском, древнегреческом, иврите и др., существует система записи чисел буквами
Какой размер у а4?
Бумажная математика: А4 - это 210 на 297 мм
Ученый также занимался "нестандартной" проблемой и использовал в качестве исходного формата прямоугольник площадью в один квадратный метр с соотношением сторон 1:2. Чтобы получить бумагу меньшего размера, прямоугольник нужно было сложить пополам необходимое количество раз.
Как напечатать большую букву на компьютере?
Чтобы сделать на клавиатуре большие буквы — найдите слева клавишу Caps Lock, один раз нажмте и будете печатать большими буквами. Потом чтоб перейти на маленькие опять нажмте Caps Lock. Если вам надо только несколько больших букв — удерживайте клавишу Shift и печатайте.
набиваете цифру в обычном формате, потом выделяете её, и правой клавишей мыши выбираете "Размер Шрифта", подгоняете, пока не получите желаемый размер.
Если ты хочешь на всю страницу А4. То в Ворде на странице убери все поля. В поле размер шрифта поставь 1000 и выбери шрифт Lucida Console. Удачи
Создание шрифтов с помощью функции WordArt в Office:
1.Для начала открой вкладку Вставка и выбери в группе Текст
пункт WordArt. Когда появятся различные стили, выбери нужный.
2.Появилось поле "Поместите здесь ваш текст".
3. Введите букву, выделите её правой кнопкой и примените нужный шрифт и размер, как правило можно растянуть на всю страницу. Можно зажав левую кнопку растянуть на всю страницу.
в ворде 2010, подменю главная, есть кнопочка "А с верхним апострофом -стрелочка вверх ". Пишешь цифру, выделяешь ее и жмешь на эту кнопку, цифра будет постепенно увеличиваться

При работе с текстовыми документами в редакторе Word обычно используются шрифты небольшого размера. Поэтому, когда возникает необходимость сделать действительно большой шрифт, то большинство пользователей сталкивается с трудностями.
Они просто не знают, как в Word сделать шрифт больше 72. Если вы также столкнулись с подобной задачей, то данный материал должен вам помочь.
Делаем большой шрифт с помощью выпадающего списка

По умолчанию, в списке доступны размеры шрифта от 8 до 72. Если вам подходит один из стандартных размеров, то его можно просто выбрать из списка. Если же вам нужен шрифт с размером больше 72, то в этом тоже нет никакой проблемы. Просто выделяете мышкой текущее значение размера шрифта и вводите любое другое значение с помощью клавиатуры. Например, можно ввести число 100 и получить шрифт размеров в 100 пунктов.

Если вы используете Word 2003, то там все примерно также. На панели с инструментами есть выпадающее меню со списком размеров шрифта. В нем можно выбрать один из стандартных размеров либо можно ввести нужный размер шрифта с помощью клавиатуры.

Шрифты с размером больше 72 также отлично поддерживаются Word 2003.

После 72 размера шрифта увеличение происходит на 10 пунктов (80, 90, 100, 110 и т.д.).


Добрый день, друзья. В приложении от Microsoft Ворд есть приличный перечень шрифтов, которые доступны к применению. Суть проблемы состоит в том, что не каждый из пользователей имеет представление о том, как можно поменять не только его внешний вид, величину, диапазон и прочие параметры. Мы будем говорить — как изменить шрифт страниц в Ворде?
Как изменить шрифт в Ворде?

Запомните: многих шрифтов, которые даны в перечне ниспадающего меню, в русском языке просто нет.
Меняем величину шрифта
Как я уже отметил выше, для изменения величины шрифта, его для начала необходимо выделить (какой объём текста вы выделите, тот и изменится на необходимый вам шрифт). Если же вам нужно выделить всё буквы в документе, то применяем горячие клавиши: Ctrl+A.
Для определённого размера, нужно вначале выделить текст, затем кликнуть по цифре, и из ниспадающего меню выбрать нужную цифру размера.

Но, если вам необходимо поменять масштаб у шрифта, который вы только думаете написать, то выделение производить не нужно. Просто кликните по нужной цифре, и новый текст сам станет желаемого размера. Далее, можно выбрать и стиль шрифта.



Меняем жирность буквы и её уклон
Кроме обычных букв в стандартном виде, которые вы написали, используя нужный шрифт, буквы могут иметь различную жирность или курсив (наклон). Кроме этого, их можно подчеркнуть, а можно всё это сделать сразу.
Для изменения вида шрифта, нужно выделить необходимую часть в документе (выделять ничего не нужно, если вы лишь запланировали новый текст внести в документ с новым шрифтом). После этого, нужно кликнуть по нужной кнопочке с буквой, для изменения вида текста.
Как вам такое написание? Мне кажется, что очень даже ничего.

Изменяем фон с цветом шрифта
Поменять в данном текстовом редакторе есть возможность также цвет самого шрифта, его стиль и фон.
Меняем стиль шрифта

У нас появляется вот такая, красивая цветная картинка, которая, на мой взгляд, довольно хорошо смотрится. Разумеется, перед изменением цвета шрифта, его необходимо выделить. Кроме этого, данная вкладка даёт возможность не только поменять цвет ваших букв, но и дать им тень, отразить их, подсветить и добавить прочие возможности.

Делаем цветным фон под нужными словами

Меняем цвет слов

Итак, нам нужно выделить часть текста, который мы будем менять. Для этого, после этой буквы кликнем по треугольнику. В ниспадающем меню с цветами нам остаётся выбрать нужный цвет.

На мой взгляд, синий цвет в таком стиле тоже выглядит довольно прилично, особенно на желтом фоне!
Делаем нужный нам шрифт как используемый по умолчанию
Как изменить шрифт в формуле Ворда?
Если вы примените все настройки, о который я рассказал для формулы, то с ней, как со шрифтом, изменить шрифт у вас не выйдет. Тут нужен особый подход:
Важно: в Word, конечно, довольно много различных настроек в особенности шрифтов. Но, несмотря на это, скорее всего не каждый из этих шрифтов сможет подойти для уравнения. Скорее всего, вам удастся применить стандартный шрифт Cambria Math, а все остальные могут не сработать. Но, как знать?
Вывод: как изменить шрифт страниц в Ворде я рассказал как можно более подробно. Кроме этого, вы теперь знаете многие нюансы, которые можно применить при красивой настройке шрифта, его стиля, размера, уравнений и прочее. Надеюсь, вам данная статья пригодиться при работе с программой Word. Успехов!

Word – распространённый текстовый редактор, позволяющий легко создавать, редактировать, форматировать и стилизовать документы. Он позволяет работать с текстами любой сложности и структуры. Одной из его многочисленных функций является изменение ранее поставленной нумерации страниц. Как это правильно сделать – тема этой публикации.
Изменение нумерацию страниц в Ворде
Рассмотрим процесс изменения нумерации страниц в Word с учетом того, что необходимо получить в итоге.
Способ 1: Простое изменение формата и шрифта
Если ваша цель – просто изменить вид нумерации (размер шрифта, его начертания и тому подобное), следуйте таким рекомендациям.

Измените положение нумерации листов соответствующими пунктами меню.




Способ 2: Изменение в сложном документе
Этот способ пригодится вам, если документ имеет сложную структуру и необходимо проставить отдельную нумерацию, как минимум в двух разделах одного документа вместо сплошной.

Вот таким образом можно изменить нумерацию в текстовом редакторе. Очевидно, что это достаточно просто и не займет у вас много времени.
Как изменить шрифт и размер номера страницы
1) дважды щелкните верхний или нижний колонтитул одной из страниц документа. Выделите номер страницы.
2) вкладка Главная – группа команд Шрифт – измените шрифт и размер номера страницы (также можно щёлкнуть по выделенному номеру правой кнопкой мыши, в контекстном меню выбрать команду Шрифт и в открывшемся диалоговом коне Шрифт выполнить необходимые настройки).
Как изменить нумерацию документа
1) вкладка Вставка – группа команд Колонтитулы — Номер страницы.

2) в появившемся меню выберите команду Формат номеров страниц и введите нужное число в поле Начать с.
Как удалить нумерацию страниц
1) выделите номер страницы.
2) нажмите клавишу Delete.
Как скрыть номер страницы на первой странице документа
В документе с нумерацией страниц иногда требуется скрыть номер на первой странице. Например, на обложке или на титульном листе номер страницы не печатается.
1) вкладка Разметка страницы — щёлкните по значку группы Параметры страницы.

2) в диалоговом окне Параметры страницывыберите вкладку Источник бумаги и в разделе Различать колонтитулы установите флажок Первой страницы (см. рисунок ниже).

Разделы в документе
Любая книга состоит из глав. В Word глава — это раздел документа.
Как разбить документ на разделы
Щелкните мышью в том месте документа, где будет заканчиваться один раздел и начинаться другой.
Выберите вкладку Разметка страницы. В группе Параметры страницы выберите команду Разрывы.

В группе Разрывы разделов выберите тип разрыва, соответствующий необходимым изменениям формата (например, Следующая страница).

Разрыв раздела определяет в документе то место, с которого начинается текст с другим форматированием. При удалении разрыва раздела вместе с ним удаляется форматирование текста в разделе, расположенном перед ним. Этот текст становится частью следующего раздела и принимает соответствующее форматирование.
Как удалить разрыв раздела

Для отображения линии разрыва раздела на экране на вкладке Главная в группе команд Абзац режим Отобразить все знаки (кнопка ). Разрывы разделов при этом отображаются в виде двойной пунктирной линии.

Щёлкните мышью на линии Разрыва раздела после значка абзаца (на рисунке позиция курсора обозначена красным цветом), и нажмите на клавиатуре клавишу Delete.

Колонтитулы в документе
Колонтитулами называют области, расположенные в верхнем, нижнем или боковом полях каждой из страниц документа (на рисунке колонтитул выделен красной рамкой).

В колонтитулы можно включать текст, номера страниц, время, дату, эмблему компании, название документа, имя файла, а также фамилию автора.
В документе все страницы могут иметь одинаковые колонтитулы. Но можно сделать так, чтобы отличались колонтитулы четных и нечетных страниц, для каждого раздела документа можно создавать независимые колонтитулы.
Колонтитулы можно задавать самостоятельно или воспользоваться коллекцией стандартных блоков колонтитулов.
Для перехода к созданию и/или редактированию колонтитулов дважды щелкните мышью в верхнем или нижнем поле страницы. При этом автоматически откроется специальная вкладка MS Word 2007 – Конструктор.

Для перехода между верхним и нижним колонтитулами, а также между колонтитулами разных разделов используют на вкладке Конструкторсоответствующиекнопки группы команд Переходы.

Для завершения работы с колонтитулами и возвращения к основной части документа нажмите на вкладке Конструктор в группе команд Закрыть кнопку Закрыть окно колонтитулов или клавишу Escна клавиатуре.
Изменение форматирования нумерации и маркировки
Чтобы изменить формат маркеров или номеров в списке, щелкните любой маркер или номер, чтобы выделить все маркеры или номера в списке. При выделении текста форматирование текста и маркеров и номеров нумерации будет изменено.
Выбор нового формата маркеров и нумерации
Щелкните маркер или номер в списке, который вы хотите изменить.
В многоуровневой раскрывающемся списке вы можете изменить форматирование одного уровня за один раз, щелкнув один из маркеров или номеров на этом уровне в списке.
На вкладке Главная в группе абзацщелкните стрелку рядом с кнопкой Маркированный или Нумерованныйсписок.

В библиотеке маркеров или библиотеке нумерациивыберите нужный формат списка маркированных или нумерованных списков.
Определение нового символа маркера, шрифта или рисунка
Маркеры, показанные в библиотеке маркеров, являются подмножеством библиотек шрифтов Word. Это означает, что вы можете выбрать другой символ для маркеров. Например, вы можете изменить маркированные маркеры на стрелки или даже что-либо в символах евро и долларах. Вы также можете использовать изображение, которое можно найти через Интернет или на компьютере.
Щелкните маркер в списке, чтобы выделить все маркеры.
Щелкните стрелку вниз рядом со значком маркера. .
В нижней части панели всплывающих окон нажмите кнопку определить новый маркер.
На панели Определение нового маркера выполните одно из указанных ниже действий.
Чтобы изменить или добавить символ, нажмите кнопку символ. В библиотеке символов выберите символ и нажмите кнопку ОК.
Чтобы изменить атрибуты шрифта после выбора нового символа, нажмите кнопку Шрифт. Измените стиль, размер и шрифт, а затем нажмите кнопку ОК.

Чтобы добавить рисунок, нажмите кнопку Рисунок. В окне Вставка рисунков щелкните либо из файла для изображений на компьютере, либо поиска изображений Bing , чтобы найти изображение в Интернете.
Выберите изображение, которое вы хотите использовать на своем компьютере, или поиск Bing, а затем нажмите кнопку Открыть или Вставить.
Если новые маркеры правильно выглядят в окне предварительного просмотра, нажмите кнопку ОК.
Изменение формата, цвета и размера шрифта для маркеров и нумерации в списке
Шрифты, цвет и размер маркеров и размера определяются с помощью атрибутов шрифта. Вы можете изменить форматирование текста маркеров или нумерации в списке, не внося изменений в текст списка. Например, можно отформатировать числа или маркеры с использованием цвета шрифта, отличающегося от текста в списке.
Щелкните маркер или номер в списке.
Будут выделены все маркеры или номера в списке.
На вкладке Главная в группе Шрифт внесите нужные изменения.

Например, щелкните стрелку рядом с кнопкой Цвет шрифтаи выберите нужный цвет.
Вы можете легко изменить уровень элемента списка.
Щелкните маркер или номер, который переместился из положения.
На вкладке Главная в группе абзацщелкните стрелку рядом с кнопкой Маркированный или Нумерованныйсписок.

Наведите указатель мыши на пункт изменить уровень спискаи выберите нужный уровень.
Щелкните маркер или номер в списке, который вы хотите изменить.
Выбирая маркер или номер в автоматически распознанном маркированном или нумерованном списке, вы выделяете весь список.
На вкладке Главная в группе Абзац нажмите кнопку Маркеры или Нумерация.

Чтобы вернуться к списку, выберите один из маркеров или нумерация .
Многоуровневый список показывает элементы списка на нескольких уровнях, а не на одном уровне.
Щелкните маркер или номер в списке на уровне, который вы хотите изменить.
Щелкая маркер или номер в автоматически распознанном маркированном или нумерованном списке, вы выбираете все элементы списка на определенном уровне.
Чтобы преобразовать весь многоуровневый список в маркеры или нумерацию, выделите весь список.
На вкладке Главная в группе Абзац нажмите кнопку Маркеры или Нумерация.

Чтобы изменить список, нажмите кнопку маркеры или нумерация .
См. также
Нам важно ваше мнение
Последнее обновление: 11 мая 2017 г., спасибо за отзыв пользователей.
Была ли эта статья полезной? Если да, укажите это внизу страницы. Если нет, сообщите нам о своих затруднениях или о недостающей информации. Укажите Word и версии операционной системы, которые вы используете. С учетом вашего отзыва мы перепроверим сведения и, если нужно, допишем и обновим эту статью.
Нумерация страниц в Word
Нумерация страниц в программе word это необходимый навык пользователя ПК, работающего с текстовыми документами. Любой текст с пронумерованными страницами более удобен для чтения, чем текст без нумерации. Во многих учебных заведениях сегодня приняты правила оформления студенческих работ (рефератов, курсовых и т.д.), которые требуют и определенного порядка в нумерации страниц.
Где находится кнопка нумерации страниц
Внешний вид панели инструментов в word 2007 и в word 2010 отличается от предыдущих версий программы. Непривычно расположены кнопки форматирования документов, вставки объектов и т.д. Поэтому после установки нового пакета офиса приходится некоторое время привыкать к его особенностям.
Итак, рассмотрим, как нужно вставлять номера страниц и как можно изменить их формат.
Вставка номера страницы
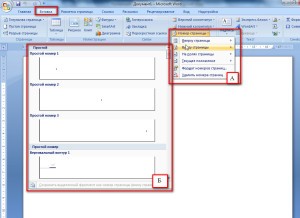
Сохраненные шаблоны нумерации страниц
В выпавшем списке нужно выбрать положение номера страницы, обычно вверху или внизу страницы. При наведении мыши (курсора) на него всплывает коллекция номеров, где выбираем положение номера (слева, справа или по середине) и его оформление (блок Б). После нажатия на выбранный вариант оформления на все страницы документа автоматически будут вставлены номера. В дальнейшем, если мы будем добавлять или сокращать текст, текущая нумерация сохранится.
Формат номера страницы

Формат номеров страниц
Изменить размер и шрифт номера страницы, можно дважды щелкнув мышкой и выделив его (номер). Выделенный номер можно изменять так же, как и основной текст, то есть изменить шрифт и его размер, цвет шрифта и т.д. Двойным же щелчком по номеру можно вызвать и мини-панель инструментов, которая будет отображена над номером страницы. Эта панель также служит для изменения выделенного фрагмента, то есть в этом случае номера страницы.
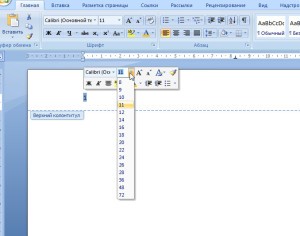
Мини-панель редактирования. Здесь можно изменить шрифт номеров страниц
Продолжить или начать с…
О том, как пронумеровать только часть страниц документа, например, без нумерации оставить страницы титульного листа и оглавления, а остальные пронумеровать можно прочитать в статье “Нумерация с 3 страницы”.
Удаление номеров страниц
Видео
Таким образом, здесь мы рассмотрели возможности word по добавлению и форматированию, а также удалению номеров страниц. Все эти действия легко выполняются одним-двумя щелчками мыши.
Как пронумеровать страницы в Word
Эта инструкция поможет вам добавить номера в Windows, macOS или веб-версии за несколько секунд.
Как пронумеровать страницы в Word для Windows
Как добавить обычную нумерацию


4. Чтобы закрыть окно колонтитулов, нажмите клавишу Esc или кликните дважды по странице.
Как добавить двойную нумерацию
Допустим, вам нужна сквозная нумерация для всего документа вверху и отдельная для каждого раздела внизу. Или наоборот.
Обычным способом сделать это не получится, так как Word по умолчанию синхронизирует номера в верхней и нижней частях страницы. Чтобы обнулить нумерацию в каждом разделе, придётся использовать специальную формулу.
1. Проставьте обычную нумерацию в верхней и нижней частях страницы по вышеприведённой инструкции.

Сквозную нумерацию на противоположной стороне страницы оставьте без изменений.

4. Вызовите формулу текущей нумерации: выделите номер и нажмите Shift + F9 и сразу Ctrl + F9. Если вы всё сделали правильно, вместо номера страницы отобразится формула . Если комбинация Shift + F9 не работает, попробуйте Alt + F9.

5. Теперь сбросьте нумерацию с помощью формулы. Для этого между левыми фигурными скобками вставьте символ равенства, а между правыми — минус и число, которое на 1 меньше текущего номера страницы.
К примеру, если номер 6, у вас должно получиться .

6. Преобразуйте формулу обратно в число: выделите её и нажмите F9. На месте номера страницы раздела отобразится 1, при этом сквозная нумерация останется нетронутой.

7. Повторите пункты 3–6 для всех последующих разделов документа.
Сейчас читают 🔥
Как пронумеровать страницы в Word для macOS

2. Настройте положение и выравнивание номеров. Если не хотите, чтобы номер отображался на первой странице, снимите соответствующий флажок.


Как пронумеровать страницы в Word Online


3. Чтобы закрыть окно колонтитулов, нажмите клавишу Esc или кликните дважды по странице.
Читайте также:

