Как сделать шрифт на компе в мм2
Добавил пользователь Евгений Кузнецов Обновлено: 04.10.2024
Интерфейс рабочего стола и любого другого окна не является неизменным. Каждый пользователь может подобрать для себя подходящую тему или манеру оформления. Сегодня мы поговорим о шрифтах и масштабах. От них зависит не только внешний вид, но и лёгкость восприятия. Например, для людей с плохим зрением крупные шрифты будут более приемлемыми. Сегодня мы поговорим, как увеличить шрифт на компьютере с помощью клавиатуры .
Увеличиваем шрифт в браузере
Для начала разберёмся, как изменить масштаб в браузере. Эта программа является самой востребованной и открывается пользователем чаще всего. Регулировка шрифта и масштаба отображения интернет-обозревателя не требует дополнительных навыков, с ней легко справится даже начинающий пользователь.
Чтобы увеличить шрифт на компьютере с помощью клавиатуры необходимо использовать клавишу Ctrl. Она является основной действующей кнопкой. Для получения нужного результата можно использовать несколько вариантов:
Стоит отметить, что оба варианта позволят и уменьшить размер шрифта. В первом случае плюс меняем на минус и повторяем всё то же самое. Во втором скролим мышкой в обратную сторону. Если необходимо быстро вернуть шрифт в стандартное состояние нажмите одновременно CTRL и цифру 0 .
Данная инструкция работает для любого сайта и в любой программе для сёрфинга в интернете.
В программах Microsoft Office
Теперь разберемся, как поступить, если необходимо увеличить шрифт в офисных программах. Всё зависит от конечных целей. Если пользователь просто желает увеличить масштаб отображения, то воспользоваться можно всё теми же, описанными выше способами.
Стоит отметить, что описанные рекомендации подходят для всех окон рабочих программ. Достаточно удерживать функциональную клавишу и скролить мышкой или регулировать масштаб кнопками плюс и минус.

Для программ пакета Microsoft Office есть ещё один простой и быстрый способ масштабировать картинку. Бегунок для коррекции находится в правом нижнем углу рабочего окна, рядом с ним находится процентное отображение текущего масштаба. Сдвигая мышкой бегунок вправо или влево, можно регулировать шрифт не только в сторону увеличения, но и уменьшения.
Если же требуется увеличить величину печатных символов в документах, то нужно обратиться к панели инструментов, расположенной в верхней части рабочего окна программы. Рядом с типом шрифта находится окошко, отображающее его размер. Нажмите на стрелочку, раскрывающую выпадающее меню, и выберите подходящее значение. После этого программа начнёт печатать текст с указанным размером, если требуется увеличить шрифт у уже напечатанной области документа, то нужно выделить её и проделать те же действия.
Как увеличить шрифт на компьютере с помощью клавиатуры
Теперь поговорим о рабочих областях операционной системы. Увеличить шрифт можно не только в рамках открытого окна какой-либо программы, но и в других местах. В этой части публикации мы рассмотрим, как решить вопрос в проводнике, на рабочем столе и в меню операционной системы.
Рабочий стол
В первую очередь разберёмся, как увеличить объекты, отображаемые на рабочем столе. Изначально иконки и ярлыки имеют стандартный 100% масштаб, это же касается и их подписей. Чтобы увеличить их можно использовать всё тот же, универсальный способ, который мы подробно описали в первом разделе. Удерживайте клавишу Ctrl и прокручивайте колесико мыши, в зависимости от направления, ярлыки будут меняться в большую или меньшую сторону.

Такой же эффект даёт зажатая командная клавиша и кнопки плюс и минус цифрового блока клавиатуры.
В проводнике

Что касается проводника, то тут удивить тоже нечем. Размер шрифта и тут меняется всё тем же знакомым и уже привычным способом. Сочетание клавиши Ctrl и сопутствующих ей позволяет скорректировать шрифт во всех программах и системах компьютера с операционной системой Windows.
Ответ на вопрос, как увеличить шрифт на компьютере с помощью клавиатуры остаётся неизменным и в этом случае. Стоит заметить, что увеличение шрифта распространится не только на корневые папки проводника. Эффект распространится и на их содержание, внутренние папки и единичные файлы.
В меню операционной системы
Если требуется сменить шрифт на более крупный в меню операционной системы, то тут придётся уделить процессу чуть больше внимания. Простая комбинация командных клавиш вопрос не решит.
Для решения поставленной задачи используйте следующий алгоритм.
В целом ничего сложного нет. Используя алгоритм можно также вернуть настройки в исходное положение.
Изменение шрифта документа для печати

Последнее, что мы хотим разобрать, как увеличить шрифт в готовых документах, отправляемых на печать. В этом случае поможет предварительная подготовка документа, чтобы активировать режим нажмите одновременно ctrl+Р .
Теперь вы знаете, как увеличить шрифт на компьютере с помощью клавиатуры и не только. Если остались вопросы или что-то непонятно пишите в комментарии, постараемся прояснить ситуацию. Делитесь статьёй в социальных сетях и оставайтесь с нами.
Часто мелкий шрифт на компьютере заставляет нас щуриться, и напрягать глаза, как результат головные боли, снижение зрения и общей работоспособности. В несколько кликов можно сделать интерфейс более удобным для пользователя, ниже мы рассмотрим простые способы, как сделать шрифт на компьютере меньше или больше.
Меняем общий шрифт
Второй способ

Уменьшаем шрифт в браузере
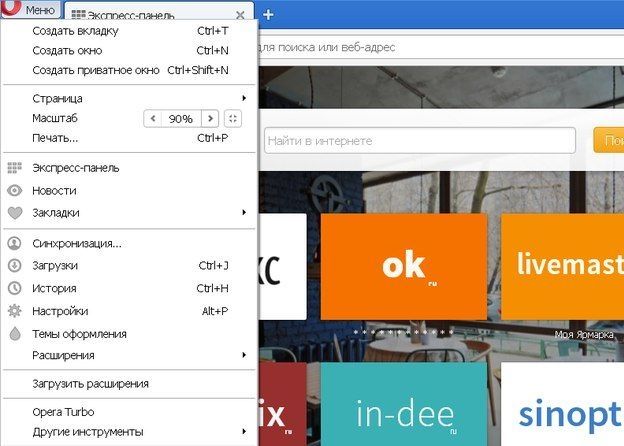
Используем мышь
Как сделать маленький шрифт на компьютере мышью? Это самый быстрый способ изменить размер иконок на рабочем столе, шрифта в браузере или ворде. Удерживая клавишу ctrl + вращайте колёсико мыши вверх или вниз, подбирая подходящий размер. Вместо мыши можно воспользоваться клавишами "+" или "-" на клавиатуре.
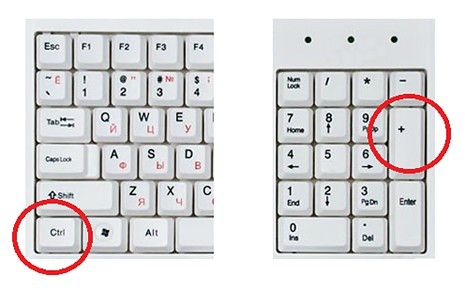
Такая функция поддерживается практически всеми браузерами, единственный минус такого способа в том, что после перезагрузки значение собьётся и его придётся установить заново.
Доброго часа всем!
Вообще, идеально, чтобы вы спокойно могли работать с монитором на расстоянии не менее, чем 50 см. Если вам работать не комфортно, некоторые элементы не видны, приходиться щуриться — то нужно настроить монитор, чтобы было все видно. А одно из первых в этом деле — это увеличить шрифт до удобно-читаемого. Итак, этим и займемся в этой статье…
Горячие клавиши, чтобы увеличить размер шрифта во многих приложениях
Многие пользователи даже не знают, что есть несколько горячих клавиш, которые позволяют увеличить размер текста в разнообразных приложениях: блокноты, офисные программы (например, Word), браузеры (Chrome, Firefox, Opera) и пр.
Уменьшение размера текста — зажать кнопку Ctrl , а далее нажимать кнопку — (минус) , пока текст не станет мельче.
Кроме этого , можно зажать кнопку Ctrl и покрутить колесико мышки . Так даже несколько быстрее, можно легко и просто отрегулировать размер текста. Пример этого способа представлен ниже.

Рис. 1. Изменение размера шрифта в Google Chrome
Настройка размера шрифта в Windows
Представленные ниже настройки были сделаны в ОС Windows 10 (в ОС Windows 7, 8 — почти все действия аналогичны, думаю, у Вас не должно возникнуть проблем).

Рис. 2. Оформление в Windows 10

Рис. 3. Экран (персонализация Windows 10)
Затем обратите внимание на 3 цифры, представленные на скриншоте ниже (кстати, в Windows 7 этот экран настроек будет несколько отличен, но настройка вся аналогичная. По моему мнению, там даже нагляднее).

Рис.4. Варианты изменения шрифта

2 (см. рис. 4) : подсказки, заголовки окон, меню, значки, название панелей — для всего этого можно задать размер шрифта, причем, даже сделать его полужирным. На некоторых мониторах без этого никуда! Кстати, на скриншотах ниже показано, как это будет выглядеть (было — 9 шрифт, стало — 15 шрифт).
3 (см. рис. 4): настраиваемый уровень масштабирования — достаточно неоднозначная настройка. На некоторых мониторах приводит к не очень удобно-читаемому шрифту, а на некоторых позволяет взглянуть на картинку по новому. Поэтому, ее рекомендую использовать в последнюю очередь.
После того, как откроете ссылку, просто выберите в процентах, насколько вы хотите увеличить масштаб всего, что отображено на экране. Имейте ввиду, что если у вас не очень большой монитор, то некоторые элементы (например, значки на рабочем столе) сместятся со своих привычных мест, к тому же, вам придется больше прокручивать страницу мышкой, xnj.s увидеть ее полностью.

Рис.5. Уровень масштабирования
Кстати, часть настроек, из приведенных выше, вступает в силу только после перезагрузки компьютера!
Изменение разрешения экрана для увеличения значков, текста и др. элементов
От разрешения экрана зависит довольно многое: например, четкость и размер отображения элементов, текста и пр.; размер пространства (того же рабочего стола, чем больше разрешение — тем больше значков поместиться :)).; частота развертки (это связано больше со старыми ЭЛТ-мониторами: там чем больше разрешение, тем меньше частота — а ниже 85 Гц использовать крайне не рекомендуется. Поэтому, приходилось подгонять картинку…) .
Как изменить разрешение экрана?
Самый простой способ — это зайти в настройки вашего видео-драйвера (там, как правило, можно не только изменить разрешение, но и поменять другие важные параметры: яркость, контрастность, четкость и пр.). Обычно, настройки видео-драйвера, можно найти в панели управления (если переключить отображение на мелкие значки, см. скрин ниже).
Так же можно щелкнуть правой кнопкой мышки в любом месте рабочего стола: и в появившемся контекстном меню, часто есть ссылка на настройки видео-драйвера.

В панели управления своего видео-драйвера (обычно в разделе, связанного с дисплеем) — можно изменить разрешение. Дать какой-то совет по выбору в данном случае довольно сложно, в каждом случае нужно подбирать индивидуально.

Панель управления графикой — Intel HD
Моя ремарка. Несмотря на то, что таким образом можно изменить размер текста, прибегать к ней я рекомендую в последнюю очередь. Просто довольно часто при изменении разрешения — теряется четкость, что не есть хорошо. Я бы рекомендовал сначала увеличить шрифт текста (не изменяя разрешения), и посмотреть на результаты. Обычно, благодаря этому удается добиться лучших результатов.
Настройка отображения шрифта
Четкость отображения шрифта даже важнее, чем его размер!
Я думаю, что со мной многие согласятся: иногда даже крупный шрифт выглядит размыто и разобрать его не просто. Именно поэтому, изображение на экране должно быть четким (без размытостей)!
Что касается четкости шрифта, то в Windows 10, например, его отображение можно настроить. Причем, настраивается отображение для каждого монитора индивидуально так, как это больше подходит вам. Рассмотрим подробнее.
Сначала открываем: Панель управления\Оформление и персонализация\Экран и открываем ссылку слева внизу « Настройка текста ClearType «.

Далее должен запуститься мастер, который проведет вас через 5 шагов, в которых вы просто будете выбирать самый удобный вариант шрифта для чтения. Таким образом подбирается самый лучший вариант отображения шрифта именно под ваши нужды.

Настройка отображения — 5 шагов подбора оптимального текста.
Отключать ли ClearType?
ClearType — это специальная технология от Microsoft, которая позволяет сделать текст таким четким на экране, как будто он напечатан на листе бумаге. Поэтому не рекомендую его отключать, без проведения тестов, как будет у вас выглядеть текст с ним и без оного. Ниже приведен пример, как это выглядит у меня: с ClearType текст на порядок лучше и удобство чтения выше на порядок.


Использование экранной лупы
В некоторых случаях бывает очень удобно использовать экранную лупу. Например, встретили участок с текстом мелкого шрифта — приблизили с помощью лупы, а затем снова восстановили все в норму. Несмотря на то, что эту настройку разработчики делали для людей, у кого плохое зрение, иногда она помогает и вполне обычным людям (по крайней мере, попробовать, как это работает, стоит).
Для начала нужно зайти в: Панель управления\Специальные возможности\Центр специальных возможностей .
Далее нужно включить экранную лупу (скрин ниже). Включается просто — нажать один раз по одноименной ссылке и на экране появиться лупа.

Когда нужно что то увеличить, просто щелкаете по ней и меняете масштаб (кнопка ).

На этом у меня все. За дополнения по теме — буду признателен. Удачи!

Что же такое артефакты? Это внезапные, ничем не обусловленные и мешающие работать, искажения изображения на мониторе. Они могут быстро появляться и быстро исчезать или присутствовать достаточно длительное время.
Бывают множества типов:
- Появление засветов, напоминающих блики, на экране;
- Появление, будто бы, не подгруженных участков или вертикальных, горизонтальных полос;
- Хаотический разброс частей изображения по экрану и др.
Наиболее часто такое явление возникает при использовании программ и игр, которые оказывают достаточно значительную нагрузку на это устройство. Это, преимущественно, онлайн-игры, графические редакторы, типа Photoshop, некоторые чертежные приложения и т. д. Появляться такое искажение может как исключительно в процессе игры, так и некоторое время после ее выключения.
Появляются они по следующей причине: видеокарта не может корректно и в полном объеме обработать изображение. В результате она передает на экран его искаженный вариант, наполненный такими проблемами. Картинка изменяется и плавает.
Очень важно отличать такое явление от битых пикселей. Битые пиксели на экране – это белые или салатовые участки на мониторе. Они неподвижны, не перемещаются и присутствуют всегда, когда включен монитор, так как связаны непосредственно с ним, а не с программными характеристиками компьютера.
Устранение размытости текста при масштабировании
И второй вариант этого же способа:
После применения настроек, вас попросят выйти из системы, а после входа вы должны будете увидеть измененные размеры шрифтов и элементов, но уже без размытия (при использовании данной опции применяется иное масштабирование, чем в параметрах экрана Windows 10).
Настраиваем чёткость шрифтов

Друзья, поговорим о не менее важной теме – удобство пользования компьютером, а именно чёткость шрифтов, отображаемых на мониторе.
Многие из нас целыми днями работают за компьютером. И конечно же знают, как сильно устают глаза. Но разве многие из нас делают специальные упражнения каждый день, чтобы глазки расслаблялись, думаю, нет.
Давайте же поможем нашему здоровью хотя бы немного и определим необходимую чёткость шрифтов.
Компания Microsoft уже подумала о наших глазках и предлагает нам свою технологию ClearType. Данная технология разработана специально для ЖК-мониторов и обеспечивает сглаживание шрифтов, повышая тем самым удобочитаемость. ClearType отображает слова на экране монитора такими же четким и ясными, как будто они напечатаны на листе бумаге.
Как изменить размер шрифта на компьютере (везде)
Можно увеличить или уменьшить шрифт не только в отдельных программах, но и сразу во всем компьютере. В этом случае поменяются еще и все надписи, значки, меню и многое другое.

Покажу на примере. Вот стандартный экран компьютера:

А это тот же самый экран, но с увеличенным размером шрифта:

Для того чтобы получить такой вид, нужно всего лишь изменить одну настройку в системе. Если вдруг результат не понравится, всегда можно вернуть все как было тем же самым образом.
В разных версиях Windows эта процедура производится по-разному. Поэтому я приведу три инструкции для популярных систем: Windows 7, Windows 8 и XP.
Система перезапустится, и после этого шрифт везде в компьютере поменяется.
Система перезапустится, и шрифт везде в компьютере поменяется.
Как изменить размер шрифта на Windows-компьютере?
Этот способ меняет масштаб на всем компьютере, а не только в отдельных приложениях. В Windows имеются встроенные инструменты для выбора нужного шрифта. Порядок действий незначительно меняется в зависимости от вида операционной системы. При этом не меняется разрешение монитора.
Инструкция по выбору шрифта для ПК на Windows 7 или 8:
- Открыть меню Пуск и выбрать Панель управления.


- По умолчанию установлен масштаб 100%. В настройках можно выбрать значения 125% и 150%.

- Нажать на кнопку Применить. После выхода из системы и перезагрузки изменения вступят в силу.
Чтобы перейти в настройки экрана, используют и другой способ:
- Кликнуть правой кнопкой мыши по рабочему столу.


- Указать подходящий размер элементов на экране.
С помощью мыши на линейке выбирают нужный масштаб. Пользователю доступны значения в диапазоне от 100 до 500%. Чтобы изменения начали действовать, нажимают на кнопку ОК. Если заданы слишком большие значения, то объекты могут не поместиться на экране. Тогда придется заново корректировать масштаб.

Для Windows XP порядок действий следующий:
- Щелкнуть правой кнопкой по свободному месту на рабочем столе.
- Из меню выбрать пункт Свойства, затем перейти на вкладку Оформление.
- Внизу выбрать нужный размер шрифта: обычный, крупный или огромный.

- Нажать на кнопки Применить и ОК. Система полностью обновит шрифты.
Альтернативный вариант – поменять разрешение экрана. Тогда увеличится шрифт и размеры других элементов. Не рекомендуется использовать этот способ. На компьютере уже установлено оптимальное разрешение. После внесения изменений текст часто становится нечетким.
Настройка размера шрифта
Если Вам кажется, что отображаемый в приложениях шрифт маловат, и Вы постоянно напрягаетесь, чтобы прочитать что-нибудь на экране, то Вам просто обязательно необходимо увеличить размер шрифта по-умолчанию.
Для этого Переходим снова в “Панель управления” –> “Оформление и персонализация” –> кликаем по пункту “Шрифты” –> далее в правой части окна управления выбираем “Изменение размера шрифта” и подбираем наиболее удобный вариант.
А теперь радуемся полученному результату. Наши глазки точно теперь скажут нам спасибо.
Читайте также:

