Как сделать шрифт isocpeur в ворде
Добавил пользователь Владимир З. Обновлено: 05.10.2024
Русский шрифт ISOCPEUR категории Стильные, является веб шрифтом для дизайна сайта, так же Вы можете использовать его для фотошопа. Шрифт ISOCPEUR можно скачать бесплатно и без регистрации.
Настройка шрифта ISOCPEUR
Вы можете настроить Русский шрифт ISOCPEUR применив к нему визуальные текстовые эффекты CSS, впишите Ваш текст в поле, измените настройки и получите готовый код для установки на своём сайте.
Эффекты теней text-shadow
Готовые эффекты
Inset Retro Glow Neon Fire Blur Hsla
Simple Emboss Realistic Emboss Artistic Emboss
Bold & Sharp Classic Movie
Simple 3D Realistic 3D
* Скопируйте готовый CSS код полученный в генераторе и используйте текстовый эффект на своём сайте.
Внесите немного индивидуальности в ваши слова
Вы можете добавить шрифты в Word в Windows, Mac, Word Online, а также в мобильных версиях Word. Все версии MS Word поддерживают эту функцию, но для использования в Word необходимо добавить шрифт в операционную систему.
Как установить шрифт в Windows
Давайте узнаем, как установить шрифт в Windows, чтобы мы могли добавить его в Word; установка шрифта в Windows такая же, как в Windows 10, вплоть до Windows 7:
Как добавить шрифты в Word для Mac
Прежде чем вы сможете использовать новые шрифты Microsoft Word на Mac, вы должны добавить их в приложение для управления шрифтами в macOS, Font Book :
Примечание . Шрифты будут правильно отображаться в Word только в том случае, если они установлены на устройстве пользователя. Текст, отформатированный неподдерживаемыми шрифтами, обычно отображается шрифтом по умолчанию, например Times New Roman. Если вы планируете делиться своими файлами Word с другими, вам может потребоваться встроить некоторые шрифты. Вы можете встраивать шрифты только в версии Word для Windows , и конкретный шрифт должен разрешать встраивание. Проверьте список шрифтов Microsoft, поддерживаемых каждой версией MS Office, чтобы определить, какие шрифты вам может понадобиться для встраивания.
Как добавить шрифты в Word Online
Если вы используете приложение Microsoft Word Online как часть Office 365, вы можете использовать любой шрифт, установленный в вашей системе. Просто введите имя файла шрифта без расширения в поле параметров шрифта.
При сохранении документа имя шрифта появится в окне параметров шрифта и будет отображаться правильно для всех пользователей, у которых этот шрифт установлен на их устройстве. К сожалению, Word Online не позволяет вставлять шрифты.
Если я добавлю шрифты в Word, они будут перенесены в Excel или PowerPoint?
Да. Как только вы добавите шрифт в свою операционную систему и убедитесь, что он совместим с Word, вы сможете использовать его в любом приложении MS Office, включая Microsoft Excel и PowerPoint.
Как добавить шрифты в Microsoft Word для Android
К сожалению, добавить шрифты в новейшую версию MS Word для Android гораздо сложнее, чем раньше. Прежде чем начать, вам потребуется root-доступ к вашему устройству. Lifewire содержит подробное руководство, объясняющее, как получить root на любом Android-устройстве.
Примечание . Укоренение устройства может привести к аннулированию гарантии и вызвать сбой оборудования. Прежде чем пытаться рутировать, сделайте резервную копию важных данных с помощью приложения, такого как Helium.
Как добавить шрифты в Microsoft Word для iOS
Чтобы добавить шрифт на iPhone или iPad, вам понадобится приложение для установки шрифтов, такое как AnyFont, которое вы можете загрузить из App Store.
При перезапуске MS Word вы должны увидеть свой шрифт в списке параметров шрифта.
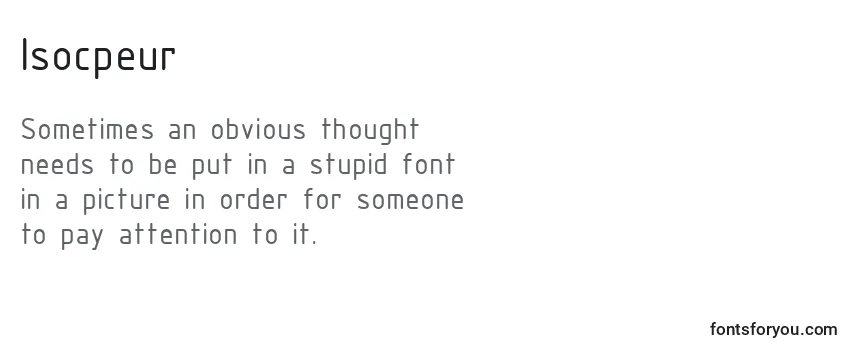
Содержание
Символы
Буквы алфавита (a-z) и специальные символы шрифта Isocpeur.
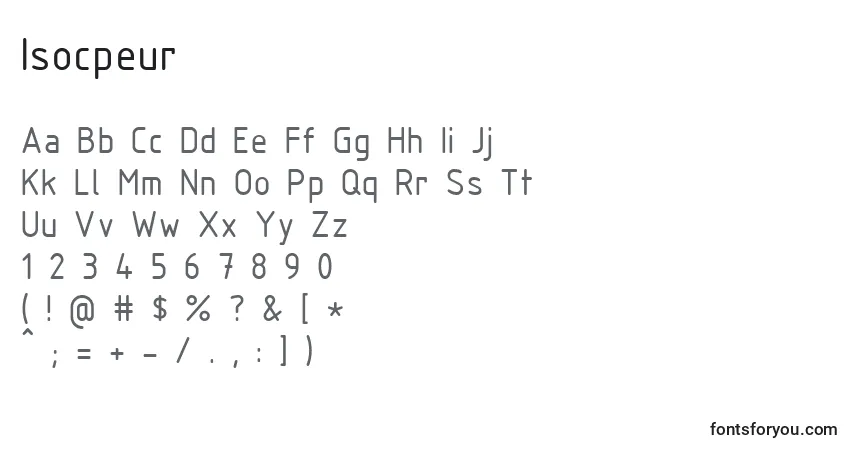
Онлайн превью генератор шрифта
Онлайн превью генератор шрифта – это инструмент предварительного просмотра шрифта, который позволяет в режиме онлайн просмотреть как будет выглядеть текст шрифта.
Чтобы посмотреть шрифт Isocpeur, достаточно ввести нужный текст или символы в поле ниже:
Примечание: если сгенерированный результат шрифта отличается написанием от отображаемого на изображениях, тогда возможно данный шрифт не оптимизирован под web. Из-за этого просмотр шрифта онлайн невозможен.
Размеры
Соотношение размеров шрифта между абсолютными единицами: 72pt = 1in = 2.54cm = 25.4mm = 6pc = 96px.
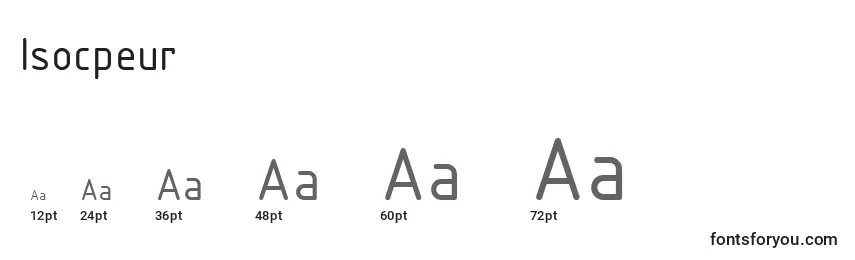
Как установить шрифт Isocpeur
Для Windows
Для установки шрифта необходимо их наличие на компакт-диске, съемном носителе или на жестком диске.
Чтобы установить шрифт Isocpeur, выполните перечисленные ниже действия.
Для macOS
Для установки шрифта необходимо их наличие на компакт-диске, съемном носителе или на жестком диске.
Чтобы установить шрифт Isocpeur, выполните перечисленные ниже действия.
Другие шрифты
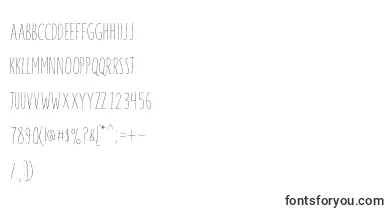
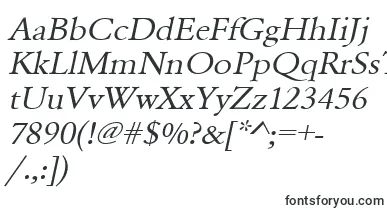
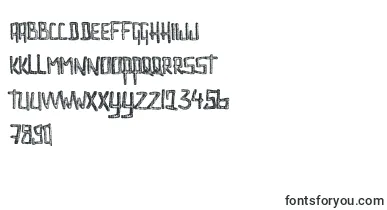
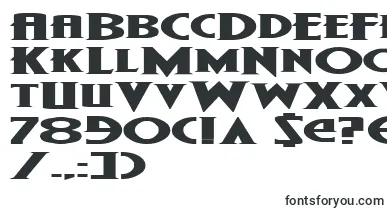
Классификации
Языки
Шрифты, начинающиеся на
Шрифты, представленные на этом сайте, собственность авторов. Лицензия, указанная на странице рядом со шрифтом, является указанием. Если автор или лицензия не указаны, значит нет информации о шрифте, и это не значит, что шрифт бесплатный. Пожалуйста, проверьте сайт указанного автора для получения точной информации, и свяжитесь с ним, если сомневаетесь.
Одна из лучших особенностей Microsoft Word — это то, что вы можете использовать любой шрифт по вашему выбору. Будь то обычный шрифт для школьных сочинений или стильный шрифт для ваших художественных проектов, все, что вам нужно сделать, это загрузить шрифт по вашему выбору и установить его. Легко и просто.
К сожалению, я не могу сказать то же самое о веб-приложениях Office. Вы не можете добавить или установить шрифт по вашему выбору. Вместо этого вам придется довольствоваться ограниченным количеством шрифтов.
Итак, что вы делаете в подобных ситуациях? Одно из наиболее очевидных решений — перейти на Google Docs или Zoho Writer. Или, в худшем случае, вы можете запустить Office на своем ПК и заняться своими проектами.
Однако в случае непредвиденных обстоятельств вы не можете получить доступ ни к одному из них, у нас есть быстрое решение для вас. Да, есть способ добавлять шрифты в веб-приложения Microsoft Office Online. Хотя у него есть своя уловка, по крайней мере, на данный момент он выполняет свою работу.
1. Через шрифты Windows 10
Шаг 1: Запустите настройки Windows и найдите шрифты. Выберите в меню Настройки шрифта.
Чтобы увидеть полные метаданные шрифта, щелкните раскрывающийся список и выберите начертание шрифта.
Теперь введите имя шрифта в текстовое поле для шрифта, нажмите Enter и вуаля! Вы сразу увидите изменение. Сделайте это для всех шрифтов, которые вы хотите использовать в этом конкретном документе. И всякий раз, когда вам нужно переключиться, вы можете просто выбрать тот из раскрывающегося списка.
Недостаток этого метода в том, что изменения не постоянные. Новое начертание шрифта останется для этого конкретного документа. Однако, если вы планируете использовать его в новом документе Word или слайде PowerPoint, вам придется повторить описанный выше процесс еще раз.
Я знаю, это облом. Но пока это единственный способ.
2. Загруженные шрифты
Для загруженных шрифтов метод почти аналогичен. Просто следуйте инструкциям ниже.
Шаг 1: После загрузки шрифта распакуйте папку и извлеките файл TTF.
Все, что вам нужно сделать, это ввести имя в поле поиска вверху. Найдя его, скопируйте название шрифта.
Шаг 2: Затем откройте любое из веб-приложений, например Word, и добавьте имя шрифта в текстовое поле для шрифта и нажмите клавишу Enter. И это почти все.
Что нужно иметь в виду
Я заметил, что учетная запись Microsoft, используемая как на ПК, так и в веб-приложении, должна быть одинаковой, чтобы загруженные шрифты работали. В моем случае я вошел в свой компьютер, используя свою личную учетную запись, в то время как я использовал бизнес-учетную запись в Word Online.
Следовательно, когда я добавил шрифт Metal Macabre в веб-приложение, я не смог заставить его работать. Только когда я начал использовать одну и ту же учетную запись на обеих платформах, я смог заставить ее работать.
Кроме того, вы должны сначала установить шрифт, а затем открыть документ. Если вы установите шрифт на полпути между подготовкой документа, вы можете не получить тех же результатов.
Крутые уловки MS Office
1. Умный поиск
Не хотите покидать экран, но хотите срочно узнать значение слова? Просто используйте Smart Lookup.
Smart Lookup от Microsoft использует Bing, Википедию и другие источники, чтобы помочь вам найти значения слов. Просто выберите слово, которое вы хотите найти, и щелкните правой кнопкой мыши, чтобы открыть контекстное меню.
Выберите Smart Lookup в контекстном меню, и вы сможете увидеть значение на правой панели.
2. Иммерсивный читатель
Вы даже можете переключиться в режим чтения вслух, чтобы помочь вам быстро и легко декодировать длинные документы.
Вы можете изменить голос и скорость диктовки. Помимо этого, вы можете настроить некоторые стандартные параметры, такие как размер шрифта, интервал, тип шрифта и общие темы для приятного чтения. Кроме того, вы также можете выделить существительные и глаголы в тексте. Аккуратно, правда?
3. Разрывы страниц и новые страницы
В Word Online нет должного разделения новой и старой страницы. По умолчанию в нижнем левом углу отображается общее количество страниц.
Если вы ностальгируете по старым добрым дням MS Word на ПК, к счастью, все еще есть способ перенести разрывы страниц в Word Online.
Заметка: Строка окончания страницы не появляется при печати документа.
Тип В гостях
Вот как можно было добавлять новые шрифты и начертания шрифтов в веб-приложения Microsoft Office Online. Что касается настройки, Word Online позволяет вам делать и другие вещи. Например, вы можете поиграть с различными параметрами заголовка или настроить язык проверки по своему вкусу. Кроме того, вы можете полностью преобразовать текстовый документ, преобразовав его в документ Microsoft Sway.
Читайте также:

