Как сделать шлюз интернета
Добавил пользователь Alex Обновлено: 19.09.2024
T1600G-18TS( V2 ) , T1500G-10PS( V2 ) , T1600G-28TS( V3 ) , T2600G-52TS( V3 ) , T2600G-18TS , T1500-28PCT( V3 ) , T2600G-28TS( V3 ) , T2600G-28SQ( V1 ) , T1600G-28PS( V3 ) , T1500G-10MPS( V2 ) , T2600G-28MPS( V3 ) , T1600G-52PS( V3 ) , T1500G-8T( V2 ) , T1600G-52TS( V3 )
Краткое введение в Маршрут по умолчанию
Перед настройкой основного шлюза необходимо понять основную концепцию маршрута по умолчанию. Маршрут по умолчанию — это особый тип статического маршрута, который определяет путь, который должно использовать устройство, если адрес назначения не указан в других маршрутах. Таким образом, маршрут по умолчанию решает следующую проблему: если путь до адреса назначения не указан, устройство будет отправлять пакеты на основной шлюз. Далее основной шлюз перенаправит пакеты по адресу назначения.
Маршрут по умолчанию содержит три части: адрес назначения, маску подсети и следующий узел (Next Hop). Адрес назначения и маска подсети имеют фиксированное значение 0.0.0.0 , что означает произвольные IP-адреса назначения, которые не совпадают с другими записями таблицы маршрутизации.
К примеру, как показано на рисунке ниже, ПК нужен доступ к интернету через роутер, поэтому мы можем задать 172.31.48.1 в качестве основного шлюза для ПК.
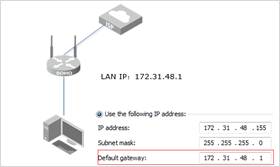
После настройки основного шлюза ПК генерирует маршрут по умолчанию автоматически. Маршрут по умолчанию означает, что ПК будет отправлять все пакеты, которые предназначены для внешней сети, на основной шлюз ( 172.31.48.1 ).

Как настроить основной шлюз на Smart и управляемых коммутаторах TP-Link?
Мы предполагаем, что топология сети такая, как указано на рисунке ниже: коммутатору нужен доступ к интернету через роутер. В таком случае необходимо установить роутер в качестве основного шлюза для коммутатора.
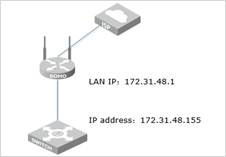
Для коммутаторов TP-Link серии Smart (серии T1500 и T1500G)
Коммутаторы Smart не поддерживают маршрутизацию, поэтому необходимо задать основной шлюз.
Зайдите на страницу SYSTEM — System Info — System IP в веб-интерфейсе коммутатора, установите 172.31.48.1 в качестве основного шлюза (Default Gateway) и нажмите Apply .
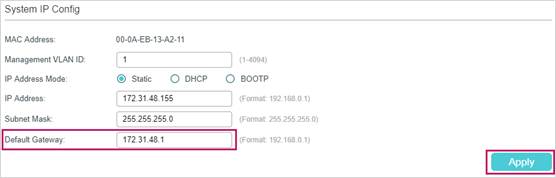
Для управляемых коммутаторов TP-Link (серии T1600G и T2600G)
На управляемых коммутаторах нельзя задать основной шлюз, как на ПК или коммутаторах Smart. Но можно вручную настроить маршрут по умолчанию на коммутаторе, и это будет иметь тот же эффект.
Зайдите на страницу L3 Features — Static Routing — IPv4 Static Routing и нажмите Add , чтобы открылось окно, показанное на рисунке ниже. Введите 0.0.0.0 в качестве адреса назначения (Destination) и маски подсети (Subnet Mask) и введите IP-адрес основного шлюза в поле Next Hop . Затем нажмите Create .
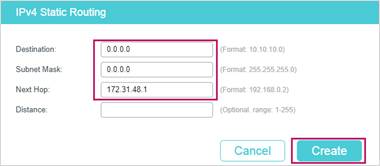
После завершения настройки требуется нажать кнопку Save в веб-интерфейсе или использовать команду copy running‑config startup‑config при настройке через CLI, чтобы сохранить настройки, в противном случае эти настройки будут сброшены после отключения питания коммутатора.
Был ли этот FAQ полезен?
Ваш отзыв поможет нам улучшить работу сайта.
Что вам не понравилось в этой статье?
- Недоволен продуктом
- Слишком сложно
- Неверный заголовок
- Не относится к моей проблеме
- Слишком туманное объяснение
- Другое
Как мы можем это улучшить?
Спасибо
Спасибо за обращение
Нажмите здесь, чтобы связаться с технической поддержкой TP-Link.
Подписаться на рассылку Мы с ответственностью относимся к вашим персональным данным. Полный текст политики конфиденциальности доступен здесь.

Еще с 90ых годов, в операционных системах Windows присутствует возможность предоставления доступа к интернету другим компьютерам. Называется данное решение "Возможность совместного подключения к Интернету" (англ. Internet Connection Sharing или ICS), и было введено в Windows 98 SE. В данной статье мы не будем рассматривать столь старую операционную систему, и попробуем изучить её использование на более современных вариантах Windows - а именно Windows Vista, Windows 7, Windows 8 и Windows 10 - которые в этом плане имеют абсолютно одинаковые настройки.
Настройка шлюза
В данном разделе мы рассмотрим настройку компьютера, который будет выступать в роли шлюза "раздачи интернета". Единственное требование к этому компьютеру - наличие двух и более сетевых интерфейсов, один из которых должен быть иметь доступ к интернету, а другой - к локальной сети. Например:
- Первый интерфейс - VPN соединение, обеспечивающее доступ к интернету, второй интерфейс - подключение к локальной сети, без доступа к интернету;
- Первый интерфейс - Ethernet подключение к сети, с доступом в интернет, второй интерфейс - Ethernet подключение к локальной сети, без доступа к интернету.
Как видно из примеров выше, использовать одно и то же Ethernet подключение для получения и раздачи интернета не получится. Если в компьютере отсутствует вторая сетевая карта, то придется её купить, благо стоят они не дорого.
Давайте рассмотрим самый минимум настроек, который необходимо сделать для предоставления интернет-соединения компьютером-шлюзом.
- Для включения раздачи интернета, нужно открыть список сетевых подключений - нажимаем поочередно клавиши Win + R и набираем там команду ncpa.cpl после чего нажимаем кнопку "ОК".
- Откроются сетевые подключения, среди которых нужно найти то, которое имеет доступ к интернету - вычислив такое подключение, нажимаем на нем правой кнопкой мыши, и выбираем пункт контекстного меню "Свойства".
- В окне свойств необходимо перейти на вкладку "Доступ" и отметить галочкой пункт "Разрешить другим пользователям сети управление общим доступом к подключению к Интернету". В поле "Подключение к домашней сети" нужно выбрать подключение к локальной сети, из которой планируется открыть доступ к интернету.
На этом базовая настройка компьютера-шлюза закончена. Дальше нужно перейти к компьютеру, которому нужен доступ в интернет, и настроить его.
Настройка клиента
Фактически, в роли клиента может выступить любое устройство, подключенное к локальной сети - но в данном примере мы рассмотрим компьютер под управлением операционной системы Windows. Для настройки возможности подключения к интернету со стороны компьютера-клиента, на нем необходимо выполнить следующие действия:
- Открываем сетевые подключения, нажав поочередно клавиши Win + R , и введя там команду ncpa.cpl . Нажимаем ОК, после чего откроются Сетевые подключения.
- Находим подключение к локальной сети, нажимаем на нем правой кнопкой мыши и выбираем пункт "Свойства".
- В свойствах сети ищем пункт "IP версии 4 (TCP/IPv4), выбираем его, после чего нажимаем на кнопку "Свойства".
- В свойствах данного протокола убеждаемся, что выбраны пункты "Получать IP-адрес автоматически" и "Получить адрес DNS-сервера автоматически".
После этого, на данном компьютере должно появится соединение с интернетом, что легко проверить, к примеру через браузер.
Дополнительная настройка
Проброс портов

В Windows так же можно реализовать проброс портов, с интерфейса, который "смотрит в мир" на компьютеры внутри локальной сети - делается это в настройках сетевого интерфейса, с доступом в интернет. Для этого, открываем свойства данного подключения, и переходим на вкладку "Доступ". Там в самом низу будет находится кнопка "Настройка", которую необходимо нажать.
Откроется окно с настройками проброса портов. В нем будет присутствовать уже некоторое количество готовых вариантов, имена которых по каким-то причинам отображается в виде цифровых значений. Посмотреть, что за службы/порты скрываются за этими цифрами, можно открыв каждую из них, или же посмотреть на готовый список ниже:

Для добавления своего варианта нужно нажать кнопку "Добавить".
Заполняется окно с пробросом порта следующим образом:
- Описание службы - любое имя, которое поможет идентифицировать в дальнейшем, что за порт и зачем он был проброшен.
- Имя или IP-адрес компьютера вашей сети, на котором располагается эта служба - IP адрес компьютера, на который нужно пробросить порт.
- Номер внешнего порта службы - порт, который доступен извне.
- Номер внутреннего порта службы - порт, на который нужно выполнить проброс - может отличаться от внешнего.
- Так же рядом присутствует выбор протокола - TCP или UDP.

Пример настройки проброса для игрового сервера Quake 3 можно увидеть на картинке ниже.
После нажатия на кнопку "ОК", данный порт появится в списке служб локальной сети, которым предоставлен доступ из интернета.

Использование статических адресов
Если Вам не по душе использование встроенного в Windows DHCP сервера, то Вы можете задать свои собственные уникальные сетевые адреса из диапазона 192.168.0.2 – 192.168.0.254 - к сожалению, сам DHCP сервер не отключить, и диапазон адресов не поменять. Сетевой маской будет 255.255.255.0, а сетевым шлюзом - 192.168.0.1. В качестве DNS-сервера так же следует прописать 192.168.0.1. Пример таких сетевых настроек можно увидеть на скриншоте ниже.

Возможные проблемы
В ряде случаев, возможно, что интернет не появится на стороне компьютера-клиента, не смотря на то, что все выше перечисленные настройки были сделаны правильно. В таком случае, следует проверить ряд настроек.
Отключить использование прокси-сервера.
- Нажимаем клавиши Win + R , вводим команду inetcpl.cpl и нажимаем кнопку "ОК".
- В открывшемся окне свойств интернета, нужно перейти на вкладку "Подключения" и в самом низу нажать на кнопку "Настройка сети".
- В открывшихся настройках параметров локальной сети нужно убрать все галочки, в том числе с пункта "Автоматическое определение параметров", после чего закрыть все ранее открытые окна кнопками "ОК".
Для доступа компьютера к локальной сети используется множество параметров, наиболее важными из которых являются ip адрес, маска подсети и основной шлюз.
И здесь мы рассмотрим, что такое основной шлюз для локальной сети, и как можно узнать данный параметр при самостоятельной настройке системы.

Для чего нужен основной шлюз в локальной сети?
Основной шлюз в локальной сети может представлять собой либо отдельное устройство – маршрутизатор, либо программное обеспечение, которое синхронизирует работу всех сетевых компьютеров.
Стоит отметить, что компьютеры при этом могут использовать разные протоколы связи (например, локальные и глобальные), которые предоставляют доступ к локальной или глобальной сети, соответственно.
Основное назначение шлюза в сети заключается в конвертации данных. Кроме того, основной шлюз в сети это своеобразный указатель, необходимый для обмена информацией между компьютерами из разных сегментов сети.
При этом формирование IP адреса роутера (или выполняющего его роль ПО) напрямую зависит от адреса сетевого шлюза.
Таким образом, адрес основного шлюза фактически представляет собой IP адрес интерфейса устройства, с помощью которого осуществляется подключение компьютера к локальной сети

Рассмотрим предназначение сетевого шлюза на конкретном примере. Допустим, в одной локальной сети (Сеть 1) имеются два компьютера.
Для того чтобы связаться с определенным узлом данной сети, компьютер из другой сети (Сеть 2) ищет путь к нему в своей таблице маршрутизации. Если нужная информация там отсутствует, то узел направляет весь трафик через основной шлюз (роутер1) первой сети, который и настраивает соединение с нужным компьютером своего участка сети.
Преимущества использования основного шлюза:
– Значительное улучшение эффективности IP-маршрутизации. При этом для соединения с функциональными узлами других сегментов сети все узлы TCP/IP опираются на хранящуюся в основных шлюзах информацию. Соответственно, отдельные шлюзы в большой локальной сети не загружаются лишними данными, что существенно улучшает скорость обмена информацией между компьютерами.
Как узнать основной шлюз для локальной сети?
Узнать основной шлюз для локальной сети можно с помощью командной строки на подключенном к сети компьютере или непосредственно в настройках используемого в качестве шлюза сетевого оборудования.
1. Посмотреть основной шлюз можно с помощью специальной команды ipconfig /all (о которой мы также рассказывали в статье как узнать ip адрес компьютера).
Для этого зайдите запустите окно командной строки (на на windows 7 «Пуск -> Все программы -> Стандартные -> Командная строка), введите ipconfig /all и нажмите клавишу Enter.

2. Чтобы найти маску подсети и основной шлюз непосредственно в настройках маршрутизатора на любом подключенном к сети компьютере:
- – откройте интернет-браузер;
- – в адресной строке введите 192.168.1.1 (статический IP адрес маршрутизатора, проверить который можно на сервисной этикетке устройства, – в большинстве случаев это и есть искомый основной шлюз локальной сети) и нажмите клавишу Enter;
- – введите аутентификационные данные (при заводских настройках в большинстве случаев – admin/admin);
- – на странице основной информации об устройстве проверьте данные об установленном сетевом шлюзе.
3. Кроме того, узнать основной шлюз роутера можно в настройках активного сетевого соединения на компьютере. Для этого:


Как узнать основной шлюз провайдера?
Основной шлюз для подключения к интернету можно также узнать из настроек маршрутизатора. Для этого зайдите в веб-интерфейс устройства (аналогично второму пункту данной инструкции) и на главной странице посмотрите нужную информацию.
Ранее я уже рассматривал настройку программных роутеров на операционных системах freebsd и centos. Сегодня я хочу настроить интернет шлюз для локальной сети на основе популярного linux дистрибутива Debian. Выполним подготовку сервера и реализуем основной функционал, необходимый для выхода в интернет из локальной сети.
Данная статья является частью единого цикла статьей про сервер Debian.
Введение
Я буду работать со следующим сервером:
Если у вас еще нет готового сервера, то рекомендую статью на тему установки debian. Там подробно описан весь процесс от и до.
На сервере имеются 2 сетевых интерфейса:
Файл конфигурации сетевых интерфейсов выглядит следующим образом:
Как настроить сеть в debian я подробно рассказал отдельно. Если вы еще не сделали это и не выполнили предварительную настройку debian, то рекомендую ознакомиться с материалами.
Если у вас недостаточно опыта и вы не чувствуете в себе сил разобраться с настройкой шлюза самому с помощью консоли сервера - попробуйте дистрибутив на основе centos для организации шлюза и прокси сервера в локальной сети - clearos. С его помощью можно через браузер настроить весь необходимый функционал. В отдельной статье я подробно рассказал об установке clearos.
Подготовка шлюза
Выше я привел ссылку на подробную статью с описанием настройки сервера общего назначения. Сейчас мы выполним некоторые подготовительные действия без подробностей и описания. Их вы можете почитать отдельно. Сейчас просто необходимые команды.
Сеть на будущем программном роутере настроили, доступ в интернет на сервере есть. Обновим его:
Установим MC, мне в нем удобнее всего работать, в том числе в редакторе mcedit:
Настроим часовой пояс, если раньше не сделали это:
Устанавливаем сервис ntp для автоматического обновления времени:
На этом основные подготовительные действия закончены. Приступаем к настройке шлюза.
Настройка маршрутизации, firewall и nat
Первым делом включим маршрутизацию пакетов между сетевыми интерфейсами. Для этого редактируем конфиг /etc/sysctl.conf:
Либо раскомментируйте эту строку, либо добавьте, если ее нет. Но она по-умолчанию быть должна, закомментированная со значением 1. Применяем эту настройку:
На выходе работы команды в консоли будет выведен измененный параметр со значением 1.
Теперь приступаем к самому главному - настройке фаервола iptables и nat в нем для обеспечения выхода в интернет из локальной сети. Я очень подробно рассмотрел эту тему в отдельной статье. Хотя там речь идет о другом дистрибутиве, сами правила iptables абсолютно одинаковые с точностью до строчки, за исключением маленького нюанса, связанного с тем, что правила нужно сохранять в другой файл для применения их после перезагрузки.
Я приведу здесь сразу готовый вариант файла с правилами iptables, необходимых для работы интернет шлюза в debian. В файле даны подробные комментарии ко всем значениям, так что вы без проблем разберетесь и закомментируете или наоборот раскомментируете необходимые вам значения. Качаем скрипт правил iptables - iptables-debian.sh
Копируем содержимое файла и создаем скрипт с правилами на сервере:
Вставляем в редактор правила. Редактируем их под свои нужды, обязательно заменяя переменные WAN и LAN на свои. Сохраняем файл.
Прежде чем двигаться дальше предупреждаю, что все работы по настройке фаервола должны производиться только если у вас есть доступ к консоли сервера, чтобы в случае ошибки и потери удаленного доступа вы смогли откатить изменения. Даже если вы абсолютно уверены в своих знаниях, вас может подвести банальная ошибка или опечатка. Я сам, к сожалению, сталкивался с такими ситуациями, поэтому считаю необходимым предупредить об этом вас.
Делаем файл с правилами исполняемым:
Прежде чем применить новые правила, посмотрим на текущие:

Видим, что на настраиваемом роутере firewall полностью открыт. Теперь применим новые правила и посмотрим на результат:

Все в порядке, правила применились, доступ к серверу я не потерял. Теперь сделаем так, чтобы новые правила применялись после перезагрузки. В последней строчке скрипта есть команда:
С ее помощью готовый набор правил iptables выгружаются в файл. Нам нужно сделать так, чтобы эти правила применялись при включении сетевого интерфейса во время загрузки сервера. Для этого открываем файл interfaces на редактирование и добавляем в самый конец строчку:
Для проверки перезагружаем шлюз и проверяем, все ли в порядке. По сути основная настройка программного роутера на debian завершена. Осталось сделать небольшое дополнение и настроить dhcp и dns сервер в локальной сети. Я для этих целей использую простой и легкий в настройке dnsmasq.
Установка и настройка dnsmasq в Debian
Выполним установку dnsmasq на дебиан:
Сделаем минимальную настройку программы. Нам нужно просто выдавать сетевые настройки пользователям. Для этого приводим конфигурационный файл dnsmasq к следующему виду:
В данном случае мы будем выдавать пользователям ip адреса в диапазоне от 10.0.15.50 до 150. Сохраняем конфиг, добавляем программу в автозагрузку и запускаем.
Теперь можно запускать компьютер пользователя локальной сети, получать сетевые настройки по dhcp и проверять работу интернет шлюза.

Посмотреть выданные leases можно в файле /var/lib/misc/dnsmasq.leases. На этом настройка интернет шлюза на debian 8 закончена. Все что нужно для обеспечения доступа в интернет из локальной сети сделано. Получился программный роутер с широкими возможностями по наращиванию функционала.
Просмотр загрузки сети с помощью iftop
Теперь представим ситуацию, что кто-то забил весь интернет канал и вам надо быстро выяснить, кто это сделал. По-умолчанию, никаких подручных и удобных средств на шлюзе для этого нету. Установим одно из таких средств - программу iftop. Это простая консольная утилита, которая дает возможность оперативно посмотреть статистику загруженности сетевого интерфейса в реальном времени.
Устанавливаем iftop на debian:
Для просмотра активности сетевого интерфейса, запускаем утилиту, указывая необходимый ключ:
Чтобы увидеть порты, по которым идет трафик, добавляем ключ -P:

На основе этой картинки уже можно сделать определенные выводы по использованию интернет канала. Обращаю внимание, что я смотрю загрузку локального интерфейса eth1. Если смотреть на eth0, то мы увидим только исходящие соединения сервера.
Заключение
Вот так легко и быстро можно настроить роутер, маршрутизатор или шлюз в интернет. Названия разные, а суть одна. В данном случае я использовал операционную систему Debian, но схожий функционал легко организовать на Freebsd или CentOS. Для решения текущей задачи разница в работе не будет заметна. Каждый выбирает то, что больше нравится и к чему привык.
Пройдемся быстренько по этапам того, что сделали:
- Подготовили сервер Debian к настройке шлюза.
- Настроили маршрутизацию, iptables, нат. Проверили, что весь функционал восстанавливается после перезагрузки.
- Установили и настроили простой dhcp сервер и кэширующий dns сервер - dnsmasq. С его помощью автоматизировали поучение сетевых настроек пользователями.
- Установили простое средство мониторинга сетевой активности в консоли в режиме реального времени с помощью утилиты iftop.
На этом мы закончили настройку. Как продолжение развития темы интернет шлюза можно заняться настройкой прокси сервера для управления доступам к ресурсам интернета, или сервера openvpn для подключения филиалов или удаленных сотрудников. Для примера привел ссылки на другие дистрибутивы. Со временем планирую описать реализацию этого функционала на debian. Принципиальных отличий нет, только нюансы разных дистрибутивов.
Напоминаю, что данная статья является частью единого цикла статьей про сервер Debian.
Если вам нужно обеспечить несколько устройств внутри локальной сети доступом в интернет, но у вас отсутствует желание либо вероятность приобретать маршрутизатор либо роутер, то настройте на одном из ПК интернет-шлюз. При этом придется изменить параметры сети у всех остальных компьютеров.

Вам понадобится
Инструкция
1. Определите особенно сильный компьютер, находящийся в заданной локальной сети. Если в ее состав входит огромнее 10 ПК, то рекомендуют выбирать двуядерный компьютер с объемом оперативной памяти, превышающим 3 Гбайта. Подключите к выбранному компьютеру кабель провайдера.
2. Настройте подключение к интернету. Не указывайте никаких дополнительных параметров. Исполните настройку таким образом, как это рекомендует делать ваш провайдер. Удостоверитесь в том, что доступ в интернет энергичен и исправен.
3. Сейчас подключите к основному компьютеру вторую сетевую карту. Дозволено также применять один многоканальный сетевой адаптер. Подключите при помощи дополнительной сетевой карты данный компьютер к локальной сети.
6. Сейчас перейдите к настройке вторичного компьютера. Откройте список локальных сетей. Перейдите в меню настроек протокола TCP/IP. Для всего пункта этого меню установите следующие значения:216.216.216.Х – IP-адрес;255.255.255.0 – Маска подсети;216.216.216.1 – Стержневой шлюз;216.216.216.1 – Выбираемый и альтернативный DNS-серверы.
7. Исполните схожую настройку остальных компьютеров. Безусловно, Х должен быть поменьше 250 и огромнее 2.
Шлюз, либо маршрутизатор – непременное условие работоспособности домашней либо корпоративной сети. Именно следственно главна его стабильная работа, а также вы обязаны уметь положительно устанавливать и настраивать маршрутизатор, дабы обеспечить бесперебойную работу своей сети. Настроить маршрутизатор в Windows XP и Windows 7 вовсе нетрудно.

Инструкция
4. Настроив приобретение адресов механически, вы сделаете свой шлюз DHCP-сервером. Если вы настроите адреса вручную, вашим основным шлюзом будет тот IP-адрес, тот, что вы ввели.
6. Вносите новые маршруты по дальнейшей схеме: route -p add [место назначения] [mask маска подсети шлюз] [metric метрика интерфейс , где место назначения – IP-адрес, маска подсети устанавливается механически – 255.255.255.255, шлюзом будет IP-адрес, соответствующий маршрутизатору, метрика должна быть наименьшей, а индекс интерфейса вам необходимо определить, введя в командной строке команду route print. Вы можете пропустить данный параметр, и он механически определится, вследствие адресу шлюза.

Инструкция
4. Позже этого откройте всякое окно. В адресной строке введите ip-адрес соседнего компьютера и, если вы всё сделали верно, вы получите доступ к его источникам. Если этого не происходит, отключите брандмауэр, и испробуйте вновь.
Видео по теме
Обеспечить доступ к сети интернет нескольких компьютеров, имея в распоряжение только один кабель провайдера, дозволено несколькими методами. Комплект оборудования также зависит от схемы сделанной вами сети .

Вам понадобится
Инструкция
1. Давайте разглядим обстановку, когда для построения вашей локальной сети был задействован маршрутизатор. Подключите к этому оборудованию кабель интернета, применяя для этой цели разъем Internet (WAN). Выберите всякий компьютер либо ноутбук, подключенный к маршрутизатору через разъем LAN и включите его.
2. Откройте браузер и введите в его адресную строку IP-адрес маршрутизатора. Перед вами откроется меню настроек устройства. Перейдите к пункту Internet Setup (Настройка сети ). Заполните требуемые поля так, как вы сделали бы это, осуществляя подключение к интернету с компьютера. Введите ваш логин и пароль, укажите точку доступ а для подключения к серверу провайдера.
3. Включите функцию DHCP, сбережете настройки и перезагрузите маршрутизатор.
4. Сейчас разглядим обстановку, когда для создания сети был использован концентратор. Данное оборудование невозможно настроить для подключения к интернету, и тем больше активировать DHCP.
5. Выберите один из компьютеров, объединенный с сетевым концентратором. Подключите к нему кабель интернета. Произведите настройку соединения с интернетом в соответствии с требованиями вашего провайдера.
6. Откройте настройки локальной сети , образованной при помощи сетевого концентратора. На данном компьютере нужно заполнить только одно поле – IP-адрес. Введите в него 192.168.0.1.
9. Повторите алгорифм, описанный в предыдущем шаге, для всех остальных ноутбуков и компьютеров. Учтите, что 1-й компьютер должен быть включен, дабы остальные получали доступ к сети интернет.
Основная масса пользователей создает домашнюю локальную сеть лишь с одной финальной целью – обеспечить доступом к интернету все компьютеры и ноутбуки данной сети . Для осуществления поставленной задачи нужно уметь положительно настроить локальную сеть.

Вам понадобится
Инструкция
1. Дозволено придумать большое число схем построения локальной сети с всеобщим доступом к интернету. Мы разглядим обстановку, в которой для связи компьютеров между собой будет применяться сетевой концентратор, а один из ПК, входящих в состав сети, будет исполнять функции сервера и маршрутизатора.
2. Сразу хочется подметить, что данный способ один из самых недорогих, но не самый комфортный. Приобретите дополнительную сетевую карту для компьютера и сетевой концентратор для создания сети.
3. Расположите концентратор в особенно комфортном месте. Помните, что вам понадобится подключить его к сети переменного тока. Объедините все компьютеры и ноутбуки, которые будут входить в состав локальной сети, с сетевым концентратором.
4. Компьютер, к которому вы подключили дополнительную сетевую карту, объедините с кабелем доступа к интернету. Настройте подключение в соответствии с рекомендациями провайдера.
6. Перейдите к свойствам сетевого подключения. Откройте протокол передачи данных TCP/IPv4. Задайте статический IP-адрес, значение которого должно быть 192.168.0.1.
8. Если вы все сделали верно, то все компьютеры локальной сети получат доступ к интернету. Непременное условие для этого: компьютер-маршрутизатор должен быть включен. Безусловно, соединение с интернетом у него должно быть энергично.
Интернет давным-давно стал средством общения, методом заработка и местом отдыха. К сожалению, примерно сразу же его превратили в источник суровой угрозы кибер-похитители и кибер-хулиганы. Незащищенное либо слабо защищенное интернет-соединение может угрожать вам утратой индивидуальной либо деловой информации, порчей данных на жестком диске, денежными потерями.

Инструкция
При создании и настройке локальной сети дозволено применять один из неподвижных компьютеров либо ноутбуков в качестве сервера. Обыкновенно это дозволяет сэкономить средства, так как отсутствует надобность приобретать роутер.

Вам понадобится
Инструкция
1. Определите, какой компьютер либо ноутбук будет играть роль маршрутизатора. Учтите, что выбранное оборудование должно быть непрерывно включено. Приобретите для этого компьютера добавочный сетевой адаптер. В случае с ноутбуком нужно применять переходник USB-LAN.
2. Подключите сетевое устройство к компьютеру и установите для него драйверы. Сейчас подключите к нему сетевой кабель, иной конец которого объедините с сетевым концентратором. Если вы создаете сеть, состоящую из 2-х устройств, то концентратор вам не понадобится.
5. Сейчас включите всякий компьютер, подключенный к вашей сети. Перейдите к настройке сетевого адаптера, тот, что объединен с компьютером-сервером либо сетевым концентратором. Откройте параметры протокола TCP/IP. Введите значение непрерывного IP-адреса, которое будет отличаться от IP компьютера-сервера лишь четвертой цифрой, скажем 123.132.141.5.
Видео по теме
Дабы обеспечить все сетевые компьютеры доступом в интернет , нужно определенным образом настроить параметры их сетевых адаптеров. Безусловно, все вышеуказанные ПК обязаны быть так либо напротив объединены с компьютером-сервером.

Инструкция
1. Обыкновенно в роли сервера выступает сетевой компьютер, тот, что обеспечен прямым подключением к интернет у. Если такого ПК еще нет, то отменнее применять особенно сильное оборудование. В этом компьютере обязаны присутствовать минимум два сетевых адаптера. Один из них будет объединен с кабелем провайдера, а иной – с локальной сетью.
5. Измените параметры сетевых адаптеров других компьютеров. Весь раз задавайте новое значение IP-адреса. Это дозволит избежать раздоров оборудования внутри вашей локальной сети.
Видео по теме
При настройке сетевого оборудования доводится сталкиваться с некоторыми не дюже знакомыми новичку параметрами, к примеру, с адресами основного шлюза . Данная опция частенько применяется для указания компьютера, предоставляющего доступ в интернет, следственно познание настройки основного шлюза сгодится многим начинающим пользователям.

Инструкция
1. Для начала настройте само сетевое оборудование, традиционно это роутер. Для этого объедините через LAN-порт ваше оборудование с сетевой картой. Позже этого откройте всякий интернет-браузер и в адресную строку введите IP вашего роутера (скажем, 192.168.1.1, подробнее написано в инструкции к вашему оборудованию). Позже этого появится форма входа, в которую нужно ввести логин и пароль (почаще каждого это admin). После этого, изучив интерфейс страницы, обнаружьте опцию WAN и активируйте ее.
Во время синхронного применения нескольких сетевых адаптеров на одном компьютере могут появиться определенные задачи с доступом в интернет либо локальную сеть. Почаще каждого сходственные неполадки обусловлены неверной настройкой метрики.

Вам понадобится
Инструкция
8. Введите команду route print и нажмите клавишу Enter. Узнаете стержневой шлюз и номер интерфейса для обеих сетевых карт. Введите команду route -p add 0.0.0.0 mask 0.0.0.0 192.168.0.1 metric 1 if 10. Нажмите клавишу Enter. В данном примере число 10 обозначает номер интерфейса первого адаптера.
9. Аналогичным образом измените метрику иной сетевой карты, заменив строку metric 1 на metric 2. Безусловно, адрес шлюза также должен быть изменен.
Читайте также:

