Как сделать шину в 3д макс
Добавил пользователь Alex Обновлено: 04.10.2024
Подпишитесь на автора, если вам нравятся его публикации. Тогда вы будете получать уведомления о его новых статьях.
Отписаться от уведомлений вы всегда сможете в профиле автора.
Многие владельцы 3Д принтеров наверняка печатали на своём детище шестеренку.
Смоделировать ее можно во множестве программ. Я хочу показать Вам, как смоделировать самую простую шестеренку в программе 3D's MAX2017, быстро и без капризов.
Распишу всё по шагам, с объяснениями навигации и небольшой настройки, что бы было просто и доступно.
Отступление***
Установку программы и.т.п. я думаю все осилят, если хватает сил и терпения на принтер:).
Использовать можно любую версию программы, действия аналогичны.
Небольшая предворительная настройка единиц измерения.
После первого запуска программы, на верхней панели инструментов выберете вкладку
Cusomize -> Units Setup.
Во вкладке Metric выберете нужные Вам единицы измерения (я выбрал, millimetrs)
Чуть выше вкладки Metric , в том же окне, выберете Sustem Units Setup , в появившемcя подменю
System Unit Scale , установите 1 Unit = 1.0 millimeters и нажмите Ok.


1. После запуска программы на Вас смотрят 4 больших квадрата - это окна проекций (Вьюпорты).
Для того что бы не разбегались глаза, нажмите на пустое место любого квадрата -
левой кнопкой мыши (далее ЛКМ) и нажмите сочетание клавиш:
ALT+W - сворачивание, разворачивание одного окна проекции.
Далее нажмите ЛКМ на маленький домик (Далее HOME) в правом верхнем углу вьюпорта
(находится там же, чуть Выше навигационного кубика, появляется при подводе на него мышью см. фото).
Данное нажатие 'центранёт' Ваш объект по центру с определенного угла и всегда при нажатии на HOME,
Вы не потеряетесь в окне проекции и сможете вернуться к моделируемому объекту.
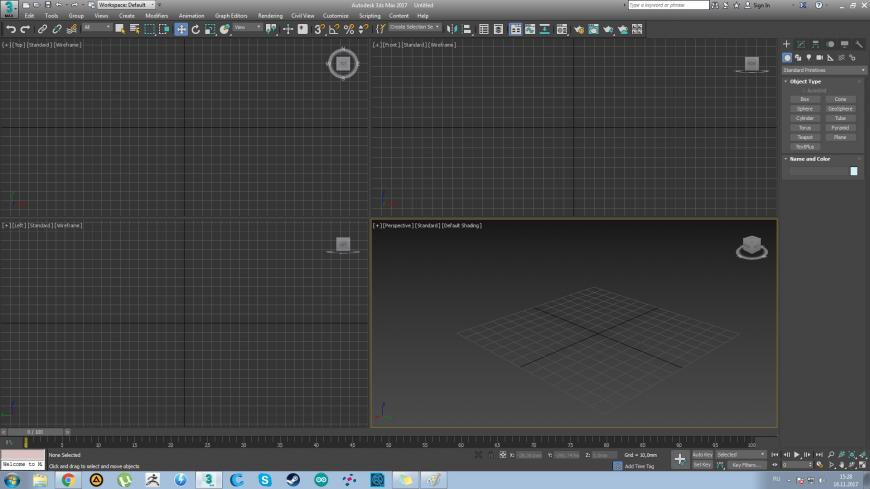


Данные 3 кнопки позволяют перемещать, вращать и масштабировать объект.
А. Select and Move - при нажатии ЛКМ на объект, позволяет его перемещать
Б. Select and Rotate - при нажатии ЛКМ на объект, позволяет его вращать
В. Select and Uniform Scale - при нажатии ЛКМ на объект, позволяет его масштабировать
(размеры модели так же увеличиваются!(не только в программе, но и на печати в дальнейшем. ))
Прокручивая ролик мышки - объект отдаляется и приближается
Зажатое колесико мыши передвигает камеру относительно вверх-вниз, право-влево.
Зажатое колесико мыши + зажатый ALT вращает камеру на 360 градусов.
Как работает - подвели мышью на объект зажали ролик и крутим мышкой.
Для начинающих есть такой вариант нажимаете на объект и нажимаете кнопку Z - позволяет заснайпериться на объекте (очень удобно при большом количестве объектов).
3. Создание объекта.
В правой части программы (правее кубика), выберете вкладку с большим знаком + (Create),
нажмите ниже круг Geometry, подменю -> Standart Primitives -> выберем объект Tube.
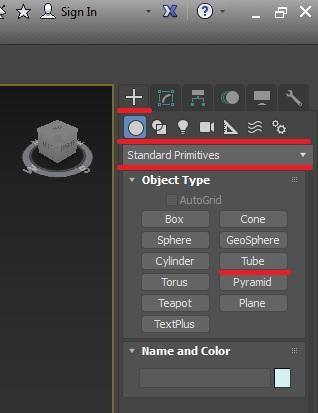
Для того что бы создать объект, зажмите ЛКМ на пустом месте экрана Вашего вьюпорта и начинайте построение.
Не отжимая мышки растягиваете первое кольцо, далее второе и высоту (попробуйте потренироваться выбирая различные объекты из того же меню).
Любые неправильные действия можно отменить:
CTRL+Z - Отменяет предыдущее действие (по умолчанию отменяет вроде бы 20 шагов)
DELETE - Удаляет объект.

После построения объекта, нужно выровнять его по центру, для этого нажмите ПКМ на маленькие стрелочки на нижней панели (см. рисунок).
При нажатии на клавиатуре F4 на всех объектах сцены будет отображаться сетка объекта, нажимаем.
Следующим шагом, для установления размеров перейдите в соседнюю вкладку Modify.
Здесь можно изменить имя, цвет и размеры объекта.
Так его и обзовём - шестерёнка.
Цвет зададим серый.
Зададим верхний Radius 1 20 мм.
Нижний радиус Radius 2 7 мм.
Высоту Height 5 мм.
Количество сегментов по высоте Height Segments 1
Количество сегментов крышки Cap Segments 1
Количество сторон Sides - 52 (допустим в шестерне 26 зубьев)
Должно получится вот так:

4. Перевод объекта в Editable Poly
Editable Poly (редактируемые полигоны)
Внимание. после перевода в Editable Poly, изменять размеры с предыдущих вкладок больше не будет возможности.
Нажимаем на наш объект ПКМ выбираем меню Convert to -> Convert to Editable Poly

Меню справа немного изменится, теперь можно редактировать объект по точкам, вершинам, полигонам и элементам.

Нам нужно работать с многоугольниками, нажимаем 4.
И вращая модель, через один выбираем полигоны объекта нажимая на них ЛКМ, как показано на рисунке.
(Для удобства вращения объекта, нажмите всё ту же букву Z на объекте)

Теперь во вкладке Edit Polygons выбираем модификатор Extrude и нажимаем ЛКМ по квадратику рядом.
В появившемся окне выбираем Group (выдавить группой) и расстояние я указал 2 мм. (регулируется ползунками).
Жмём Оk (галочку).


Далее во вкладке где находятся элементы навигации выберите Select and Uniform scale и чуть правее из выпадающего подменю выберете Gimbal (для того что бы растянуть крайние полигоны в нужных осях).
Теперь в появившемся треугольнике, подведите к нему курсор нажмите ЛКМ чтобы под светились оси Х и Y и тяните их до получения формы зубьев.

5. Экспорт в STL.
Для экспорта в STL нажимаем на значок 3D MAX в правом нижнем углу Export->export, указываем название выбираем формат STL и жмем сохранить в появившемся меню выбираем Selected only (выбирает конкретный объект).
Сегодня я решил поделиться с вами, как повысить эффективность и скорость своей работы всего одним нажатием клавиши! В этом нам помогут горячие клавиши. Они автоматизируют ваши действия, позволят сосредоточиться на поставленной задаче и не отвлекаться на мелочи.
Горячие клавиши видовых экранов:
F3 — Переключение режима шейдинга (проволока/тонированный)
F4 — Включение отображения граней для тонированного режима
G — Включить/выключить размерную сетку видового экрана
Z — Отмасштабировать вид по выделенным объектам
Alt+W — Развернуть/свернуть видовое окно
Зажатое колесо мыши — панорамирование вида
Вращение колеса мыши — масштаб видового экрана в точку под указателем
Alt + Зажатое колесо мыши — вращение перспективного вида/режим ОРТО видового экрана
Alt + X — Режим прозрачности для объекта
F — Переключиться на вид спереди (Front)
T — Переключиться на вид сверху (Top)
B — Переключиться на вид снизу (Bottom)
L — Переключиться на вид слева (Left)
R — Переключиться на вид справа (Right)
P — Переключиться на перспективный вид (Perspective)
U — Переключить на изометрический пользовательский вид (Otrographic)
C — Переключиться на вид камеры (Camera)
CTRL - C — Создать камеру из вида

3Ds Max — удобный и многофункциональный редактор, с помощью которого осуществляется 3D-моделирование архитектурных визуализаций, используемых в дизайнерской работе, а также при создании рекламных видеороликов. В данной статье будут рассмотрены базовые особенности работы в данной программе, а также её основные функции, с которыми следует ознакомиться каждому новичку. Вы узнаете, как быстро и правильно выполнить настройку интерфейса в 3Ds Max, а также на основании предложенной инструкции сможете без труда и самостоятельно выполнить эту работу.
Настройки программы 3Ds Max
Первое знакомство новичка с программой 3Ds Max начинается с изучения её интерфейса и настроек необходимых рабочих параметров. Правильные настройки помогают пользователю перейти к визуализации реалистичных визуализаций собственных проектов, обеспечивают возможность быстрой и оперативной работы с различными программными инструментами. Выполняют их однократно после входа в программу, а также каждый раз при использовании интерфейса 3Ds Max на новом устройстве.
Интерфейс 3Ds Max состоит из нескольких важных блоков:
- основное меню;
- панель инструментов;
- проекционные окна;
- командная панель;
- шкала времени (Time Slider или Track bar);
- панель ввода команд встроенного языка программы MaxScript;
- панель координат объектов;
- панель управления анимированными объектами;
- навигационная панель (с её помощью осуществляется управление сценами во всех окнах проекции, представленное функциями приближения, вращения и отдаления объектов).
В настройках программы также можно уменьшить размеры инструментов на верхней панели. Для этого поставьте или уберите галочку напротив пункта Use Large Toolbar Buttors. Такой вариант настройки необходим тем, у кого монитор компьютера имеет небольшой размер, и на нём не помещается вся необходимая информация.

Files
Ещё один важный параметр в этой вкладке — Backup Interval (minutes). Он представляет собой временной интервал автосохранений. Оптимальный вариант здесь — каждые 15 минут. Меньшее значение выбирать не нужно, поскольку тяжёлые сцены в таком случае будут сохраняться дольше и пользователь просто не сможет выйти из режима автосохранения.
General
Окна проекции
В программе 3Ds Max есть 4 окна проекции, каждое из которых имеет своё название:
- Top (вид сверху);
- Front (фронтальный вид);
- Left (вид слева);
- Perspective (перспектива).
Выбрать нужный вид проекции пользователь может в контекстном меню, расположенном в левом верхнем углу. Переходить с одной проекции на другую можно, выбирая с помощью левой клавиши мышки необходимый вариант. Активное окно проекции имеет подсветку в виде рамки жёлтого цвета.

Каждое из окон проекции имеет горячие клавиши, которые предоставляют пользователям уникальную возможность — работать в десятки раз быстрее. Они обозначены напротив каждого пункта выбора проекции и соответствуют первым буквам названий окон проекции (L — Left; F — Front; T — Top; P — Perspective).
Бесплатная помощь в настройке 3Ds Max
Если вы понимаете, что вам нужна помощь в настройке и освоении программы 3Ds Max, школа дизайна и графики Art and Shock создала специальный бесплатный 4х-дневный онлайн-практикум по 3D-визуализации для новичков.
С помощью онлайн-практикума вы сможете:
- Установить и настроить необходимые программы для создания 3D-визуализаций - 3Ds Max и Corona Render;
- Получить видео-уроки и полезные материалы по работе в программах;
- Узнаете как настраивать свет и камеру;
- Научитесь работать с материалами и рендерингом;
- Сможете задать вопросы своему куратору - профессиональному 3D-визуализатору.
В результате вы создадите свою первую визуализацию в 3Ds Max за 4 дня, даже если никогда не работали в программе.
Переходите по ссылке, чтобы зарегистрироваться на бесплатный онлайн-практикум прямо сейчас

Создание объектов в окнах проекции в 3Ds Max
С правой стороны от окон проекции в программе 3Ds Max находится командная панель. Именно её используют для создания объектов необходимой формы, а также изменения их параметров. В самой верхней части этой командной панели находится 6 вкладок:
- Create.
- Modify.
- Hierarchy.
- Motion.
- Display.
- Utilities.
Каждая из них имеет дополнительные вкладки, а также свитки с настройками. Создание любых объектов в сцене осуществляется посредством вкладки Create. Здесь можно смоделировать:
- геометрические фигуры (квадрат, куб, цилиндр, сфера, чайники, торсы, конус, пирамида и другие);
- стандартные примитивы;
- источники света для подсветки комнаты;
- камеры, при помощи которых можно зафиксировать кадр, чтобы в дальнейшем сделать финальный рендер;
- дополнительные функции.
Чтобы создавать тот или иной объект, нужно выбрать его левой кнопкой мышки, а затем переместить курсор в окно проекции Perspective. Наименование объекта, выбранного в контекстном меню, будет в этот момент подсвечиваться синим цветом. После перемещения в окно проекции пользователь должен, не отпуская левую кнопку мышки, растянуть выбранный геометрический объект, поднять его на высоту, отпустить левую клавишу мышки и вновь кликнуть ей, тем самым зафиксировав полученный результат. Таким образом можно создать в окне проекции множество объектов разного размера и формы. После создания пользователь сразу же может увидеть объект с разных сторон (слева, фронтальный вид, сверху и в перспективе). Окно проекции Perspective отображает любой объект в виде трёхмерного изображения. Чтобы создать и зафиксировать новый объект, пользователь должен сделать 2-3 нажатия левой кнопкой компьютерной мышки.
Возможности объектов 3Ds Max
Объекты в программе 3Ds Max можно менять по своему усмотрению. Чтобы удобнее было работать с отдельными объектами или с общей сценой, пользователь может нажать горячую комбинацию клавиш Alt+W и развернуть активное окно на весь монитор. Из него можно легко переместиться в любое другое окно проекции, нажав на клавиатуре соответствующую ему горячую клавишу (L, F, T или P). Горячая комбинация клавиш Alt+W также используется для возврата к 4-м окнам проекции. Такой метод позволяет эффективно взаимодействовать с каждым из окон проекции, выполняя свои проекты качественно и в сжатые сроки.

Ещё один важный момент, который должен знать каждый новичок при работе в сцене программы 3Ds Max, связан с функцией вращения и перемещения объектов. Чтобы вращаться и перемещаться в активной сцене, необходимо использовать скроллер мышки. Направив курсор на активное окно проекции, и зажав левую клавишу мышки, пользователь сможет передвигать все объекты с одного места на другое. Благодаря этой функции можно увеличивать в окне проекции полезную площадь для построения новых геометрических объектов. Также скроллер мышки позволяет приближать и отдалять созданные объекты. Функция работает в каждом из 4-х окон проекции.
В окне проекции Perspective есть возможность вращения объектов, что позволяет посмотреть на них с другой стороны. Чтобы воспользоваться ею, нужно зажать левую клавишу мышки, а саму мышку передвигать в правую или левую сторону, одновременно нажимая горячую клавишу Alt. Данная возможность необходима для лучшего моделирования пространства в окне проекции.
Функция вращения доступна только в окне проекции Perspective. Если применить её в других окнах — это приведёт к появлению ортогонального окна, с которым нельзя взаимодействовать. Если пользователь столкнулся с появлением ортогонального окна, то он должен вернуть первоначальный вид. Например, если ортогональное окно появилось во фронтальном окне проекции — нужно всего лишь нажать горячую клавишу F и активность объекта будет восстановлена.
Если пользователю необходимо перемещать по той или иной оси сразу несколько объектов, то стоит воспользоваться горячей клавишей CTRL. Нажмите её, чтобы выделить 2, 3 или более объектов. Чтобы исключить один из объектов данной группы, вновь отделив его от других, зажмите левую клавишу мышки на данном объекте, а затем кликните по горячей клавише ALT. Перемещение нескольких объектов сразу возможно не только в окне проекции Perspective, но также и в других окнах (Left, Front, Top).
Функция Select Entertainment — ещё один важный инструмент, позволяющий вращать объекты вокруг своей оси. Вращение геометрических объектов в разные стороны происходит по той оси, которую выберет пользователь.
- Q — выделение (в основном используется для быстрого удаления ненужных объектов).
- W — горячая клавиша для перемещения объекта.
- E — вращение объекта.
- R — масштабирование объекта.

Чтобы узнать размеры и наименование конкретного объекта, нужно выделить его с помощью горячей клавиши Q, а затем перейти в функцию Modify. Здесь отображается наименование выбранного объекта, которое можно поменять по своему усмотрению. Также во вкладке Modify находятся искомые параметры объекта (длина, ширина, высота), а также сегменты.



Это именно та база, с помощью которой можно начинать работать в программе 3Ds Max.
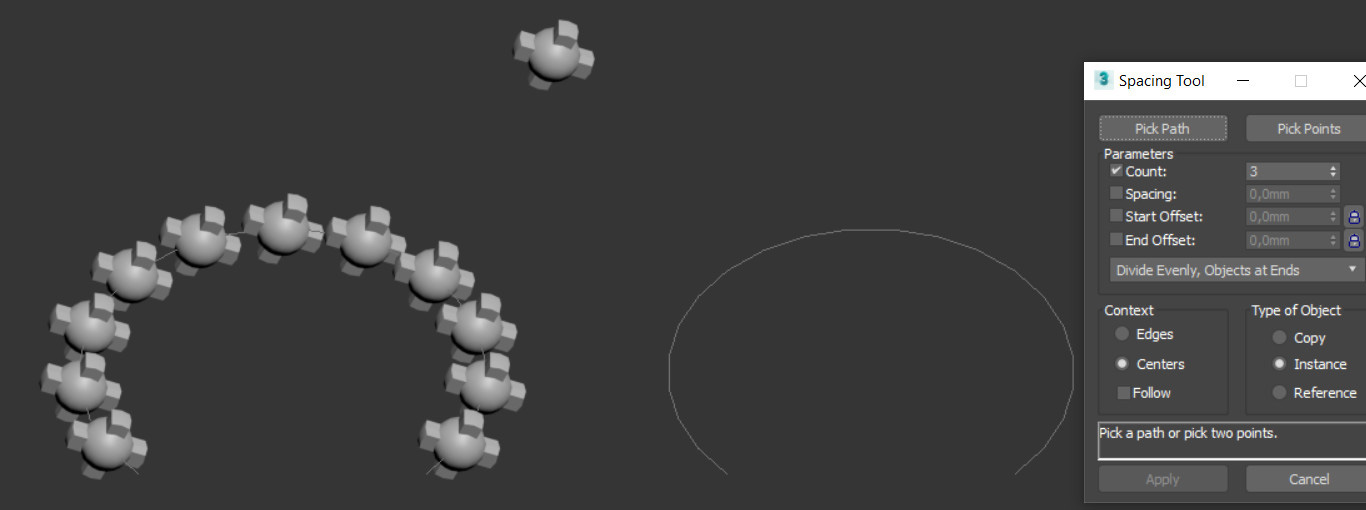
Один из минусов работы с множеством объектов – сложность расположения не по прямой. Их можно расположить упорядочено, случайно. Но как быть, если существует строго определенная кривая линия? Здесь вам поможет Spacing Tool. Инструмент находится в Tool – Align – Spacing Tool (Shift+I). Для того, чтобы им воспользоваться, необходимо сначала построить любую линию в Create – Shapes – Splines.
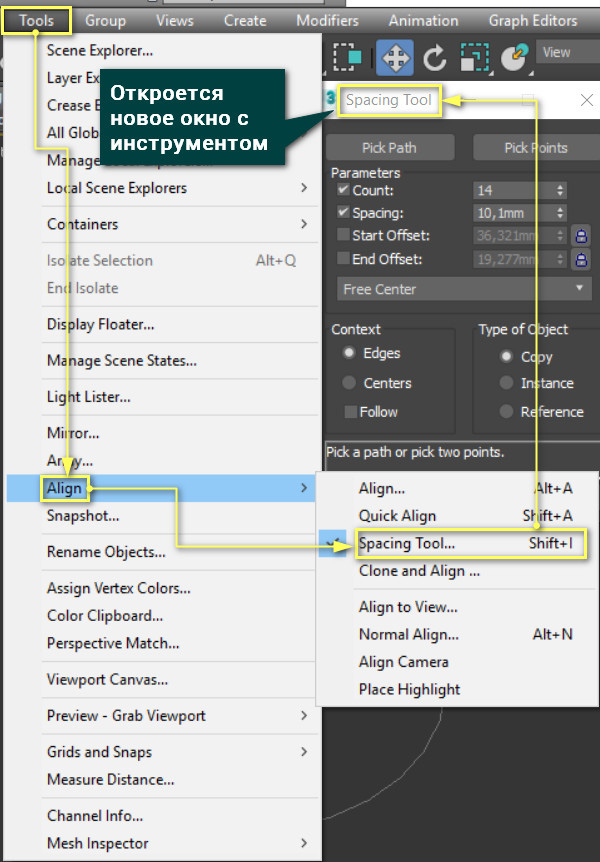
Также в сцене должен находиться объект, который будет копироваться по готовой линии. Однако копии не станут полноценными объектами, пока не будет нажата кнопка Apply. Следовательно, из-за любого действия в рабочей области копии будут исчезать.
1. Где разместить
Данный инструмент имеет 2 типа размещения объектов: по готовой линии (Pick Path) и по линии между двумя точками (Pick Points). Перед использованием нужно выделить сам объект. Затем нужно нажать Pick Path и нажать на линию, вдоль хотите построить объекты. Если нажать Pick Point, то выбирать линию не нужно. Нужно нажать на рабочую область, благодаря чему появится синяя линия. Нажав второй раз, линия исчезнет, а вдоль нее построятся объекты. Сделать ее кривой не получится, так как объекты строятся сразу после второго нажатия. Наиболее интересен вариант Pick Path, на котором и стоит рассматривать все настройки.
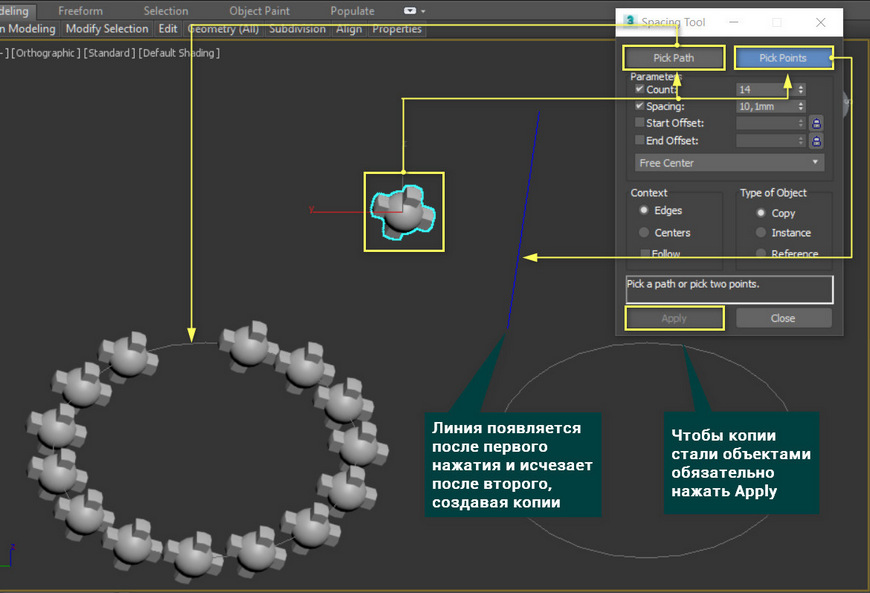
2. Parameters
Раздел Parameters включает в себя 4 параметра:
Count – количество копий объекта. Расположение объектов будет ограничено концами линии, поэтому чем больше копий, тем плотнее они расположены.
Spacing – устанавливает интервал между копируемыми объектами. Этот параметр работает противоположно Count. Увеличивая расстояние между копиями, число копий уменьшается.
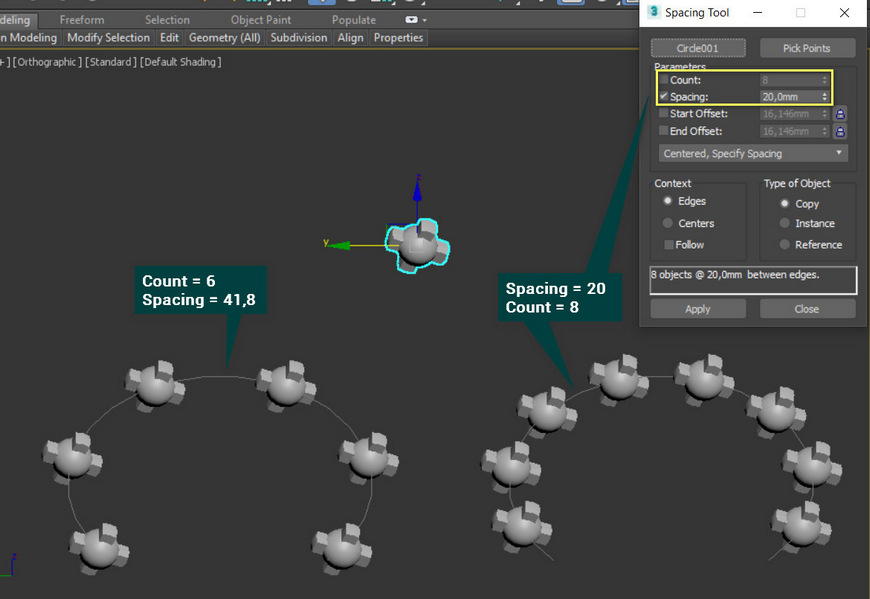
Start Offset и End Offset – создают отступы от краев линии. Чтобы использовать эти параметры, нужно поставить галочки у названий. Затем устанавливается расстояние от начала или конца, на котором всегда будет находиться копия объекта. Замки автоматически фиксируют копии на линии. Для их использования нужно снять галочки и нажать на сами значки замков. Если нажат один из них, то копия фиксируется на соответствующем конце. Если нажаты оба, то положение от конца будет такое же, как и отступ (Spacing).
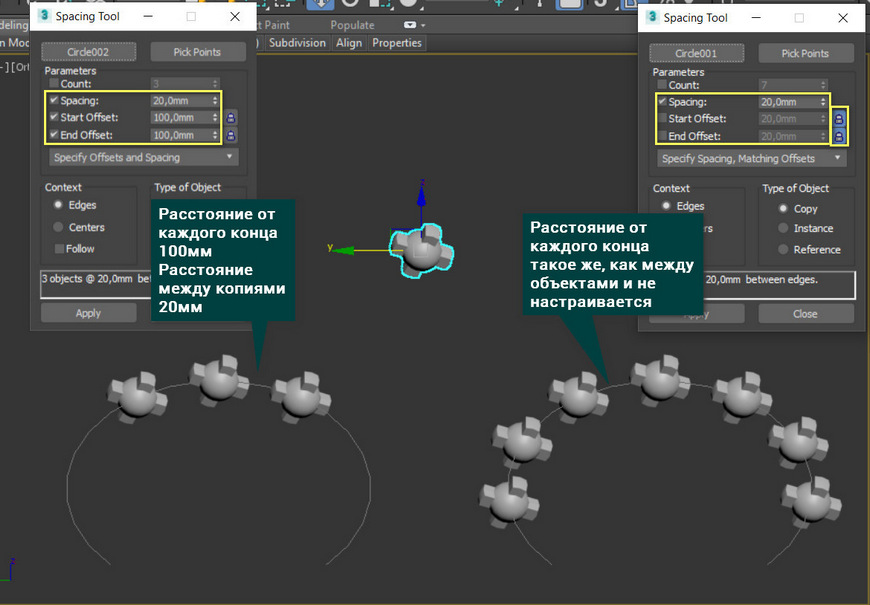
Distribution drop-down list – это раскрывающийся список, внутри которого находятся различные комбинации указанных выше настроек. Он нужен более понятной и интуитивной настройки типов размещения объектов. Список довольно объемный, поэтому разбирать его лучше на практике самостоятельно.
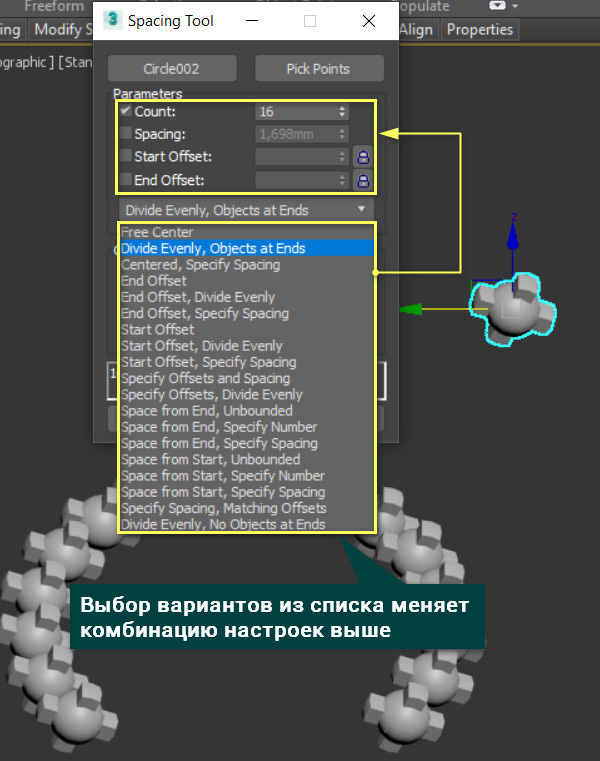
3. Context и Type of Object
Раздел Context позволяет дополнительно настраивать положение и расстояние между объектами.
Edges считает отступ (Spacing) от края копий. Centers – от центров. Галочка Follow меняет ориентацию объекта, направляя его оси вдоль линии. Без нее сохраняется направление опорной точки (Pivot).
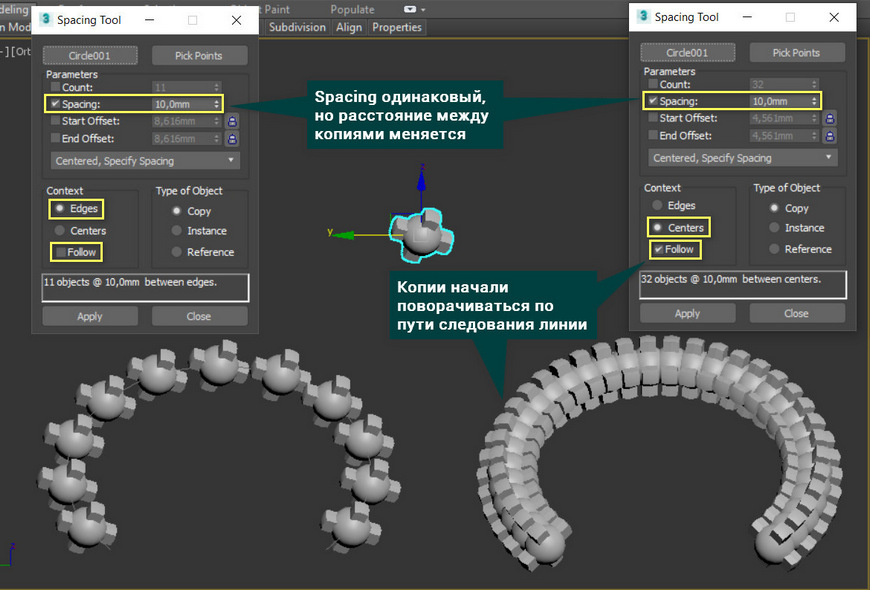
Type of Object соответствует обычному меню копирования. Позволяет создать копи типа Copy, Instance и Reference. Первый делает все копии независимыми, остальные, наоборот.
Инструмент небольшой, прост в освоении. При этом он эффективно решает задачи параметрического распределения объектов вдоль линий. Но этот вариант подходит только для множества объектов. Если нужно растянуть один объект вдоль линии, то следует воспользоваться другими инструментами. Кроме того, этот инструмент совершенно не предназначен для случайного распределения объектов. Чтобы размножить объекты по поверхности и задать случайное положение стоит воспользоваться Corona Scatter или Object Paint.
Читайте также:

