Как сделать шейк в афтер эффект
Добавил пользователь Валентин П. Обновлено: 05.10.2024
Авторизуясь в LiveJournal с помощью стороннего сервиса вы принимаете условия Пользовательского соглашения LiveJournal
Запись опубликована Каморка дилетанта. Пожалуйста, оставляйте комментарии там.
Вот еще одно полезное выражение:
10 – частота изменений
30 – амплитуда изменений от центра
50 – центр амплитуды (оффсет), начальное значение.
Просто скопируйте его в прозрачность слоя и он начнет пульсировать прозрачностью. С данными значениями он будет делать 2 пиковых значения в секунду, а именно 50, 50+30, 50, 50-30, 50.
Выражение полезно для создания например всяких лампочек, мигающих маркеров, сигналов и т.п.
Но не забывайте, что это выражение легко можно настроить и применить для разных синусоидных вращений, движений и других интересных эффектов. Применение лишь зависит от того в какой параметр слоя вы скопируете этот код
Хотя After Effects - это потрясающий проект для редактирования видео, многие люди считают, что он слишком профессиональный, чтобы им пользоваться Существует множество руководств, связанных с лучшим видеоредактором, и эта статья посвящена тому, как экспортировать видео из After Effects.
Фактически, Media Encoder и Render Queue способны выводить видео. Мы расскажем вам, как выбрать лучший экспортировать видео из After Effects.
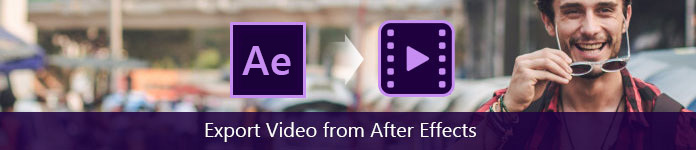
Экспорт видео из After Effects
Часть 1: Как экспортировать видео из эффектов с помощью Media Encoder
Adobe Media Encoder используется для создания высококачественного видеофайла для Интернета, DVD или других оптических дисков. Это обеспечивает гибкость для продолжения работы в After Effects во время обработки видеофайла. Что еще более важно, с Media Encoder вы можете настроить дополнительные пресеты и опции, которые недоступны в очереди рендеринга.
Шаг 1 Найдите окно проекта и выберите видео или видео проект, который вы хотите экспортировать.
Шаг 2 Перейдите в Файл -> Экспорт -> Добавить в очередь кодировщика Adobe Media, чтобы добавить видео в очередь.
Шаг 3 Когда появится диалоговое окно Media Encoder, вы можете изменить предустановку. Например, для обычного видео используйте 1920 Screening ProRes 422 LT. Если вам нужно экспортировать видео из After Effects с прозрачным слоем, выберите CCAM ProRes 4444 Playback, чтобы создать альфа-канал.
Шаг 5 Как только вы нажмете зеленую кнопку воспроизведения в правом верхнем углу, ваше видео будет экспортировано на ваш компьютер, и вы сможете воспроизвести его прямо с Adobe Flash Player.
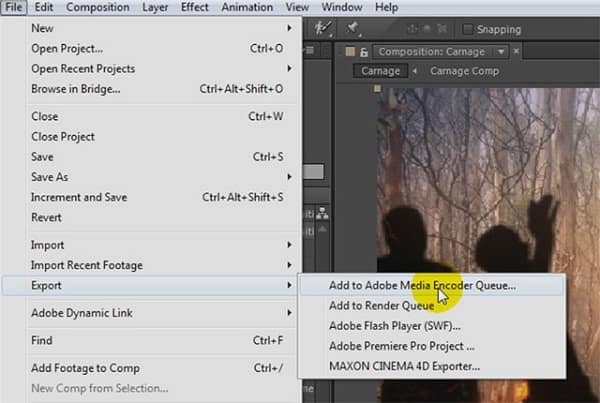
Часть 2. Как экспортировать из эффектов после использования очереди рендеринга
В отличие от Adobe Media Encoder, Render Queue может создавать высококачественные видео или последовательности изображений, которые используются в другом приложении для редактирования видео. Это основной способ экспорта видео из After Effects, и вы можете рендерить несколько видео в пакетном режиме.
Недостатком является то, что Render Queue предлагает только основные опции.
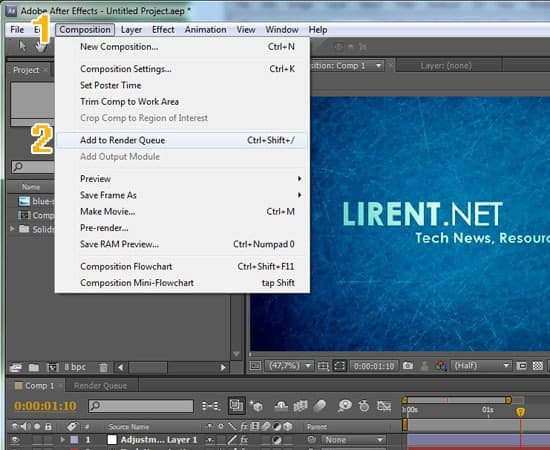
Часть 3. Преобразование экспортированного видео в другой редактор / проигрыватель
Если вы хотите посмотреть или отредактировать видео, экспортированное из After Effects, рекомендуем вам попробовать Aiseesoft Видео конвертер Ultimate.
- Конвертируйте видео в другие мультимедийные форматы (более 1000) одним кликом.
- Создавайте видео высочайшего качества автоматически.
- Предлагаем широкий спектр пользовательских опций.
- Интегрируйте видеоредактор и усилитель видео.
- Совместим с Windows 10/8 / 8.1 / 7 и Mac OS X.
По всей видимости, это лучший вариант для конвертации видео после экспорта из After Effects.
Как конвертировать экспортированное видео с помощью Video Converter Ultimate
Шаг 1 Получите лучшее приложение для конвертации видео

Шаг 2 Конвертируйте видео в нужный вам формат
Если вы хотите, просто попробуйте его функцию редактирования редактировать видео или аудиофайл в этой программе.
Примечание: Video Converter Ultimate может работать с несколькими видео одновременно, используя технологию аппаратного ускорения.
Заключение
В этом уроке мы рассказали, как экспортировать видео из After Effects. Как видите, есть несколько способов выполнить задачу. Adobe Media Encoder позволяет дополнительно редактировать видео во время экспорта, а в Render Queue есть возможность экспортировать несколько видео одновременно. Кроме того, мы также предоставляем лучший способ конвертировать ваши видео, Aiseesoft Video Converter Ultimate. Он способен упростить процесс и генерировать высококачественное видео для воспроизведения на смартфоне или компьютере. Мы надеемся, что наш гид будет вам полезен.
Что вы думаете об этом посте.
Рейтинг: 4.5 / 5 (на основе голосов 48)
Хотите использовать медленное движение в Adobe After Effects? Узнайте больше о замедленной съемке в After Effects и о том, как использовать ее в этом посте.
В этом уроке After Effects мы покажем вам мой любимый способ развернуть видеоклип с помощью After Effects в деталях. Следуйте ему, чтобы получить то, что вы хотите.
Как экспортировать видео или проект из iMovie? Этот пост покажет вам четыре способа экспортировать iMovie в MP4, MOV, AVI, FLV и т. Д. И поделиться ими, iTunes и т. Д.

Анимационная графика использует видео или анимацию для создания иллюзии движения, и она действительно стала популярной с разработкой таких программ, как After Effects, которые делают создание этого стиля анимации довольно простым. Из-за популярности анимированной графики многие люди хотят увидеть, что в ней задействовано, поэтому давайте рассмотрим базовую комплектацию.
After Effects очень сложно использовать. Однако, если вы хотите легко редактировать профессиональные видео, мы настоятельно рекомендуем использовать Wondershare Filmora, это мощный, но простой в использовании инструмент для начинающих пользователей. Вы можете использовать ключевые кадры для создания анимированной графики с помощью пошаговых руководств. Загрузите его сейчас, чтобы попробовать (бесплатно)!


Как создать анимационную графику в After Effects
1. Настроить
Откройте новую композицию, используйте любые настройки разрешения, с которыми вы хотите работать, а затем создайте фоновый слой для проекта, используя Слой>Новый>Сплошной, вы можете выбрать для этого красивый яркий цвет, чтобы вся анимация выделялась.
Тогда это станет отправной точкой для вашего проекта.

2. Создание вашей формы
Для этого анимационного изображения я собираюсь создать шар, а затем анимировать его. Сам инструмент формы находится в верхнем меню, по умолчанию, как правило, квадрат, но нажмите и удерживайте его, и вы можете выбрать из других доступных форм. Вы также можете использовать для этого ярлык Q.

Я выбрал здесь эллипс, вы можете выбрать инструмент, а затем щелкнуть по композиции и, если хотите, растянуть фигуру, однако быстрый ярлык - просто дважды щелкнуть значок инструмента, когда он установлен на желаемую форму, и автоматически создает форму в полный размер композиции и центрируется. Это также имеет то преимущество, что точка привязки для объекта становится центром кадра, что может быть полезно, в зависимости от вашей идеи анимации.

Еще одна хитрость при работе с фигурами заключается в том, что если вам нужен идеальный круг, вы можете начать с эллипса и перейти к свойству размера объекта, а затем щелкнуть значок цепочки, чтобы ограничить пропорции, и он автоматически сделает высоту и ширину такой же. Для эллипса это означает, что он мгновенно превращается в круг.

Тогда это просто случай корректировки размера в соответствии с требованиями, мы в конечном итоге собираемся создать анимацию прыгающего мяча, поэтому она должна быть немного меньше.
Повторение того же самого на втором текстовом слое дает нам также слова с глубиной выдавливания 20.

Итак, теперь у нас есть мяч, готовый к анимации.
3. Анимация мяча
В анимированной графике часто бывает много мелких элементов движения, поэтому, чтобы упростить отслеживание, мы можем уменьшить нашу рабочую область для каждого элемента. Прыгающий мяч на самом деле будет состоять только из небольших последовательностей продолжительностью около 4 секунд, которые мы затем можем просто повторить (зациклить) при необходимости. Итак, мы можем установить курсор времени на 4 секунды и нажать N на клавиатуре, и мы создадим нашу рабочую область от начала до этой четырехсекундной точки. Вы, конечно, можете анимировать свой проект без этого шага, но это немного упрощает организацию вещей.

Теперь, при анимации, вам действительно нужно спланировать, что вы хотите сделать, перед тем, как начать, по крайней мере, базовую версию. Здесь я хочу, чтобы мяч отскакивал от верхнего края экрана. Первое, что я делаю, это перемещаю шкалу времени примерно на три четверти секунды, перемещаю шарик вниз до самой нижней точки, которую я хочу, и создаю ключевой кадр, щелкая секундомер рядом с положением.

Затем я возвращаюсь к началу и устанавливаю начальную точку для выхода мяча за пределы экрана. Чтобы убедиться, что он падает вертикально, удерживайте нажатой клавишу Shift при перетаскивании объекта с помощью мыши (это блокирует ось x, поэтому он перемещается в одной плоскости) или используйте значения положения для настройки значений только для одной оси.

Теперь у вас есть мяч, падающий на экран и ударяющийся по уровню, который мы обозначили как пол. Теперь нам нужно настроить отскок. Итак, мы снова продвигаем временную шкалу за пределы нашего первого ключевого кадра, еще на три четверти секунды или около того, это не точная наука, посмотрим, что здесь лучше всего работает. Теперь создаем нашу третью позицию. Теперь, как показывает практика, для наилучшего эффекта объект должен отскакивать где-то от трети до половины своей исходной высоты, поэтому мы размещаем наш мяч соответствующим образом на этом ключевом кадре.

Очевидно, что то, что идет вверх, должно идти вниз, поэтому следующим шагом будет снова спуск на пол. Чтобы убедиться, что у вас есть то же самое место, что и раньше, вы можете просто скопировать этот установленный нами ключевой кадр первого этажа и вставить его на шкалу времени, где бы ни был курсор.

Теперь у нас есть базовая анимация: мяч падает на экран, отскакивает и приземляется.
4. Регулировка анимации
Хотя у нас есть движение, на самом деле оно не дает эффекта прыгающего мяча, поскольку движется очень равномерно от одной точки к другой. Чтобы помочь здесь, мы можем выбрать все 4 ключевых кадра, щелкнуть правой кнопкой мыши и выбрать Easy Ease из помощника по ключевым кадрам, это регулирует скорость движения между пинтами для более приятного движения.

Однако мы можем уточнить это еще больше, используя инструмент графика.

Теперь график может отображать множество различных свойств, так как мы сосредоточены здесь на скорости движения, мы выбираем выбор Edit Speed Graph.

Хотя здесь мы фокусируемся на скорости, этот метод можно применить к любому атрибуту, и вы можете вносить коррективы в свою анимацию практически для чего угодно.
Теперь у меня есть мяч, который ускоряется при отскоке и немного парит в верхней точке, прежде чем снова упасть. Нереально, но на мой взгляд выглядит хорошо.

5. Добавление движения формы
Одна из особенностей анимированной графики заключается в том, что вам нужно преувеличивать для эффекта, мы сделали это со скоростью движения, но мяч решительно остается в одном и том же идеальном круге на протяжении всего своего путешествия. Наш следующий шаг - сделать так, чтобы он немного растягивался, когда он ускоряется вниз, и немного сжимался, когда он ударялся об пол, добавление этого просто делает процесс более приятным для глаз, а растяжение и сжатие действительно являются основными продуктами анимационной среды. Именно по этой причине.
Сначала мы решаем, где мяч будет идеально круглым в своем путешествии, и создаем там наш ключевой кадр для свойства размера. Я выбрал верхнюю часть отскока, но на самом деле он может быть где угодно.

Поскольку здесь мы хотим сопоставить изменения формы с ключевыми кадрами отражения, хороший совет здесь - свернуть все свойства слоя и нажать U на клавиатуре. Это покажет только те свойства с активным ключевым кадром (поэтому убедитесь, что вы заранее установили размер ключевого кадра). Это убирает загромождение на временной шкале и лишь немного упрощает рабочий процесс.

Затем мы создаем ключевые кадры там, где вы хотите растянутый мяч, и где вы хотите, чтобы мяч был сжат, используйте копирование и вставку, чтобы поместить их в нужные места, и немного поэкспериментируйте, пока не получите нужные преобразования. Вы создаете фактическую деформацию, сняв отметку со значка ограничения пропорций в свойстве размера, а затем просто изменив значение x или y, чтобы получить желаемый эффект.


Это добавляет ощущение движения, столь необходимое для анимированной графики, но оно, как и движение, немного линейно, поэтому мы снова можем выбрать их все и перейти к помощнику по ключевым кадрам, а затем к Easy Ease, чтобы сгладить преобразования.
Очевидно, что это очень простая анимация, но принципы остаются неизменными для всей анимированной графики, вы можете добавить цвет и преобразование цвета, использовать широкий спектр эффектов в After Effects, выбор эффектов частиц для моделирования очень популярен в анимированной графике , и так далее.
Заключение
Я надеюсь, что любой, кто думал, что эта концепция выходит за рамки их возможностей, увидит, что это действительно случай проработки каждого движения и вы позволяете After Effects делать работу за вас, анимированная графика - это весело, как и создавать ее. Если вы хотите легко создавать анимацию, попробуйте FilmoraPro. Загрузите его сейчас, чтобы попробовать (бесплатно)!
Войти
Авторизуясь в LiveJournal с помощью стороннего сервиса вы принимаете условия Пользовательского соглашения LiveJournal
Общий обзор средств цветокоррекции в After Effects
Подобно написанному мной ранее общему обзору авидовского инструментария для цветокоррекции (СС), я помещаю следующий обзор, на этот раз посвященный Adobe Affter Effects (AE). Как и в прошлой теме, я сразу же оговорюсь: это общий обзор различных инструментов с поверхностным описанием основных функций. Это тема может быть интересной для тех, кто ранее не корректил в АЕ, однако она подразумевает общее понимание интерфейса программы. Если Вы с ним не знакомы, в Сети много различных материалов на эту тему.
Цветокоррекция / Colorization
Процесс, когда колорист в соответствии с художественной стилистикой фильма находит нужное цветовое решение для всех основных значимых фрагментов материала. Процесс изменения яркости, контраста, насыщенности и цвета изображения в соответствии с конкретными задачами, стилем и художественной концепцией фильма. Как правило, сначала в целом подбирается контраст, яркость и цвет для достижения оптимального качества изображения. Это называется первичной цветокоррекцией.
Цветокоррекция полноцветная / Final grade или full grade telecine
Затем, используя маски и другие приемы, позволяющие выделить отдельные участки изображения, исправляются те или иные недочеты на различных участках изображения и уточняются важные детали (цвет кожи, цвет листвы, неба и т.д.) Это называется локальной или вторичной цветокоррекцией.
В этой теме я поднимаю понятия первичной и вторичной СС потому, что именно программа Affter Effects позволяет применять некоторые функции вторичной цветокоррекции, в отличие, например, от Avid Xpress, возможности СС которого уже рассмотрены нами ранее. В стандартном авидовском корректоре таких возможностей нет, а если и есть, они недостаточно гибкие (см.Общий обзор авидовской СС).
Обзор я проведу на примере программы After Effects CS4. В более ранних версиях программы, например, в 6.5 функции цветокоррекции разбросаны по разным разделам, а в версии CS4 они уже объединены в раздел – Color Correction. Большая часть эффектов этого раздела и ранее присутствовала в АЕ в разделах Adjust и Image Control. В версии CS4 этих разделов уже не существует. Однако сами эффекты практически те же, так что если перед Вами открыта более ранняя версия, то я не думаю, что вы столкнетесь с серьезными проблемами.
В отличие, например, от авида, АЕ не имеет единого режима цветокоррекции, где было бы соединено все. Наоборот, функции цветокоррекции распределены по разным инструментам. Таким образом, если в авиде откорректированный видеоматериал имеет над собой чаще всего один-единственный слой коррекции, который уже внутри себя включает различные инструменты и для самой коррекции (как первичной, так и вторичной), и для обрезания сигнала 16-235, то в АЕ тот же визуальный результат достигается использованием различных эффектов применительно к одному и тому же эпизоду, хотя слоя тоже будет достаточно одного.
Итак, начинаем работу с добавления нового слоя. Layer – New - Adjustment Layer. Именно на него следует кидать все эффекты.
Открываем Window – Effects & Presets - Color Correction. Перед нами эффекты цветокоррекции.
Перетащив любой из них на Adjustment Layer, автоматически открывается окно Effect Control. Если этого не произошло, можно открыть его в разделе Effect, расположенного в верхнем меню.
Удалить эффект легко – достаточно щелкнуть по верхней строке с его названием в окне Effect Control и нажать Del. Поменять эффекты местами в окне Effect Control тоже не сложно – нужно перетащить один эффект под другой или наоборот. Точно так же, как мы это делаем в Photoshop. Звездочкой я выделил наиболее важные и ценные для работы, понятные эффекты.
CC Toner* – позволяет менять оттенок в светах, средних тонах и тенях отдельно, выбирая цвет из палитры. Несмотря на отсутствие Tolerance & Softness применительно к светам, ср.тонам и теням отдельно, инструмент достаточно полезный.
Change Color* и Change to Color* позволяют выбирать оттенок и менять его. Первый эффект меняет характеристики выбранного цвета (его насыщенность, яркость, а также оттенок цвета). Change to Color – это инструмент для прокеивания цвета. В обоих эффектах есть очень важные ползунки Tolerance и Softness, которые смягчают переход.
Channel Mixer* - не смотря на то, что меняет цвета попарно, что противоречит логике названий ползунков Green-Green и Green Conts, которые должны были бы работать только с зеленым, не влезая в противоположный цвет, инструмент может оказаться необыкновенно полезным при работе именно с цветом.
Color Balance* - еще один важнейший и необходимейший для работы с цветом инструмент. Меняет красный, зеленый и синий отдельно в светах, средних тонах и тенях. Им можно придавить света и высветить тени.
Color Balance (HSL) – меняет освещенность, насыщенность и оттенок.
Curves – инструмент аналогичен одноименному тезке из Photoshop. На кривой можно ставить большое количество контрольных точек, двигая которые можно поймать нужный оттенок и добиться желаемого результата. Рекомендую работать отдельно в каналах (отдельно в красном, зеленом и т.д.), а не в RGB. Позволяет корректить в классических цветовых парах Red - Cyan, Green - Magenta, Blue – Yellow.
Exposure меняет гамму, Exposure и оффсет отдельно в каналах RGB. Весьма полезно.
Gamma \ Pedestal \ Gain меняет каждый из трех цветов Red Green Blue по трем критериям - Gamma, Gain и Pedestal. Эффект очень полезный и необходимый, например, может помочь решить проблему пересвета (для чего необходимо придавить или поднять Gain) или увеличить контрастность.
Hue \ Saturation – меняет оттенок, насыщенность и освещенность.
Leave Color – этот эффект оставляет только один выбранный цвет, а остальное переводит в ч\б. Позволяет оставить цветным только один предмет во всем кадре. В графе Amount of Decol поставить 100%. Выбрать пипеткой в кадре цвет, который нужно оставить цветным. Переключатель внизу установить на позицию Using Hue. Двигать Tolerance и Softness, пока не появится удовлетворительный результат.
Levels позволяет уменьшить/увеличить уровень освещенности, контрастность. Двигать можно как средний ползунок, как и оба крайних. Также может быть очень эффективен при решении проблем пересвета.
Photo filter – это готовые варианты цветокоррекции, этакие заготовки, которые предлагает АЕ. Может весьма сэкономить время при поиске нужного варианта.
Shadow \ Highlight - очень удобный и тонкий инструмент, позволяющий мягко приглушать света и высветлить тени, и наоборот.
Tint - Равномерная заливка кадра выбранным в палитре цветом. Интересный инструмент, но не хватает некоторых более тонких настроек, например, отдельной заливки светов, средних тонов и теней и ползунков Tolerance и Softness.
Tritone – позволяет выбирать оттенок цвета светов, средних тонов и светов отдельно.
Читайте также:

