Как сделать шар в гимпе
Добавил пользователь Алексей Ф. Обновлено: 05.10.2024
Растровый редактор Gimp решает вопросы и задачи по изменению изображений. Программа используется в ОС: Windows, Mac. С ним работают новички и профессионалы. Расширения дополняют функционал и реализуют его за счет понятного и простого интерфейса.
Для чего нужен gimp
Программа упрощает работу и предоставляет ряд возможностей для использования:
- • подготовка графики для интернет-страниц;
- • оформление полиграфической продукции и программ;
- • разрабатывание и внедрение анимации;
- • корректировка фото.
Поддержка формата gif помогает в создании анимации, а формат помогает в работе с многослойными объектами. Анимационные изображения встречаются в Интернет сети. Процесс выполняется за счет добавления динамики на html-страницы. Аналогичные программы для создания анимации и обработки изображений работают по аналогичному принципу.
Формат gif хранит изображение в виде нескольких слоев одного фото. Каждому слою присваивается время, в течение которого будет отображаться. Чередование слоев выдает анимацию, которая требует несколько слоев для получения gif.
Этапы анимации в gimp
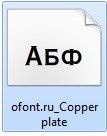
Параметры указывают на черезстрочность и комментарий. Параметры анимации включают в себя:
1. Бесконечный цикл. Параметр предусматривает бесконечное чередование слоев.
2. Задержка между кадрами. Отображение каждого слоя указанное время для каждого из них.
3. Расположение кадра. Процедура характеризуется тремя режимами для заданной последовательности слоев. Пользователь взаимодействует с наслаиваниями, замещениями и рандомным выбором.
Процесс создания анимации
Чтобы сделать анимацию в гимп, применяется алгоритм:
- • открыть каждый слой и отредактировать время отображения;
- • выдать персональные имена слоям.
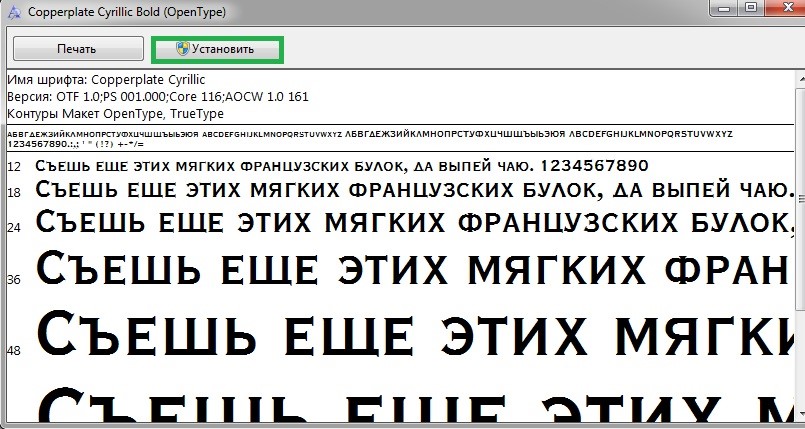
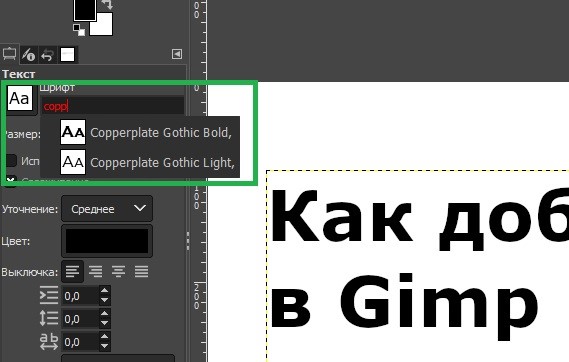
Анимационные изображения создаются по правилам:
1. Кадры состоят из отдельных слоев.
2. Кадр характеризуется параметрами: временем показа, типом файла.
3. Для уменьшения размера файла применяется оптимизация слоев.
Работа с векторной графикой облегчилась после использования Gimp. Главная сила программы в ее расширениях и открытом коде. После установки расширения Gap работа сравнивается с ранними версиями фотошопа. Самостоятельное приложение решает собственные задачи и круга пользователей.
Скорость работы сравнима с модернизированными программами и предусматривает наличие техники с высокими расширениями. Приложение для обработки фото и видео Gimp создает гифки, помогает в рисовании анимации. Стандартная процедура со слоями, корректировка и объединение в картинки используют формат flame-as-layer. Создание мультипликации стало проще вместе с Gimp, функционал которого взаимодействует с пользователем любого уровня и не требует дополнительных знаний.
Конечно же Вы знакомы с этими маленькими иконками, которые зачастую можно увидеть на вебсайтах и которые выглядят как маленькие блестящие шарики. Такие мелочи значительно повышают привлекательность сайта. И их достаточно легко сделать в Gimp.
Этот урок разделен на 9 шагов и потребует 10 минут на выполнение для пользователя среднего уровня.
Выберите инструмент Эллиптическое выделение ( E , Elliptical Selection-Tool) и создайте правильную окружность. После этого создайте новый пустой слой, выберите инструмент Градиент ( L , Gradient-Tool) . В качестве цвета переднего плана на панели инструментов Gimp выберите черный цвет, в качестве цвета фона — красный.
Теперь тащите градиент сверху до низу этого слоя.
Выделение все еще должно быть активным.
Снова создайте новый слой. Расположите его сзади предыдущего и создайте еще одну окружность. Чтобы сделать это быстро, нажмите D , затем нажмите Ctrl + ,
Теперь выполните следующие шаги:
1. Выделение / Уменьшить: 1px (Select / Shrink: 1px)
2. Выделение / Растушевать: 100px (Select / Feather: 100px)
После этого нажмите Del два раза, чтобы удалить выделенную часть.
Активируйте слой, содержащий градиент.
Выберите в меню Gimp:
Фильтр / Свет и тень: Отбрасываемая тень) X/Y: 0/0, Непрозрачность: 60%
(Filter / Licht and Shadow: Drop Shadow. X/Y: 0/0, Tranparency: 60%).
Активируйте слой, содержащий градиент. Из контекстного меню диалога слоев Gimp выберите Альфа-канал в выделение (Alpha to selection).
Создайте новый слой. Выберите цветом переднего плана белый (на панели инструментов Gimp). Выберите инструмент Градиент (Gradient-Tool) . В свойствах инструмента в выпадающем списке выберите Основной в прозрачный (FG to Trasparent). Примените этот градиент от верха до низа.
Выберите в меню Gimp Выделение / Снять (Select / None)
Активируйте инструмент Масштаб (Scale-Tool) ( Shift + T или соответствующая кнопка на панели инструментов Gimp).
Кликните по слою, появляется диалоговое окно. Задайте новые размеры — ширина 175 и высота 150 пикселей. Нажмите Изменить (OK) .
Выберите инструмент перемещения (клавиша M ) и переместите полученное белое свечение (градиент) в центр верхней части сферы.
Выберите в меню Gimp:
Фильтры / Размывание / Гауссово размывание: Значение: 5
(Filter / Blur / Gaussian Blur: Value: 5).
Мы почти закончили. Теперь Вы можете добавить для примера любой символ, который Вы пожелаете. Выберите инструмент создания текста (клавиша T или соответствующая кнопка на панели инструментов Gimp) и напишите, к примеру, знак вопроса ? белого цвета по центру шара. Теперь можно выбрать в свойствах слоя режим Объединение зерна , это придаст изображению более интересный вид.
Это все, урок окончен! У нас получился замечательный шарик 😉
Теперь Вы можете разместить его у себя на сайте или в любом другом месте.
С помощью этого урока вы научитесь создавать изображение диско-шара в графическом редакторе GIMP.

| Вложение | Размер |
|---|---|
| sozdayom_disko-shar.docx | 2.23 МБ |
Предварительный просмотр:
По теме: методические разработки, презентации и конспекты
Создание фотомонтажа в графическом редакторе Gimp
Данный урок может использоваться при изучении темы создания фотомонтажей в растровых редакторах.
Урок 1. Рисуем основу звёздного неба в графическом редакторе GIMP
В этом уроке вы узнаете, как нарисовать основу звёздного неба, которую можно использовать для создания изображений космоса или как самостоятельную текстуру. В последующих уроках будет рассказано, как .
Урок 2. Рисуем планеты в графическом редакторе GIMP

Конспект урока по теме "Компьютерная графика. Практическая работа в графическом редакторе Gimp"

Использование графического редактора GIMP на уроках информатики в 7-8 классах
Графический редактор GIMP относится к тем продуктам, которые в сети распространяется свободно, поэтому многие учителя используют его на уроках информатики. В настоящее время имеется большое.
Конспект урока по информатике на тему " Работа со слоями. Составление натюрморта в графическом редакторе GIMP" 7 класс
Составление натюрморта, инструкция и картинки прилагаются, так презентация с конечным результатом и критерием оценивания.
Ход урока. Инструкция и картинки для выполнения данной работы и небольшая презентация с итоговой работой и критерием оценивания.
В этом уроке мы узнаем, как создать сферический коллаж, используя инструмент Ellipse Select Tool (Инструменты> Инструменты выделения> Ellipse Select) и фильтр Spherize (Фильтры> Искажения> Spherizee), включенный в GIMP. Чтобы создать отражение, мы будем использовать маску слоя (Слой> Маска> Добавить маску слоя) и инструмент градиента (Инструменты> Инструменты рисования> Градиент). Вы можете экспериментировать со многими инструментами в GIMP, чтобы добавлять свои собственные художественные эффекты. Давайте начнем!
Инструкция по созданию сферических изображений с помощью инструмента GIMP
1. Откройте изображение в GIMP.
Сначала объедините несколько фотографий в один кадр с помощью GIMP, а затем экспортируйте этот коллаж в формате JPEG.


2. Добавьте прозрачность (прозрачность)
Альфа-канал представляет собой прозрачность изображения. Поскольку это изображение имеет только один слой, этот фоновый слой не имеет альфа-канала. Используйте Слой> Прозрачность> Добавить альфа-канал, чтобы добавить прозрачность.
3. Нарисуйте выделенный круг.
Выберите инструмент Ellipse Select Tool на панели инструментов или используйте Инструменты> Инструменты выделения> Ellipse Select (E). Щелкните и перетащите мышь, чтобы выбрать часть изображения, которую вы хотите захватить. Отпустите мышь, когда закончите. Вы увидите пунктирную линию вокруг выбора.


4. Примените фильтр Spherize.
Перейдите в Filter> Distort> Spherize, чтобы применить фильтр Spherize. Появится диалоговое окно Spherize. Здесь вы можете установить Радиальный режим, Угол обзора на 0, Кривизну на 1, Сумму на 1, Метод передискретизации на Линейный и выбрать Использовать выделенный фрагмент как входной. Щелкните ОК.

5. Удалите фон.



Используйте Инструменты> Инструменты преобразования> Переместить, чтобы переместить сферическое изображение. Щелкните и удерживайте в любом месте изображения, затем перетащите.


8. Дублируйте слой, чтобы создать эффект отражения.
Используйте Слой> Дублировать слой (или используя сочетание клавиш Shift + Ctrl + D). Новый слой — это почти идентичная копия активного слоя, который будет добавлен к изображению. Переименуйте скопированный новый слой в Reflection.



9. Отразить по вертикали.




10. Добавьте маску слоя.


11. Примените градиент.





12. Создайте новый слой из видимого.
Перейдите в Layer> New from visible. Это объединит видимые слои в новый слой над верхним. Вы можете продублировать этот новый слой и расположить его по своему усмотрению.

13. Сохраните документ.
После завершения вы, вероятно, также захотите экспортировать изображения в более широко используемом формате, таком как JPEG, PNG, TIFF и т. Д.
Доброго дня друзья! В этой статье я покажу вам как в gimp нарисовать геометрические фигуры (круг, прямоугольник, квадрат, окружность и т.д.). Кроме этого покажу создание фигур с помощью встроенного фильтра программы Gfig.
Как нарисовать круг в gimp или сделать окружность
Шаг 1. Создаем новый проект

Создаем новый проект

Фиксируем настройки
Кликаем по рабочей области левой кнопкой мыши для активации инструмента. Далее, держа зажатой, всю ту же левую кнопку мыши, определяемся с размером круга и отпускаем кнопку.
Тем самым мы только что создали выделение круглой формы.
Шаг 3. Раскрашиваем фигуру


Окно выбора цвета в гимп
Теперь кликаем один раз по выбранному цвету левой клавишей мыши и зажимаем кнопку. Переводим курсор на рабочую область и отпускаем кнопку. Этим действием мы с вами закрасили, только что созданный круг.
Шаг 4. Превращаем круг в окружность

Теперь наше круглое выделение уменьшилось на выбранное значение.

Нажимаем на клавиатуре кнопку « Del” центральную область, тем самым оставив только окружность.

Как в gimp нарисовать прямоугольник или квадрат
Прямоугольник в гимпе рисуется аналогично кругу.
Все дальнейшие действия мы будем выполнять в текущем открытом проекте, но под каждый новый рисунок будем создавать новый слой.
Шаг 1. Создаем новый слой
Также данную команду можно выбрать и из верхнего меню.

Кликаем по рабочей области левой кнопкой мыши для активации инструмента. Далее, держа зажатой, всю ту же левую кнопку мыши, определяемся с размером п рямоугольника и отпускаем кнопку.

Шаг 3. Раскрашиваем фигуру синим цветом

Теперь кликаем один раз по выбранному цвету левой клавишей мыши и зажимаем кнопку. Переводим курсор на рабочую область и отпускаем кнопку. Этим действием мы с вами закрасили, только что созданный прямоугольник .

Шаг 4. Как нарисовать квадрат в гимп

Далее, нажимаем по рабочей области левой кнопкой мыши для активации инструмента. Далее, держа зажатой, всю ту же левую кнопку мыши, определяемся с размером квадрата и отпускаем кнопку. Закрашиваем оранжевым цветом.

Далее хочу рассказать вам о скрытой возможности программы GIMP. Почему я утвердительно говорю о скрытой? Дело все в том, что не многие догадываются об этом, пока не ткнешь в эту функцию пальцем. Вот поэтому она и скрытая. Честно признаюсь, я и сам долго не знал о такой возможности.
И так. Речь пойдет о возможности создания (рисования) геометрических фигур в GIMP без использования каких либо дополнений и плагинов.
Геометрические фигуры в GIMP c помощью фильтра GFig

Нужно нарисовать прямую линию? Круг? Квадрат? Да очень просто. Вам в помощь Gfig.
Где же скрывается от глаз обывателя, такой замечательный инструмент?


854
Что мы видим? У нас есть рабочая зона для рисования фигур (объектов). В размерах она пропорциональна ранее созданному нами документу. Учтите это на будущее.


Теперь, когда с главным меню мы познакомились, давайте перейдем к панели с основными инструментами.

В данном меню по порядку представлены следующие инструменты, с помощью которых вы можете нарисовать: линию, прямоугольник, окружность, овал, многоугольник, звезду, спираль и кривую Безье.

Далее расположились команды, с помощью которых вы можете переместить объект, переместить точку нарисованного объекта, скопировать объект, удалить объект и пиктограмма указателя позволяет выбрать объект.
Затем идут команды управления положением нарисованных объектов в плоскости. То есть, мы можем перемещать фигуры как слои. Какие-то помещать на передний план, какие-то смещать назад и т.п.

Создав, например два круга с заливкой, вы можете изменить их положение. Тут полная аналогия со слоями программы GIMP, как я уже отметил. Можно на передний план выдвинуть один объект, а другой поместить назад. А также можно поступить и на оборот.
Если создаваемых объектов МНОГО, то эти кнопки здорово упростят вам работу. А еще больше упростят Вам жизнь последние кнопки, которые позволяют переключаться от одного объекта к другому. При этом, видимость других фигур отключается. Нажав на последнюю пиктограмму мы снова вернем видимость всех объектов.
В заключении урока
GFig — классный фильтр, который позволяет легко рисовать (создавать) геометрические фигуры в GIMP любой формы. Но есть у фильтра и один минус – неудобное редактирование уже созданных фигур. Нужно постоянно переключаться между командами редактирования. Но если приноровиться, то привыкаешь быстро.
Читайте также:

