Как сделать шаг назад в лайтруме
Добавил пользователь Дмитрий К. Обновлено: 18.09.2024
Lightroom отслеживает каждую правку, которую вы делаете в снимке, и показывает их в панели History (История) модуля Develop (Коррекции) как последовательный список, в порядке, в котором они были применены. Так, если вы хотите возвратиться и отменить действие любого шага и возвратить снимок к тому состоянию, которое было на любой стадии во время сессии редактирования, то можете сделать это одним щелчком. Но к сожалению, вы не можете просто извлечь для исправления один единственный шаг и сохранить остальные, но можете перейти назад в любое время, чтобы отменить любое ошибочное действие, а затем продолжить с этой точки, внося новые изменения. Здесь рассказывается о том, как это делается.
Прежде чем рассмотреть панель History (История), я просто хотел упомянуть, что можно отменить любое действие, нажимая быструю клавишу Ctrl+Z (Mac: Command+Z). Каждый раз, когда вы ее нажимаете, отменяется действие предыдущего шага, таким образом, вы можете продолжать нажимать и нажимать ее, пока не возвратитесь к самой первой правке, когда-то сделанной в снимке в Lightroom, таким образом, возможно, что вам вообще не понадобится панель History (История) (просто примите это к сведению). Если вы хотите видеть список всех правок конкретного снимка, щелкните снимок, затем зайдите в панель History (История) в левой области панелей (показанную здесь). Новые изменения появляются вверху. (Примечание: Для каждого конкретного снимка сохраняется отдельный список истории).
Так же вы можете пес 2015 скачать .

Если вы наводите курсор на одно из состояний истории, маленькое превью панели Navigator (Навигатор) (которое появляется наверху левой области панелей) показывает, на что был похож снимок в этой точке истории. Здесь я навожу курсор в точку, отстоящую на несколько шагов назад, где я преобразовал этот снимок в черно-белый, но затем я передумал и переключился обратно, возвращая цвета.

Если вы хотите действительно перейти назад к тому виду, который имел снимок в конкретном состоянии, то вместо того, чтобы наводить на уровень в списке истории, щелкнете один раз этот уровень, и снимок вернется в соответствующее состояние. Между прочим, если вы используете быструю клавишу пошагового возврата (вместо того, чтобы использовать панель History (История)), отмененное действие отображается на снимке очень крупными буквами (как показано здесь). Это удобно, так как позволяет видеть, какое действие вы отменяете, без необходимости держать панель History (История) все время открытой.

Во время редактирования, если вы достигаете состояния, которое вам действительно нравится, и хотите быстро перейти к этому состоянию, зайдите в панель Snapshots (Сессии) (сразу над панелью History (История)), и щелкните кнопку + (знак плюс) на правом конце заголовка панели (как показано здесь). Это состояние сохраняется в панели Snapshots (Сессии) и появляется с подсвеченным полем имени, позволяющем дать ему содержательное имя (я назвал свое Black & White with Exposure Adjusted (Черно-белое с откорректированной экспозицией), таким образом, я знал бы, что, щелкнув этот снимок, я получил бы черно-белый снимок с исправленной экспозицией. Вы можете видеть мой снимок, подсвеченный в панели Snapshots (Сессии), показанной здесь). Между прочим, не обязательно щелкать шаг в списке History (История), чтобы сохранить его как снимок. Вместо этого в панели History (История) можно просто щелкнуть правой кнопкой мыши любой шаг и из контекстного меню выбрать Create Snapshot (Создать снимок).
До и после
Это очень известная “фишка” Lightroom, которой я пользуюсь постоянно. В модуле “Обработка” при просмотре конкретного снимка нажмите клавишу обратного слеша — “\”, чтобы просмотреть, как фото выглядело до обработки. Повторное нажатие “\” вернет к варианту “после”.
Как отменить обработку в лайтрум?
Как в лайтрум выделить область для обработки?
Заходите в инструмент кисть, который находится справа, выбираете режим New и ставите значения, которые вы хотите применить к будущей выделенной области. Эти значения можно будет изменить в любой момент.
Как зайти в настройки лайтрум?
Как добавить пресеты в лайтрум в телефоне?
Как вставить настройки в лайтруме?
Как в лайтруме выбрать несколько фото?
Если нужно выбрать несколько фотографий сразу, можно их выбирать по одной, отмечая галочками. Также можно выбрать их с зажатой клавишей Cmd (выбранные фото отмечаются светлой рамкой) или с Shift (выбирается диапазон между двумя фото, на которые вы кликните), и поставить галочку на одной из них.
Как отменить синхронизацию в лайтрум?
- Нажмите значок синхронизации рядом с именем коллекции.
- Нажмите коллекцию правой кнопкой мыши и отмените выбор параметра Синхронизировать с Lightroom в контекстном меню.
Где история в лайтрум?
Если вы хотите видеть список всех правок конкретного снимка, щелкните снимок, затем зайдите в панель History (История) в левой области панелей (показанную здесь). Новые изменения появляются вверху. (Примечание: Для каждого конкретного снимка сохраняется отдельный список истории).
Как снять выделение в лайтруме?
— снимает выделение — объединяет выделенные фотографии в стопку (стек)

, , — навигация по фотографии в режиме 1:1
— включает / выключает нижнюю панель инструментов (глобальная клавиша)
— включает / выключает верхнюю панель фильтра
— активирует / деактивирует фильтр
— снимает выделение с активной фотографии
— выделяет все фотографии, выведенные в сетку
— снимает выделение
- объединяет выделенные фотографии в стопку (стек)
— разрушает стопку (стек)
— развернуть / свернуть стек
— переименование файлов
- повернуть фотографию против часовой стрелки
— повернуть фотографию по часовой стрелки
Отбраковка и отбор фотографий:
— переход к обзорному виду (удобен при удалении ненужных фотографий из серии)
— удаляет активную фотографию из обзорного вида (снимает с нее выделение)
— режим сравнения (удобен при выборе одной единственной фотографии из серии)
— присвоение рейтинга от 0 до 5 звездочек
- понизить рейтинг
— повысить рейтинг
— присвоение цветовых меток
Одной из замечательных функций Lightroom является возможность просмотра изображения до и после редактирования. Хотя, как известно, никаких изменений в редактируемом изображении не производится. Lightroom всего лишь ведет логирование действий и применяет их только к экспортируемому изображению.
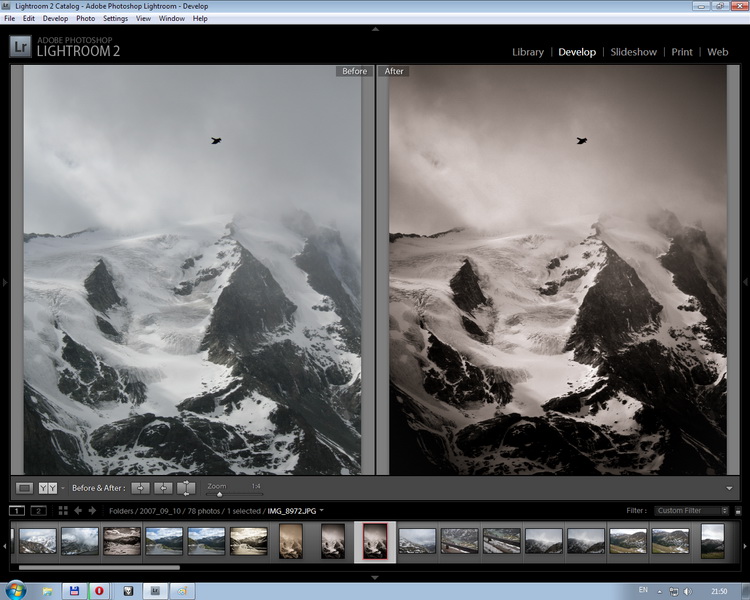
Использование режима Before and After позволяет убедиться в корректности внесенных изменений.
Перейдите в режим Develop и убедитесь, что включен View Modes
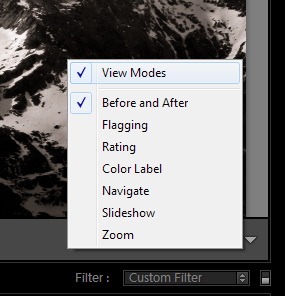
Кликаем на иконку Y|Y
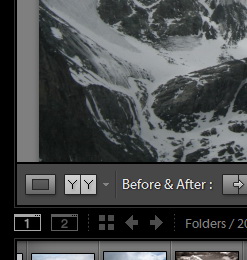
Из выпадающего списка выбираем один из 4 режимов отображения изображений.
1) Before/After Left/Right - изображения в данном случае отображаются бок о бок. Подходит для снимков с портретной ориентацией.
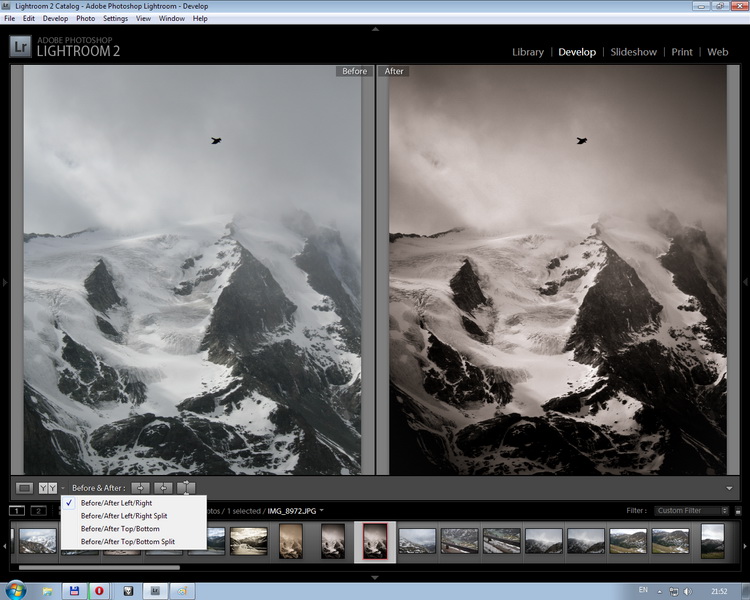
2) Before/After Left/Right Split - делит изображение на 2 части, где в одна из частей (левая) отображается до, а другая (правая) после внесенных изменений.
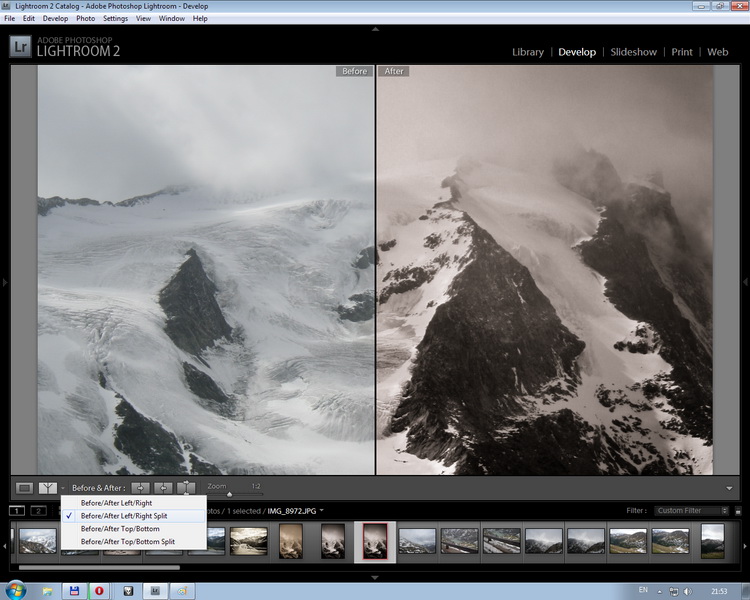
3) Before/After Top/Bottom - применяется для изображений с альбомной ориентацией.
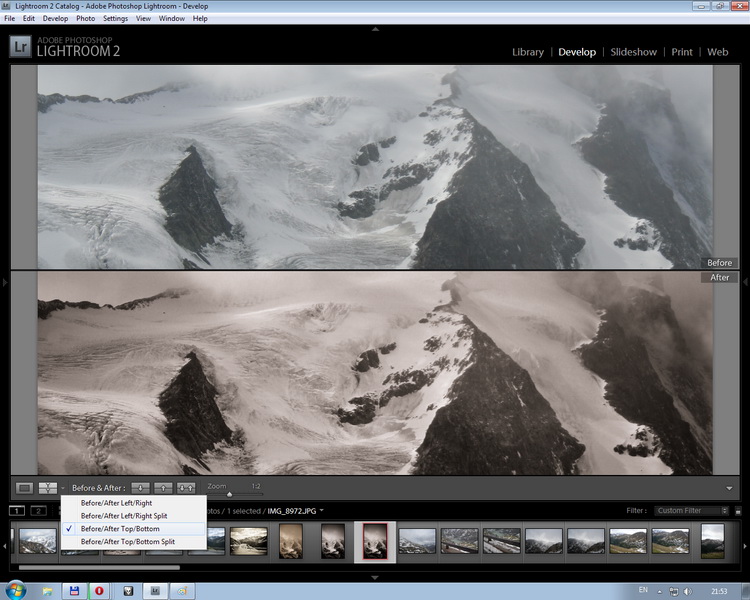
4) Before/After Top/Bottom Split - аналогичен Before/After Left/Right Split, но применяется для изображений с альбомной ориентацией. В данном случае верхняя часть отображается как до, а нижняя после обработки.
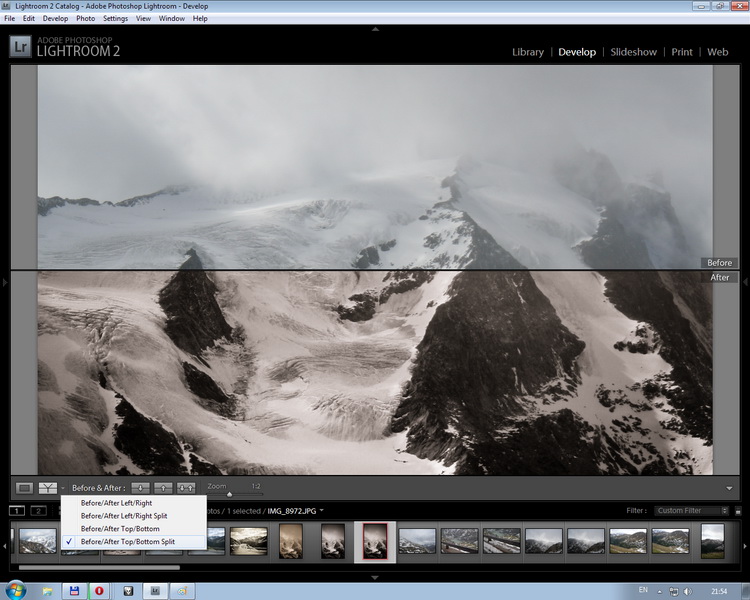
Для того,чтобы вывести один из вариантов изображения во весь экран достаточно нажать клавишу (_\_). В нижнем правом углу, при этом, появляется индикатор режима "Before" или "After"
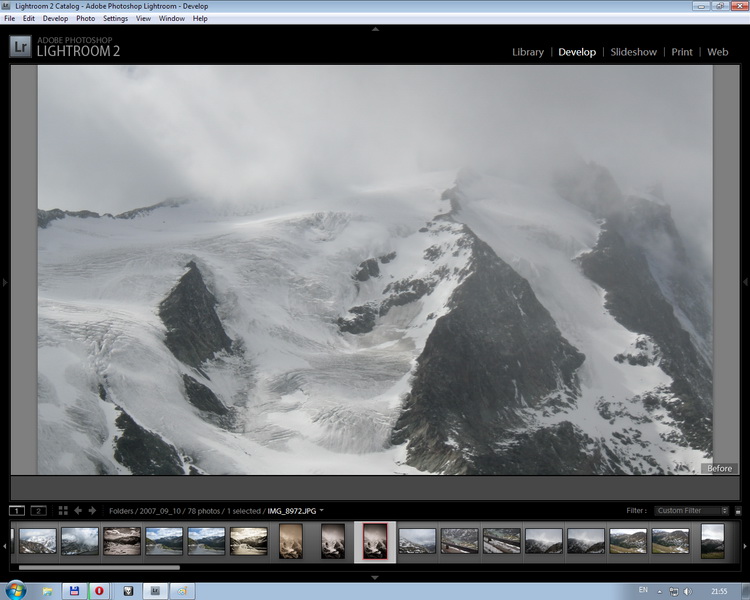
Для сохранения промежуточного состояния изображения во время обработки существует несколько путей. Один из них - создание виртуальной копии. Второй копирование истории изменений в изображение находящееся в статусе Before.
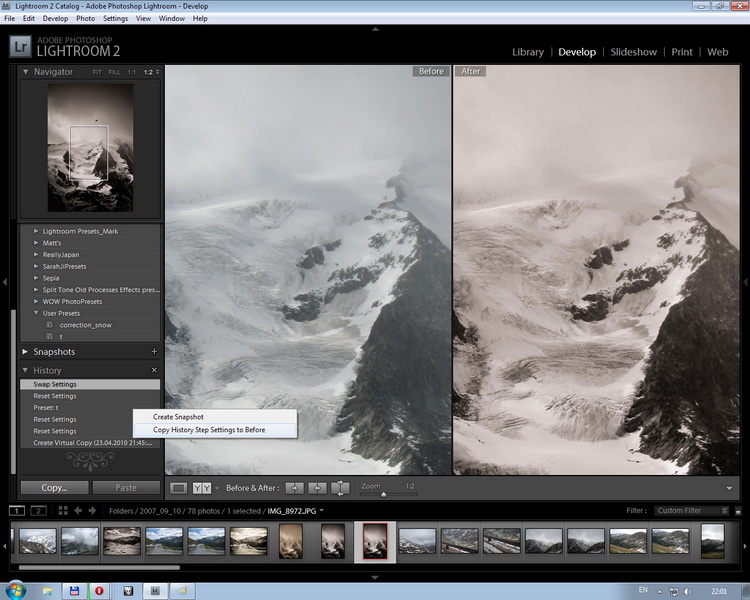
Варианты отображения изображений в режиме Before and After возможно выбирать горячими клавишами или из меню View
Читайте также:

