Как сделать шаг назад в camera raw
Обновлено: 05.07.2024
Авторизуясь в LiveJournal с помощью стороннего сервиса вы принимаете условия Пользовательского соглашения LiveJournal
Camera raw иногда запускаю для jpeg при помощи File - Open As. Создаётся смарт-объект, который потом можно снова и снова редактировать через этот модуль.
Я так понимаю, что любой слой с содержимым можно превратить в смарт-объект, и для него запустится ACR. Что нужно нажать, чтобы открылся ACR?
Буду благодарна за помощь.
но чтобы возвращаться к редактированию одного и того же слоя в Camera Raw имеет смысл перевести в смарт
это группа ЧКФР, объединенных общими интересами (не глобального, а локального характера), которым необходима отдельная площадка для их обсуждения.
Создать сообщество может любой ЧКФР, состоящий в клубе не менее полугода.
Любой ЧКФР может вступить в любое сообщество или в несколько сообществ одновременно. Членство в сообществе позволяет участвовать в обсуждении тем сообщества.
В CS5 он просто открывает слой в новом окне без всякого камера ров.
А у вас он точно открывается в виде Smart Object? В превьюшке слоя в углу иконка есть соответствующая? Кликаете 2 раза по превьюшке или где-нибудь справа? Надо по превьюшке
В CS5 он просто открывает слой в новом окне без всякого камера ров.
Может в настройках что-то поменялось. Помогите кто знает.

01. Копия слоя как смарт объект:

03. Слой открывается в новом окне. Без всяких камера роу.
Я все так и делаю.

01. Копия слоя как смарт объект:

03. Слой открывается в новом окне. Без всяких камера роу.
Все кто мне тут советует так делать у Вас то точно cs5? Я знаю что в CS4 все змечательно открывалось таким образом.
Уже не один год я говорю о важности съёмки в необработанном режиме RAW с помощью камеры и использовании смарт-объектов в Photoshop. Всякий раз, когда у вас появляется возможность сэкономить время в процессе работы в Photoshop, вы должны это использовать. Если это новый инструмент, какой-то рабочий процесс или новый метод - используйте их. Время стоит денег, и абсолютно нет никаких причин тратить много времени на работу с фотографиями или графическим дизайном, если есть более короткие пути. В конце концов, каждый производитель программного обеспечения на планете придумывает новые стратегии экономии времени с самого начала. Вы должны знать о них и использовать себе во благо.
В этом уроке я покажу вам полезный метод. Если вы снимаете своей камерой в режиме RAW, а затем много работаете со смарт-объектами в Photoshop, то данный урок будет вам полезен. Есть много замечательных и полезных вещей о том, что я собираюсь рассказать вам, я с трудом сдерживаю себя.
Выбор фотографии
Мне нужна подходящая фотография для этого урока, я решил покопаться в своей галерее и нашёл прекрасную фотографию сэндвича, которую сделал пару лет назад. Рецепт этого сэндвича я опубликовал в своём блоге о еде, посмотрите, если вам интересно. Но не будем отдаляться от нашей темы.

Я должен сказать вам, что это потрясающий бутерброд, и мне хочется съесть его прямо сейчас. Я постараюсь сопротивляться еде, пока не закончу урок. Ведь у меня есть дела поважнее.
Запуск в Camera RAW
Я предполагаю, что вы уже прочитали мой предыдущий урок и знаете как это сделать. Прямо сейчас у меня открыта фотография, о которой шла речь чуть ранее. Я уже отредактировал её и готов пойти дальше. Взгляните на ползунки на панели Basic (Основные), чтобы увидеть, что я изменил.
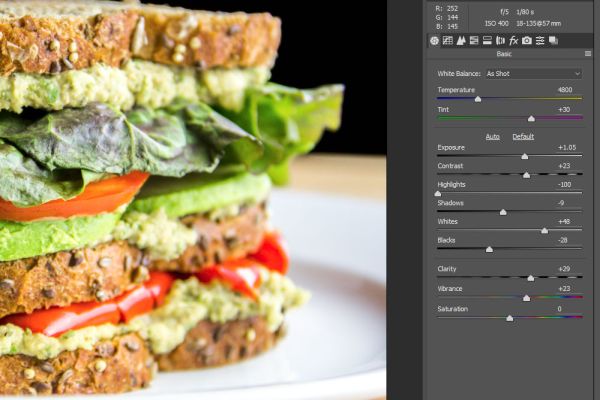
Поскольку этот файл имеет формат RAW, я сохраню его в этом же формате, чтобы в дальнейшем работать с ним непосредственно в Photoshop, после переноса. Чтобы сохранить необработанный RAW файл и иметь возможность вернуться обратно в Camera RAW для дальнейшего редактирования, вам нужно запустить файл из RAW в Photoshop как смарт-объект. Согласен, это звучит несколько запутанно. Следите за моими действиями. Я открыл RAW файл в Camera RAW. Теперь мне нужно изменить один конкретный параметр, который позволит мне перенести этот файл, как он есть, в Photoshop в качестве смарт-объекта. Затем я смогу переключаться между Photoshop и Camera RAW всё время, сохраняя тот же формат и никакой потери качества здесь не будет.
Открытие диалогового окна Workflow Options (Параметры рабочей среды)
Мне действительно нужно изменить один параметр, чтобы я смог это делать. Поскольку я уже внёс свои изменения, я нажму на ссылку под фотографией в Camera RAW.
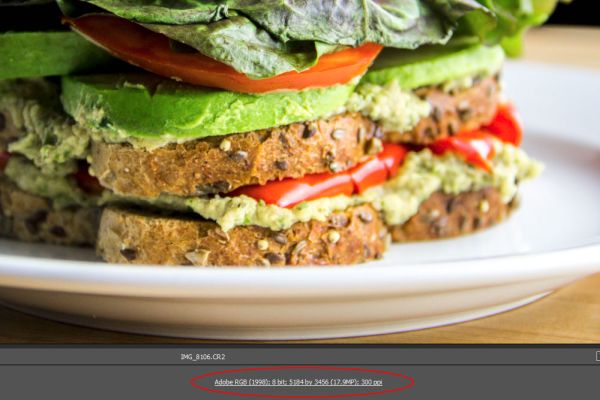
После этого появится диалоговое окно Workflow Options (Параметры рабочей среды).
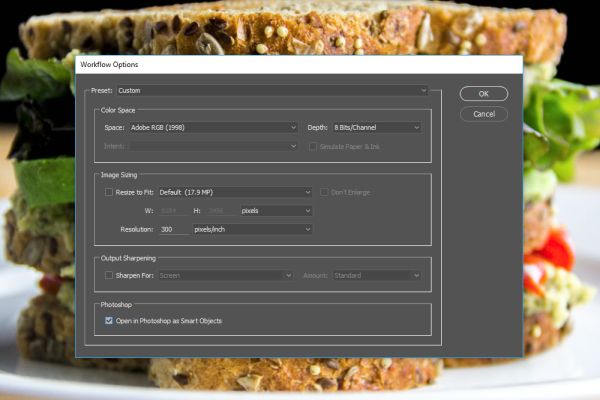
В нижней части этого окна расположен параметр Open in Photoshop as Smart Objects (Открыть в Photoshop как смарт-объекты). Находится он в разделе Photoshop. Я активирую его, кликнув по нему. После проверки я могу двигаться дальше. Вот и всё. Обычно здесь находится кнопка Open Image (Открыть изображение), чтобы отправлять файлы из Camera RAW в Photoshop, но я заметил, что текст кнопки изменён на Open Object (Открыть объект).
Создание нового пресета
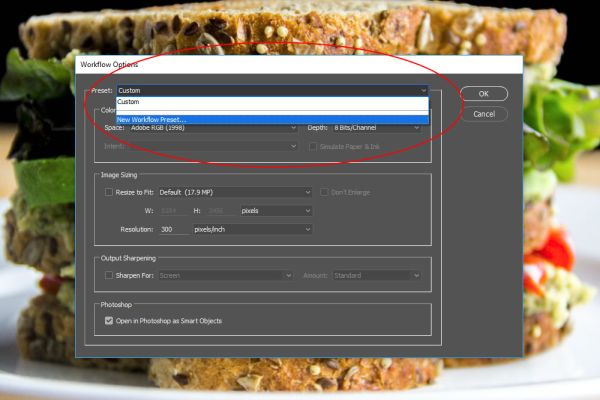
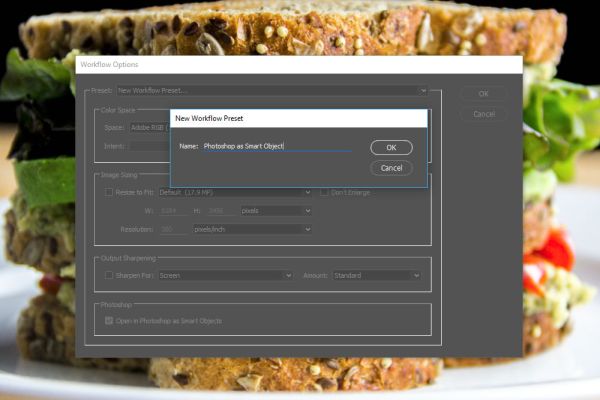
После этого нажмите OK. Пресет будет сохранён и вы сможете его использовать в любое время.
Переход в Photoshop
Теперь, когда мы вернулись в обычную рабочую среду, заметьте, что ссылка внизу изменилась, указывая на новый пресет.

Это означает, что новый пресет активен. Я хочу быть уверен, что смогу вернуься к оригиналу, в случае, если не захочу перемещать файлы по этому пути. Когда мне это потребуется, то я просто кликну по кнопке Open Object (Открыть объект) и изображение переместится прямо в Photoshop в качестве смарт-объекта, как мне и нужно. Давайте проделаем это прямо сейчас.
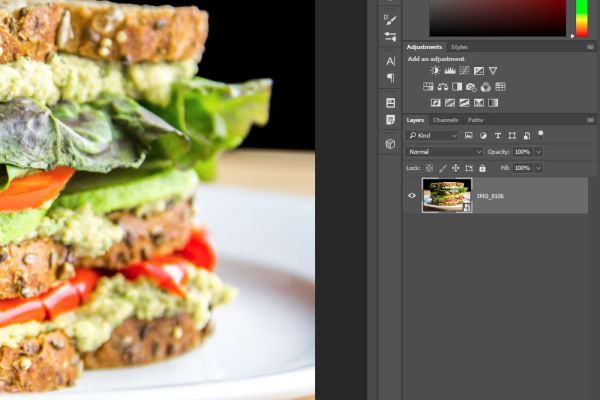
Перемещение между Photoshop и Camera RAW
Надеюсь, я понятно объяснил, как переместить файл из Camera RAW в Photoshop. Спасибо за прочтение!
Новички в фотографии часто испытывают замешательство, когда слышат о различиях между съемкой изображений в RAW и JPEG. Раньше фотографы использовали второе расширение, потому что документы такого формата весят меньше. Но RAW дает дополнительные возможности при постобработке и высокое качество результата. В этой статье мы расскажем, что такое формат фото RAW, поговорим о его преимуществах и особенностях.
Что такое RAW
Вы сможете корректировать основные параметры кадра:
Редактирование необработанного фото отличается тем, что происходит на несжатом файле. Поэтому оно не вредит качеству снимка и позволяет точнее корректировать параметры.
На всех камерах есть RAW-формат: Canon, Nikon, Sony. Необходимо просто изменить режим в настройках. Есть несколько разновидностей RAW, отличающихся по расширению файла. Nikon сохраняет фото в NEF, а Canon в CRW.
После проведения фотосессии вы не можете сразу же извлечь медиафайл с камеры и загрузить его в интернет, например, в социальную сеть. Это связано с тем, что устройство еще не применило к файлу никаких собственных настроек. Сперва необходимо изменить фотоформат и отредактировать кадр.
Разница между RAW и JPEG
Режим JPEG позволяет фотокамере обрабатывать изображения через процессор. В таком случае она сама корректирует баланс белого, контраст, цветовое пространство и резкость. При использовании RAW все данные сохраняются неизменными и не корректируются, поэтому вы можете вносить все настройки самостоятельно.
Есть несколько причин, по которым JPEG лучше:
- Файлы сжимаются и занимают меньше места.
- Расширение обрабатывается камерой, поэтому вы можете просматривать снимки без специальной программы.
- Вы можете загрузить снимки в интернет сразу после съемки.
Особенности формата изображения RAW:
- Он содержит больше информации: это полезно для коррекции баланса белого и изменения экспозиции.
- Вы можете перевести RAW в JPEG, но наоборот сделать не получится.
- Расширение дает полный контроль над окончательным видом изображений. Камера не обрабатывает файлы, поэтому они нечеткие, нескорректированные, цветовой профиль к ним еще не применен.
- Фотофайлы могут иметь размер 16 бит и обеспечить более плавные цветовые переходы.
- Одним из главных недостатков является то, что запись всех данных занимает продолжительное время.
- 12 или 14 бит RAW можно обрабатывать с использованием цветового пространства ProPhoto.
Какой тип использовать: 12 или 14 бит
У необработанного фотоматериала есть несколько видов: 12 bit RAW или 14, сжатые или несжатые документы. Эти режимы доступны для владельцев камер Nikon и Canon.
Между ними есть разница:
- В 14 битах хранится больше данных, чем в 12. Например, здесь в 4 раза выше количество оттенков цвета.
- Фото, полученные из 14-битного материала, более детализированы и имеют объемный динамический диапазон.
- Документы 14 bit занимают много места на карте памяти из-за размера.
Из-за шума сенсора вы увидете на экране разницу между 12 и 14 bit RAW, кодированием NEF с потерями и без потерь. Выбор режима зависит от целей съемки, необходимости высокого качества цветопередачи и объема карты памяти.
Как установить режим на камере
Сделать изображение в RAW довольно просто. В зависимости от модели фотоаппарата перейдите в меню, а затем настройки качества. На Nikon вместо JPEG укажите NEF или выберите вариант с обоими фотоформатами. Canon предлагает несколько вариантов RAW и SRAW в зависимости от размера кадра.
Каждая марка фотокамеры имеет свое расширение для необработанных кадров. Пользователи Nikon будут видеть .NEF, а Canon — .CRW. Даже в пределах одного бренда новые модели могут иметь несколько иной тип файла, чем старые.
После изменения режима в настройках фотоаппарата снимаем в формате RAW. Конечно, расширение предлагает гибкость, но не забывайте о хорошей экспозиции. Лучше всего фотографировать в ручном режиме и настраивать самостоятельно выдержку, диафрагму, баланс белого и ISO.
Редактирование снимков
Не каждый фоторедактор способен открыть документы NEF или CRW. Воспользуйтесь удобной программой ФотоМАСТЕР, которая позволит произвести обработку формата RAW. В редакторе вы сможете корректировать портретные, пейзажные, предметные, репортажные снимки. Софт предлагает:
- Инструменты для настройки экспозиции, контраста, темных и светлых участков.
- Опцию кадрирования и исправления искажений.
- Возможность заменить фон на другой.
- Функции ретуши: коррекция тона кожи, скрытие недостатков, изменение черт лица.
- Встроенные эффекты и стили.
Загрузите снимок
Читайте также:

