Как сделать шаблон в pages
Добавил пользователь Cypher Обновлено: 05.10.2024
Беспристрастный язык. Мы заменяем неинклюзивный язык в InDesign 2022 (версия 17.0) и далее, чтобы отразить основополагающие ценности Adobe в отношении инклюзивности. Любая ссылка на эталонную страницу (Master page) заменяется ссылкой на страницу-шаблон (Parent page) в наших статьях справки для английского, датского, венгерского, испанского, итальянского, бразильского варианта португальского, португальского и японского языков.
Шаблон (ранее известный как мастер-страница) — это своего рода фон, который можно быстро применить ко многим страницам. Объекты, содержащиеся в шаблоне, отображаются на всех страницах, к которым применяется шаблон. Элементы шаблона на страницах документа обведены точечным пунктиром. Любые изменения шаблона автоматически применяются к связанным с ним страницам, которые обычно содержат повторяющиеся логотипы, номера страниц, верхние и нижние колонтитулы. Они также могут содержать пустые текстовые и графические фреймы, которые выступают в роли заполнителей на страницах документа. Элемент шаблона на странице документа выделить нельзя, если только не произведено его изменение.
Подобно страницам документа шаблоны могут иметь несколько слоев. Объекты одного слоя имеют собственный порядок размещения в пределах этого слоя. Объекты слоя страницы-шаблона располагаются за объектами, назначенными для этого же слоя на странице документа.
Чтобы элемент шаблона отображался перед объектами страницы документа, назначьте для объекта шаблона более высокий слой. Элемент шаблона более высокого слоя будет отображаться перед всеми объектами, содержащимися в более низких слоях. При объединении всех слоев произойдет перемещение элементов шаблона под объекты, содержащиеся на страницах документа.

Элементы шаблона (вверху слева) отображаются за объектами страницы в том же слое (внизу слева). При перемещении элемента шаблона в более высокий слой (вверху справа) элемент отображается перед всеми объектами, содержащимися в более низких слоях (внизу справа).
Подсказки и рекомендации по шаблонам
Создавая различные шаблоны и применяя их по очереди к макетам страницы, имеющим стандартное содержимое, можно сравнивать любые дизайнерские идеи.
Для быстрого проектирования документов можно сохранять наборы шаблонов в шаблоне документа, наряду со стилями абзацев и шрифтов, библиотеками цветов и другими стилями и типами.
При изменении параметров столбцов или полей шаблона или применении нового шаблона, содержащего другие параметры столбцов и полей, объекты страницы можно автоматически настроить в соответствии с новым макетом. См. раздел Автоматическая настройка макета.
Если в шаблон вставлена автоматическая нумерация страниц, правильный номер страницы отображается для каждого раздела документа, к которому применяется шаблон. См. раздел Добавление основной нумерации страниц.
По умолчанию каждый созданный документ имеет страницу-шаблон. Дополнительные шаблоны можно создавать обычным способом либо на основе имеющегося шаблона или страницы документа После того как к страницам применен шаблон, все вносимые в него изменения напрямую переносятся на страницы и шаблоны документа, которые на нем основаны. При тщательном проектировании таким образом можно легко вносить изменения в макеты нескольких страниц по всему документу.
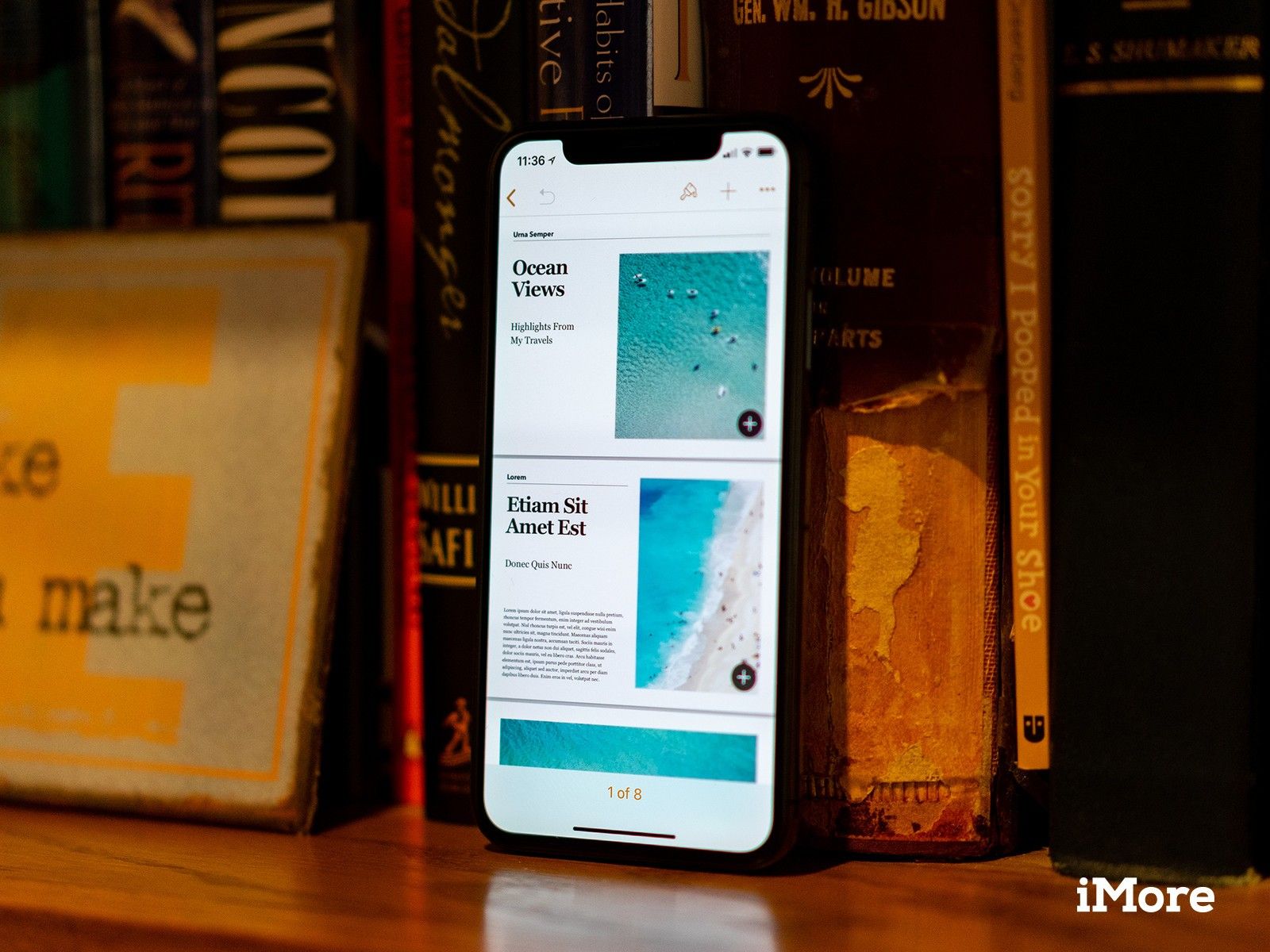
Создать книгу в Pages довольно просто, а добавить к ней контент — практически проще. Вот как вы можете создавать электронные книги в Pages для iPhone и iPad.
Как создать книгу в Pages для iPhone и iPad
- открыто страницы на вашем iPhone или iPad.
- Нажмите Создать документ или же + в диспетчере документов.
Нажмите на один из шаблоны книг под Книги — Портрет или Книги — Пейзаж.
Apple рекомендует использовать книжные шаблоны для книг, которые в основном будут текстовыми, а альбомная ориентация лучше всего подходит для книг с большим количеством изображений или чей контент отформатирован в столбцы. Экспортированные книги EPUB в книжной ориентации увидят, что их текст будет адаптирован к разным размерам экрана или ориентации устройства, в то время как макеты шаблонов альбомной ориентации статичны.
Как добавить страницы в свою альбомную книгу в Pages на iPhone
- открыто страницы на вашем iPhone.
- Нажмите на ваш книга.
Нажмите номера страниц внизу экрана.
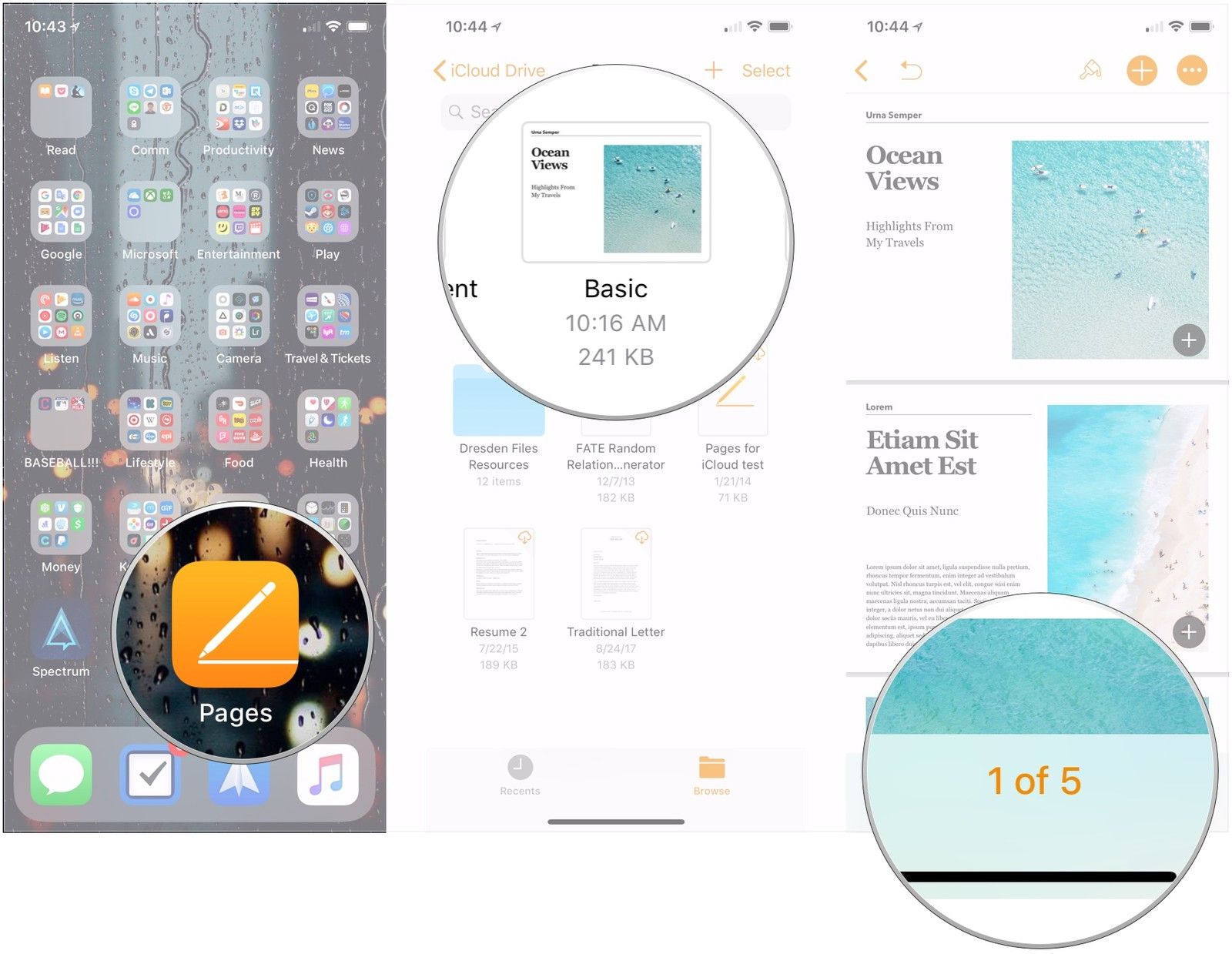
Нажмите на шаблон страницы Вы хотите использовать.
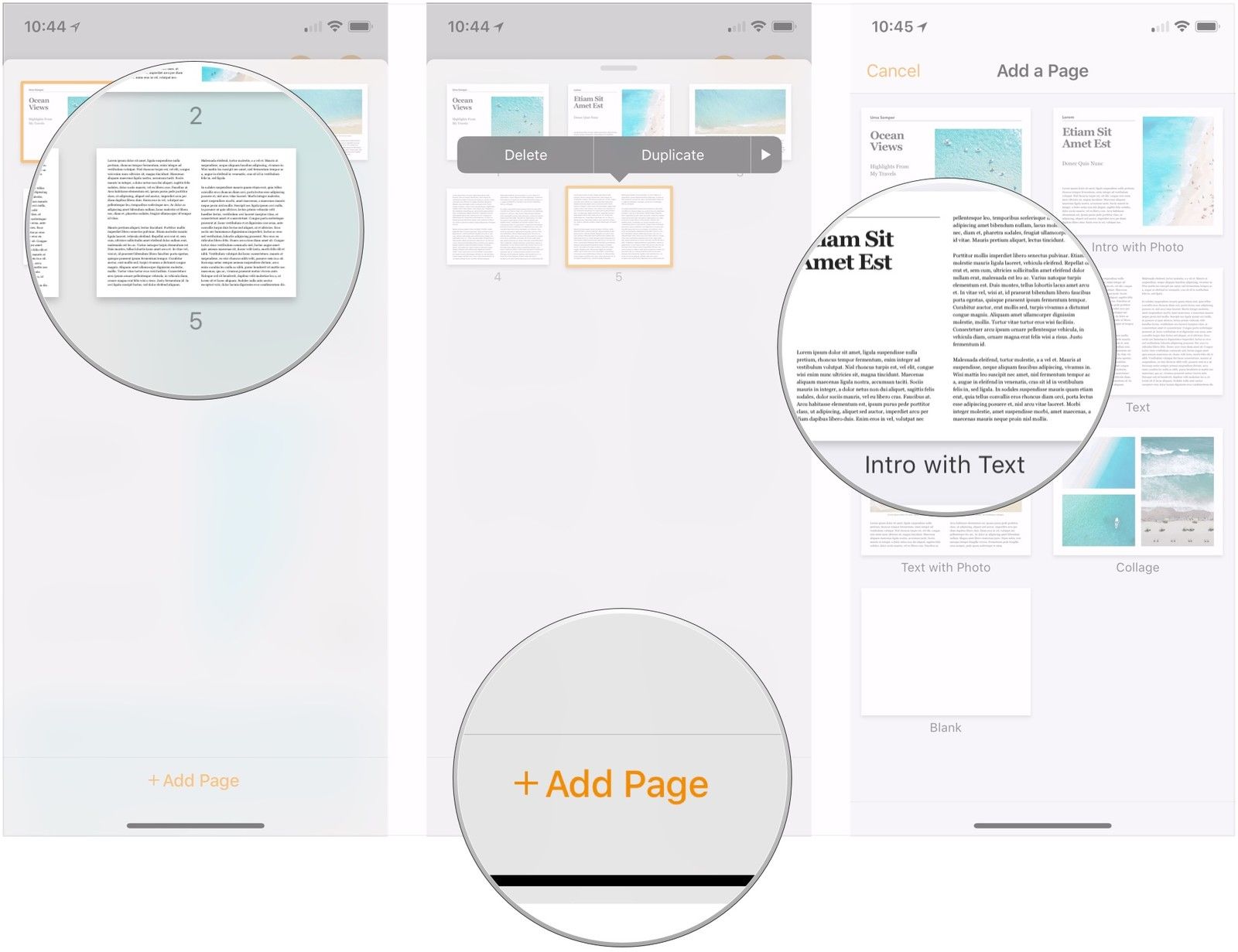
Опустить на ручка выше эскизов, чтобы вернуться к вашей книге.
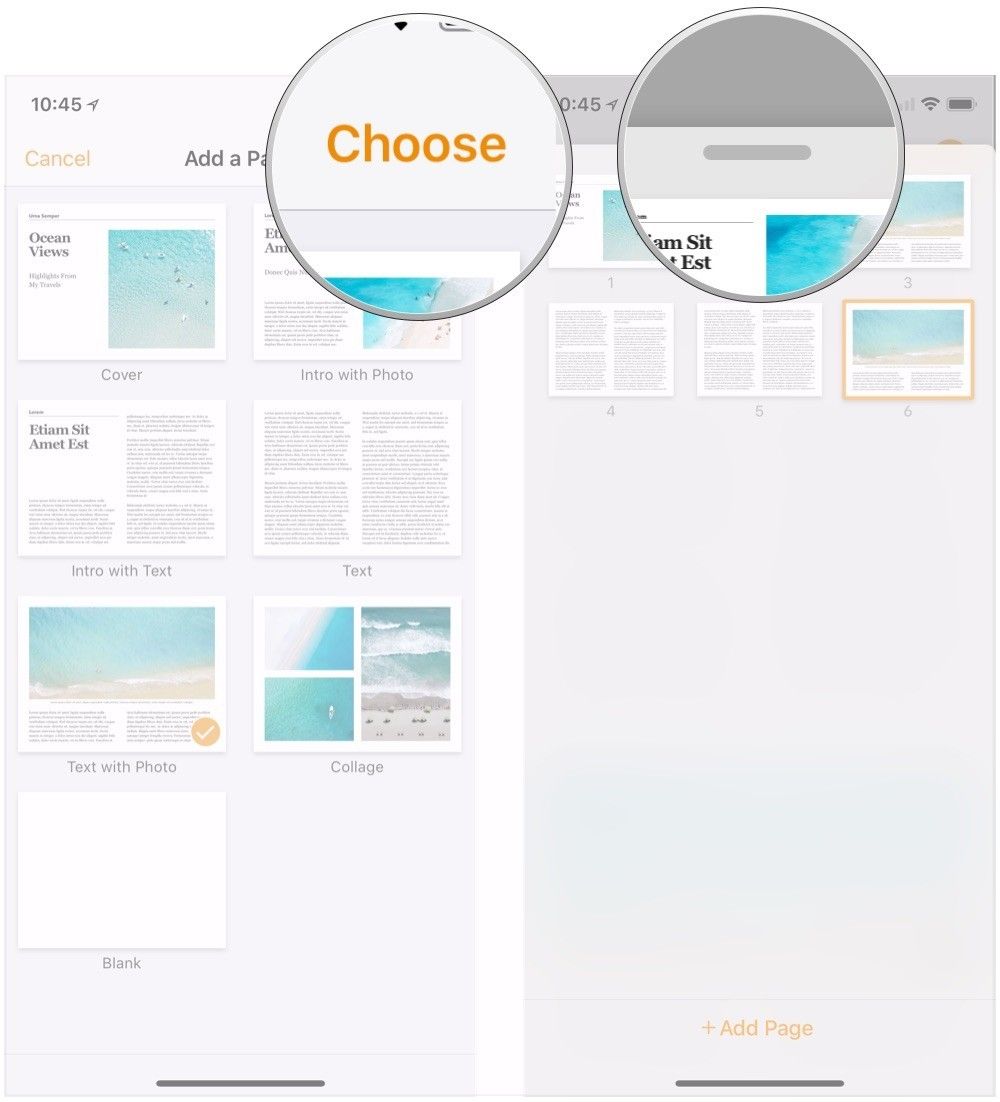
Как добавить страницы в свою альбомную книгу в Pages на iPad
Добавление страниц немного отличается на iPad.
- открыто страницы на вашем iPad.
- Нажмите на ваш книга.
Нажмите + внизу левой колонки.
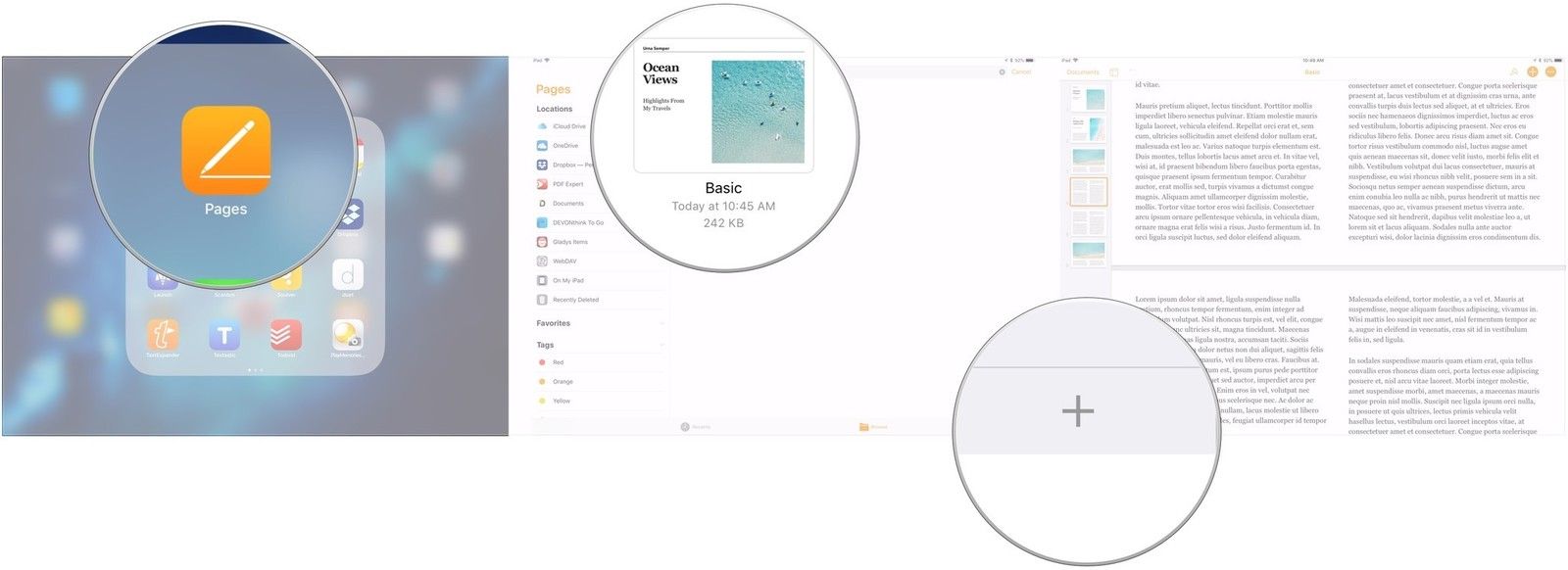
Нажмите, удерживайте и перетащите, чтобы выбрать другой позиция для страницы.
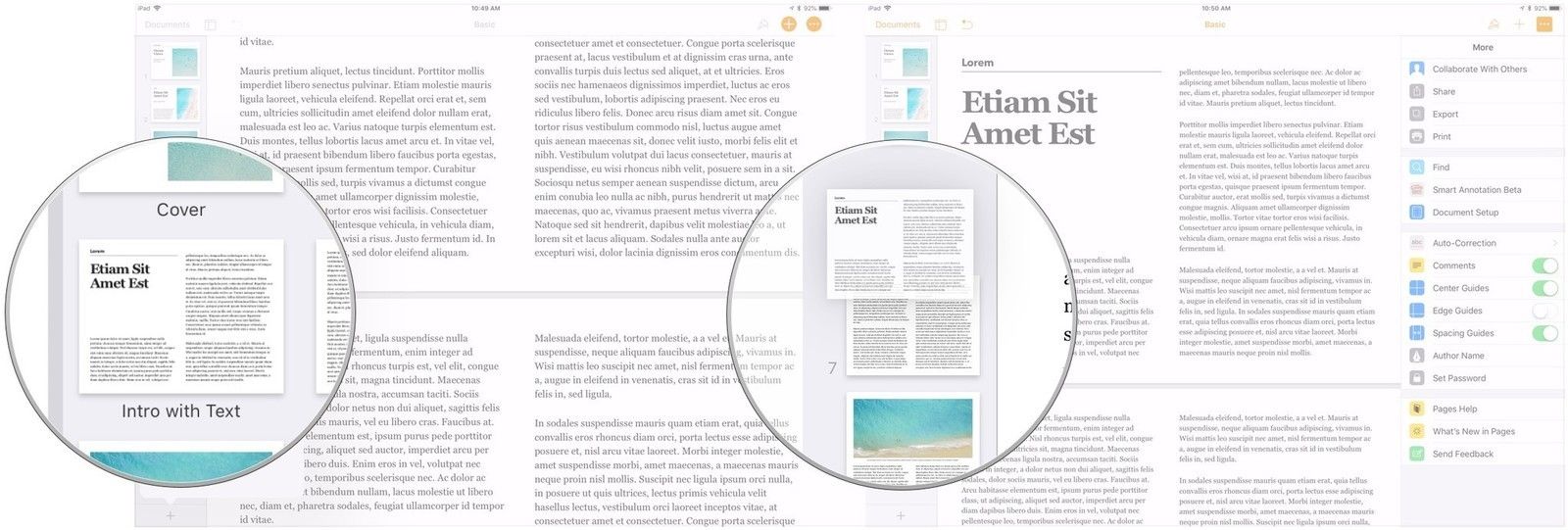
Как поделиться своей книгой в Pages для iPhone и iPad
Закончив работу над книгой, вы можете экспортировать ее в формат EPUB и поделиться ею с другими.
- открыто твоя книга на вашем iPhone или iPad.
- Нажмите … кнопка.
Нажмите экспорт.
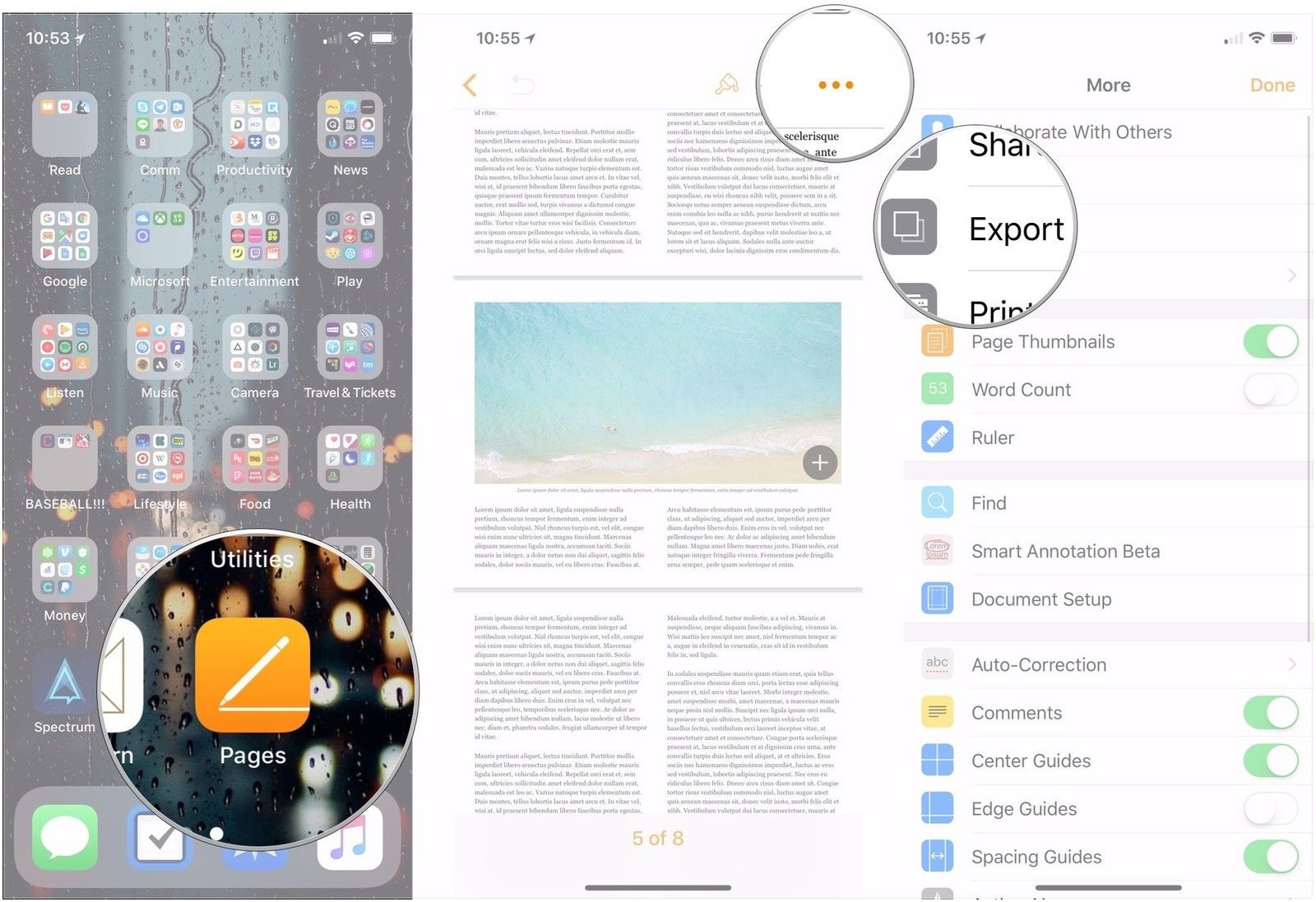
Нажмите послать.
Типы постов на WordPress являются самым широким полем деятельности для разработчиков. Изначально WordPress включает в себя 5 основных типов постов: запись, страница, вложение, ревизия и навигационное меню.
Записи и страницы являются основными типами постов для размещения контента на сайте. И между ними есть несколько отличий.

Записи, как правило, отображаются в обратном порядке на главной странице блога, а страницы отображаются без даты публикации. Категории и тэги также могут быть привязаны к записям, а к страницам нет (хоть и это можно сделать в настройках).
Дизайн страниц так же легко можно изменить, если использовать различные шаблоны страниц. Они позволят изменить стиль любой страницы на вашем сайте.
Давайте рассмотрим более детально, какие шаблоны страниц существуют, и как их можно использовать для сайта.
Почему бы не использовать разные шаблоны страниц?
В темах WordPress обычно используется шаблон page.php, который определяет стиль всех страниц сайта. Большинство разработчиков тем создают шаблон начальной страницы по такому же принципу. В этом шаблоне отображается контент страницы и по умолчанию определяется, какие элементы дизайна будут на ней присутствовать (например, шапка, сайдбар, футер, прочее).
По умолчанию шаблон страницы (page.php) настроен таким образом, что весь необходимый контент отображается на странице.
Создание уникального шаблона страницы позволяет выйти за рамки стандартов WordPress и изменить отображение содержимого на сайте на свое усмотрение. Например, вы могли бы изменить дизайн страниц, удалив сайдбар. Также можно изменить привычный шрифт и использовать другую шапку, а не ту, которую предлагает домашняя страница.
Наиболее известный пользовательский шаблон страницы - это Archive (шаблон архивной страницы archive.php). Он есть во многих темах WordPress и содержит весь контент сайта, который разделен на страницы, категории, тэги, даты архивов, авторские архивы.
Многие шаблоны архивов также отображают полный список записей в блоге и поле для поиска записей на сайте. По сути, шаблон архива - это карта сайта, с помощью которой пользователь может найти то, что ищет.
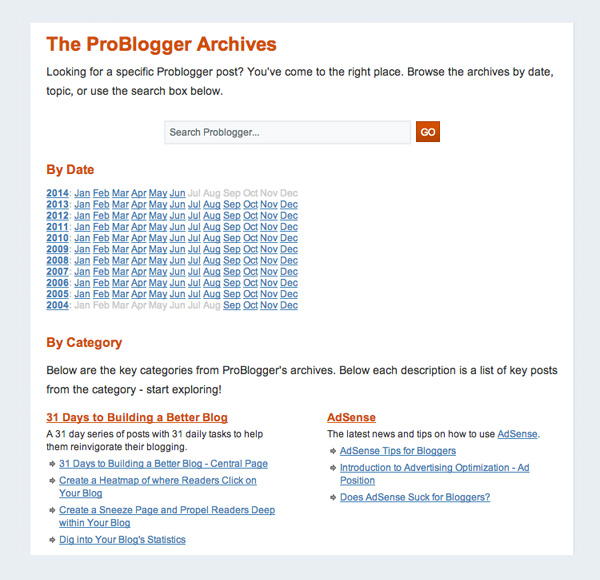
В темах можно найти и другие типы шаблонов страниц, как например:
Возможности шаблонов страниц безграничны. Все зависит от того, насколько удобным вы хотите сделать свой сайт для конечного пользователя.
Как выбрать шаблон для страницы?
В атрибутах страницы можно выбрать родительскую страницу и порядок ее размещения на сайте в соответствующем поле. А опция между ними позволяет изменить шаблон. Все что нужно сделать - это выбрать шаблон для страницы и обновить ее.


Затем изменить шаблон в опциях меню справа.

Опции шаблона не будут отображаться, если в вашей теме используется только стандартный шаблон страницы.
Создаем базовый шаблон страницы для сайта
Создать новый шаблон страницы для вашего сайта на WordPress легче, чем вы думаете. Для этого не нужно иметь опыт в разработке и создании тем или плагинов.
Нужно только использовать код page.php уже существующего шаблона темы в качестве основы для нового шаблона страницы. К примеру, вы используете старую стандартную тему Twenty Twelve . Файл page.php имеет следующий код:
Можно использовать этот код для создания шаблона новой страницы. Для этого нужно только убедиться, что комментарий к коду размещен вверху нового файла. Это определит данный файл как шаблон страницы:
Шаблон вашей страницы будет выглядеть следующим образом:
Давайте рассмотрим процесс создания базового шаблона страницы и попробуем создать шаблон страницы в полную ширину без использования сайдбара. Тема Twenty Twelve изначально включает в себя шаблон в полную ширину, но мы сделаем вид, что это не так, потому что нам это нужно для нашего обучения.
В стандартном шаблоне сайдбар страницы отображается с правой стороны:
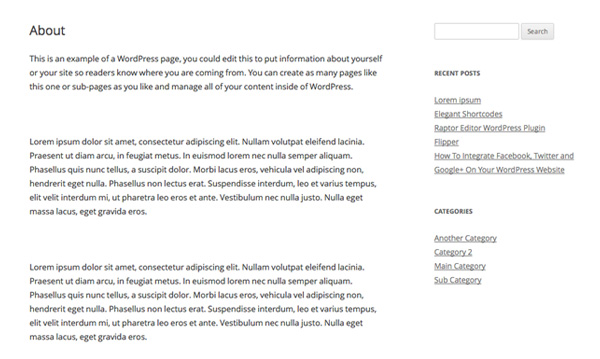
Стандартный шаблон страницы в теме Twenty Twelve
Создать шаблон новой страницы без сайдбара просто.
Для начала нужно создать новый файл, используя любой текстовый редактор (Блокнот или Notepad++ подойдет). Его можно назвать как-то по-простому, например, nosidebar-page.php или full-page.php (о названиях файлов поговорим немного позже). Затем загрузите файл на ваш сайт таким образом, чтобы он находился рядом с файлом page.php.
По сути, наш шаблон - это шаблон от page.php темы Twenty Twelve, только с удаленным кодом ?php get_sidebar(); ? >.
Он выглядит так:
После загрузки файла шаблона в вашу тему его можно использовать для всех страниц. Можно также привязать страницу к этому шаблону, чтоб удалить ее сайдбар.
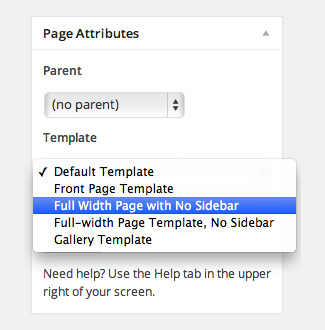
Но это еще не все. Пока мы только удалили сайдбар. Нам нужно сделать так, чтоб контент размещался по всей ширине страницы. А пока он занимает только две третьих страницы:
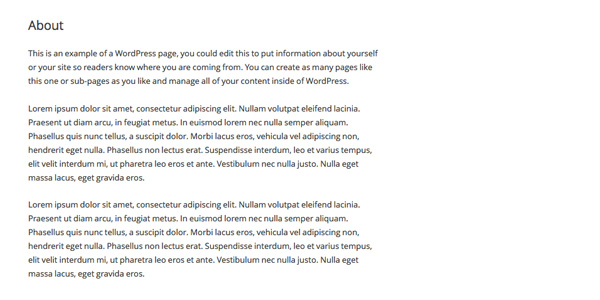
Если вы посмотрите на код нашего шаблона, то увидите, что основная часть контента находится под действием определенного класса CSS:
За стиль основной части контента отвечает вторая часть class="site-content" . Если проверить файл стилей (style.css) темы, то можно заметить, что этот класс находится почти в самом низу:
Для того чтобы расширить контент на всю страницу, нам нужно изменить ширину области контента с 65% на 100%. Но не нужно изменять класс контента сайта, т.к. он по-прежнему используется в других шаблонах, как например, стандартная страница page.php и шаблон записей single.php. Изменение цифры процента для контента сайта повлияет на все записи и страницы на вашем сайте, которые занимают всю ширину страницы.
Поэтому нам нужно создать новый класс, который употребляется специально для страниц с полной шириной:
После обновления файла style.css с вышеуказанным классом нам нужно изменить наш шаблон с полной шириной страницы и быть уверенными, что мы создали ссылку на класс CSS с шириной в 100%:
Наш финальный шаблон будет выглядеть так:
Этот обновленный шаблон подтверждает, что контент на нашем сайте будет отображаться на всю страницу:
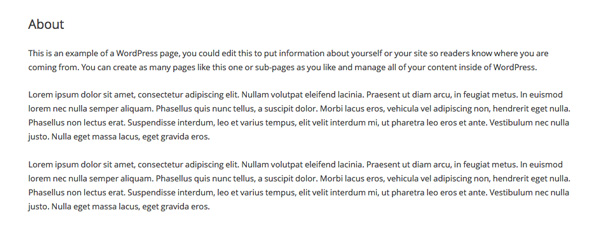
Теперь контент на сайте отображается по всей странице
Все, что указано выше, можно сделать в любой теме WordPress. Для этого удалите сайдбар из созданного шаблона страницы и убедитесь, что вы меняете нужный класс таблицы стилей.
Как называть шаблоны страниц
Согласно WordPress Template Hierarchy , WordPress отображает шаблоны для страницы в следующем порядке:
- Пользовательский шаблон (Custom Template)
- page-.php
- page-.php
- page.php
- index.php
Вам будет проще, если вы будете иметь представление о порядке этих шаблонов, потому что так вы поймете, почему страница оформлена тем или иным образом.
Этот порядок означает, что на WordPress всегда будет отображаться шаблон для страницы, если он был прикреплен к ней. Если к странице не был добавлен ни один из шаблонов, то WordPress будет искать page-.php.
Если шаблон page-.php не найден, WordPress ищет шаблон по ID страницы. К примеру, если ID страницы = 15, то WordPress будет искать шаблон страницы с названием 15.php.

Если вы часто работаете в MS Word, сохранение документа в качестве шаблона наверняка вас заинтересует. Так, наличие шаблонного файла, с установленным вами форматированием, полями и прочими параметрами, может во многом упростить и ускорить рабочий процесс.
Шаблон, создаваемый в ворде, сохраняется в форматах DOT, DOTX или DOTM. Последний разрешает работу с макросами.
Что такое шаблоны в Ворде
Шаблон — это особый тип документа, при его открытии и последующем изменении создается копия файла. Исходный (шаблонный) документ при этом остается неизменным, как и его местоположение на диске.

В качестве примера того, каким может быть шаблон документа и зачем вообще он нужен, можно привести бизнес-план. Документы этого типа довольно часто создаются в Word, следовательно, используют их тоже довольно часто.
Так, вместо того, чтобы каждый раз заново создавать структуру документа, выбирать подходящие шрифты, стили оформления, устанавливать размеры полей, можно просто использовать шаблон со стандартным макетом. Согласитесь, такой подход к работе куда более рационален.

Документ, сохраненный в качестве шаблона, можно открыть и заполнить необходимыми данными, текстом. При этом, сохраняя его в стандартных для Word форматах DOC и DOCX, исходный документ (созданный шаблон), будет оставаться неизменным, как уже было сказано выше.
Большинство шаблонов, которые могут вам понадобиться для работы с документами в Ворде, можно найти на официальном сайте (
Создание собственного шаблона
Проще всего будет начать создание шаблона с пустого документа, для открытия которого достаточно просто запустить Word.
Если вы используете одну из последних версий MS Word, при открытии программы вас будет встречать стартовая страница, на которой уже можно будет выбрать один из доступных шаблонов. Особенно радует то, что все они удобно рассортированы по тематическим категориям.

И все же, если вы сами хотите создать шаблон, выберите “Новый документ”. Будет открыт стандартный документ с установленными в нем параметрами по умолчанию. Эти параметры могут быть, как программными (заданными разработчиками), так и созданными вами (если ранее вы сохраняли те или иные значения в качестве используемых по умолчанию).

Используя наши уроки, внесите необходимые изменения в документ, который в дальнейшем будет использоваться в качестве шаблона.

Помимо выполнения вышеперечисленных действий в качестве параметров по умолчанию для документа, который будет использоваться как шаблон, можно также добавить подложку, водяные знаки или любые графические объекты. Все, что вы измените, добавите и сохраните в дальнейшем будет присутствовать в каждом документе, созданном на основе вашего шаблона.
После того, как вы внесете необходимые изменения, зададите параметры по умолчанию в будущий шаблон, его необходимо сохранить.

2. Выберите пункт “Сохранить как”.

3. В выпадающем меню “Тип файла” выберите подходящий тип шаблона:
- Шаблон Word (*.dotx): обычный шаблон, совместимый со всеми версиями Ворда старше 2003 года;
- Шаблон Word с поддержкой макросов (*.dotm): как понятно из названия, данный тип шаблонов поддерживает работу с макросами;
- Шаблон Word 97 — 2003 (*.dot): совместим со старыми версиями Ворд 1997 — 2003.

4. Задайте имя файла, укажите путь для его сохранения и нажмите “Сохранить”.

5. Созданный и настроенный вами файл будет сохранен в качестве шаблона в заданном вами формате. Теперь его можно закрыть.

Создание шаблона на основе существующего документа или стандартного шаблона
1. Откройте пустой документ MS Word, перейдите во вкладку “Файл” и выберите пункт “Создать”.
Примечание: В последних версиях Ворда при открытии пустого документа пользователю сразу предлагается перечень шаблонных макетов, на основе которых можно создать будущий документ. Если вы хотите получить доступ ко всем шаблонам, при открытии выберите “Новый документ”, а затем уже выполните действия, описанные в пункте 1.
2. Выберите подходящий шаблон в разделе “Доступные шаблоны”.

Примечание: В последних версиях Word ничего выбирать не нужно, список доступных шаблонов появляется сразу после нажатия на кнопку “Создать”, непосредственно над шаблонами находится перечень доступных категорий.
3. Внесите в документ необходимые изменения, воспользовавшись нашими советами и инструкциями, представленными в предыдущем разделе статьи (Создание собственного шаблона).

Примечание: Для разных шаблонов стили оформления текста, которые доступны по умолчанию и представлены во вкладке “Главная” в группе “Стили”, могут быть разными и заметно отличаться от тех, что вы привыкли видеть в стандартном документе.

-
Совет: Воспользуйтесь доступными стилями для того, чтобы сделать свой будущий шаблон действительно уникальным, не похожим на остальные документы. Конечно, делайте это лишь в том случае, если вас не ограничивают требования к оформлению документа.

4. После того, как вы внесете необходимые изменения в документ, выполните все те настройки, которые посчитаете нужными, сохраните файл. Для этого нажмите на вкладку “Файл” и выберите “Сохранить как”.

5. В разделе “Тип файла” выберите подходящий тип шаблона.

6. Задайте имя для шаблона, укажите через “Проводник” (“Обзор”) путь для его сохранения, нажмите кнопку “Сохранить”.

7. Шаблон, созданный вами на основе существующего, будет сохранен вместе со всеми внесенными вами изменениями. Теперь этот файл можно закрыть.

Добавление стандартных блоков к шаблону
Стандартными блоками называют многократно используемые элементы, содержащиеся в документе, а также те компоненты документа, которые хранятся в коллекции и доступны для использования в любое время. Хранить стандартные блоки и распространять их можно с помощью шаблонов.
Так, используя стандартные блоки, вы можете создать шаблон отчета, в котором будут содержаться сопроводительные письма двух и более типов. При этом, создавая новый отчет на основе данного шаблона, другие пользователи смогут выбрать любой из доступных типов.
1. Создайте, сохраните и закройте шаблон, созданный вами с учетом всех требований. Именно в этот файл будут добавляться стандартные блоки, которые в дальнейшем будут доступны другим пользователям созданного вами шаблона.
2. Откройте шаблонный документ, к которому необходимо добавить стандартные блоки.
3. Создайте необходимые стандартные блоки, которые в дальнейшем будут доступны для других пользователей.
Примечание: При введении сведений в диалоговое окно “Создание нового стандартного блока” введите в строке “Сохранить в” имя шаблона, к которому их необходимо добавить (это тот файл, который вы создали, сохранили и закрыли согласно первому пункту данного раздела статьи).
Теперь созданный вами шаблон, содержащий стандартные блоки, может быть предоставлен другим пользователям. Сами же блоки, сохраненные вместе с ним, будут доступны в заданных коллекциях.
Добавление элементов управления содержимым к шаблону
В некоторых ситуациях требуется придать шаблону вместе со всем его содержимым некоторую гибкость. Например, шаблон может содержать раскрывающийся список, созданный автором. По тем или иным причинам этот список может не устроить другого пользователя, которому доведется с ним работать.
Если в таком шаблоне будут присутствовать элементы управления содержимым, второй пользователь сможет подкорректировать список под себя, оставив его неизменным в самом шаблоне. Чтобы добавить в шаблон элементы управления содержимым, необходимо включить вкладку “Разработчик” в MS Word.
1. Откройте меню “Файл” (или “MS Office” в более ранних версиях программы).

2. Откройте раздел “Параметры” и выберите там пункт “Настройка ленты”.

3. В разделе “Основные вкладки” установите галочку напротив пункта “Разработчик”. Для закрытия окна нажмите “ОК”.

4. Вкладка “Разработчик” появится на панели управления Ворд.

Добавление элементов управления содержанием
1. Во вкладке “Разработчик” нажмите на кнопку “Режим конструктора”, расположенную в группе “Элементы управления”.

Вставьте в документ необходимые элементы управления, выбрав их из представленных в одноименной группе:
- Форматированный текст;
- Обычный текст;
- Рисунок;
- Коллекция стандартных блоков;
- Поле со списком;
- Раскрывающийся список;
- Выбор даты;
- Флажок;
- Повторяющийся раздел.
Добавление пояснительного текста к шаблону
Сделать шаблон более удобным в использовании можно с помощью пояснительного текста, добавленного в документ. Если это необходимо, стандартный пояснительный текст всегда можно изменить в элементе управления содержимым. Для настройки пояснительного текста по умолчанию для пользователей, которые будут использовать шаблон, необходимо выполнить следующие действия.
1. Включите “Режим конструктора” (вкладка “Разработчик”, группа “Элементы управления”).

2. Кликните по тому элементу управления содержимым, в котором необходимо добавить или изменить пояснительный текст.

Примечание: Пояснительный текст по умолчанию находится в небольших блоках. Если “Режим конструктора” отключен, эти блоки не отображаются.
3. Измените, отформатируйте замещающий текст.
4. Отключите “Режим конструктора” повторным нажатием на эту кнопку на панели управления.
5. Пояснительный текст будет сохранен для текущего шаблона.

На этом мы закончим, из этой статьи вы узнали о том, что представляют собой шаблоны в Microsoft Word, как их создавать и изменять, а также обо всем том, что с ними можно делать. Это действительно полезная функция программы, во многом упрощающая работу с ней, особенно, если над документами работает не один, а сразу несколько пользователей, не говоря уже о крупных компаниях.

Мы рады, что смогли помочь Вам в решении проблемы.
Отблагодарите автора, поделитесь статьей в социальных сетях.

Опишите, что у вас не получилось. Наши специалисты постараются ответить максимально быстро.
Читайте также:

