Как сделать шаблон конверта в экселе
Добавил пользователь Skiper Обновлено: 04.10.2024
Часто перед пользователями табличного редактора встает такая задача, как создание специального бланка для ввода необходимой информации. Бланки представляют из себя форму, помогающую облегчить процедуру заполнения табличного документа. В редакторе существует интегрированный инструмент, который позволяет реализовать наполнение рабочего листа этим способом. Ко всему прочему, пользователь программы при помощи макроса может осуществить создание своего варианта бланка, адаптированного под различные задачи. В статье мы детально рассмотрим разнообразные методы, позволяющие создать бланк в табличном документе.
Использование инструментов заполнения в табличном редакторе
Форма заполнения – это специальный элемент с полями, названия которых соответствуют наименованиям столбиков наполняемой таблички. В поля необходимо вбивать информацию, которая сразу же вставится новой строчкой в выбранную область. Эта специальная форма может быть использована в качестве обособленного интегрированного инструмента табличного редактора или же находиться на самом рабочем листе в качестве диапазона. Разберем каждую вариацию более детально.
Первый метод: интегрированный элемент для ввода информации
Первоначально выясним, как использовать интегрированную форму для добавления информации в табличный документ редактора. Подробная инструкция выглядит так:
Стоит отметить, что первая строчка уже наполнена данными, так как мы до этого самостоятельно ввели их на рабочем листе.
Второй метод: наполнение бланков информацией из таблички
К примеру, у нас имеется табличка, в которой содержится информация по платежам.
Цель: заполнить бланк этими данными, чтобы его можно было удобно и корректно распечатать. Подробная инструкция выглядит так:
- На отдельном рабочем листе документа осуществляем создание пустого бланка.
Стоит заметить, что внешний вид самого бланка можно создать самостоятельно или же скачать готовые бланки с различных источников.
Private Sub Worksheet_Change(ByVal Target As Range)
Dim str As String
If Target.Count > 1 Then Exit Sub
If Target.Column = 1 Then
r = Cells(Rows.Count, 2).End(xlUp).Row
- Данный макрос не позволяет вводить больше одной метки в первую колонку.
Заключение и выводы о создании бланка.
Мы выяснили, что существует несколько видов создания бланка в табличном редакторе. Можно использовать специальные формы, располагающиеся на инструментальной ленте или же применять оператор ВПР для осуществления переноса информации из таблички в бланк. Дополнительно применяются специальные макросы.
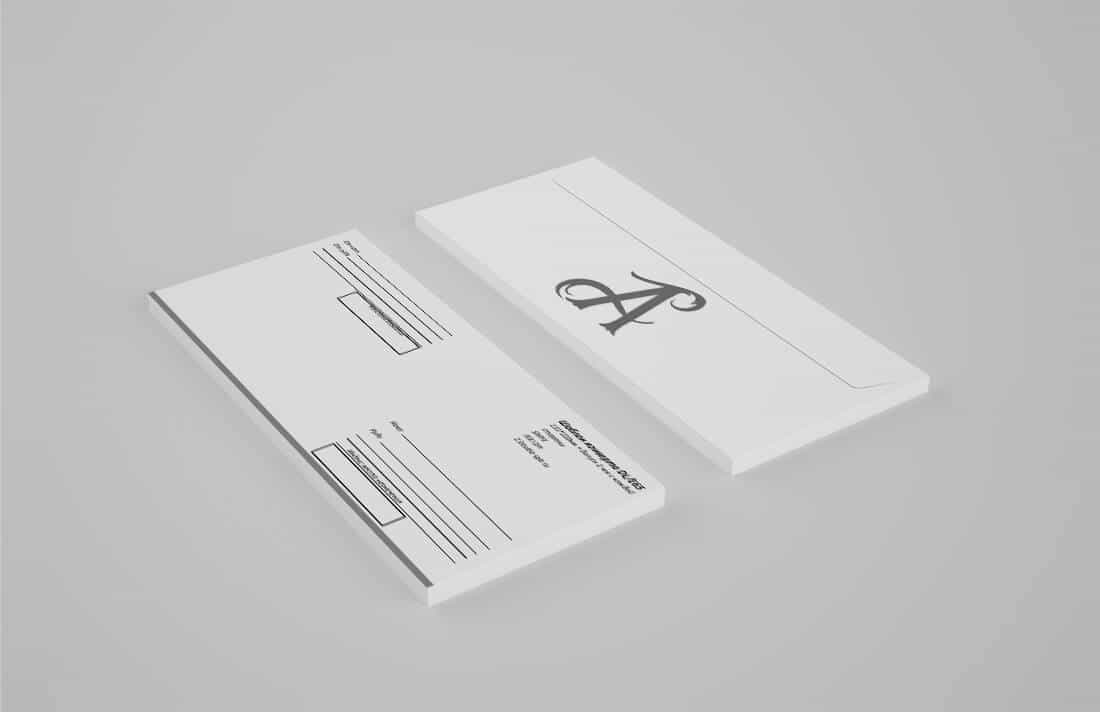
Конве́рт (нем. Kuvert , фр. couvert, couvrir — покрывать) — оболочка для вкладывания, хранения и пересылки бумаг или плоских предметов.
ВикипедиЯ
1
Шаблоны конвертов
Когда вы получаете письмо, первое, что вы увидите дизайн конверта.
Конве рт с символикой фирмы маркетинговый инструмент по продвижению бренда. Оформленный конверт в корпоративном стиле, оставит положительное впечатление на получателя.
Создание макета фирменного почтового конверта для печати в типографии несложно произвести по шаблонам самостоятельно. Для этого скачайте шаблон необходимого формата. В программе фотошоп вставьте логотип и необходимую атрибутику фирменного стиля. Макет конверта сохранить в формате Tiff или PDF. Сохраненный файл отправте в типографию на распечатку конвертов.
2
Какие размеры почтовых конвертов
Все размеры почтовых конвертов
| Размер | Ширина х Высота (мм) | Ширина х Высота (дюйм) |
| C0 | 917 х 1297 | 36,1 х 51,5 |
| C1 | 648 х 917 | 25,5 х 36,1 |
| C2 | 458 х 648 | 18,0 х 25,5 |
| C3 | 324 х 458 | 12,8 х 18,0 |
| C4 | 229 х 324 | 9,0 х 12,8 |
| C5 | 162 х 229 | 6,4 х 9,0 |
| C6 | 114 х 162 | 4,5 х 6,4 |
| C7 | 81 х 114 | 3,2 х 4,5 |
| C8 | 57 х 81 | 2,2 х 3,2 |
| C9 | 40 х 57 | 1,6 х 2,2 |
| С10 | 28 х 40 | 1,1 х 1,6 |
| DL/E65 | 110 х 220 | 4⅓ х 8⅔ |
Соотношение листа А 4 с форматами конвертов
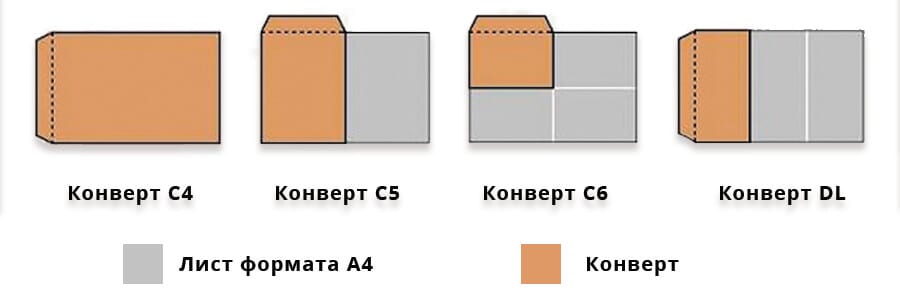
3
Какие популярные форматы конвертов
Популярные форматы конвертов
Конверт формата С6 был основным в СССР. В настоящее время Требования к почтовым конвертам в Росийской Федерации определены ГОСТ Р 51506-99 Конверты почтовые. Технические Требования. Методы контроля.
Простой способ выбора размера конверта
4
Шаблоны почтовых конвертов в формате PSD
Шаблоны конвертов разработаны для создания макетов для печати в программе Adobe Рhotoshop. Настройка файлов выполнена в соответствии с требованиями типографий- разрешение 300dpi, цветовая модель CMYK, допуск 2 мм с каждой стороны.
Для того, чтобы подготовить макет необходимо ввести необходимые контактные данные(адрес отправителя, сайт и т.д.) — логотип, элементы символики фирменного стиля, графику.
Почтовые Конверты – простая программа для печати на конвертах адресов отправителя и получателя. Форматы конвертов поддерживаемые программой C5, DL, C4, B4, адресные этикетки, почтовые формы, а также любые произвольные размеры.
Все необходимые поля (кому, куда и индексы) заполняются в соответствии с почтовыми правилами, что гарантирует принятие и своевременную доставку почты.
- Печать конвертов любых форматов, а также почтовых форм;
- Десятки готовых бланков конвертов на разные темы;
- Ведение базы данных адресатов с поиском и фильтрами;
- Простой импорт информации из Excel и CSV;
- Сохранение информации об отправленных конвертах;
- Неограниченные возможности дизайна конвертов.
Программа работает бесплатно в течении 10 дней, вы можете наполнять базу, распечатывать конверты и создавать шаблоны, а после принять решение, купить или удалить программу.
Если вы хотите создавать и печатать этикетки любого типа, не ищите ничего, кроме Microsoft Word и Excel. Вы можете сохранить данные этикеток в Excel, а затем загрузить эти данные в Word для сохранения или печати этикеток.
В этом руководстве вы узнаете, как создать электронную таблицу этикеток в Excel, совместимую с Word, настроить этикетки, а также сохранить или распечатать их.

Введите данные для ваших этикеток в электронную таблицу Excel
Первым шагом является создание электронной таблицы Excel с данными ваших этикеток. Вы назначите соответствующий заголовок каждому полю данных, чтобы вы могли получать заголовки в Word.
В следующем примере мы создадим электронную таблицу со следующими полями:
- Имя
- Фамилия
- Адрес улицы
- Город
- Состояние
- Индекс
Чтобы начать создание электронной таблицы Excel:
- Запустите Microsoft Excel на вашем компьютере с Windows или Mac и создайте новую электронную таблицу.
- На экране электронной таблицы Excel выберите первую ячейку в первой строке и введите Имя.

- Выберите первую ячейку в столбце B и введите фамилию. Аналогичным образом добавьте адрес, город, штат и почтовый индекс в первые строки столбцов C, D, E и F соответственно.
- Теперь добавьте данные под каждый только что созданный заголовок. Ваша таблица должна выглядеть примерно так:



Теперь ваша электронная таблица Excel готова.
2. Настройте метки в Word.
Второй шаг — настроить размеры ваших ярлыков в Word. Вы можете выбрать один из нескольких предустановленных макетов этикеток. Вы даже можете создать свою собственную этикетку с нестандартными размерами, если хотите.


- Теперь ваш макет наклеек настроен, и оставьте этот документ открытым в Word.
3. Перенесите данные Excel в документ Word.
Теперь, когда ваши ярлыки настроены, импортировать данные, которые вы сохранили из электронной таблицы Excel в документ Word. Для этого не нужно открывать Excel.

- В открывшемся окне проводника перейдите к папке, содержащей электронную таблицу Excel, созданную вами выше. Дважды щелкните электронную таблицу, чтобы импортировать ее в документ Word.

- Word откроет окно выбора таблицы. Здесь выберите лист, содержащий данные этикетки.
- Отметьте галочкой опцию Первая строка данных содержит заголовки столбцов и нажмите ОК.

4. Добавьте ярлыки из Excel в документ Word.
Теперь вы укажете поля, которые хотите использовать в своих ярлыках.





- Теперь все метки в вашем документе должны содержать .

5. Создание наклеек из Excel в документе Word.
Word теперь имеет все данные, необходимые для создания ваших этикеток. Теперь вы закончите процесс, и Word отобразит фактические данные для каждой метки:
- В открывшемся окне выберите Все и нажмите ОК.

- Ваш документ Word теперь должен отображать все ваши ярлыки с их индивидуальными данными.

Теперь вы можете сохранить этот этикеточный документ, сгенерировать из него PDF-файл или физически распечатать документ (этикетки).
6. Сохранение ярлыков Word, созданных в Excel, в формате PDF.
Вам не нужно использовать сторонний инструмент для сохранения документа с этикеткой Word в формате PDF:


7. Печать этикеток Word, созданных в Excel
Вы можете печатать этикетки прямо из Word. Убедитесь, что ваш принтер подключен к вашему компьютеру при выполнении печати:


Как вы можете видеть выше, Word и Excel помогают создавать практически все виды этикеток на компьютерах Windows и Mac. Если это помогло вам создать нужный тип этикеток в Excel, сообщите нам об этом в комментариях ниже.
Читайте также:

