Как сделать худ в демке
Добавил пользователь Cypher Обновлено: 18.09.2024
Чтобы постоянно тренировать свой скилл стрельбы, передвижения и обнаружения врагов (и даже отдачу инфы для союзников), надо смотреть свои демки. Но где они сохраняются? Как их найти? Что с ними делать после того, как вы её записали? Разберем в этой статье.
Демка — это игровая запись в специальном формате, которая воспроизводится исключительно внутри игры.
Как посмотреть демку
Чтобы посмотреть демку можно воспользоваться одним из трёх способов. Разберем каждый из них, при этом способ просмотра напрямую зависит от способа записи демки.
- Посмотреть демку прямо в игре. Независимо от того, записываете ли вы свою игру в соревновательном режиме или нет, демка будет записываться в таблицу игр, откуда её можно будет скачать в течение 1 недели.
Мы видим все матчи, которые отыграли в последнее время (сохраняется 8 матчей).
Как начать запись
Способ записи относится ко второму способу просмотра демки. Для того, чтобы записывать свою игру с определенного момента, нам необходимо ввести команду:
Как сохранить демку
Как посмотреть свою демку
Меню для просмотра и загрузки демок
Загружаем, открываем, смотрим.
Как управлять демкой
Таймлайн поможет вам перенести ползунок в конкретное место игры.
- Там, где Round к следующему или предыдущему раунду.
- Там, где Death к смерти игрока, за которым вы смотрите.
Все остальные кнопки ниже нужны для просмотра и загрузки других демо, а также для настройки самой демки.
Команды для демки
Чтобы было удобнее просматривать демку, половину команд можно поставить на бинд, однако использование мыши во многих ситуациях будет быстрее.
listdemo — показывает всю доступную информацию по демке (размер, длительность, название).
playdemo название — проигрывает демку на обычной скорости.
stop — прекращает запись демки.
stopdemo — останавливает показ демки.
timedemo — проигрывает данную демку с максимальным возможным ФПС, показывая вам средний FPS по игре.
Также при просмотре демки вам помогут следующие горячие клавиши:
Пробел (Space) — включает режим свободного полета во время просмотре демки. Повторное нажатие выключает полет.
CTRL — показывает вам полноразмерную карту внутри игры в отдельном окне. Удобно, чтобы следить за местоположением игроков без постоянного переключения на них.
Стрелки на клавиатуре — влево и вправо — переключают вас между игроками.
Как убрать все окна
Как посмотреть чужую демку
Если вы скачали демку другого игрока и сохранили по известному вам пути, то достаточно в самой игре открыть меню демки (demoui) и загрузить её. После этого открыть и просматривать, как обычную демку.
Содержание
Наверняка при записи видео или скрина, вы были бы не против отключить мешающие общей картинке детали. Давайте разбираться как убрать все лишнее с экрана в CS:GO.
МОЖЕТ БЫТЬ ПОЛЕЗНО : Замутить всех
Как убрать интерфейс в КС ГО
Сперва нам нужно разобраться, что нужно оставить, а что убрать. Ниже вы узнаете различные возможности кастомизировать ваш интерфейс в КС ГО.
Как убрать HUD, но оставить Death notices (киллфид)

Если вы хотите вернуть все обратно достаточно ввести команду cl_draw_only_deathnotices 0 или просто перезапустить игру.
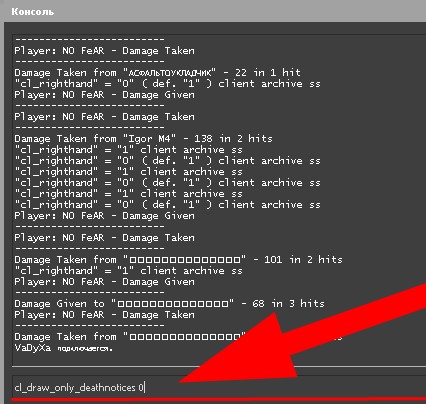
Как полностью убрать интерфейс в КС ГО
Для полной очистки любой информации в виде HP, киллфид (Death notices) и других показателей введите консольною команд у cl_drawhud 0.
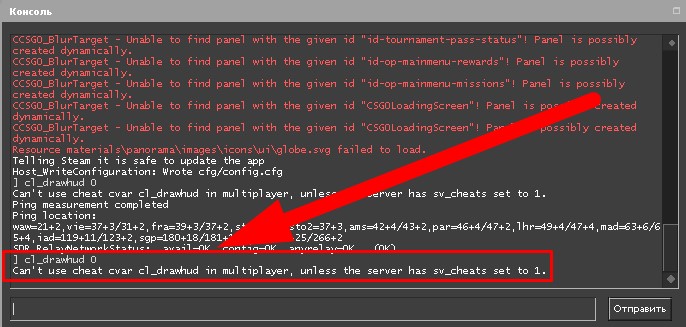
Поэтому создаем свой сервер, вводим злополучный sv_cheats 1, после чего наконец-то пишем cl_drawhud 0.
Наблюдаем результат, CS:GO стала кристально чистой, нет никакой вспомогательной информации кроме самой игры

Включить все обратно, можно той же командой изменив последнюю цифру команды на 1, при самом вводе, команда должна выглядеть как cl_drawhud 1.
Данная команда создана больше для работы с демками, по этому реализовать её в многопользовательском режиме нет возможности.
После детального разбора, давайте подытожим нужные нам команды в отдельный список:
Настройка худа КС ГО
Как убрать HUD мы разобрались выше, но возможно вы хотели убрать Худ из-за его вида. Настроить интерфейс под себя, можно с помощью специальной карты. Давайте разбираться где ее найти, и как добавить в себе в игру:

Итак, что же такое демка? Демка это запись прошедшего матча (не обязательно по КС ГО, но нас с вами интересует именно эта игровая дисциплина) в формате DEM, которую мы можем просматривать прямо через игру. В обычной демке мы вольны переключать вид, смотреть от лица любого из игроков или с любого ракурса.
Как смотреть демки в CS GO
Включаем интерфейс управления демкой

Для того, чтобы вывелась плашечка с кнопками управления демкой нам нужно прописать команду в консоли:
Для того, чтобы каждый раз не прописывать команду в консоли, когда вам нужно открыть интерфейс демки, рекомендуем забиндить это действие на какую-нибудь клавишу. Например, мы хотим забиндить её на буку L. Для этого пропишем в консоле:
После ввода команду у нас появляется удобный интерфейс, позволяющий мотать демку не только по времени. Есть специальные кнопки с переключателями :
- Round — позволяет мотать раунд назад-вперед;
- Death — позволяет перематывать до-после ближайшей смерти.
Убрать интерфейс в демке можно просто нажав на крестик в правом верхнем углу.
Для того, чтобы загрузить демку нам необходимо нажать кнопку Load и выбрать файлы в формате DEM (в нём сохраняются как POV, так и обычные). Выбираем такую и запускаем. После запуска демки мы запускаем интерфейс управления и наслаждаемся записью игры! Приятного вам просмотра.
Когда в кс го создаётся контент, например — стрим, видео, скрин, часто возникает необходимость отключить худ. Без отключения игрового интерфейса невозможно создать полноценный художественный ролик. Давайте разбираться в том. как это сделать.
Итак — худ, он же head-up display. Данный элемент игрового пространства — видимая часть интерфейса кс го, которая показывает игровую информацию. В худ отображаются данные об остатках здоровья, патронах, наличии брони, а также — другая быстро меняющаяся информация. Вопрос как отключить худ в кс го решаем поэтапно.
Отключаем худ — подходит для всех версий кс го
Запускаем кс го и открываем нужную демку. Во время просмотра открываем консоль и вводим команду cl_draw_only_deathnotices 1 — теперь худ в кс го будет скрыт до тех пор пока не понадобится вновь сделать его видимым. Чтобы вернуть худ необходимо открыть новую демку, затем — открыть консоль и ввести обратную команду cl_draw_only_deathnotices 0.
Как убрать ники в худ кс го
Если нужно убрать ники союзников и соперников, а также убитых, необходимо в консоли ввести команду cl_drawhud 0.
Таким образом проблема как отключить худ в кс го решается довольно просто и эффективно.
Команды худ в кс го — резюме
При необходимости отменить все изменения можно следующими командами:

Таким образом, ответ как отключить худ в кс го не так сложен как может показаться на первый взгляд…
Надоел стандартный HUD в CS GO ? Хочется настроить его так, чтобы играть с максимальным удобством и не отвлекаться на режущие глаз детали ? В таком случае пора изменить настройки интерфейса в CS GO ! Это просто, быстро, а вариантов изменений очень много.
Как изменить цвет интерфейса в CS GO
Настройка интерфейса может быть очень гибкой. Изменяется все – от размеров до местоположения. Мы научимся не только тому, как поменять цвет интерфейса. Но пока мы настраиваем только его.
Всего игра предлагает 11 расцветок для HUD:
0 – стандартный серый оттенок;
1 – нейтральный белый;
2 – светло-голубой;
3 – синий;
4 – сиреневый;
5 – красный;
6 – оранжевый;
7 – ярко-желтый;
8 – светло-зеленый;
9 – бирюзовый;
10 – розовый.
Цифру, которая обозначает цвет, нужно подставить в приведенную ниже консольную команду. И тогда оттенок станет именно таким, какой требуется.
Как сделать так, чтобы цвет поменялся: команды для настройки

Есть легкий способ сменить цвет худа. Это команды через консоль. Чтобы поменять цвет HUD через нее, достаточно ввести следующую команду:
cl_hud_color *
Вместо звездочки необходимо подставить номер цвета, который нам хочется. Таким образом мы меняем его без применения настроек. Это решит вопрос, как поменять цвет ХП, брони и вообще всего сразу.
Примечательно, что при этом отдельно можно поменять цвет отображения оружия! Это приятно для глаза. Для активации команды нужно ввести команду:
cl_loadout_colorweaponnames 1
Выбранное оружие со скином будет подписано цветным шрифтом. Его оттенок совпадет с цветом качества скина (например, AWP | Dragon Lore будет подписан красными буквами).
Настройка HUD в CS GO – меняем под себя
Но цвет – это не единственный вариант, как сделать худ удобнее и красивее. Можно изменять его как угодно в пределах, заложенных разработчиками. И для этого есть специальные консольные команды, способные сделать интерфейс действительно уникальным.
Размеры и внешний вид
Как кастомизировать HUD, изменяя местоположение привычных его элементов или немного варьируя их внешний вид? Очень просто – через консоль при помощи приведенных ниже команд.
hud_scaling (от 0.5 до 0.95) – меняет размер интерфейса вместе с радаром. Меньше значение – меньше все детали худа. И наоборот. Если установить значение на 0.95 – получится стандартный худ.
cl_hud_playercount_showcount (0 или 1) – команда меняет отображение панельки с количеством игроков. Значение на 0 показывает значки каждого игрока. На 1 – отображает только количество в цифрах.
cl_hud_healthammo_style (0 или 1) – меняет внешний вид панели здоровья и брони. Значение на 0 отображает шкалу и цифры рядом с ней. А 1 оставит только число.
cl_showloadout (0 или 1) – меняет отображение оружия в левом нижнем углу. При 0 инвентарь будет не видно. При 1 на экране окажутся помещены иконки всего, что есть в карманах персонажа.
Расположение
Непосредственно через консоль можно поменять нахождение некоторых элементов интерфейса.
cl_hud_playercount_pos (0 или 1) – перемещает панель с количеством игроков вверх или вниз соответственно.
cl_hud_bomb_under_radar (0 или 1) – изменяет положение иконки бомбы. Цифра 0 оставляет ее только рядом с оружием. Если проставить 1, то команда копирует отображение бомбы рядом с оружием под радар, как в CS 1.6.
Настройки радара
Радару отведено отдельное место, поскольку тонкая и максимально удобная его настройка важна для каждого игрока.
cl_hud_radar_scale (от 0.8 до 1.3) – в зависимости от величины значения уменьшает или увеличивает радар, растягивая на нем изображение мини-карты.
cl_radar_always_centered (0 или 1) – изменяет поведение радара при движении игрока. При 0 карта движется следом за перемещениями. А при 1 она двигаться не будет.
cl_radar_icon_scale_min (от 0.4 до 1) – меняет размер отображения персонажей на мини-карте. Чем выше значение – тем больше точки.
cl_radar_rotate (0 или 1) – меняет поведение радара при повороте камеры. На 0 радар неподвижен и всегда повернут в одну сторону. При 1 он поворачивается следом за движениями геймера.
cl_radar_scale (от 0.25 до 1) – контролирует масштаб мини-карты на радаре. Больше переменная – выше масштабирование. Важная команда – можно настроить отображение сразу всей карты на небольшом радаре и видеть все, что происходит.
cl_radar_square_with_scoreboard (0 или 1) – позволяет видеть мини-карту при открытом счете. На 0 функция не работает, на 1 – радар становится квадратным и показывает всю карту сразу.
Читайте также:

